Windows not assigning Drive letters automatically [Fixed]
Why is windows not assigning drive letters, windows not assigning drive letters automatically, 1] enable virtual disk, 2] check if automatic mounting of new volumes is enabled.


3] Make sure to disable ‘Hidden’ and ‘No Default Driver Letter’
How to manually assign a disk.
How to Assign the Same Drive Letter for USB Drive in Windows
Assign the same drive letter for usb drive in windows.
The Device ID can also be read by right-clicking on the drive in Device Manager and choosing Properties. The Details tab has all the info.
Change drive letter via the registry
Usb drive letter manager (usbdlm).
This section is used if a drive with either DeviceID USB\VID_067B&PID_2517 or USB\VID_1234&PID_5678 is attached. The drive then gets assigned X: if available, otherwise Y: . If both are in use, then the first free letter is assigned.
One small request: If you liked this post, please share this?
About the author, 1 thought on “how to assign the same drive letter for usb drive in windows”.
Excellent post, clear, well written, perfect explanation, Thank You so much a solution to a big problem anyone who backs up to a USB drive needs. Why doesn’t MSFT include a utility like his?
Leave a Comment Cancel reply
How to assign permanent letters to drives on Windows 10
You can assign drive letters manually, and in this guide, we show you how on Windows 10.

On Windows 10, when connecting a removable storage device or an internal hard drive, the system detects and assigns a drive letter automatically to make it usable. However, when reconnecting an external drive (such as a USB flash drive or SD or microSD cards), the system can end up assigning a different letter, which can be annoying.
If you want to see the same drive letter on a particular device, you can manually assign a permanent letter to any drive connected to your computer, and on Windows 10 , you can do this in at least three different ways, using Disk Management, Command Prompt, or PowerShell.
Using this approach will prevent Windows 10 from assigning a new letter or trying to set a letter already in use, which can cause conflicts. Also, it helps to select a drive letter that makes more sense to you.
In this Windows 10 guide, we walk you through several methods to manually assign a permanent letter to a drive, as long as you're connecting the drive to the same device and the letter isn't already in use.
How to assign a drive letter using Disk Management
How to assign a drive letter using command prompt, how to assign a drive letter using powershell.
To manage drive letters with the Disk Management tool, use these steps:
- Open Start .
- Search for Create and format hard disk partitions and click the top result to open the Disk Management experience.
- Right-click the drive and select the Change Drive Letter and Paths option.
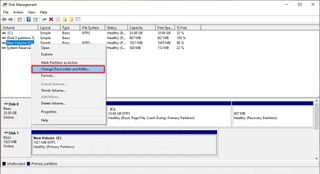
- Click the Change button.
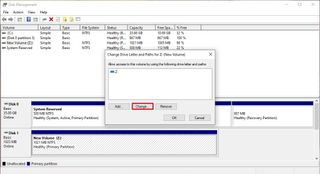
- Select the Assign the following drive letter option.
- Use the drop-down menu to assign a new drive letter. Quick tip: To avoid the system trying to assign the same letter to another drive, it's a good idea to start adding letters in backward order. For instance, instead of using D, E or F, it better to start with Z, Y or X when assigning a new letter.
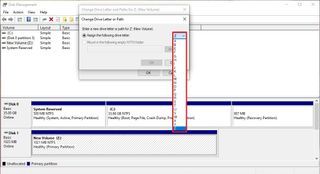
- Click the OK button.
- Click the OK button again.
Once you complete these steps, the drive will permanently retain the assigned letter, even after reconnecting it. However, if you connect the drive to another device, it may receive a different letter.
While the easiest way to assign a new drive letter is to use Disk Management, you can also use DiskPart in Command Prompt to perform the same task.
Get the Windows Central Newsletter
All the latest news, reviews, and guides for Windows and Xbox diehards.
To assign a drive letter using Command Prompt, use these steps:
- Search for Command Prompt , right-click the result, and then select the Run as administrator option.
- Type the following command to start DiskPart and press Enter : diskpart
- Type the following command to list all the available volumes and press Enter : list volume
- Type the following command to select the volume (drive) to assign a new letter and press Enter: select volume 3 In the command, make sure to change "3" to the number that represents the drive on your device.
- Type the following command to assign a new drive letter, and press Enter : assign letter=Z The command assigns the letter "Z" to the drive assuming it's available. However, you need to make sure to change the letter for the one that you want to use.
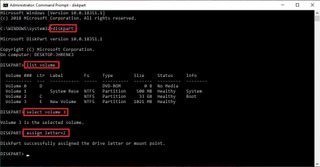
After completing these steps, similar to Disk Management, every time you reconnect the storage to the same device, Windows 10 should assign the same letter automatically.
Alternatively, you can also use PowerShell to change a drive letter on Windows 10 using these steps:
- Search for PowerShell , right-click the result, and then select the Run as administrator option.
- Type the following command to list the available drives and press Enter : Get-Disk
- Type the following command to assign a permanent letter to the drive and press Enter : Get-Partition -DiskNumber 1 | Set-Partition -NewDriveLetter Z In the command, make sure to change "1" to the number that represents the drive that you want to modify, and change "Z" for the new letter that you want to use.
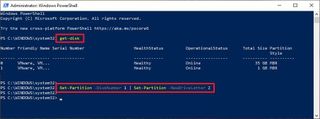
Once you complete the steps, the drive will be accessible through File Explorer using the letter that you assigned, and Windows 10 won't try to change it.
Updated March 7, 2019: We revised this guide to make sure it's current with the latest version of Windows 10.
More Windows 10 resources
For more helpful articles, coverage, and answers to common questions about Windows 10, visit the following resources:
- Windows 10 on Windows Central – All you need to know
- Windows 10 help, tips, and tricks
- Windows 10 forums on Windows Central
Mauro Huculak is technical writer for WindowsCentral.com. His primary focus is to write comprehensive how-tos to help users get the most out of Windows 10 and its many related technologies. He has an IT background with professional certifications from Microsoft, Cisco, and CompTIA, and he's a recognized member of the Microsoft MVP community.
- 2 What exactly is Once Human? Whatever it is, it's really good
- 3 The best Starfield Xbox mods so far: Performance, gameplay, cheats, and more
- 4 Forza fans check your Xbox messages: Free copies of 'Forza Horizon 4' are going out to some players
- 5 Surface Laptop 7 vs. MacBook Air M3: The "best clamshell laptop" goes up against Apple's slim sensation
Windows OS Hub / Windows 10 / Windows Doesn’t Automatically Assign Drive Letters
Windows Doesn’t Automatically Assign Drive Letters
How to manually assign a permanent drive letter in windows, changing drive letter via cmd or powershell, windows doesn’t save an assigned drive letter for connected usb drives.
If the drive doesn’t appear in Windows Explorer, it will have to manually assign a drive letter through the Disk Management snap-in ( diskmgmt.msc ). To do this, open the Computer Management console (via the Win + X menu) and go to the Storage section -> Disk management . In the list of drives, locate the connected removable USB drive. As you can see, the disk is online, it has one healthy partition with the NTFS, but it is not assigned a drive letter. To assign a drive letter to it, right-click on the partition and select “ Change Drive Letter and Path “.
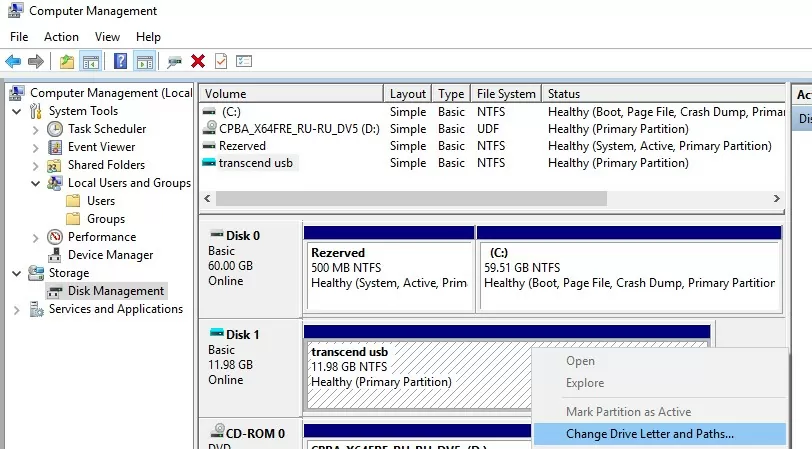
In the window that appears, click the “ Add ” button, select “ Assign the following drive letter ”, select the letter you want to assign to the drive (for example, H: ) in the drop-down list, and click OK.
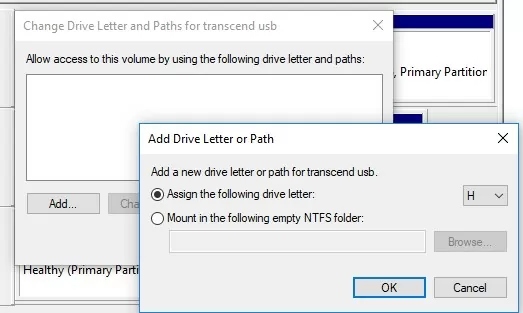
Make sure that Windows detects the partition (s) on the connected USB drive and the partition is formatted with the NTFS, FAT32, or exFAT file system. If the file system is detected as RAW, or the disk is not partitioned, most likely the USB flash drive is just a new one, or the partition table is damaged and you have to repair the file system first.
If the disk is new and no partitions have been created on it, it appears in the console as Not initialized with an Unallocated area. To initialize such a disk:
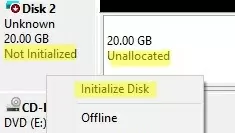
- Select the partition table for your disk: MBR or GPT; You can convert MBR-disk to GPT without data loss .
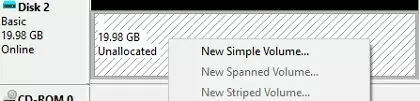
If the disk is offline, right-click on it and select Online .
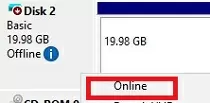
You can assign or change a drive letter from the command prompt using the Diskpart tool or using PowerShell.
Open the elevated command prompt and run the command:
List the volumes on the disks:
In this example, the TestDisk volume is not assigned a drive letter (empty in the Ltr column)
Select this volume (Volume 4 in our example):
Assign a drive letter Q: to this volume:
DiskPart successfully assigned the drive letter or mount point.
End the diskpart session:
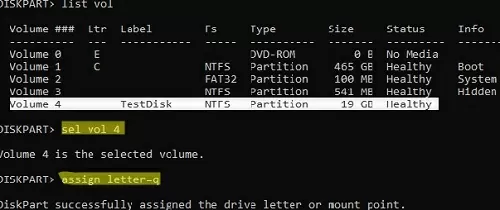
You can also change or assign a drive letter using the PowerShell cmdlets from the built-in Disk Management module .
List drives:
List partitions on the specified disk:
get-disk 1|Get-Partition
Assign the letter Q: to partition 2 on disk 1:
Get-Partition -DiskNumber 1 -PartitionNumber 2 | Set-Partition -NewDriveLetter Q
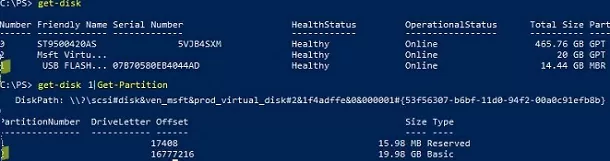
After that, the connected USB disk appears in File Explorer with the assigned drive letter.
Sometimes after disconnecting a USB device or restarting the computer, a drive letter is not automatically assigned to it. I have to assign the letter again manually through Disk Management, and that becomes annoying.
It seems that some features of automatic detection and mounting of new partitions on the external storage devices is not working in Windows. How to solve this problem?
First of all, make sure that the Virtual Disk service is running. You can check the status of this service in the services management console ( services.msc ).
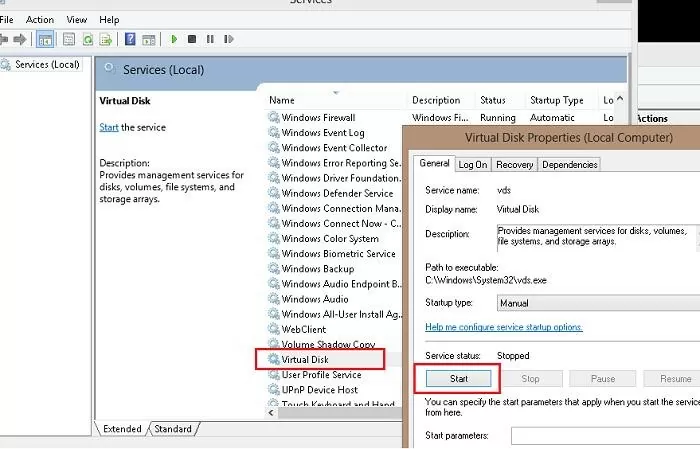
In case of the error “ Unable to connect to Virtual Disk Service ” or “ Disk Management could not start Virtual Disk Service (VDS) “, change the service startup type from Manual to Auto.
Also, you can check the service from the command prompt: sc query vds
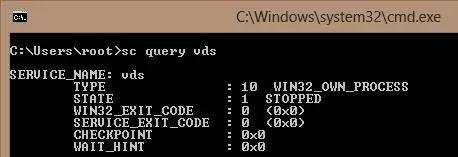
Or check the service state using PowerShell:
get-service vds
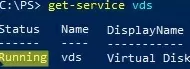
Check if the problem persists. If it does, make sure that the automatic mounting of new volumes is enabled.
Open the command prompt as administrator and run the following commands: diskpart Within diskpart , make sure that the automatic mounting of new volumes is enabled: DISKPART> automount
As you can see, the auto-mounting is disabled. Let’s enable it: DISKPART> automount enable
Exit diskpart DISKPART> exit
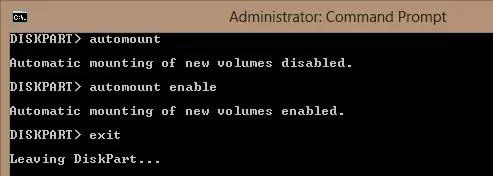
You can also enable automatic mounting of new partitions using the command:
MOUNTVOL /E
Make sure the NoAutoMount DWORD parameter (with a value of 1) is not created under the reg key HKLM\SYSTEM\CurrentControlSet\Services\mountmgr . If this registry parameter is created, Windows doesn’t assign drive letters to newly connected devices.
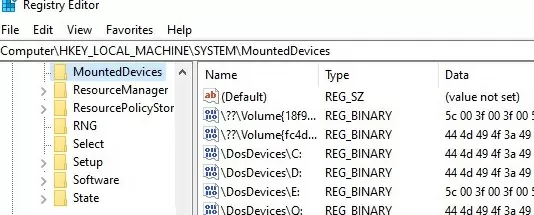
Restart your computer and verify if the drive letters are assigned to the external USB devices.
If not, check if the “hidden” and “do not assign a drive letter” attributes are set for the partition on the USB drive. Run the Diskpart command prompt and enter the following commands:
- List the disks: list disk
- Find the disk number assigned to your USB flash drive (in this example 1) and select it: select disk 1
- List the partitions on the disk: list part
- Select the desired partition: select partition 2
- Check the partition attributes: attributes volume
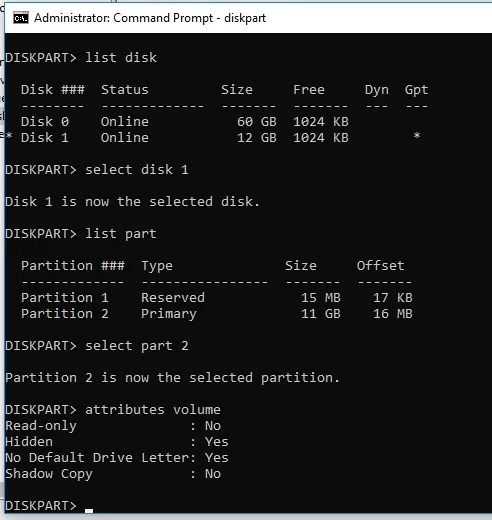
- End the diskpart session by typing: exit
After that, this partition on the USB flash drive should be automatically assigned a drive letter on any computer.
Please note that the old Windows versions only see the first partition on USB sticks with multiple partitions. The ability to create multiple partitions on removable USB drives appeared only starting from Windows 10 build 1703. Previously, in order to make second and subsequent partitions on the USB flash drive were accessible in Windows, you had to use a trick to make Windows detect removable USB flash drive as an HDD .
If your USB flash drive doesn’t appear in the Disk Management console, try using a different USB port or cable. Try to connect the USB flash drive directly to the computer (without the USB hub), check whether the power is on and whether it is detected on other computers.
Checking Hard Drive Health (SMART) in Windows
Install and configure a read-only domain controller (rodc) on windows server 2019/2022, related reading, install any os from iso image over network..., how to add or remove pinned folders to..., how to assign (passthrough) a physical gpu to..., printing from linux to a windows shared printer, how to share usb scanner over network on..., 26 comments.
Thanks, this worked great!
Finnally something that worked. 4 of my 9 USB keys no longer mount on my computer but worked on my wife’s so I knew it was a Windows problem. Gave up a year ago trying to solve the problem because none of the solutions on the web worked – and there are tons of them. So after loading Win 10 thought I would see if my keys worked they still didn’t so I did a google and this solution pooped up.
This fix worked like charm. Thanks for posting friend.
Great help! Thank a lot!
Very helpful! Thank you very much!
You rock!!!! Been fighting this on a SBS 2011 server. Enabling automount did the trick. Thanks SO much!!
Well done – automount worked like a dream in Windows10 Anniversary edition (on my laptop). Many thanks.
Good Job. Thank you verry much.
Virtual Disk service is running aoutomount is anabled already disk drive is showing in device manger but drives still not shown in my computer
win 7 ultimate service pack 1 fully updated
I had exact problem and this solution helped me.
Thanks a lot! It solved my problem!
every thing checked and correct but nothing is working for me windows 10 64 bit pro and USB flash drive is 16 GB Sandisk 3.0
And USB Drive is showing in Disk Management with its full capacity.
After reinstalling Windows my Data disk for some reason became hidden.. I couldnt figure out why it wouldnt auto mount but this solved it. Literally the only page on the internet that had the solution thanks fellas 🙂
Thank you, mine was fixed in diskpart
Thank you very much! I resolved my issue by setting the attribute of my disk. Thanks!!!
Thanks for the post, the part about the hidden drive attribute helped. No idea how it got set to Yes but I cleared it and it mounts fine again.
Thank you very much!. I was also able to resolve this by changing attributes of the external SSD.
Thank you very much. It solved my issues with the windows media creation tool
Excelent way of dealing with this issue!, Thank you very much!
Thanks, It’s working! It solved my problem!
Widows is the stupidest OS I have ever used. (For some reason I have to use it sometimes.) I formatted a brand new SSD on Windows (NTFS). Then I used this SSD on my Linux Mint without any problem for weeks. My colleague copied some data from it to his MAC. There were no problems. And now I plugged in again to that Windows shit, and it sees RAW fs. Why anybody pays a dollar for this OS, I really do not understand.
Great article! But all the measures above were fine and not the problem with my USB, a S$47 SanDisk 64GB stick (bought in Singapore but no warranty as I don’t live in Singapore and can’t get there at the moment….) My problem was that it just wouldn’t assign a drive letter. I was about to throw it in the bin. It said Healthy in Disk Management, you just couldn’t browse it. I assigned a drive letter and then the stick immediately opened in File Explorer. I restarted the computer, plugged in the stick and it again automatically recognised!
This solution does not work when i connect my tablet (Samsung Galaxy, model SM-T580, Android 7). Windows 10 sees it, I can transfer files between tablet and pc but only manually. If I want to use XCOPY in a .bat file, to copy hundreds of pictures every week, I can’t because there isn’t any Drive letter assigned to tablet. Any thoughts???
Worked fine for Seagate External 1 gb drive accidently formatted.
Thanks for the awesom tips. It worked. My external Hard disk’s volume was “hidden”!!!!
Leave a Comment Cancel Reply
Notify me of followup comments via e-mail. You can also subscribe without commenting.
Current ye@r *
Leave this field empty
The Best Windows Disk Partition Manager and PC Optimizer
- Free Partition Software >
Three Easy Ways to Change USB Drive Letter in Windows 11, 10, 8 or 7
Top three ways about how to change USB drive letter are listed in this post. You can pick the one that you like.
By Bryce / Updated on May 12, 2023
The reasons for changing drive letter for USB device
You may want to change USB drive letter in Windows 11, 10, 8, or 7 under the following conditions:
☞ The USB device, like external hard drive is not recognized in Window Explorer out of drive letter conflict. To resolve the problem, you can reassign drive ☞ letter to the USB drive. ☞ T he USB drive letter keeps changing every time it was connected to your PC. You can assign a permanent drive letter to the USB drive . ☞ You just don’t like the drive letter that has been assigned automatically to the USB drive and want to change it .
How to: Change USB drive letter in Windows 11/10/8/7 easily
Next, there are three ways about how to change drive letter for USB flash drive, USB external hard drive, etc. will be displayed. Pick up one way as you like.
Method 1. Change USB drive letter via Disk Management
Method 2. change usb drive letter using cmd, method 3. change usb drive letter with a free 3rd party gui tool.
Disk Management is a Windows built-in tool, allowing you to manage disk and partitions conveniently. Follow the steps given below to change drive letter of USB drive in Disk Management.
Step 1. Press Windows + R in Windows 11/10/8/7, input “ d iskmgmt.msc ” and hit Enter key to open Disk Management.
Step 2. Right-click the USB partition that you want to change the drive letter and choose Change Drive Letter and Paths... .
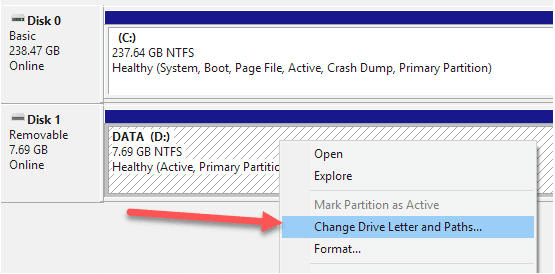
Step 3. In the pop-up window, click Change… . If your USB drive is not showing up in drive out of drive letter missing, you can click Add to assign a drive letter to it.
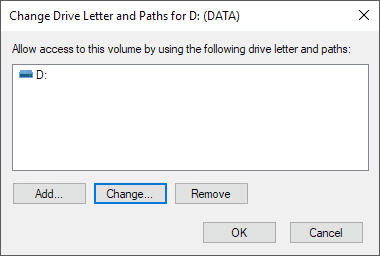
Step 4. Choose a new drive letter from the list and click OK .
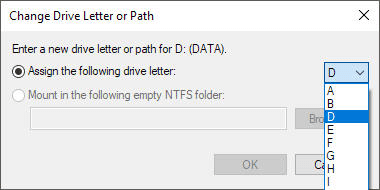
Note: If the USB drive is formatted with a file system incompatible with Windows OS, like Ext4 or is write-protected, you can find that “ Change Drive Letter and Paths ” option greyed out.
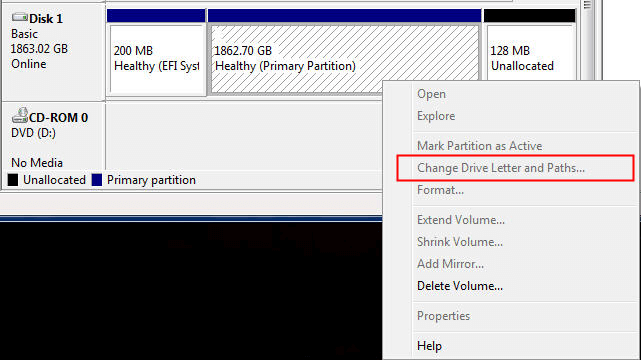
To resolve the problem, you can format your USB drive with a file system recognized by Windows 10 /11 or remove write protection at first. Or you can try Method 2 or Method 3 to change the drive letter for your USB drive.
You can also change drive letter for USB drive from Command Prompt through the following steps:
Step 1. Pres s Windows + R simultaneously, input cmd, and click OK .
Step 2 . Type diskpart and hit Enter .
Step 3. Run commands listed below in order.
▪ list volume ▪ select volume n ▪ assign letter= m ▪ exit ▪ exit
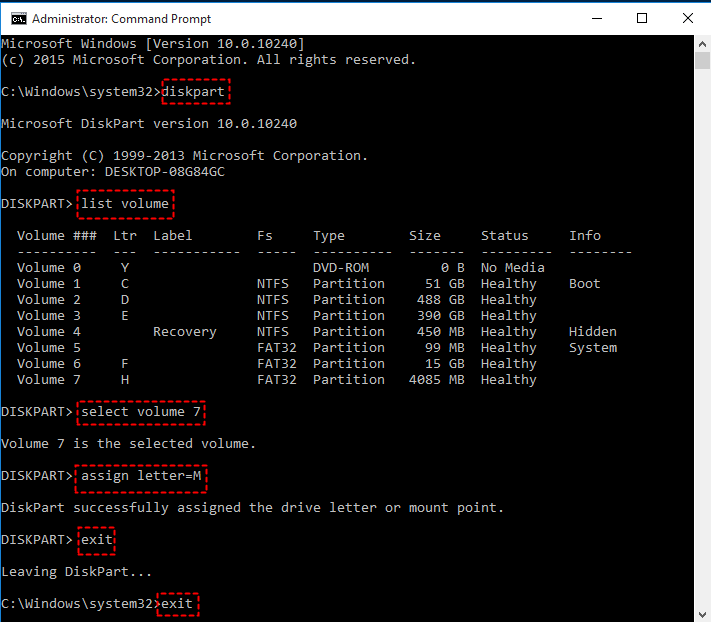
If you find out Change Drive Letter and Paths greyed out and are unfamiliar with Command Prompt, you can try a 3 rd party partition manager for Windows PC, AOMEI Partition Assistant Standard. It can change drive letter for USB drive even when it is write-protected or not formatted with NTFS or FAT file system. Now, free download it and take a closer look at how it works.
Step 1. Install and run the partition manager. In the home interface, right-click the partition whose drive letter needs to be changed and go to Advanced > Change Drive Letter .
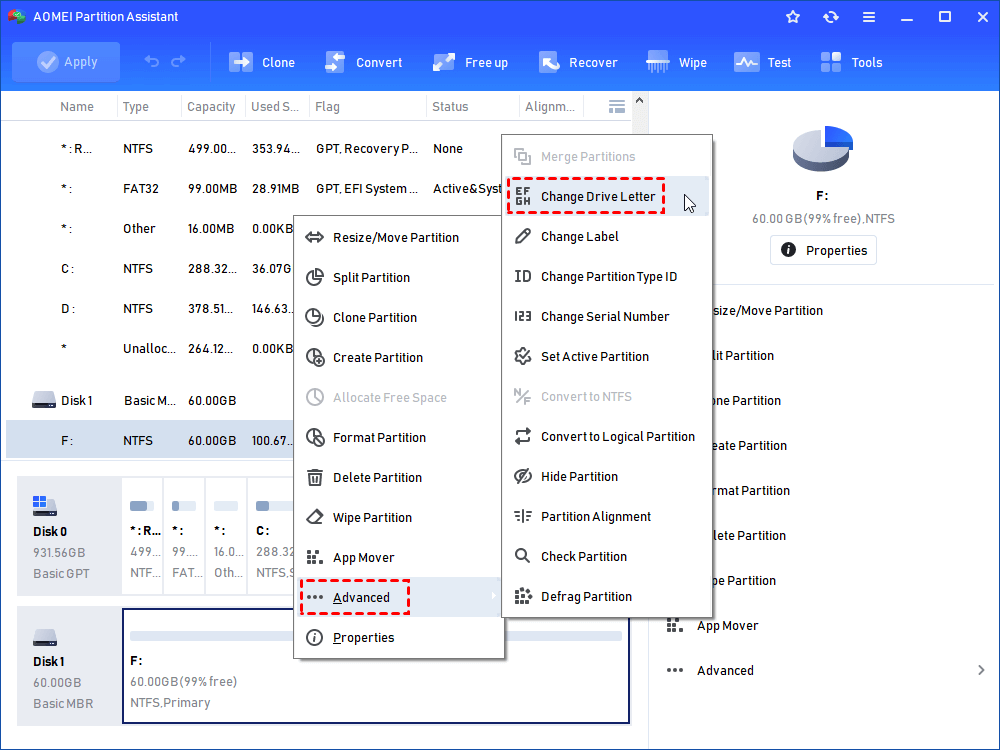
Step 2. In the pop-up window, choose a new drive letter for your USB drive and click OK .
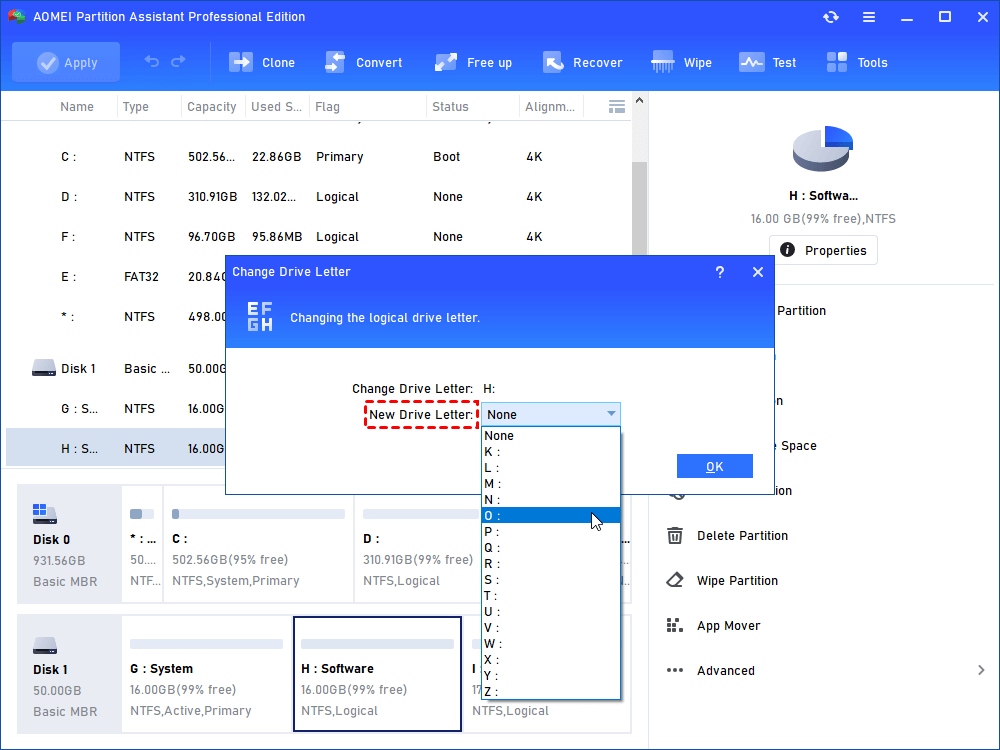
Step 3. You’ll go back to the main interface automatically. Click Apply and Proceed to commit the operation.
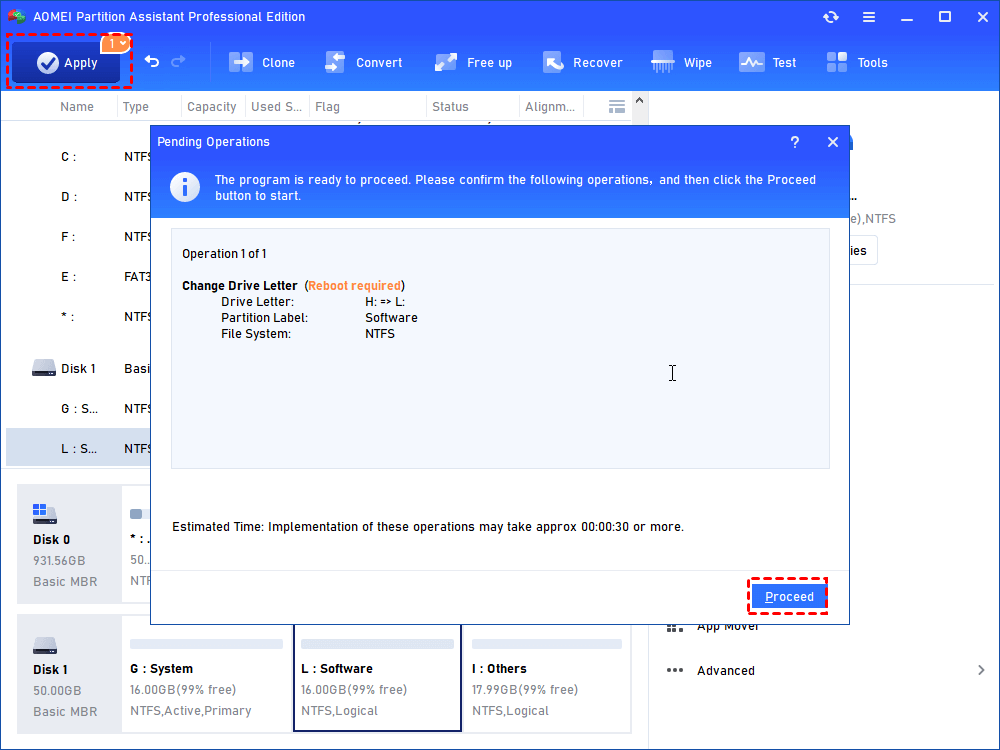
✍ Notes: ✌ You can get more functions, like quick partition, partition recovery, etc., if you upgrade to AOMEI Partition Assistant Professional . ✌ To more easily identify USB drive, like external hard drive, you can also choose to change name of USB drive.
Related Articles
How to rename external hard drive [four ways included].
Four valid & simple ways about how to rename external hard drive will be demonstrated in this post. Read it and you can choose one way to change its volume label.
How to Create UEFI Boot USB of Windows 10?
To create UEFI boot USB of Windows 10 or Windows 11 for installation, you can use CMD. If you want to make bootable USB with UEFI support for repair, you can use AOMEI Partition Assistant Professional instead.
How to Restore USB Drive to Original State in Windows 10/8/7?
Try to restore USB drive to original state as you want to restore it back to full capacity or delete all files on it? Refer to this article to get detailed steps to perform this operation.
Free Download to Try AOMEI Partition Assistant Now
TechRepublic
Account information.
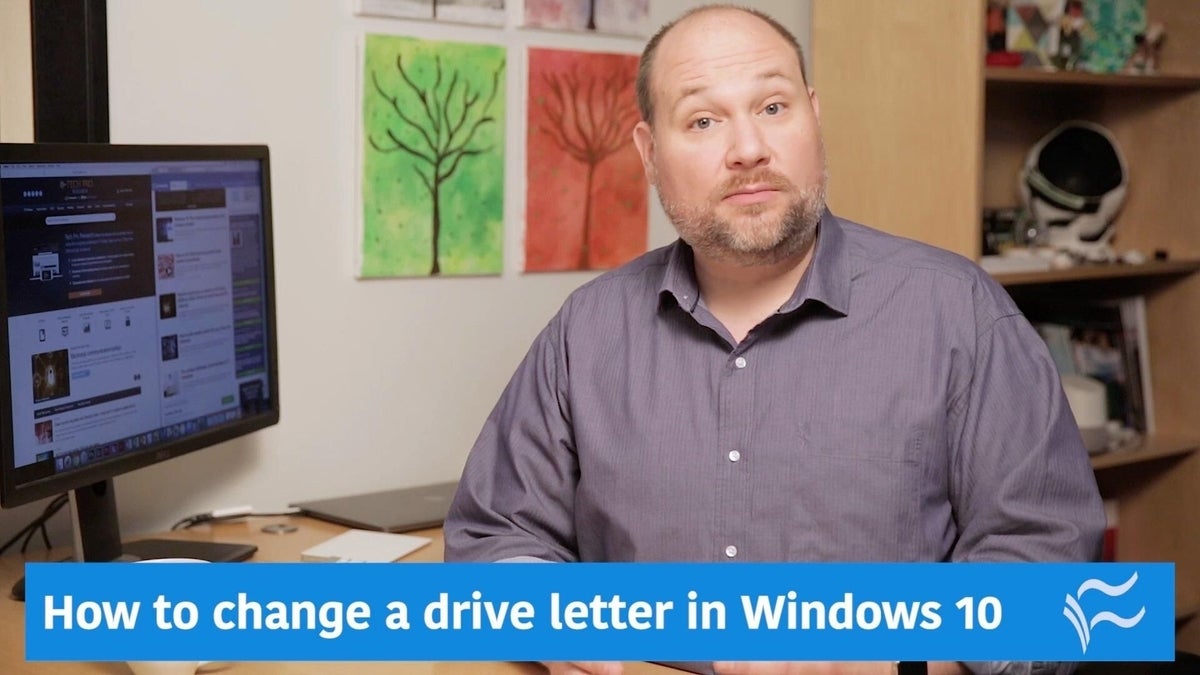
Share with Your Friends
How to assign a drive letter in Windows 10
Your email has been sent

When you connect a new drive to your PC, Windows automatically assigns the next available letter after C, which is normally used for your system drive. So an external hard drive or USB thumb drive could end up as D, E, F, or whatever, depending on how many drive letters are already being used.
This is all well and good, but what if you want to assign the drive a letter? Maybe you want to use M for your music files or X for your top-secret X-Files. Here’s how in Windows 10.
- Ensure that the drive you’re relettering isn’t in use and that no files from that drive are open.
- Right-click on the Start button.
- Click Disk Management to open the Disk Management console.
- Right-click the volume that has the drive letter you want to change.
- Click Change Drive Letter And Paths.
- Click the Change button.
- Choose from a list of available drive letters. (Don’t use A or B, which have historically been reserved for floppy drives and can sometime confuse older software.)
- Click Yes if a popup windows appears asking if you really want to do this.
- Close the Disk Management console.
You may need to restart your machine for the change to take effect, but once you do the drive will use the new letter.
More Windows tips…
- How to turn on or off hibernate in Windows 10
- Regain hard disk space by using Windows Update Cleanup in Windows 7 and 8.x
- Restore a Windows XP backup in Windows 8
- How to replace SkyDrive with Libraries in Windows 8.1
- Pro tip: Use an optical Recovery Drive in Windows 8.1
Subscribe to the Developer Insider Newsletter
From the hottest programming languages to commentary on the Linux OS, get the developer and open source news and tips you need to know. Delivered Tuesdays and Thursdays
Create a TechRepublic Account
Get the web's best business technology news, tutorials, reviews, trends, and analysis—in your inbox. Let's start with the basics.
* - indicates required fields
Sign in to TechRepublic
Lost your password? Request a new password
Reset Password
Please enter your email adress. You will receive an email message with instructions on how to reset your password.
Check your email for a password reset link. If you didn't receive an email don't forgot to check your spam folder, otherwise contact support .
Welcome. Tell us a little bit about you.
This will help us provide you with customized content.
Want to receive more TechRepublic news?
You're all set.
Thanks for signing up! Keep an eye out for a confirmation email from our team. To ensure any newsletters you subscribed to hit your inbox, make sure to add [email protected] to your contacts list.

Windows Tip: Assign Permanent Letters to Removable Drives
Each time you plug in a USB drive or SD card in a PC, Windows gives it a dynamic alphabetic letter. Here’s how to give your drive(s) a permanent letter.
Windows will assign drive letters to external flash drives, SD cards, and other removable storage devices dynamically as you plug them in. If you use many different external storage devices throughout the day, having different letters assigned each time can become annoying and make things feel unorganized. Here’s how to assign permanent letters to each device to make things easier.
Add Permanent Drive Letters to Removeable Storage
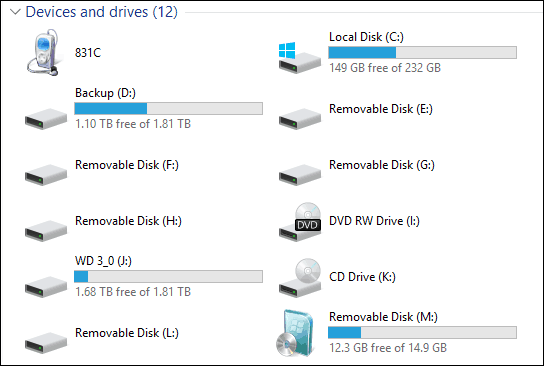
Windows progresses through the alphabet (sans A and B) to assign drive letters to devices as you plug them in. So if you plug in a USB flash drive to get data from it, it might be F: but the next time you plug it in, it might be E: or G: depending on the order you plug them in.
The neat thing is you can assign a permanent letter to a USB drive directly with Windows 7, 8.1, and Windows 10. It’s an easy process, and there’s no need to install any third-party utility.
Assign a Specific Drive Letter in Windows
1. To set this up, plug in the drive that you want to assign a permanent letter. Then open the Run dialog ( Windows Key+R ) and type: compmgmt.msc and hit Enter or click OK.
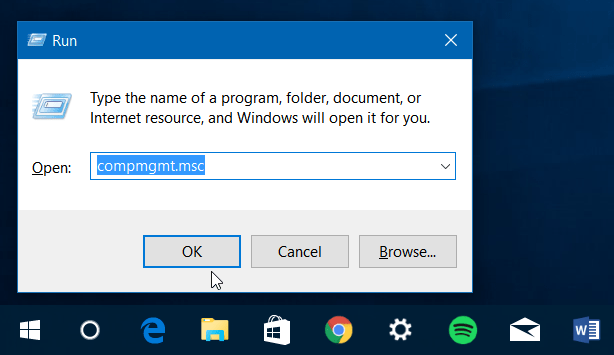
Or, right-click the Start button to bring up the hidden quick access menu in Windows 10 or 8.1 and select Computer Management .

2. Once that’s open, choose Disk Management in the left pane under Storage. It will take a few seconds while Windows looks for the drives currently connected to your PC and displays them in the right pane.
3. Right-click the drive you want to assign a permanent letter to and then choose Change Drive Letter and Paths from the menu.
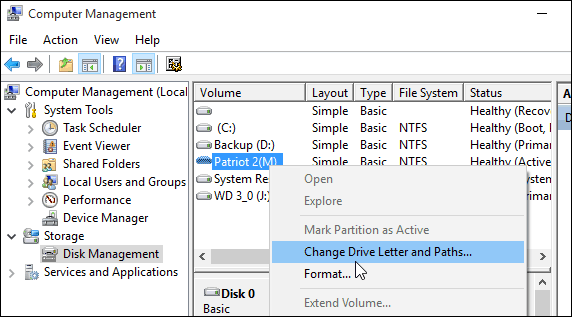
4. A dialog box will open up, and here you need to click the Change button. Then make sure that Assign the following drive letter is selected and choose the letter you want to give it. Click OK and close out of Computer Management.
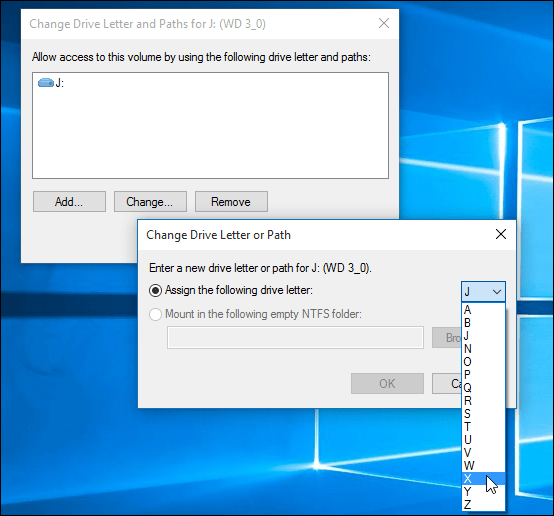
Now, each time you plug that drive into your PC, it will register with the drive letter you gave it.
39 Comments
March 31, 2016 at 7:33 am
This IS NOT permanent. Windows will still change them randomly. Again I repeat THIS IS NOT PERMANENT
April 27, 2016 at 4:41 am
this tutorial is rubbish. i have done this many times, windows still changes the drive letter. this is not permament at all!!!
May 14, 2016 at 5:20 am
Same experience as the other two users. I had changed my drive letter for a USB drive through disk management and it was working great for quite some time when suddenly today the drive letter was changed.
What I did notice is I had my e-reader connected before I turned on the USB drive (which had the letter assigned). Suddenly my e-reader has the assigned letter from the USB drive.
So… NOT PERMANENT AT ALL unless you turn on your drive with the “permanent letter” first.
Kumar Abhirup
May 31, 2016 at 4:52 am
Thanx, this helped me a lot.
August 30, 2022 at 10:27 am
For a while …
September 13, 2016 at 6:21 am
Nope. Windows 10 changes it if I plug in a different usb drive first.
October 8, 2016 at 12:29 am
This doesn’t work at all. You can change the drive letter from there, but if you unplug your unit and plug another one, windows will assign the previous letter to the new unit nonetheless. This is so annoying.
Pablo Guerrero
December 10, 2016 at 10:08 am
I usually have to use the Disk Management utility to correct the mess that Windows makes with drive letters. The most annoying thing is that Windows even changes the drive letters of those external disks that haven’t been unplugged.
Plugged to my laptop I always have an external diskdrive that always should be E: But if I have a SD card inserted in the SD drive and boot up the computer then the SD card is assigned E: and the always plugged (never unplugged) diskdrive is re-assigned as G: which is annoying since I have an application that looks for its overlays and databases on drive E:
Is there a way to say Windows that a used drive letter (like E:) is not available for dynamic drive letter assignment?
February 21, 2017 at 4:13 pm
Try assigning a letter well away from ABCDEF, like Z. This way windows won’t automatically reassign your letter when more drives are connected.
Steve Krause
February 22, 2017 at 10:38 am
Exactly what I do Will. Great tip.
Brian Burgess
May 2, 2017 at 8:00 pm
This is a great point, Will. I’ll upgrade the article to include your tip. Thanks!
July 8, 2017 at 12:47 am
It worked for a while. Then letters were changed after some days… again! :-(
April 29, 2024 at 7:39 am
That doesn’t work either.
MyTechMaster
March 1, 2017 at 4:47 pm
What Will says is true. If you assign the last letters of the alphabet to your external drives Windows will ALWAYS REMEMBER AND NEVER OVERWRITE THEM. Just don’t assign two of your external drives the same drive letter and this will work 100% of the time for you. Peace!
September 14, 2021 at 3:18 pm
((( NYM ))) after 30 years, still solving the world’s problems! another perfect answer. worked grrrrrreat! thank you my dear! see you in one of your forums helping folks soon! thank you thank you❗❗❗❗ zack
Sandy Lemberg
September 14, 2021 at 6:39 pm
Unless you have more than 26 external drives.
March 19, 2017 at 8:12 am
It is too late to assign a drive letter near the end of the alphabet. I have done a lot of work that uses drive letter E: I would have to redo all of this to change it to Z:
Surely, Microsoft would have a tool to assign drives permanently.
May 10, 2017 at 6:51 am
John, change your other drives to z,y,x, etc. then when the PC boots or you insert another drive/flash, it will be at the end and not take your E: drives spot.
April 1, 2017 at 9:23 am
With all the cracks in Windows I don’t see why there isn’t another “standard” OS that’s just as easy (or easier) and plug-n-play, that actually uses “memory” to remember stuff like drive letters. Or window size and placement. Or “Yes I’m sure” and “Yes I did click on ‘yes i’m sure'” and “No, I’m not a Robot…you are” and not to ask me to not ever show something again, every time…etc.
June 25, 2017 at 4:43 am
There is a shareware application which addresses this, though it’s intended for computer engineers and system administrators, not regular users. You can configure it to map drive letters according to DeviceIDs and other really permanent data. It runs as a service, to it autostarts with Windows. However, there’s no graphical interface. Everything has to be coded on an INI file, which is highly technical.
The software is called USBDLM is it’s free for private and educational uses. It’s available at Softpedia and other software archives.
July 7, 2017 at 8:25 am
The first 2 replies here are annoying. This works 100% unless you have gone and relettered multiple devices to the same letter. In that event only 1 (one) of the devices will acquire the desired letter and always the first. When the second device is plugged in Windows sees that the desired letter is use and uses the next available letter. You cannot give 2 devices the same letter, ever. Get over it.
Sheesh. I despise idiots.
If you’re using flash drives, think about reassigning them to A or B; these letters are still available and never used because no one has a floppy drive anymore. This way they can never get in the way of a letter you desire for an external drive.
For the idiot who programmed access to a database on an external drive, something that should never be done precisely because of drive letter changes, you either need to make sure the external drive is always assigned that letter or mount the drive into an empty NTFS folder to eliminate drive letter access. The only other thing you can do is manually assign a letter to the SD drive so it doesn’t take your precious E.
Computers should be more like cars and require an operator’s license, there’d be so many less morons trying to use a computer.
July 8, 2017 at 12:53 am
Some people at this forum really need a sex life, learning some manners, or probably both.
Noway Nohow
November 30, 2017 at 7:23 am
Hey Annoyed, your communication skills are annoying. Your tack is repugnant unless that is who you are as you go through life. Also, having a mobile drive that is being plugged into different employee’s computers does not make it practical to assign it under the user’s NTFS folder – especially if ACL’s are used for data security. One never sounds professional when they’re yelling/insulting.
July 7, 2020 at 10:33 am
This is why they invented File Servers, and NAS. Anyone you allow on your network can access, permissions always the same. Mobile hard drives are subject to Shaking, Shocking, Possibly dropping, and possibly locking.
Tact* and once upon a time it was understood that highly technical people have put most of their education and self-education into making their computer work instead of making people feel good about the way that we talk.
Annoyed set his name to Annoyed for good reason. It’s blatantly obvious to anyone willing to peruse that 6 out of the first 7 commentators DID NOT READ THE ARTICLE, in which the author specifically explains that drives like E:\ and F:\ will get rewritten as part of windows norm so you should “Permanently” set on letters far away from those so they don’t get reset:: ” When assigning your drive letter, make sure to choose a letter toward the end of the alphabet list. For example, X, Y, or Z — otherwise Windows has the tendency to eventually assign a different letter. Also, keep in mind that it will only be the assigned letter on the computer you changed it on. If you take your external drive to a different PC, Windows will give it a different dynamic letter. ” – The article you should have just read.
Being annoyed about people using computers badly is valid. Some of us work really hard to be professional and do things by best-practice so that solutions work long-term and no one has to guess at the state.
Then you read an article like this where most of the comments did not even bother to read the main text before complaining, and everyone else is doing backwoods duck-tape solutions.
ALSO WTF happened to the internet where now we’re all supposed to sound professional?
September 11, 2021 at 6:35 am
Finally I too fought this for years on many machines that I work on and finally I decided I would try this::::::: I decided I would go into safe mode and as administrator allocate a certain letter Z or x or y for these external SSD drives that I have to work with and then I rebooted and it never ever ever ever came back .
that was the solution I did a couple years ago and I’ve done it to all the machines I work on since and it’s perfect. Forever gone.
July 18, 2017 at 6:38 am
Thanks so much for the clear instructions.
August 3, 2017 at 6:58 am
This seems to work for me. I’ve assigned permanent letters a while ago and so far they’re not changing. I did assign only one of the four drives a letter towards the end of the alphabet, but the others are from A to E. Also, I gave each of the drives unique names.
August 21, 2017 at 4:22 am
I have three computers and three USB HDs. On each computer I have assigned these drives (for historical reasons) the letters G:, M: and O: respectively. D: is a partition on the internal HD and E: is the optical disc burner, so if I plug in any other USB device it usually comes up as F:. I find that these drive assignments stick . . . most of the time! Very occasionally one of the USB HDs comes up as F:. There appears to be no rhyme nor reason; but, hey!, it’s Windows, isn’t it, so that’s no real surprise. I just have to go into Disk Management to change it back and it usually behaves itself well for the next few weeks or months. Nothing, really, to get hot under the collar about.
September 14, 2021 at 2:11 am
That is exactly my experience, except I also have P and Q drives. I assigned these letters at a time when I had a multiple card reader occupying drive letters H to L. Goodness knows why the G drive occasionally gets reassigned as F, but it happens so infrequently that it’s no real inconvenience.
November 22, 2017 at 12:04 pm
Change drive letter is grayed out on my system. I am an administrator on the PC
Edward Bear
November 22, 2017 at 4:30 pm
You can use the command line program diskpart to change the driver letter: 1. open command prompt 2. type “diskpart” (in these instructions do not type the quotation marks), press Enter 3. type “list volumes” , press Enter 4. identify the volume number associated with the drive whose letter you wish to change – assume this is volume “N” 5. type “select volume N” (replacing N with appropriate volume number) then press Enter 6. type “assign letter=L” (replacing L with the appropriate new drive letter) then press Enter 7. type “exit” then press Enter to close diskpart and return to command prompt.
August 30, 2018 at 2:33 am
This works fine for me, even if changing Drive Letter is greyed out by our IT
January 7, 2018 at 4:20 am
You never said what to do if its when you try to change it its grayed out. I cant give it a letter. What do I do?
March 24, 2018 at 8:56 pm
Jay, when a drive letter is grayed out, it has already been assigned to another drive. Find out which drive has the letter you want to use and then change it’s letter to Z. This will free up the old drive letter and it will no longer be grayed out.
March 24, 2018 at 8:42 pm
This annoying problem could easily be avoided if the whole concept of drive letters was abandoned. Each drive should have a distinctive drive name (or number) assigned by the user. Drives should then optionally be listed alphabetically or numerically by Windows. I don’t know who started this drive A:\, B:\, C:\, etc. concept but in today’s computing world, it’s obsolete and unnecessary. As it stands now, you can choose to not assign a drive letter during formatting but if you do that, they will not list when you click “This Computer”. It makes you wonder what they are smoking.
March 30, 2019 at 5:39 am
Would really like to know how to assign a drive letter PER DEVICE, please
example. (this) thumb is always K (this thumb drive) is always L.
not the drive slot itself, but device.
January 27, 2021 at 6:05 pm
For years I’ve been using A: for my built-in SD Card reader, and E: through K: for specific external hard drives and specific thumb drives. I went through computer management to set all that up and it worked for years. For reasons that I cannot work out, my SD Card reader is automatically assigned E: whenever I put in any SD card, including the exact same SD card and/or reboot my computer. Even when I change the drive letter on the SD Card reader back to A: and reboot my computer, the drive letter is once again reset to E: by the computer even when there are no other drives of any kind attached to the computer before or after attempting to assign the SD Card reader to A:. I’ve since tried updating all the drivers, a couple of which have updated, and the problem persists. While I have upgraded one of my external drives recently, I cannot see how that would cause the problem especially since it is not the first time that I’ve replaced an external drive and assigned the new drive to the drive letter of the drive it replaced. I am not running any new software, so as far as I can tell it isn’t a software conflict. My system is set up such that the drive letters I have been assigning need to remain what I assigned them. (I’ve already assigned my DVD-ROM drive to Z:, and even that isn’t working properly now.) Once up a time using Computer Management might have “permanently” reassigned the drive letters, since 1/25/2020 that is apparently no longer the case. I need to find another solution that works.
Being old school and having started out on DOS computers with 5.25″ floppy drives, the lettering of the drives is not a problem to me in and of itself, and it makes no particular difference to me if the lettering of drives is ultimately done away with, but until that time we must work with the tools we have. So any help would be appreciated in resolving this.
June 13, 2023 at 8:40 am
At this moment I have the same problem with two USB drives installed in my router. Suddenly the original assigned letters changed and that played havoc in my desktops, laptops, tablets and smartphones.
I agree with protesters. The letter assigning system is obsolete and it seems to me that nobody cares. Ok, let’s accept that A,B,C,D is used by the OS, but why not also use proper names for removable devices, let say movies, music1, music2, personal-letters or whatever. Of course if you assign the same name to two different USB drives that’s your problem.
June 21, 2023 at 1:54 pm
I do not have this problem.
1. Use high up letters — not D, E, etc, but P, Q, etc.
2. If you get an unwanted change, use Disk Management to change back
3 Use Windows 7. Who knows what Windows 10 or 11 will try to do to your system.
Your email address will not be published. Required fields are marked *
Save my name and email and send me emails as new comments are made to this post.

Recommended for you

- Partition Disk
[Solved] Windows 10/11 Not Assigning Drive Letter Automatically?
What is drive letter.
A drive letter is a single alphabetic character ranging from A to Z that is used to designate a storage device in DOS (Disk Operating System) and Windows systems. In general, every drive in your system will be assigned a unique drive letter, making it easier to identify and locate.
About Windows Not Assigning Drive Letter Automatically
When you are attempting to connect a USB flash drive or other external storage device to the computer, your Windows will always automatically assign a drive letter to its partition. However, this process will not always succeed and sometimes you may notice Windows cannot assign drive letter to partition on the connected disk.
The “Windows 10/Windows 11 not assigning drive letter” issue can happen due to various reasons, such as the incompatible file system, outdated Windows, virus infection, and so on. To solve this issue, some effective methods are listed in this post. Simply follow them to sort out your problem if you face the same issue.
Note: Before troubleshooting the issue with advanced solutions, you’d better make sure that you have a proper Windows version supporting automatically assigning drive letters and that the file system of the connected drive is compatible with your computer. Besides, you can run a specified scan to check if there is a virus preventing Windows from assigning drive letters.
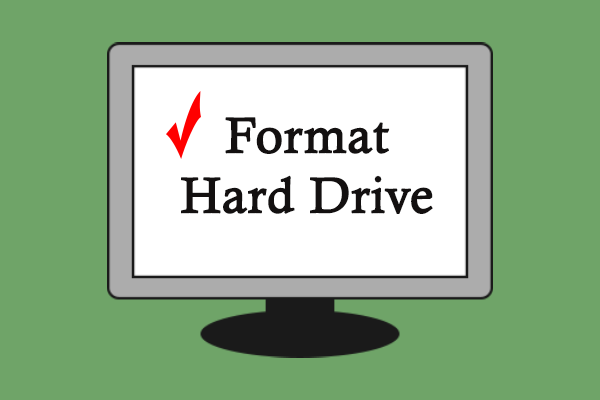
Please don’t worry if you don’t know how to format a hard drive on Windows 11. This page shows you some effective disk formatting methods.
Method 1: Start the Virtual Disk Service
The Virtual Disk service plays an important role in the disk management of your computer. If it is disabled, certain disk problems may come out, including the “Windows not assigning drive letter” issue. Therefore, once you run into this issue, you’d better check if the Virtual Disk service is enabled. If not, follow the guide below to start it.
Tip: If the service has been started, you can try right-clicking it and select Restart to re-enable it. This may sometimes help solve problems.
Step 1 : Press Windows + R to open the Run dialog.
Step 2 : Type services.msc in the text box and then click OK to enter the Services window.
Step 3 : Scroll down to find Virtual Disk in the right panel. Then right-click this service and select Properties .
Step 4 : In the next window, set Startup type as Automatic . Then click the Start button to run this service.
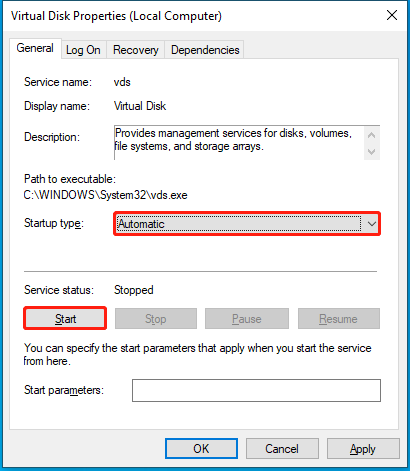
Step 5 : At last, click Apply and OK to save the changes. You can now safely eject the external hard drive from your PC and then reconnect it to see if the “Windows 10 not assigning drive letter” issue persists.
Further reading:
If you are unable to start the Virtual Disk service in the Services app, then you can try the following instructions.
- Type cmd in the Run dialog box.
- Press Ctrl + Shift + Enter to open Command Prompt with administrative privileges.
- Type sc query vds and then press Enter to obtain and display detailed information about the Virtual Disk
- If the state is STOPPED , type net start vds and press Enter to enable this service.
- After that, reconnect the device to see if it has a drive letter.
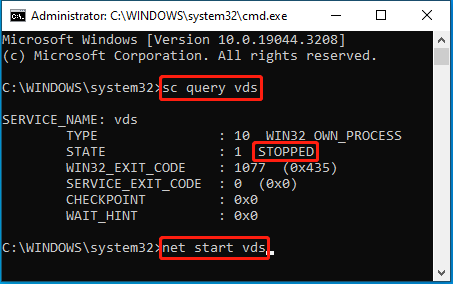
Method 2: Enable Automatic Mounting of New Volumes
When you connect an external hard drive to your computer, the system will automatically mount the added drive and assign a drive letter to it by default with the Automatic mounting of new volumes ( automount ) feature. If you disable this feature accidentally, you are likely to find Windows 10 or Windows 11 not assigning drive letter when you connect a new drive to the PC.
Tip: If you want to learn more about disabling or enabling automount, you can pay attention to this post: How to Disable or Enable Auto-Mounting of New Disks and Drives .
In this case, you can try to get rid of the “Windows not assigning drive letter” issue by enabling automount. Here’s a full guide on how to do this.
Step 1 : Run Command Prompt as an administrator.
Step 2 : Type diskpart and press Enter to open the Diskpart utility.
Step 3 : After that, type automount and press Enter to check the status of the automount feature.
Step 4 : If a message saying “ Automatic mounting of new volumes disabled ” shows up on the screen, you should then type automount enable and press Enter to execute this command.
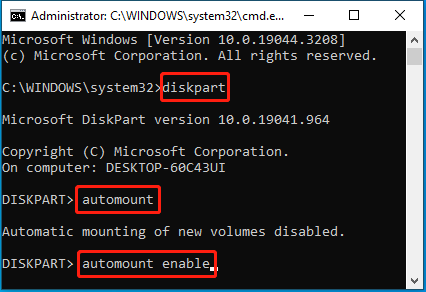
Step 5 : Exit Command Prompt and connect the external drive back to your PC to check if your Windows will automatically assign a drive letter.
Method 3: Disable Hidden and No Default Drive Letter
If the Hidden and No Default Drive Letter attributes are enabled, you may experience the “Windows 11 or Windows 10 not assigning drive letter” issue as well. On this occasion, you can attempt to repair this issue by disabling the specific attributes. To do this, follow the steps below.
Step 1 : Make sure the problematic storage device is connected to your computer. Then run Command Prompt as an administrator.
Step 2 : In the elevated Command Prompt window, type diskpart and press Enter .
Step 3 : After that, type the following commands one by one and press Enter after each to check the related attributes of the target drive.
- select disk N ( N represents the disk number of the connected storage device)
- list partition
- select partition X (Replace X with the number of the partition on the storage device)
- attributes volume
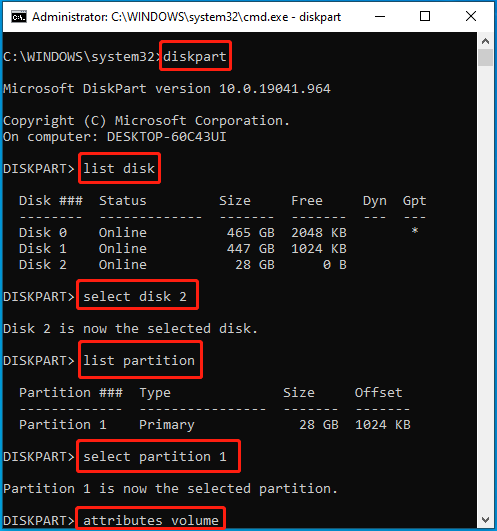
Step 4 : If the Hidden and No Default Drive Letter attributes show Yes , you should execute the following commands to disable them.
- attributes volume clear Hidden
- attributes volume clear NoDefaultDriveLetter
Step 5 : Once done, close Command Prompt and restart your PC to check if the “Windows not assigning drive letter” issue disappears.
Method 4: Assign the Drive Letter Manually
If Windows cannot assign drive letter to partition automatically yet after you apply the above methods, you can try assigning a drive letter manually. In this part, this post summarizes several ways that can help you complete the drive letter assignment. Just pick one according to your preference.
Way 1: Via Disk Management
Disk Management is a Windows built-in utility that helps you do basic management of your partitions and disks including adding or changing a drive letter. To assign a drive letter manually with Disk Management, you can follow the given steps.
Step 1 : Right-click the Start icon and select Disk Management .
Step 2 : Right-click the partition on the connected disk. Then select Change Drive Letter and Paths .
Step 3 : In the pop-up window, click the Add button to continue.
Step 4 : Select Assign the following drive letter and then choose a suitable drive letter from the drop-down menu.
Step 5 : After that, click OK to save the change.
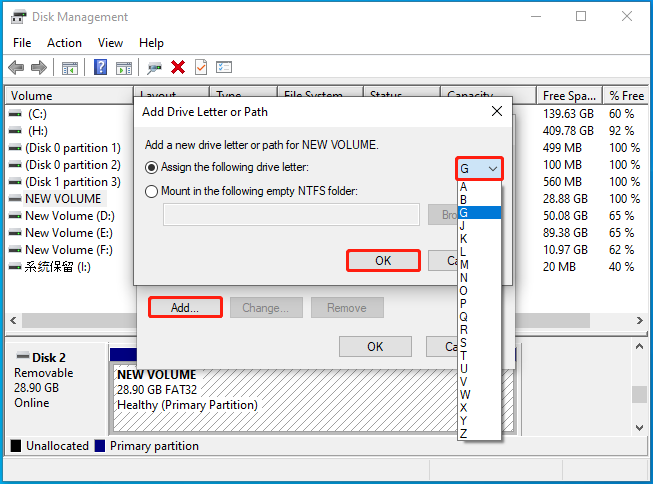
Way 2: Via Diskpart
Diskpart is also a useful tool that can help you assign a drive letter to your partition. The following are details about this operation.
Step 1 : Open the Run dialog. Then type diskpart in the text box and press Enter to run Diskpart.
Step 2 : To assign a drive letter, you should run the following commands one by one.
- select disk N ( N refers to the disk number of the connected disk)
- select partition X ( X is the number of the partition on the target disk)
- assign letter=G (You can replace G with the drive letter you prefer)
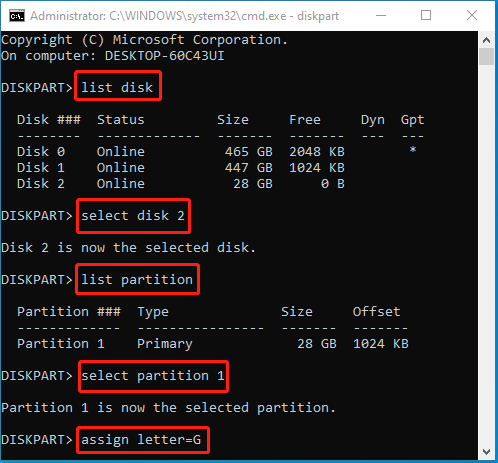
Tip: In addition to the above commands, you can try assigning the drive with these commands as well:
- list volume
- select volume * ( * represents the number of the target partition)
- assign letter=G
Diskpart Unassign Drive Letter in Windows 11/10 [Full Guide]
Way 3: Via MiniTool Partition Wizard
Although both Disk Management and Diskpart are helpful utilities allowing you to assign a drive letter effectively, they may randomly trouble you with unexpected issues, such as Change Drive Letter and Paths greyed out , Diskpart has encountered an error , and so on. In such cases, it’s recommended that you take advantage of third-party disk partition software.
As for this, MiniTool Partition Wizard is a great choice. It’s a professional partition manager that provides a wide range of features related to partitions and disks. For instance, it enables you to create/format/resize partitions, change the drive letter, recover data/partitions, migrate OS to SSD/HDD , etc.
Here, MiniTool Partition Wizard introduces how to assign a drive letter step by step. You can have a try.
Step 1 : Download and install this program on your PC. Then launch it to get into the main interface.
MiniTool Partition Wizard Free Click to Download 100% Clean & Safe
Step 2 : Right-click the partition on the target disk and then select Change Letter . Alternatively, you can highlight the target partition and select Change Drive Letter from the left action panel.
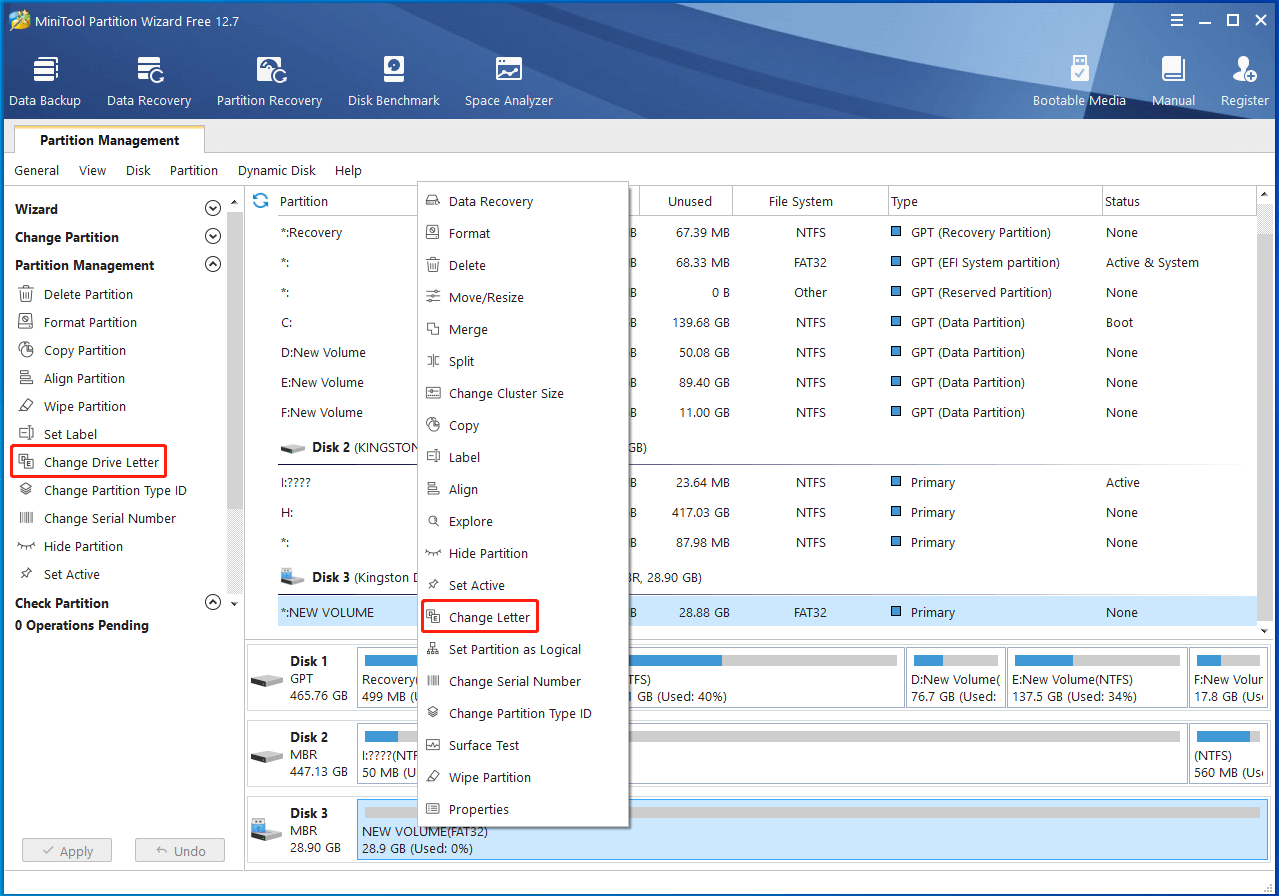
Step 3 : Select a preferred drive letter and then click OK .
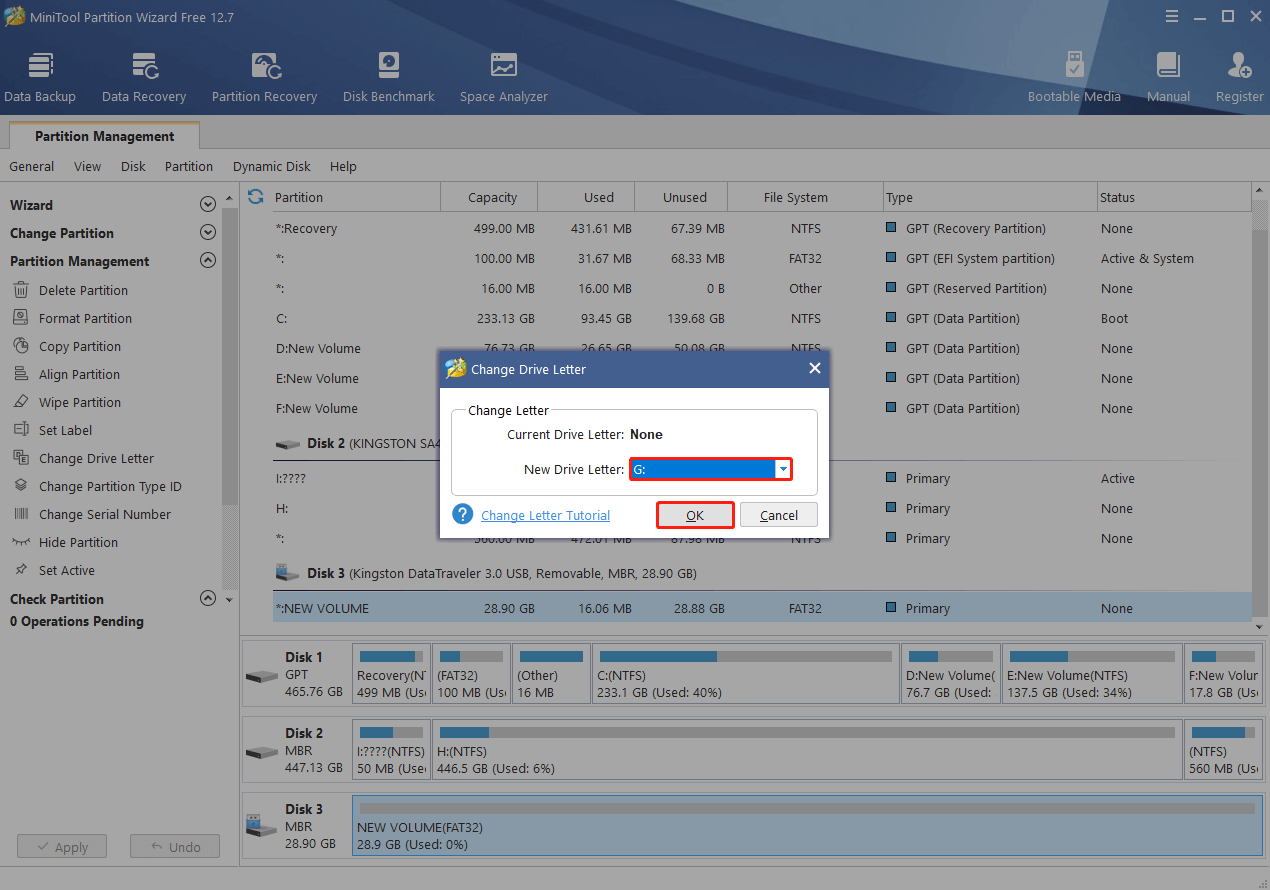
Step 4 : Finally, click Apply to execute this operation.
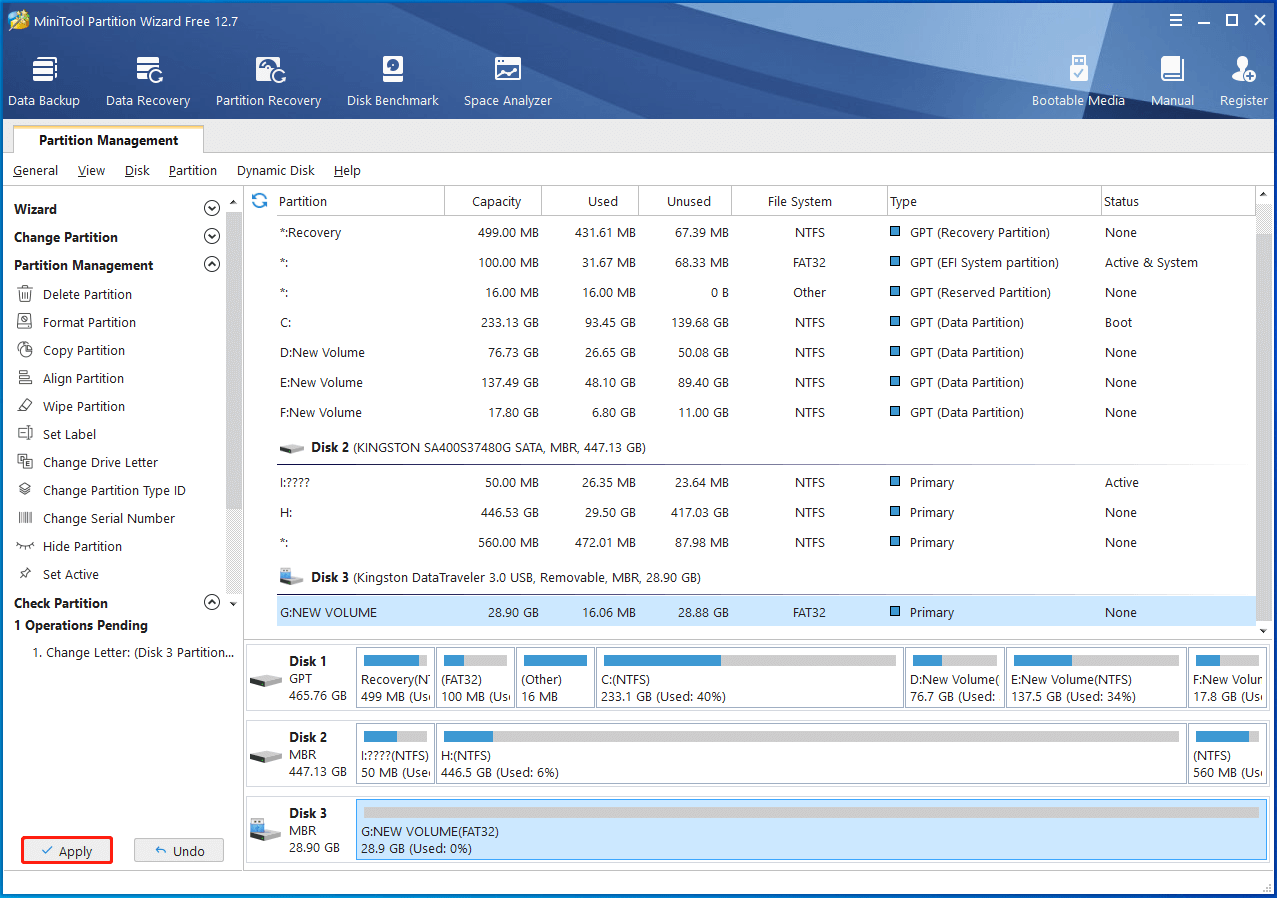
Click to Tweet: What to do when the “Windows not assigning drive letter” issue comes out? If you have no clue, I’d like to share this post with you. A couple of feasible solutions are listed in this post. Click to Tweet
Bottom Line
All the methods mentioned above are available. When you run into the “Windows not assigning drive letter” issue, you can try to fix it with the above methods. If you have any problems with this issue, you can leave a message in the comment area.
If you encounter any problems while using MiniTool Partition Wizard, you can contact us via [email protected] . We’ll reply to you as soon as possible.
About The Author
Position: Columnist
Fix: Windows 11/10 doesn’t Assign Drive Letter to External and USB Flash Drives
Have you ever noticed that Windows 11/10 is not assigning a drive letter to an external drive? When you connect any external removable USB hard disk or flash drive, Windows should automatically assign a drive letter to its partitions. But, it does not go through. When you remove the drive from your PC, you will also notice that the drive letter is not released automatically, which you have assigned them manually. Further, when you connect a drive to your PC, a message does not appear indicating that a new device is installed. Although the external driver appears in the device manager, Windows doesn’t assign any letter to exterior HDD partitions.
This is a frustrating moment, as Windows should automatically assign a drive letter, but you have to give a drive letter for an external HDD drive manually. To manually assign a drive letter, you need to go through the Disk Management console. To do this, open the Computer Management console by pressing Windows + X shortcut keys and then go to the Storage section > Disk management . Then, in the list of drives, locate the connected removable USB drive. Next, right-click on the partition and select “ Change Drive Letter and Path .” Is it possible for novice users to go through these steps every time they connect an external USB hard drive to a PC? At least for me, I can not repeatedly afford to go through disk management to assign a drive letter to a USB drive when we connect them to my computer.
Why my Windows 11/10 PC is not assigning Drive Letters Automatically to External Drives?
A lot of reasons may be behind not assigning a drive letter to an external USB HDD or SSD. We will recommend checking the following:-
How to Enable Virtual Disk in Windows 11/10?
If the Virtual Disks service is turned off on your computer, you may face several disk issues, including letters not being assigned to external disks. Hence, you need to enable it while troubleshooting your Windows. To ensure the Virtual Disk service is running on Windows 11/10, follow these steps:-
To do that, press the Windows + R keys from the keyboard. When the Run dialog box opens, type services.msc and then click OK .
Step 2. When Windows Services opens, look for the Virtual Disk service.
Step 4. Click the Start button if you see the service is stopped.
Step 5. Then, click the Apply/OK button.
Step 1. Open the Command Prompt with administrative rights .
Step 3. To enable this service again, issue the following command:-
When you’re done with the above command, remove and connect the device again. Try reinstalling the driver if you have got any from your manufacturer and see if the issue persists.

How to Check if Automatic Mounting of New Volumes is Enabled?
If the issue still persists after executing the first method, you need to ensure that Automatic Mounting of New Volumes is enabled on your PC; otherwise, letters won’t be assigned to drives.
Afterward, check if automount is enabled. For that, execute the following command:-
If you see that automount is disabled, use the following command to allow it to:-
Now, you need to restart your computer, and this issue should not exist anymore.
How to Disable ‘Hidden’ and ‘No Default Driver Letter’ Attributes?
Note : If you can’t guess which disk to choose, look at their respective sizes to get a clear idea and then replace ‘1’ with the number associated with your disk.
That means to select your external disk, the command should be either “ select disk 1 ” or “ select disk 2 .”
Finally, issue the “exit” command and then hit Enter to exit from the disk part. Then restart your computer, and see if the issue is solved.
In conclusion, not assigning a drive letter to an external USB HDD or SSD in Windows 11/10 can be a frustrating experience for users. However, there are various reasons why this issue occurs, such as disabled Virtual Disk service or Automatic Mounting of New Volumes and hidden or no default drive letter attributes. Users can troubleshoot this problem by enabling the Virtual Disk service and Automatic Mounting of New Volumes or by disabling the hidden and no default drive letter attributes. While these solutions may seem complicated, they can be easily performed by following the steps outlined in this guide.
Share this Post:
Leave a reply cancel reply.

- Search forums
Follow along with the video below to see how to install our site as a web app on your home screen.
Note: This feature may not be available in some browsers.
- Windows Support Forums
Devices Enable or Disable Automatic Mounting of New Drives in Windows 11
- Thread starter Brink
- Start date Nov 11, 2022
- Nov 11, 2022
You must be signed in as an administrator to enable or disable the automount feature.
- Option One: Check if Automount is Currently Enabled or Disabled
- Option Two: Enable or Disable Automount using "automount" command
- Option Three: Enable or Disable Automount using "mountvol" command
- Option Four: Enable or Disable Automount using REG file
Check if Automount is Currently Enabled or Disabled
Enable or Disable Automount using "automount" command
Enable or Disable Automount using "mountvol" command
Enable or Disable Automount using REG file
This is the default setting.
- Mount Drive as Folder in Windows 11
- Change Drive Letter in Windows 11
- Remove Drive Letter in Windows 11
Attachments
- Disable_automatic_mounting_of_new_volumes.reg 626 bytes · Views: 174
- Enable_automatic_mounting_of_new_volumes.reg 626 bytes · Views: 193
Similar Windows 11 Tutorials

- May 29, 2024
- May 12, 2024

- Jun 6, 2024
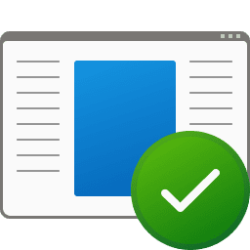
- Apr 11, 2024

- Mar 3, 2024

- Jun 4, 2024
- Mar 5, 2024

Uninstall or Reinstall Copilot app in Windows 11 and Windows 10
- Jun 20, 2024

Enable or Disable Recall Snapshots in Windows 11
- May 24, 2024

Enable or Disable Sudo Command in Windows 11
- Feb 8, 2024

Enable or Disable Feeds on Widgets Board in Windows 11
- Dec 4, 2023

Use ViVeTool to Enable or Disable Hidden Features in Windows 11
- Dec 1, 2023

Disable Ads in Windows 11
- Jul 28, 2022

Disable Modern Standby in Windows 10 and Windows 11
- Jan 11, 2022

Disable "Show more options" context menu in Windows 11
- Oct 4, 2021

Download Official Windows 11 ISO file from Microsoft
- Aug 19, 2021

Restore Classic File Explorer with Ribbon in Windows 11
- Jul 19, 2021

Repair Install Windows 11 with an In-place Upgrade
- Jul 5, 2021

Clean Install Windows 11
- Jun 22, 2021
Latest Support Threads
- Started by ICIT2LOL
- Today at 12:52 AM
- Replies: 10
- Started by PvtJohnTowle
- Yesterday at 9:56 PM
- Started by war59312
- Yesterday at 7:00 PM
- Started by Patsy1011
- Yesterday at 6:04 PM
- Started by arcgenysis
- Yesterday at 2:52 PM
Latest Tutorials

- Started by Brink
- Yesterday at 1:26 PM

- Yesterday at 11:31 AM

- Saturday at 8:59 AM

- Friday at 12:37 PM

- Friday at 11:33 AM
Drive letter not assigned automatically by Windows to external hard drive on PCs
I have an external hard drive which was working until 2 weeks ago.
Suddently I found its partition in RAW format, formatted in in NTFS again and now it’s working but Windows doesn’t assign it a letter automatically.
Tried it on several PCs, Windows 10 and Windows 7, but I always face the same problem.
Do you know the reason of this bizarre behaviour? Any solution?
Now that is interesting… the only time I ever ran into this kind of behavior was years ago, and ultimately it boiled down to the disk being corrupted.
Do you have access to a Mac? If so, try running the repair utility agains the disk, sometimes that will reveal and repair strange issues. If not, perhaps someone else can suggest a Windows alternative (I just don’t have any of my utilities handy at the moment, nor do I work with storage often enough to have a quick reference).
Sounds like the drive itself is failing. Have you looked in Disk Manager to see how it shows up there?
It works like a charm but windows doesn’t assign a letter automatically.
Some pluggables want to assign a drive letter such as “G”. If another drive is using the expected drive letter then some externals will not assign the drive letter from the next available. Try reassigning drive letters for other drives, if possible. When I have seen this, the pluggable wanted “G” but another device was using that letter. When I reassigned the G drive to another letter, the pluggable grabbed G as its assignment.
Can you manually assign one?
Yes and it works, but if I disconnect usb and reconnect it again fails either to use the same letter or assigning it a new one automatically
Have you tried using the Clean command in DiskPart?
Thanks a lot, “Clean” command in DiskPart worked.
If you want your system to assign a drive letter automatically, follow these steps:
Open up a Command Prompt (Run as Administrator) and type the following and press Enter after each line:
automount enable
**Note: you may want to unmount and remove your external devices before proceeding with the command. Once the command lines are entered and the command window is closed plug in device again to see if the letter is being assigned.
Related Topics
| Topic | Replies | Views | Activity | |
|---|---|---|---|---|
| Windows , | 12 | 866 | August 6, 2018 | |
| Windows , , | 14 | 244 | October 5, 2021 | |
| Windows , | 8 | 48 | November 19, 2015 | |
| Data Storage, Backup & Recovery , | 10 | 218 | August 25, 2016 | |
| Windows , | 2 | 248 | May 10, 2023 |
How to Fix Windows 11 Not Assigning Drive Letters Automatically
Are you trying to plug in an external storage device on your Windows 11 PC but are unable to access it through File Explorer ? It is very likely that your system has not assigned a drive letter to it and is therefore not visible in the Explorer.
However, the OS sometimes goes haywire and requires some extra help getting things back on track. This includes the normal functioning of certain services and functions of the Windows architecture, which needs to be redone to bring the operating system back to its normal state.
Please enable JavaScript
Table of Contents
Fix USB flash drive not detected in Windows 11
As we mentioned, the most likely reason your flash drive is not being detected by your Windows PC (other than physical damage) is that your system is unable to assign a drive letter to it.
Start Virtual Disk service
You may not have disabled Virtual Disk yourself, but occasionally some technical issues can prevent some services from starting. Therefore, you must manually enable the service.
Alternatively, you can also start the service through Command Prompt. To do so, launch the Command Prompt with administrative privileges and then first check the current status of the Virtual Disk service using the following command:
Once the service is enabled, you can try reconnecting the storage device to check if it is now accessible through File Explorer again.
If it is still not, you should continue down to perform the rest of the techniques.
Enable auto-mount
You can now try reconnecting the storage device to check if a drive letter is assigned. If you still face any issues, continue to the next step.
Disable Hidden/No default drive letter attributes
You should now try reconnecting the storage device to check if a drive letter has been assigned and whether it is accessible through Explorer. If not, you can still try and allocate a drive letter manually using the next approach.
Assign drive letter manually
Launch the Disk Management utility by typing in diskmgmt.msc in Run while keeping your storage device connected. From there, right-click on the volume that you wish to assign a drive letter to and then click Change drive letter and paths from the context menu.
In the pop-up window, click Add. Then, select the “Assign the following drive letter” radio button and select a letter to assign from the drop-down menu in front of it. Click OK when done.
Closing words
Partition not having a drive letter will always go undetected in File Explorer as well as to any regular computer user. However, the IT pros would know that there is something fishy with the volume, and would immediately recognize that all that is required to get the storage drive detected is to assign it a drive letter.
(Cancel Reply)
Get updates in your inbox.
How-To Geek
How to assign a persistent drive letter to a usb drive in windows.

Your changes have been saved
Email Is sent
Please verify your email address.
You’ve reached your account maximum for followed topics.
I Paid for Google's Drive Storage. Here's Why I Don't Regret It
This new android 15 feature is going to save my battery life, it's time to start taking intel gpus seriously.
If you use multiple USB drives, you've probably noticed that the drive letter can be different each time you plug one in. If you'd like to assign a static letter to a drive that's the same every time you plug it in, read on.
Windows assigns drive letters to whatever type of drive is available---floppies, internal hard disks, optical drives, SD cards, and external USB drives. This can be annoying---especially if you use backup tools or portable apps that prefer to have the same drive letter every time.
Related: What Is a "Portable" App, and Why Does It Matter?
To work with drive letters, you'll use the Disk Management tool built into Windows. In Windows 7, 8, or 10, click Start, type "create and format," and then click "Create and format hard disk partitions." Don't worry. You're not going to be formatting or creating anything. That's just the Start menu entry for the Disk Management tool. This procedure works the same in pretty much any version of Windows (though in Windows XP and Vista, you'd need to launch Disk Management through the Administrative Tools item in the Control Panel).
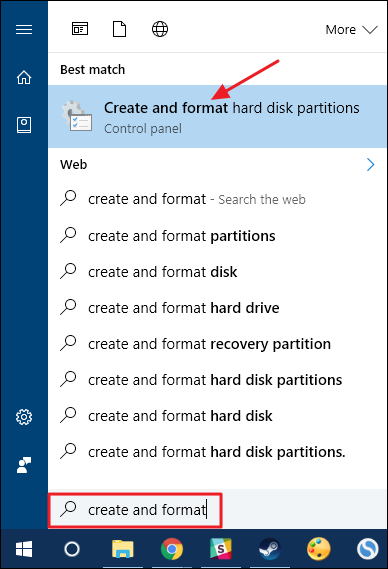
Windows will scan and then display all the drives connected to your PC in the Disk Management window. Right-click the USB drive to which you want to assign a persistent drive letter and then click "Change Drive Letter and Paths."
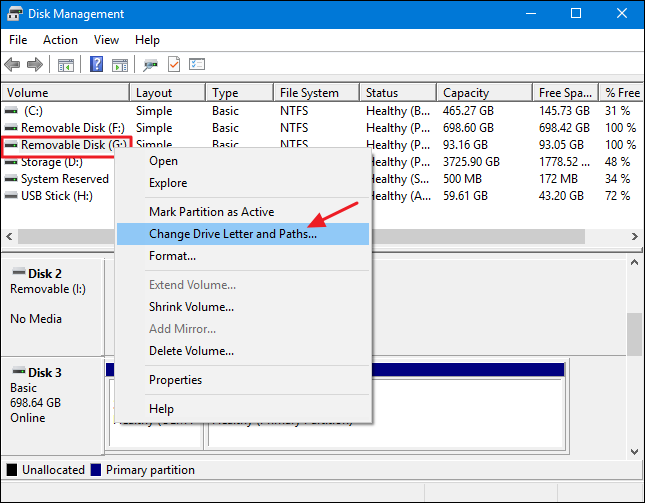
The "Change Drive Letter and Paths" window the selected drive's current drive letter. To change the drive letter, click "Change."
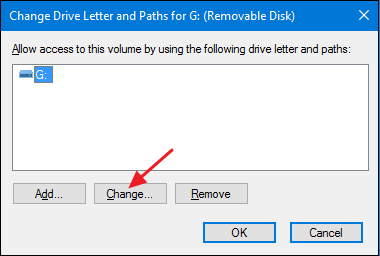
In the "Change Drive Letter or Path" window that opens, make sure the "Assign the following drive letter" option is selected and then use the drop-down menu to select a new drive letter. When you're done, click "OK."
NOTE: We suggest picking a drive letter between M and Z, because earlier drive letters may still get assigned to drives that don't always show up in File Explorer---like optical and removable card drives. M through Z are almost never used on most Windows systems.
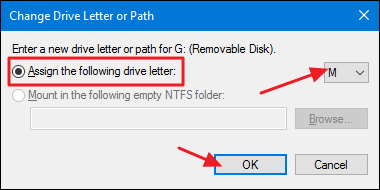
Windows will display a warning letting you know that some apps might rely on drive letters to run properly. For the most part, you won't have to worry about this. But if you do have any apps in which you've specified another drive letter for this drive, you may need to change them. Click "Yes" to continue.
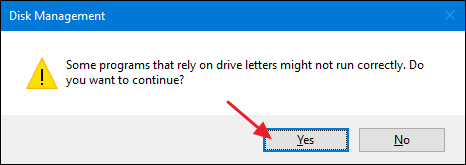
Back in the main Disk Management window, you should see the new drive letter assigned to the drive. You can now close the Disk Management window.
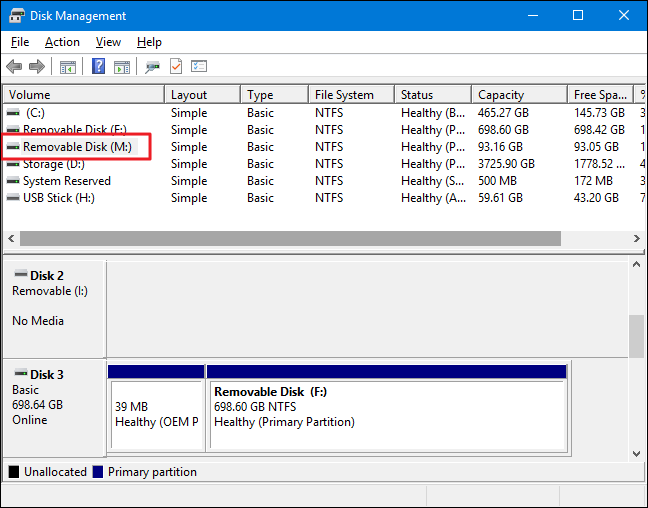
From now on, when you disconnect and reconnect the drive, that new drive letter should persist. You can also now use fixed paths for that drive in apps---such as back up apps---that may require them.
Stack Exchange Network
Stack Exchange network consists of 183 Q&A communities including Stack Overflow , the largest, most trusted online community for developers to learn, share their knowledge, and build their careers.
Q&A for work
Connect and share knowledge within a single location that is structured and easy to search.
Assign a permanent drive letter across different computers
I'm creating a USB drive that includes several shortcuts to files within the same USB to save space and avoid duplicate files.
Obviously for this to work, it requires the letter of the drive to remain consistent.
Is it possible to keep the letter of a usb drive the same across different computers? If so, how?
Also, would it be possible to automate this? (i.e., you simply plug in the usb and it automatically assigns the drive letter). It will be used by people who are not necessarily computer literate so avoiding going into "Create and Format Disk Partitions" or having to click on a .cmd file, or something, would be ideal.
- drive-letter
- This would require Auto Run to function on the computers in some way, and no modern OS allows this, for very obvious security reasons. – music2myear Commented Mar 5, 2019 at 22:41
- This might do what you want, but would have to be installed on each system and configured. free for personal use.... uwe-sieber.de/usbdlm_e.html – Moab Commented Mar 5, 2019 at 23:13
- I think your problem can be solved giving relative path to your shortcut file. Refer this sumtips.com/how-to/… – Sankalp Kotewar Commented Mar 9, 2019 at 6:29
- Introduce the USB drive to all systems one by one and assign drive letter Z: for example. It should be recognized next time and assigned Z:. – Joep van Steen Commented Jun 9 at 23:37
The short answer is that there is no way to have a USB drive always get the same drive letter when attached to multiple systems.
To get the same drive letter you'd have to use a script to do this on insertion of the drive into the computer.
The problem is that Windows has disabled Autorun since late XP days.
The other problem is that you're assuming the computers will all have the save drive letter available.
The path to the solution is to recognize that your second paragraph is incorrect: It is NOT necessary for the USB drive to have the same drive letter each time it is mounted in order to access the contents programmatically.
There are ways to identify a drive and find the drive letter it is assigned and then reference it. Installers on any form of removable media have worked this way for decades.
You should look into relative paths, which allow shortcuts and files to refer to each other so long as they are only in the same position relative to each other, and where absolute paths may change.
You should also spend some time investigating whether there is a more effective way to store the files you are storing on this USB that meets your needs. While your question lacks a lot of information necessary to go deeper, there are other solutions out there which would have the same result but are designed for specific content types.
You must log in to answer this question.
Not the answer you're looking for browse other questions tagged hard-drive usb automation shortcuts drive-letter ..
- Featured on Meta
- Upcoming sign-up experiments related to tags
Hot Network Questions
- Sangaku problem involving eight circles
- Does concentrating on a different spell end a concentration spell?
- In equation (3) from lecture 7 in Leonard Susskind’s ‘Classical Mechanics’, should the derivatives be partial?
- How to make D&D easier for kids?
- SMTP Header confusion - Delivered-To: and To: are different
- How can a landlord receive rent in cash using western union
- Turning Misty step into a reaction to dodge spells/attacks
- Integration of the product of two exponential functions
- How much is USA - Brazil?
- Book that I read around 1975, where the main character is a retired space pilot hired to steal an object from a lab called Menlo Park
- Is it possible to complete a Phd on your own?
- Imagining Graham's number in your head collapses your head to a Black hole
- How to Pick Out Strings of a Specified Length
- Why can't LaTeX (seem to?) Support Arbitrary Text Sizes?
- Using Suica to train from Shinjuku to Kawaguchiko
- Was Paul's Washing in Acts 9:18 a Ritual Purification Rather Than a Christian Baptism?
- Were there engineers in airship nacelles, and why were they there?
- Can I get a refund for ICE due to cancelled regional bus service?
- Calibre viewer doesn't fill window
- Is there any legal justification for content on the web without an explicit licence being freeware?
- Event sourcing javascript implementation
- Do Christians believe that Jews and Muslims go to hell?
- Movie about a planet where seeds must be harvested just right in order to liberate a valuable crystal within
- What type of black color text for brochure print in CMYK?

- Disk & Data Manager
- Partition Wizard
- Power Data Recovery
- ShadowMaker
- Media Toolkit
- uTube Downloader
- Video Converter
- Download Partition Wizard Free Edition: Download Pro Edition: Try Demo Server Edition: Try Demo
How to Format Unrecognized USB Drive? Here’s the Guide
For some reason, your connected USB drive may not show up in Windows. Then, you may have difficulty formatting such an unrecognized USB drive. But don’t worry. Below, this post offers a detailed guide on how to format unrecognized USB drives efficiently. You can take a look.
Preparations: Make Your USB Drive Visible
Before you format unrecognized USB drive, take action to make the specific drive visible on the computer first. Here are multiple troubleshooting methods available for you.
- Switch to another USB port : If the current USB port is damaged, your USB drive won’t show up. As for this, you need to connect the USB drive to a different USB port to see if it works.
- Assign a Drive Letter : Assign a drive letter to the USB drive to make it visible in File Explorer. You can refer to this guide to add or change the drive letter to the USB: How to Change Drive Letter/Name on Windows 11? Here Are 4 Methods .
- Update the USB driver : The outdated or faulty USB driver may cause unrecognized USB drives. To fix it, right-click the Start icon and select Device Manager > Expand the Disk drives category > Right-click the USB driver and select Update driver > Select S earch automatically for drivers .
How to Format Unrecognized USB Flash Drive
Once your Windows detects the USB drive, you can easily format the drive. In this part, we delve into how to format a USB drive that is not recognized in 3 ways. You can pick one to format unrecognized USB drives according to your preference.
Way 1: Format Unrecognized USB Drive via Disk Management
Disk Management is a Windows built-in utility that helps with basic partition/disk tasks including formatting. Read on to learn how to format a USB drive that doesn’t show up with this tool.
Step 1 : Right-click the Start icon and select Disk Management .
Step 2 : Right-click the target USB partition and select Format .
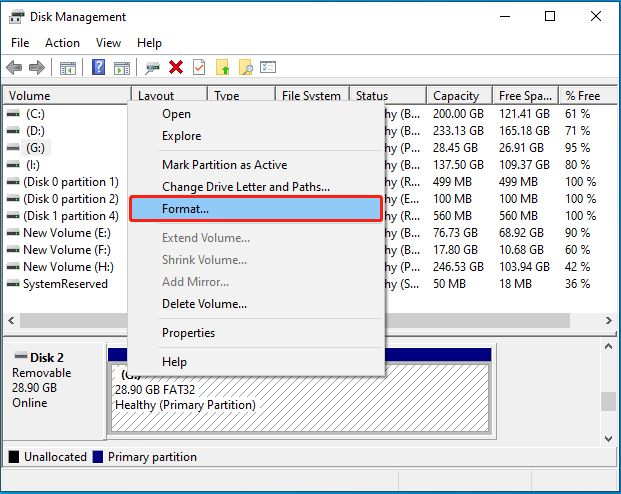
Step 3 : In the pop-up window, select the desired file system from the drop-down menu. Then tick the Perform a quick format option and click OK . When prompted, click OK to confirm.
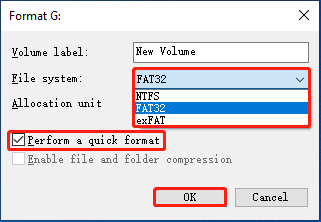
Way 2: Format Unrecognized USB Drive via Diskpart
Diskpart is a useful partition utility in Windows that enables you to manage your disks or partitions with corresponding command lines. The following shows you how to format unrecognized USB flash drives step by step.
Step 1 : Press Windows + R to open the Run dialog.
Step 2 : Type cmd in the text box and press Ctrl + Shift + Enter to open Command Prompt as an administrator.
Step 3 : Type the following commands in the elevated Command Prompt, and then press Enter after each.
- select disk 2 (replace 2 with the number of your USB drive)
- create partition primary
- format fs=ntfs quick (you can change ntfs to a different file system)
Way 3: Format Unrecognized USB Drive via MiniTool Partition Wizard
MiniTool Partition Wizard is a third-party partition manager with a wide range of features. For instance, you can use it to partition hard drive , format USB to FAT32 /NTFS/exFAT, convert MBR to GPT without data loss, and more.
It’s worth noting that MiniTool Partition Wizard breaks through the 32GB limit of FAT32. To be specific, it allows you to format a USB drive larger than 32GB to FAT32. For how to format a USB drive that is not recognized, focus on the content below.
Step 1 : Download and install MiniTool Partition Wizard on your PC. Then launch it to enter the main interface.
Step 2 : Highlight the target partition and select Format Partition from the left action panel. Also, you can right-click the target partition and select Format from the context menu.
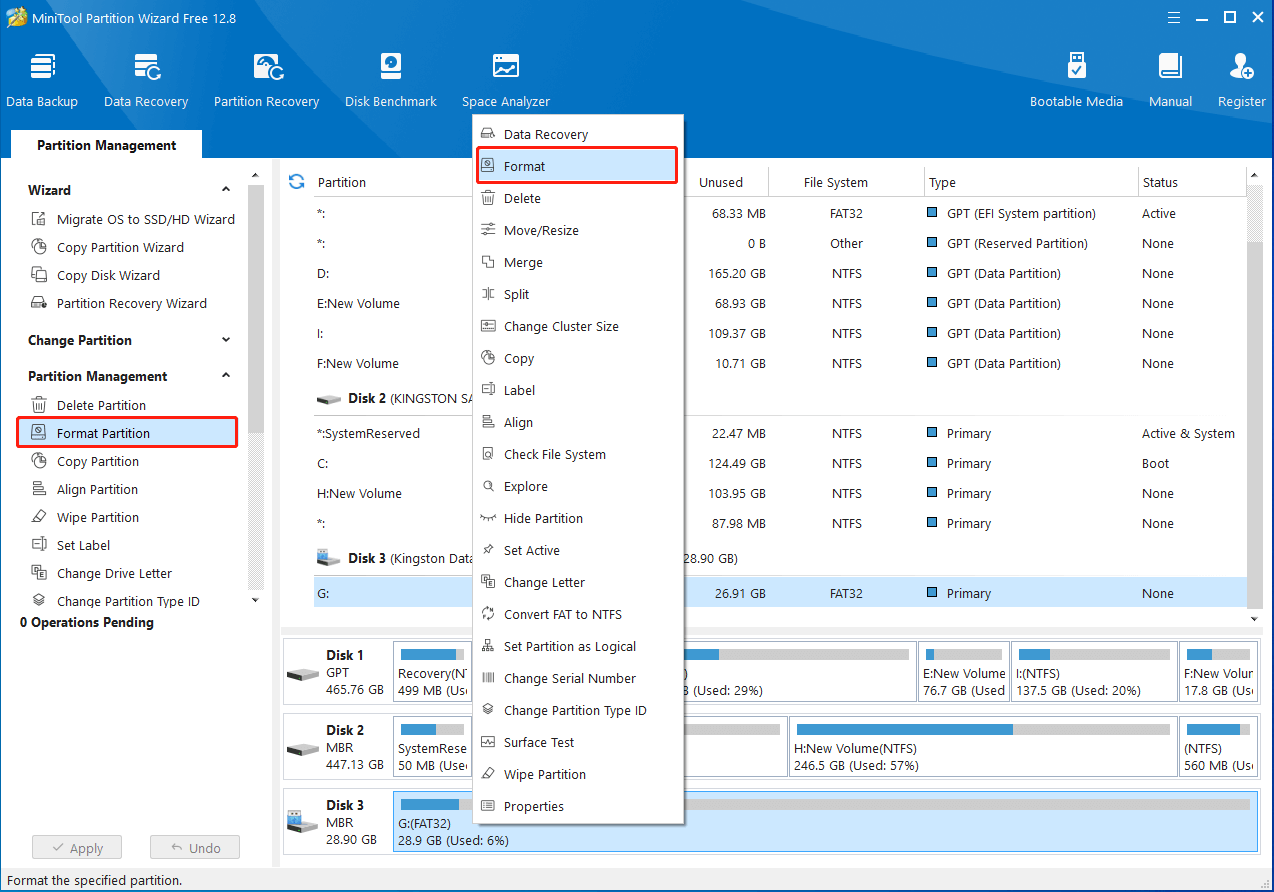
Step 3 : In the Format Partition window, select a preferred file system and click OK .
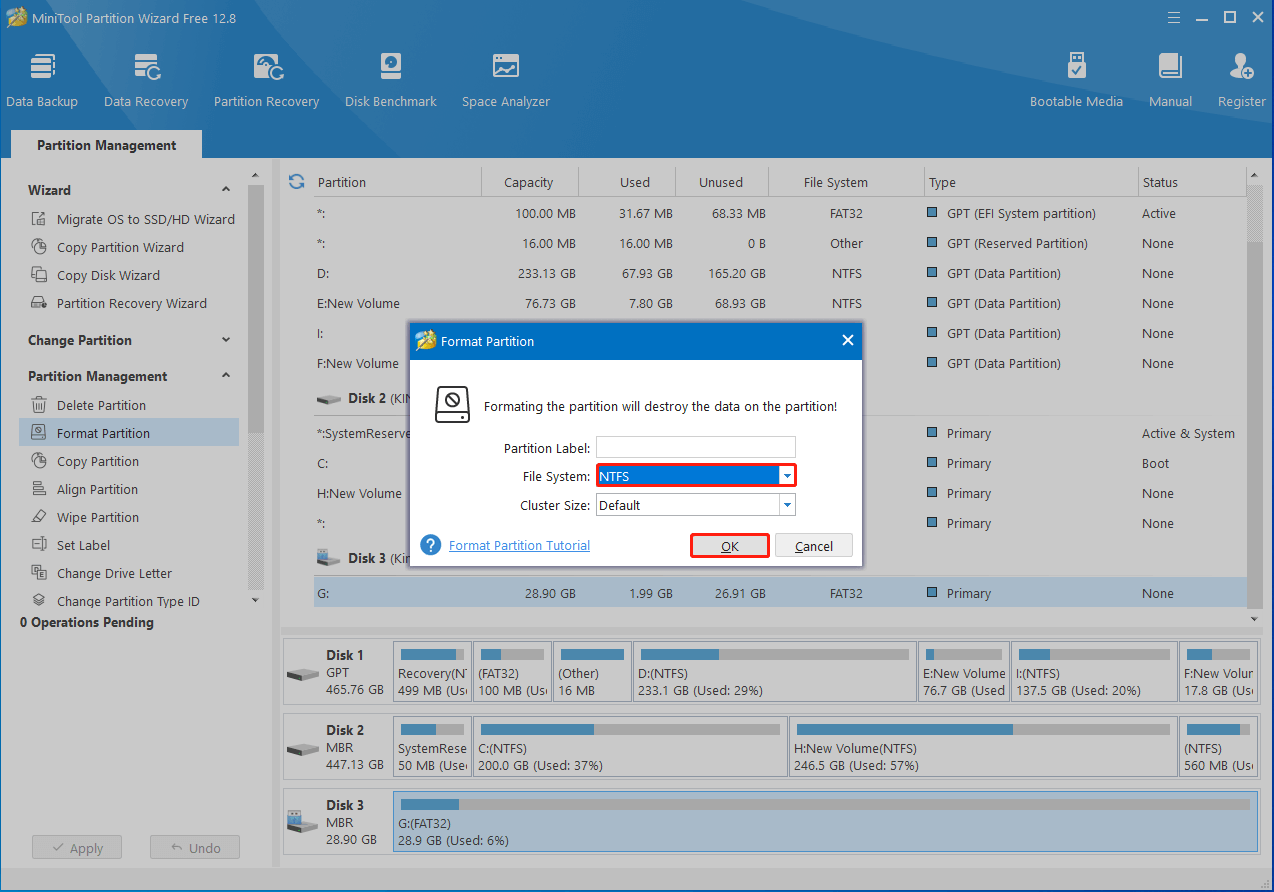
Step 4 : Finally, click Apply to execute the pending operation.
Bottom Line
How to format a USB drive that doesn’t show up? Hope you get the answer in the format unrecognized USB drive guide.
About The Author
Position: Columnist
User Comments :

IMAGES
VIDEO
COMMENTS
2. Type in DiskPart and hit Enter. 3. Run the following commands one by one. Case insensitive. Identify your external drive from the given list manually. Assume it's disk # (a number), and run. Done. Now on every Windows system it should be assigned with a letter automatically and show up in Explorer.
Open the command prompt as administrator and follow below mentioned steps. Check if the "hidden" and "do not assign a drive letter" attributes are set for the partition on the USB drive. List the disks: list disk. Find the disk number assigned to your USB flash drive and select disk (number).
Expand Storage and click Disk Management. Right-click on the disk with no letter, and select Change Drive Letters and Paths. Click Add, select Assign the following drive letter and select a letter ...
Now, safely eject the external drive. Launch the Registry Editor ( regedit.exe) Go to the MountedDevices registry branch below: HKEY_LOCAL_MACHINE\SYSTEM\MountedDevices. Rename the \DosDevices\G: value to \DosDevices\R: Exit the Registry Editor. Next time when you connect the same drive, Windows assigns it the R: drive letter if it's free.
1 Open an elevated command prompt. 2 Type diskpart into the elevated command prompt, and press Enter. (see screenshot below) 3 Type list volume into the elevated command prompt, and press Enter. 4 Make note of the volume number (ex: 5) for the drive letter (ex: "F") of the drive (volume) you want to change.
Search for Create and format hard disk partitions and click the top result to open the Disk Management experience. Right-click the drive and select the Change Drive Letter and Paths option. Click ...
Windows Key+X > Click Disk Management > If you see your Drive is listed there but there is no Drive Letter > Right Click it > Click Change Drive Letter and Paths > Add > Click Assign the following drive Letter > Click in the Drive Letter List Box > Choose an appropriate Drive Letter > OK > OK. Do let me know if you have any more question or ...
To assign a drive letter to it, right-click on the partition and select " Change Drive Letter and Path ". In the window that appears, click the " Add " button, select " Assign the following drive letter ", select the letter you want to assign to the drive (for example, H: ) in the drop-down list, and click OK.
Step 1. Install and run the partition manager. In the home interface, right-click the partition whose drive letter needs to be changed and go to Advanced > Change Drive Letter. Step 2. In the pop-up window, choose a new drive letter for your USB drive and click OK. Step 3.
Right-click on the Start button. Click Disk Management to open the Disk Management console. Right-click the volume that has the drive letter you want to change. Click Change Drive Letter And Paths ...
Right-click the drive you want to assign a permanent letter to and then choose Change Drive Letter and Paths from the menu. 4. A dialog box will open up, and here you need to click the Change ...
On This Page : What Is Drive Letter. About Windows Not Assigning Drive Letter Automatically. Method 1: Start the Virtual Disk Service. Method 2: Enable Automatic Mounting of New Volumes. Method 3: Disable Hidden and No Default Drive Letter. Method 4: Assign the Drive Letter Manually. Bottom Line.
Changing a drive letter is pretty simple. Click the Start button, type "Disk Management" in the search bar, and then hit Enter. The program name displayed in the search will not be Disk Management. It will be "Create and format hard disk partitions." You could also hit Windows+X or right-click the Start button, and then click "Disk Management."
1. Windows may not automatically assign a drive letter to the USB device, causing it to be invisible in Explorer. Here's how to set it up correctly. Press Win + X and select Disk Management. In Disk Management, find your USB device (usually shown as a "Removable" device). Right-click the device and select "Change Drive Letter and Paths".
If your Windows 11 or 10 PC isn't assigning a drive letter to your external or USB flash drive, you can try troubleshooting methods such as updating drivers, changing drive letter assignment, using Disk Management, and more. ... as Windows should automatically assign a drive letter, but you have to give a drive letter for an external HDD drive ...
This tutorial will show you how to enable or disable the automatic mounting and assigning of a drive letter when a new drive is connected for all users in Windows 10 and Windows 11. Windows will automatically mount new basic volumes that are added to the system, and assign them drive letters by default. Reference:
Some pluggables want to assign a drive letter such as "G". If another drive is using the expected drive letter then some externals will not assign the drive letter from the next available. Try reassigning drive letters for other drives, if possible. When I have seen this, the pluggable wanted "G" but another device was using that letter.
From there, right-click on the volume that you wish to assign a drive letter to and then click Change drive letter and paths from the context menu. In the pop-up window, click Add. Then, select the "Assign the following drive letter" radio button and select a letter to assign from the drop-down menu in front of it.
Double click on Virtual Disk service, select the startup type as Automatic and click on Start to start the service. Method 2: Auto mount. Tap on the Windows key on your keyboard. In the search results list, right-click Command Prompt, and then click Run as Administrator.
Usually, when you plug an external to your Windows 11/10 computer, it automatically assigns a drive letter to it. However, many Windows users are experiencin...
Windows will scan and then display all the drives connected to your PC in the Disk Management window. Right-click the USB drive to which you want to assign a persistent drive letter and then click "Change Drive Letter and Paths." The "Change Drive Letter and Paths" window the selected drive's current drive letter.
6. The short answer is that there is no way to have a USB drive always get the same drive letter when attached to multiple systems. To get the same drive letter you'd have to use a script to do this on insertion of the drive into the computer. The problem is that Windows has disabled Autorun since late XP days.
As for this, you need to connect the USB drive to a different USB port to see if it works. Assign a Drive Letter: Assign a drive letter to the USB drive to make it visible in File Explorer. You can refer to this guide to add or change the drive letter to the USB: How to Change Drive Letter/Name on Windows