- Integrations
- Getting Started
- Help Center
- Productivity Methods + Quiz
- Inspiration Hub

Organize your work and life, finally.
Become focused, organized, and calm with Todoist. The world’s #1 task manager and to-do list app.

“Simple, straightforward, and super powerful”
“Simply a joy to use”
“The best to-do list app on the market”
“Nothing short of stellar”
Clear your mind
The fastest way to get tasks out of your head.
Type just about anything into the task field and Todoist’s one-of-its-kind natural language recognition will instantly fill your to-do list.

Focus on what’s important
Reach that mental clarity you’ve been longing for.
Your tasks are automatically sorted into Today, Upcoming, and custom filter views to help you prioritize your most important work.

You reached #TodoistZero!
Organize your teamwork, too
Where all your tasks can finally coexist.
Give your team a shared space to collaborate and stay on top of it all – alongside but separate from your personal tasks and projects.
My Projects
Appointments
Website Update
Product Roadmap
Meeting Agenda
“Todoist makes it easy to go as simple or as complex as you want”
– The Verge
Explore all Todoist has to offer

Template gallery

Productivity quiz

Extension gallery

Inspiration hub
Explore the features that help your team succeed
Meet trello.
Trello makes it easy for your team to get work done. No matter the project, workflow, or type of team, Trello can help keep things organized. It’s simple – sign-up, create a board, and you’re off! Productivity awaits.
Take a page out of these pre-built Trello playbooks designed for all teams
Our product in action.
Use case: Task management
Track progress of tasks in one convenient place with a visual layout that adds ‘ta-da’ to your to-do’s.
Use case: Resource hub
Save hours when you give teams a well-designed hub to find information easily and quickly.
Use case: Project management
Keep projects organized, deadlines on track, and teammates aligned with Trello.
For individuals or small teams looking to keep work organized.
Compare plans & pricing
Whether you’re a team of 2 or 2,000, Trello’s flexible pricing model means you only pay for what you need.
Learn & connect
View your team’s projects from every angle.
Automate tasks and workflows with Butler automation.
Power up your teams by linking their favorite tools with Trello plugins.
Give your team a blueprint for success with easy-to-use templates from industry leaders and the Trello community.
Integrations
Find the apps your team is already using or discover new ways to get work done in Trello.
Marketing teams
Whether launching a new product, campaign, or creating content, Trello helps marketing teams succeed.
Product management
Use Trello’s management boards and roadmap features to simplify complex projects and processes.
Engineering teams
Ship more code, faster, and give your developers the freedom to be more agile with Trello.
Design teams
Empower your design teams by using Trello to streamline creative requests and promote more fluid cross-team collaboration.
From hitting revenue goals to managing workflows, small businesses thrive with Trello.
Remote teams
Keep your remote team connected and motivated, no matter where they’re located around the world.
Read though our use cases to make the most of Trello on your team.
For teams that need to manage more work and scale collaboration.
Best for teams up to 100 that need to track multiple projects and visualize work in a variety of ways.
Everything your enterprise teams and admins need to manage projects.
Trello guide
Our easy to follow workflow guide will take you from project set-up to Trello expert in no time.
Remote work guide
The complete guide to setting up your team for remote work success.
Enjoy our free Trello webinars and become a productivity professional.
Customer stories
See how businesses have adopted Trello as a vital part of their workflow.
The sky's the limit in what you can deliver to Trello users in your Power-Up!
Help resources
Need help? Articles and FAQs to get you unstuck.
Helping teams work better, together
Discover Trello use cases, productivity tips, best practices for team collaboration, and expert remote work advice.
Accelerate your teams' work with Atlassian Intelligence (AI) features 🤖 now available for all Premium and Enterprise! Learn more.
Trello brings all your tasks, teammates, and tools together
Keep everything in the same place—even if your team isn’t.
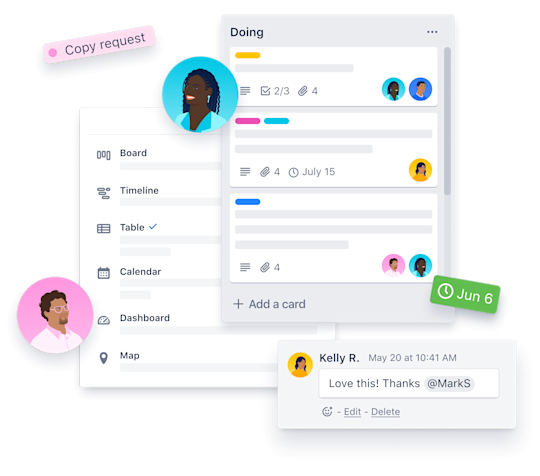
A productivity powerhouse
Simple, flexible, and powerful. All it takes are boards, lists, and cards to get a clear view of who’s doing what and what needs to get done. Learn more in our guide for getting started .
Trello boards keep tasks organized and work moving forward. In a glance, see everything from “things to do” to “aww yeah, we did it!”
The different stages of a task. Start as simple as To Do, Doing or Done—or build a workflow custom fit to your team’s needs. There’s no wrong way to Trello.
Cards represent tasks and ideas and hold all the information to get the job done. As you make progress, move cards across lists to show their status.
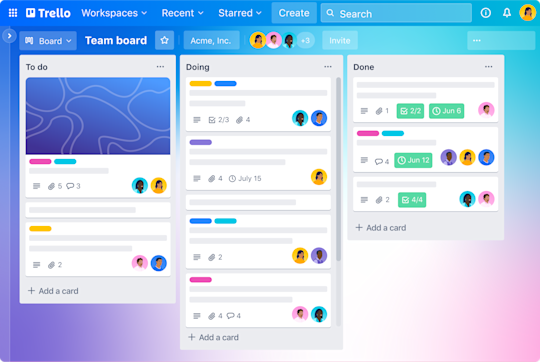
Trello in action
Workflows for any project, big or small
Project management.
Keep tasks in order, deadlines on track, and team members aligned with Trello.
Empower your team meetings to be more productive, empowering, and dare we say—fun.
Onboarding to a new company or project is a snap with Trello’s visual layout of to-do’s, resources, and progress tracking.
Task management
Use Trello to track, manage, complete, and bring tasks together like the pieces of a puzzle, and make your team’s projects a cohesive success every time.
Brainstorming
Unleash your team’s creativity and keep ideas visible, collaborative, and actionable.
Resource hub
Save time with a well-designed hub that helps teams find information easily and quickly.
No need to start from scratch. Jump-start your workflow with a proven playbook designed for different teams. Customize it to make it yours.
See work in a whole new way
View your team’s projects from every angle and bring a fresh perspective to the task at hand.

Hit deadlines every time
From weekly sprints to annual planning, Timeline view keeps all tasks on track. Quickly get a glimpse of what’s coming down the pipeline and identify any gaps that might impede your team’s progress.
Learn more about Timeline view
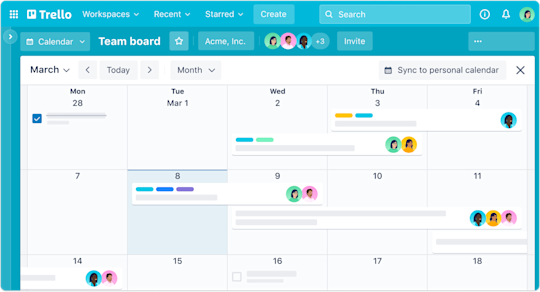
Stay on top of tasks
Start each day without any surprises. Whether scheduling an editorial calendar or staying on top of to-dos, Calendar view is like a crystal ball giving you a clear vision of what work lies ahead.
Learn more about Calendar view
Powerful ways to grow
Do more with Trello
Trello’s intuitive features give any team the ability to quickly set up and customize workflows for just about anything.
Connect the apps your team already uses into your Trello workflow or add a Power-Up to fine-tune your specific needs.
Butler Automation
No-code automation is built into every Trello board. Focus on the work that matters most and let the robots do the rest.
Trello Enterprise
The productivity tool teams love, paired with the features and security needed for scale.
[Trello is] great for simplifying complex processes. As a manager, I can chunk [processes] down into bite-sized pieces for my team and then delegate that out, but still keep a bird's-eye view.
Joey Rosenberg
Global Leadership Director at Women Who Code
75% of organizations report that Trello delivers value to their business within 30 days.
Whether someone is in the office, working from home, or working on-site with a client, everyone can share context and information through Trello.
Sumeet Moghe
Product Manager at ThoughtWorks
81% of customers chose Trello for its ease of use.
We used Trello to provide clarity on steps, requirements, and procedures. This was exceptional when communicating with teams that had deep cultural and language differences.
Jefferson Scomacao
Development Manager at IKEA/PTC
74% of customers say Trello has improved communication with their co-workers and teams.
Trello priced your way.
Trusted by millions, Trello powers teams all around the world.
Free for your whole team
For individuals or teams looking to organize any project.
Per user/month if billed annually ($6 billed monthly)
For small teams that need to manage work and scale collaboration.
Per user/month if billed annually ($12.50 billed monthly)
For teams that need to track and visualize multiple projects in several ways, including boards, timelines, calendars, etc.
Per user/month - billed annually ($210.00 annual price per user)
For organizations that need to connect work across teams with more security and controls.
Join over 2,000,000 teams worldwide that are using Trello to get more done.
Get started with Trello today

With MarketGap, you can quickly and easily find profitable products to sell, so you can start making money on Amazon today. An Amazon FBA Calculator is a great tool to help you determine whether or not selling on Amazon is right for you. It can also help you calculate your potential profits and losses, so you can make an informed decision about whether or not to pursue Amazon FBA. Looking for a simple and effective Amazon product research tool? Look no further than MarketGap.
- Email tasks
- Privacy Policy
Project Management
Best task management software in 2024: project task tracking tools for individuals and teams.
Cloudwards.net may earn a small commission from some purchases made through our site. However, any earnings do not affect how we review services. Learn more about our editorial integrity and research process .

Completing task lists can be stressful. That’s why it’s good practice to log tasks and organize them to create structure, rather than having them swirling around your mind. To help with that, we’ve created this roundup of the best task management software.

Last Updated: 28 Mar'24 2024-03-28T16:30:40+00:00
All our content is written fully by humans; we do not publish AI writing. Learn more here.
In the modern era, we always have things we need to do, both personally and professionally. As organized as we like to think we are, all of us can benefit from a little help when it comes to getting tasks in order and ensuring we don’t forget them. In the digital world, we can access plenty of support tools, and in this article, we look at the best task management software.
Key Takeaways:
- For its ease of use and list of features, Airtable will appeal to the widest range of users looking for a good task manager tool.
- monday.com is the best project management tool that includes task management.
- The four other choices include Todoist , Any.do , TickTick and Asana is the most advanced tool in this list, and will serve you well for both basic and more advanced use.
Much of what you read in this article is geared toward the basic user, either for personal use or small teams that don’t require a ton of features to be able to keep on top of new and recurring tasks. This article will also be useful for those transferring from paper-based task management to a visual online task management tool, as all options are super easy to use.
If you’re a project manager and came to this article looking for the best Gantt charts, Agile software tools and other advanced tools, you probably won’t find what you’re looking for. The good news is that we have an article that focuses on the best project management software , which will no doubt help you find what you need.
For those who just want to get on top of their to-do lists and find a piece of software to help organize individual tasks, continue reading. You’re exactly where you need to be.
Check out our project management courses and grab a limited-time offer. Registration available now!
The Top Task Management Apps

What Makes the Best Task Management Software?
We have tested and reviewed each of the online task management tools listed below. Our testing focuses on features, ease of use, security and customer support. While we have reviewed many task management software solutions, the five below are the cream of the crop and scored well on each of our criteria.
- Airtable — Offers the best task management features and will appeal to a range of users
- monday.com — Pound for pound, the best project management software for all users
- Todoist — Priorities simplicity over features, opting to do the basics very well
- Any.do — Goes out of the box and creates cool features that help with managing tasks
- TickTick — Has a beautifully designed app which is a joy to use
- Asana — Perfect for managing basic tasks and complex projects
Airtable is our top choice of the best software for task management. For a basic task management system, it’s certainly not lacking in features, and it’s easy to use. However, if you want task management and project management wrapped in one easy-to-use package, monday.com is the top choice.
Todoist was next, and some may prefer the design of the user interface. Any.do makes the list because of its excellent security and privacy, while TickTick and Asana are appealing because of the well-functioning task management tools each company has created.
Task Management Tools vs Project Management Software
If you’ve read our article on best project management tools, you may be thinking this is a rerun of something you’ve seen before, but it’s not. While there’s a certain degree of crossover between task management and project management services, there are also many differences.
Project management tools are best suited for large-scale, complex projects, often for multiple users who work on different pieces of a project. A good task management tool is more streamlined, offering a basic way to organize tasks, track task progress and help reduce the overwhelming that tends to occur when you have multiple pieces of work to complete.
For a deeper understanding of the differences, check out our task management vs project management article .
The 6 Best Task Management Software
Moving on from that comparison, let’s get into this roundup of the best task management tools, starting with Airtable, our number one choice.
1. Airtable – Best Team Task Management Software

More details about Airtable:
- Pricing : Free; $10 per user per month, billed annually
- Provider website : airtable.com
- Super easy to use
- Free plan is great
- Good range of features
- Pro plan is expensive
Airtable is a super simple tool that still has enough features for us to label it versatile. While it doesn’t have a traditional list view, it has what it refers to as a “grid” view. This view is essentially built to resemble a spreadsheet, and it’s here you’ll likely view and manage tasks.
To help with managing tasks, you can track progress by labeling each task by status, either as “to do,” “in progress” or “done.” If you want to switch up your views, there’s also a basic kanban board. When we say basic, we mean a very bare board that doesn’t have as much substance as a tool such as Asana (which you’ll learn about farther down).
If you prefer a calendar view of your tasks, Airtable has a native calendar that we really like. Each part of the calendar is spaced out perfectly, and viewing it doesn’t give us a headache or overload our brains with information. Some may find the gray design a little dull, which we get, but it’s one of the best task management tools as far as functionality goes.
Set Task Dependencies
With Airtable, project managers can assign tasks and set task dependencies so the team can prioritize and complete them in order of importance. This feature is a great way of “eating the frog,” which is the process of completing the most difficult tasks first in order to move forward with your work as quickly as possible.

For those on a budget, Airtable’s free plan may suffice. You get most of the core task management views, including the grid, kanban and calendar. The only thing missing are views such as Gantt charts, which you can access through the Pro plan. Chances are, those looking for basic task management software will likely not miss having access to Gantt charts.
If you feel like spending your money, there’s no need to go past the Plus plan (which lets you enter more tasks and is good for larger teams). Overall, Airtable does what it needs to do and that’s why it’s a great work task tracker service. You can learn more about it by reading our Airtable review .
- Up to five users. Unlimited bases. 1,000 records, 1GB of storage per base. Revision and snapshot history for two weeks. Views: grid, calendar, form, Kanban board, gallery and list. 100 automations per month.
- Everything in free, plus unlimited users, 50,000 records and 20GB of storage space per base. Adds Gantt charts and timeline views. 25,000 automations per month.
- Everything in Team, plus 125,000 records, 100GB of storage per base, 100,000 automation per month. Admin controls, single sign-on (SSO) and premium integrations with third-party services.
- Everything in Business, plus 500,000 records, 1TB of storage per base, and 500,000 automation monthly.
2. monday.com – Best Project and Task Management Tool

More details about monday.com:
- Provider website : monday.com
- Plenty of features
- Easy to use
- Hundreds of integrations
- Nothing to note
monday.com is an easy-to-use project management tool that targets a range of users. Depending on what plan you subscribe to, you can use it as a fully fledged project management solution, or a space to log and track basic tasks. Keeping in theme with this article, we’ll zone in on monday.com’s free and Basic plans , both of which offer a list view.
After signing up for the service, you’re automatically greeted with the list view when you first enter your account. Here you can input whatever tasks you need to do, and also add details that clearly outline what the task entails.
All the traditional functionality comes with monday.com’s list view. You can assign tasks to other users (the free plan limits you to five users per account,) set due dates and log progress with the “working on it,” “stuck” and “done” labels, all of which are color coded in green, amber and red.
Use the Native Document Creator
If part of your task management involves creating documents, monday.com offers a native document creator which you can use for personal use or to collaborate with others. It’s not as advanced as Google Docs or MS Word, but it should suffice when creating a basic document.

If you feel you want to bump up your user experience, monday.com has more expensive plans which provide Gantt charts and calendar views, as well as a host of third party software integrations for you to choose from. The software itself is easy to use, which is why monday.com is the best all rounder. To learn more, check out our monday.com review .
- Maximum users: 2
- Minimum users: 3
- Enterprise-level features.
3. Todoist – Simplest Task Manager

More details about Todoist:
- Pricing : Free; $4 per user per month, billed annually
- Provider website : todoist.com
- Excellent list view
- Comprehensive free plan
- Privacy concerns
Todoist epitomizes everything good online task management app needs to be. It’s not fancy and full of frills, nor does it overload you with more features than your mind can handle. Instead, it sticks to the basics and offers strong task management features that help bring some organization to your life.
Unlike Airtable, Todoist’s strength lies in its list view of tasks. The list view is what you would expect it to be: a linear view that lets you schedule tasks by adding due dates and priorities, as well as leave comments. It’s also possible to embed the exact location of where your task needs to be completed, both in the list view and the reminder section.
Todoist offers a basic kanban board view, which, although it won’t make it on our roundup of the best kanban boards, functions well enough to make task management simple and free of complications. Users can customize the board, however it’s only possible on the Pro plan.
Unlimited Task Archive
Although only available on the paid plans (which are super affordable), Todoist offers an unlimited task archive. This means that no matter how far in the past you completed a task, if you need a reminder of the work you did, you can simply search for it in the archive and it will be there. Todoist’s free plan does offer an archive; however, it’s limited to only one week.

Although it gets the basics right, Todoist isn’t without its flaws, which mainly pertain to privacy. While Todoist won’t sell customer data, it will share it with a list of vendors that’s far too long for our liking. It also holds your data for six years, unless you remember to opt out.
If that’s no concern for you and you just want the best tool for the job, Todoist is an excellent piece of task management software and we’re certain it will help you bring all your tasks together, so you can complete them. To learn more about the platform, check out our Todoist review .
- 1 main user 5 active projects 5 collaborators (per project) 5MB file uploads
- 1 main user 300 active projects 25 collaborators (per project) 100MB file uploads
- Multiple users, (price is per user) 500 active projects (per member) 50 people (per project)
4. Any.do – Excellent Task Organizer

More details about Any.do:
- Pricing : Free; $2.99 per user per month, billed annually
- Provider website : any.do
- Beautiful design
- Separate tasks
- WhatsApp integration
- No native calendar
Aside from being an enjoyable name to say (try it and see), Any.do is a beautifully designed task management app that helps with both your personal and professional life. As soon as you enter the web app, you’re greeted by a very clear layout that helps you get going in no time at all.
Simply click “create task” and a new box will appear with very clear details of the type of data you can enter into your tasks.
You can set reminders, create recurring tasks (paid plan only), leave notes and add tags. There’s no native calendar built into the app; however, Google users can integrate their Google Calendar if they wish to have a calendar view of the tasks they need to complete.
One slight niggle is that regardless of whether you’re in your work or personal list, a new task will automatically go into the personal queue by default, unless you manually change it yourself. That’s our only real concern in terms of functionality; aside from that Any.do works exceptionally well.
Send WhatsApp Reminders
For those who use WhatsApp (ahem, everyone), you can integrate Any.do with your account. Once integrated, you can convert your WhatsApp messages into tasks or reminders and they will sync with your Any.do account.
While Any.do offers a mobile app, this feature is great for those who don’t want lots of apps on their phones but still want to do some task management inside the apps they do have.

Although best used for personal task planning, Any.do does have a plan that targets team use. As with the Premium plan , Any.do allows you to prioritize tasks and assign them to the users you add to your account. It’s still very basic, but if you and your team only require a space to track tasks and complete basic work, there’s likely no need to look for an alternative software.
Because it’s so easy to use, we especially recommend Any.do to the novice user of visual task management software solutions. Advanced users may need more substance, although if you don’t, Any.do will suit your needs as well. To learn more, read our full Any.do review .
- Adds location-based reminders, tags, themes, recurring tasks and integration with WhatsApp.
- Adds team-focused features like kanban boards and a built-in calendar, among other things. Comes with a 14-day free trial. Price is per user.
5. TickTick – Best Task Management Tool for Individuals

More details about TickTick:
- Pricing : Free; $2.33 per user per month, billed annually
- Provider website : ticktick.com
- Efficient task management
- Voice recognition
- Constant pings to upgrade
Because of its range of features and straightforward design, TickTick is a popular task manager app among project managers. In addition to the traditional way of organizing tasks and to-do lists, TickTick also allows you to sort tasks into folders, providing you with a cleaner overview of all your projects and tasks.
To add more depth to your tasks, you can also log how much time you expect a particular task will take to complete. That’s slightly different from setting start and due dates, as this allows you to program the length of the task in minutes and hours. For example, you may say it takes two hours to write an article.
TickTick also ranks highly with regard to security and privacy. It doesn’t sell your data, and if you decide to delete your account, all your data will be deleted from its systems within 90 days.
On a security front, TickTick promises to let you know if there’s been a data breach within 72 hours. There hasn’t been a breach to date, which is evidence that the platform is doing everything right in terms of keeping your data safe.
Use Voice Recognition
TickTick is one of the few task management tools that allows you to add tasks through speech to text. This takes away the sometimes cumbersome task of typing out multiple tasks, either on your computer or mobile device. When testing the performance of TickTick’s voice input feature, we found it to be very accurate, even with the not-quite-dulcet tones of a Northern English accent.

While TickTick’s free plan helps you log and prioritize tasks, the Premium plan takes things to the next level. You can create almost 300 more lists, add more members and attach more files to your tasks. There are also some reporting features that let you track the progress of your personal and assigned tasks.
In the world of task management apps, TickTick is right up there with the best of them. It could offer more detailed customer support, but for quality task management software like this, it’s unlikely you’ll ever be at a loss as to what to do with it. To find out if this is the task manager for you, check our TickTick review .
- List, Basic filters, Kanban, Caps on use
- Calendar, Extra filters, Track progress, Caps raised
6. Asana -Best Free Task Management Tools

More details about Asana:
- Pricing : Free; $10.99 per user per month, billed annually
- Provider website : asana.com
- Great kanban board
- Clean list view
- Advanced features
Like monday.com, Asana isn’t solely a piece of task management software. Asana comes with more advanced features like Gantt charts, time tracking tools and the ability to seamlessly manage multiple projects at once. It’s one of the best project management tools for multiple projects .
The list view allows you to segregate tasks into different sections, allowing you to see start and due dates, as well as task priorities. Those on the paid subscription can create customer tabs, giving you ultimate control over how you manage and create tasks.
As far as this roundup goes, Asana has the best kanban board you can use. It’s great for assigning tasks, tracking task progress and navigating through multiple projects with ease. It’s not the head honcho of kanban boards — that title belongs to Trello.
Integrate Third-Party Apps
Asana has a long list of third-party app integrations. Being a popular online task management software service, it has been able to partner with the likes of Slack, Venmo and Microsoft, plus several more. Users can also integrate with Google apps, making Asana a great collaborative task management tool.

Compared to other task management software tools, such as Todoist, Asana is expensive. That’s mainly because it’s offering a lot more than the competition. The good news is that it’s one of the best free task management software solutions , and for those who don’t need the extra features, it will surely suffice. Check out our full Asana review to learn more.
- Up to 10 users
- Price is per user. unlimited users, expanded features
- Price is per user. unlimited users, even more features
- Custom pricing, advanced security features
Final Thoughts
Now that you know the best tools to manage tasks, all you need to do is select the right task management platform for your needs. Airtable remains the best task management tool, which should appeal to a range of project managers and solo professionals. Its user-friendly interface and generous free plan are why it’s our best task management tool.
The other options are not far behind, and all of them do what we would expect from a quality task management software provider. For more advanced task management, such as handling complex tasks and implementing strong team collaboration, monday.com is the stand-alone choice. If that’s not what you need, any of the other four services will serve you well.
Which is your favorite option in this roundup? Is there another task management solution you would like us to test and review? What’s the biggest hurdle you face when trying to manage projects and tasks? Let us know in the comments. Thanks for reading.
FAQ: Task Management Tools
A task management tool is a simple piece of software that allows you to log, visualize and prioritize your short-term and long-term tasks. Most tools provide a basic list view of all your tasks, making them easy to digest, manage and complete.
We’ve reviewed many and our top five are: monday.com , Asana , nTask , Wrike and Jira .
Atracker is an excellent time tracking app that allows you to monitor any type of activity you do, and pings when you’re taking too long to complete a task. Read our best time management tools guide to find more options.
I use kanbantool to manage my tasks. Have you tried it, I think the tool is amazing!
- What Is the Halo Effect in Project Management? Definition, Psychology, Effects & Examples for 2024
- Advantages of JIT (Just-in-Time) Inventory Management: Supply Chain Strategy in 2024
- What Is Portfolio Management? The Role of a Portfolio in Project Management in 2024
- Best Cloud Storage for the UK in 2024: Long Live the King of Storage
- Facebook Privacy Settings: How to Make Facebook Private in 2024
- How to Delete Facebook Forever in 2024: Ditching Social Media
Best task management software of 2024
Keep on top of your work whoever you are

If your company is not quite big enough for dedicated project management software, which can be expensive and cumbersome to use, but has outgrown more basic to-do list apps that are less feature-rich, fortunately somewhere in the middle lies task management software.
Task management software is a place for businesses, freelancers, and individuals to handle single and recurring actions. Choosing dedicated software rather than relying on basic to-do list apps opens up the possibility for dealing with tasks at scale, and collaborating with colleagues or clients.
These apps also serve as a place for accountability, where users can track their progress and manage previous and upcoming tasks. Most will offer a dashboard, sometimes customizable, which you can use to see this sort of data.
For businesses handling multiple projects simultaneously, task management software can helps streamline workloads and prioritize tasks.
Setting task management apart from its relative, project management, is that task management hones in and focuses on the work required to get something done. Project management takes a broader look at entire strategies, incorporating things like costs and resources.
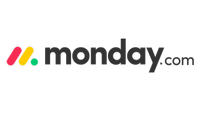
Reader Offer: Save 18% on Monday.com annual memberships Monday.com is an easy-to-use and customizable work management platform, enabling teams of all sizes to plan, manage and centralize work. Get started now and boost your team's communication and productivity.
Preferred partner ( What does this mean? )
The best task management apps of 2024 in full:
Why you can trust TechRadar We spend hours testing every product or service we review, so you can be sure you’re buying the best. Find out more about how we test.
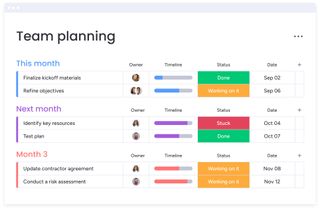
1. Monday.com
Our expert review:
Reasons to buy
Reasons to avoid.
Monday is best known for its project management software, though it has some more specialized spinoffs including its Work Management service that enables execs to manage higher-level operations, and Dev for streamlining developer processes.
While Monday offers a powerful project management tool, you can also use the app for handling day-to-day tasks, and it has specific appeal to the super-organized. That’s because you can choose from a number of views (like Kanban, Gantt, and timeline) to showcase any type of data you want, with options to add more columns or fields.
Along with the Windows and macOS apps, Monday has iOS and Android apps, though if you’re a real power user you may struggle to see everything you need on a mobile device. Unlike some software, all apps are available regardless of plan, including the free tier which allows up to three boards - these are similar to categories, and can represent projects or clients. Three paid tiers follow, along with an Enterprise level, but for the most part if you’re just looking for a basic task management app you may be able to get away with the free plan.
Read our full Monday.com review .

2. Airtable
Like Monday, Airtable is generally considered for its project management capabilities and the two often go head-to-head. Both are designed with a user-friendly interface designed to mask deep, powerful capabilities in a way that makes them easy to use, but Airtable might just take the marginal lead in terms of design.
Because it’s the tool of choice by some pretty respectable brands, like Expedia and Shopify, you can expect top-notch features and plenty of integrations with third-party apps that you may use elsewhere in your business.
Pricing is similar to Monday, but there are only two paid plans available. The free version of Airtable will appeal to SMBs who want to spread their tasks across more bases (projects or clients), because there’s no limit. The limit comes in the number of records per base, though at 1,200, it’s unlikely to be a cause of concern for smaller companies.
Read our full Airtable review .
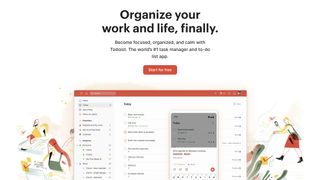
Admittedly, Todoist is more of a to-do list app - the clue is in the name. However, we value the app for its extensive list of features that see it outperform a number of more rudimentary competitor apps in the to-do list cetegory, earning its place on this list of the best task management apps.
Getting started with Todoist is an easy process, especially if you’re familiar with other to-do list apps including your smartphone’s built-in reminders app. As your demands begin to grow, Todoist continues to offer more advanced tools like being able to categorize tasks into separate, distinguishable projects, and arguably most important, collaboration.
The free tier has its limitations but is a promising option for businesses that don’t need a fully-fledged task management app that resembles project management software. There’s a pair of paid plans that tackle the limitations, and fortunately, pricing is especially attractive.
Read our full Todoist review .
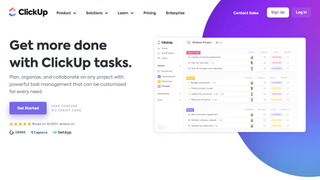
On the other end of the scale as businesses that need a really detailed solution, though they may not be able to justify big IT spends just yet. ClickUp promises to be the “one app to replace them all.”
The task management portion of the software is really customizable, and there are dashboards to help you visualize your progress. You can also choose to organize with tags, priority statuses, relationships and dependencies, and more.
Beyond this, ClickUp offers whiteboarding, goal management, cloud storage, and a chat feature so that you don’t have to jump between a third-party app. They’re all part of the free tier, which offers customers the chance to try out and use all of ClickUp’s features under certain limitations, though most will end up going for the trio of affordable paid plans which are topped by an Enterprise tier.
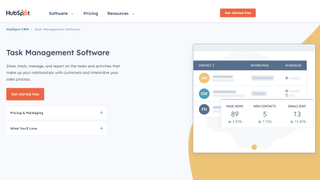
5. HubSpot Task Management
HubSpot is best known for its CRM platform which helps sales teams to effectively manage and grow their departments. The firm’s Task Management tool markets itself as being specifically for this audience, enabling workers to handle tasks natively without needing to open another app.
This is part of what makes it such an effective tool because marketing and sales-related automations can populate and manage tasks according to your workflow. From the app, you can monitor progress toward deadlines and line up future workloads with queuing.
The tool itself is free, but most companies will find themselves paying for more advanced HubSpot plans anyway. Pricing varies and businesses can see them spending hundreds of pounds per month or more, but given that the task management app comes as part of their existing CRM and marketing suites, it’s well worth a mention.
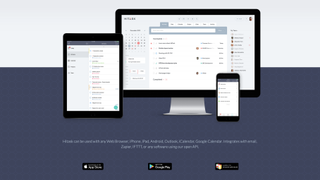
Hitask doesn’t claim to be the ultimate project management software - instead, it offers “delightfully simple” task management from its mobile and desktop apps, along with a web app and Chrome extension .
Some competitors can be criticized for complex layouts that make it hard for small businesses and workers who are unfamiliar with the software to find what they’re after. Everything in Hitask lives within one dashboard, including projects and tasks, a calendar, and time-tracking tools.
Don’t expect anything near the number of integrations that companies like Airtable and Monday offer, but you can at least sync your Outlook Calendar and Google Calendar . The free tier doesn’t allow sharing and collaboration, but the cheapest of the two paid plans is much lower in price than some other rivals, offering unlimited storage.
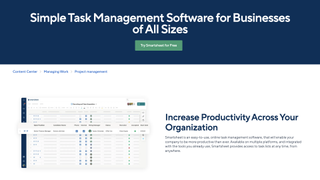
7. Smartsheet
If you’re already using spreadsheet software like Excel or Google Sheets to manage your tasks, and enjoy organizing tasks yourself among columns and rows, then you’ll likely slide right into Smartsheet with ease.
The layout resembles a typical spreadsheet, and while it’s very cleanly designed, it looks more functional than some other apps. You can still make use of sorting and filtering options, and dive deeper if you need to.
It also offers a one-up on other spreadsheet apps because of the task management-related integrations that it can handle. The free plan is fine for getting started, and offers simple social logins like Sign in with Apple , Google Workspace, or Microsoft 365, and the paid levels are affordable if not attractively priced.
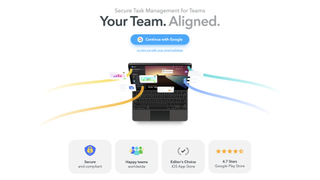
8. MeisterTask
MeisterTask is a lesser obvious company when it comes to this sort of software because it doesn’t market itself as aggressively as some competition, but that doesn’t make it any less worthy of a space on this list. Especially given its friendly and colorful layout that makes it easy to use, and its commitment to security.
Beyond the customizable dashboard which acts as a home page, users can select from projects and tasks, or view an agenda specifically designed for the user. Time is of the essence with MeisterTask, because there are time-tracking tools and deadline monitoring built right into the app.
It’s also a great hub for communicating on specific tasks. Users can organize tasks with tagging, and talk via comments, mentions, and reactions. Desktop and mobile apps are available.
We've also featured the best time management apps .
Should I pay for a task management app?
Free vs paid is a common discussion, especially when it comes to software that you can readily get your hands on for free. Task management apps are designed to cater to a wide audience, ranging from individuals and self-employed workers to SMBs, and right up to large enterprises. As such, whether or not you should pay, and how much, depends on what you need. Many smaller firms can get away with free tiers or the cheapest plans, while companies that employee hundreds of employees will see themselves spending significantly more. As a rule of thumb, you’ll generally want to avoid the free tiers if you want more than the most basic, and limited, tools.
How we tested the best task management apps
To test for the best task management apps we first set up an account with the relevant software platform, whether as a download or as an online service. We then tested the service to see how the software could be used for different purposes and in different situations, with varying requirements as per different businesses’ needs. Also forming part of the testing was a detailed comparison between what each service offers, and its value for money.
Read how we test, rate, and review products on TechRadar .
Are you a pro? Subscribe to our newsletter
Sign up to the TechRadar Pro newsletter to get all the top news, opinion, features and guidance your business needs to succeed!
With several years’ experience freelancing in tech and automotive circles, Craig’s specific interests lie in technology that is designed to better our lives, including AI and ML, productivity aids, and smart fitness. He is also passionate about cars and the decarbonisation of personal transportation. As an avid bargain-hunter, you can be sure that any deal Craig finds is top value!
Adobe Lightroom Mobile (2024) review
Adobe Lightroom (2024) review
Acer's new Chromebook Plus model may be the low-cost laptop gamers have been waiting for
Most Popular
- 2 I tried Hugh Jackman’s 7-minute workout which 'uses every single muscle' and it’s one of the hardest things I’ve ever done
- 3 Pilates instructor recommends these 5 moves to undo the damage of sitting at a desk all day
- 4 Intel says its supercomputer broke the exascale barrier – and what makes that claim even more impressive is it's still being built
- 5 Retro cameras are so overhyped – here are three reasons why full-size mirrorless models are the better choice
- 3 World Exclusive: We tested the first 2TB microSD card and no, it's not a fake — AGI's card defies laws of physics with record-breaking storage capacity on pinkie-size surface area
- 4 AI is already better at analyzing financial reports than humans

Getting organized: The best task management software
Level up your team’s task management system to boost efficiency and enhance collaboration.
By the team at Slack May 24th, 2024
A to-do list can get you only so far. More often, we find ourselves spending too much time prioritizing countless tasks to ensure that a project goes smoothly. Task management systems can make complex projects easier to handle.
If you’re looking to add task management software to your team’s toolkit, we’re here to help. We’ve sifted through this saturated market to identify the best task management programs to streamline and automate your workflows in 2024.
What is a task management app?
Task management refers to the process of overseeing a task from beginning to end, including planning, implementation, quality assurance, and tracking and reporting status updates. If you’re managing various tasks among different work projects, a task management tool can make it easier to prioritize action items and stay organized, on schedule and on budget.
What to look for in a task management program
The best task management software should be easily accessible to stakeholders and provide a user-friendly, visual representation of your in-progress tasks and where each one stands in its lifecycle. Many platforms use graphs, charts, lists and other graphics to clearly display information in a way that’s easy to understand. Look for a task management app that:
- Creates a digital “paper trail”
- Gives everyone on the team input
- Clearly displays the status of each task
- Tracks due dates
- Automates repetitive tasks
Who uses task management software?
Just about any team can benefit from good task management technology. If you’re working with multiple people on multiple projects or initiatives, you can probably use help planning, prioritizing, tracking and organizing your team’s ideas, responsibilities and to-do items. The best task management tools integrate seamlessly into your existing work process and can even automate certain workflows , letting your team focus on the most important tasks.
Benefits of task management software
Task management software helps you handle projects more efficiently, with a reduced risk of human error. The advantages of using a task management app include:
- More visibility and trust between teams and management
- Less mental clutter
- Uniform, streamlined processes
- Time savings
- Lower likelihood of redundant efforts and having to repeat tasks
- Flexibility for team members to access projects and tasks at their convenience
How to choose the right task management software
The best task management app should help your team navigate its biggest roadblocks. Here’s how to pick the best platform for you.
1. Identify your team’s specific requirements
Your team is unique, and your chosen time management system should adapt to your needs and processes. What sorts of projects does your team handle, and how many do you typically tackle at a time? How big is your team? Will you need mobile access, or scalability if your team is growing? What about remote work support?
2. Evaluate the user interface and ease of use
The best task and project management software should be quick to learn and easy to understand. Think about how your team members will actually use the software in their day-to-day work.
For example, if your team will need to use its task management app while they’re in the field or otherwise away from their desks, you should prioritize platforms with strong mobile apps. And if your team is not particularly tech-savvy, you’ll want software with a simple, intuitive interface.
3. Consider integrations with your existing tech stack
Task management doesn’t happen in a vacuum; you probably already have a set of tools you know and like. Look for a task management app that seamlessly integrates with those tools so your team can move quickly and easily between managing projects and completing them.
4. Look for automation capabilities
The best task management systems can help you cut down on actual labor hours by automating repetitive tasks that don’t require much human input.
Slack’s Workflow Builder , for example, simplifies processes by automating repetitive workflows, such as sending follow-up surveys after certain meetings or delivering paperwork to new hires on their first day. This frees up users to focus on larger tasks, which can boost engagement and productivity. It also cuts down on manual errors and context switching.
The best task management software
Our picks for the best task management trackers are user-friendly and compatible with other popular tech tools. These apps offer customization options and automation features. Plus, they integrate with Slack .
Asana ranks among the most popular task management software solutions, offering a clean layout that makes it easy to delegate responsibilities and track projects, subtasks and status. The project management platform also features AI-powered tools for goal-setting and reporting.
Project management software Wrike makes our list thanks to its highly customizable workflows and data visualizations. Users can assign and check work in Wrike, streamlining processes and boosting team collaboration .
Flow is a simple task management app that packs a powerful punch. You can zoom out for a high-level overview of each project and then zoom back in to track each individual task. Easily view your own tasks and those delegated to other team members.
Work management platform Trello makes collaboration and organization easy with customizable boards, cards and lists that break down even the most complex projects into sensible, digestible steps.
Jira Cloud , an agile task management tool, is designed for big, complex projects across various industries. The software walks you step-by-step through designing and customizing each project. AI-powered support features make Jira even easier to use.
Are you more of a visual collaborator? Miro is one of the best for visually oriented people and projects. From mind mapping to real-time data visualization and digital sticky notes, it offers a full-scale collaboration platform for agile teams. Plus, Miro is free.
The highly customizable Workast lets users plan, implement and complete projects all in its work management platform. It integrates with a wide variety of applications and makes everything you need for each project, from forms to meeting notes, readily available with just a couple of clicks.
Notion , another free task management platform, stands out for its easy drag-and-drop format. Even those unfamiliar with other project management platforms can easily get the hang of Notion’s intuitive interface. The software makes it simple to break down your project into bite-size steps that make sense for your team’s work style.
Cloud-based Figma , along with its whiteboard companion, FigJam, takes remote collaboration on design projects to the next level. This task management app focuses on interface design, making it easy for distributed teams to brainstorm, prototype, diagram and even keep digital sticky notes as they work through each project’s lifecycle.
Monday.com is a flexible operating service that lets users create their own project management apps, no coding required. Use it to easily tweak and scale your workflows as needed, and automate simple workflows to save time and reduce errors.
Integrate your favorite task management software with Slack
Slack makes your favorite task management tools work even better for you. Integrating your task management software with Slack can give you important reminders, real-time status updates and automated workflows right in the AI-powered collaboration platform you know and love. To get the most out of your task management system, contact Slack’s sales team or sign up today.
Was this post useful?
Thanks so much for your feedback!
Thanks for your feedback.
Oops! We're having trouble. Please try again later!
Try Slack with your team for free
'ZDNET Recommends': What exactly does it mean?
ZDNET's recommendations are based on many hours of testing, research, and comparison shopping. We gather data from the best available sources, including vendor and retailer listings as well as other relevant and independent reviews sites. And we pore over customer reviews to find out what matters to real people who already own and use the products and services we’re assessing.
When you click through from our site to a retailer and buy a product or service, we may earn affiliate commissions. This helps support our work, but does not affect what we cover or how, and it does not affect the price you pay. Neither ZDNET nor the author are compensated for these independent reviews. Indeed, we follow strict guidelines that ensure our editorial content is never influenced by advertisers.
ZDNET's editorial team writes on behalf of you, our reader. Our goal is to deliver the most accurate information and the most knowledgeable advice possible in order to help you make smarter buying decisions on tech gear and a wide array of products and services. Our editors thoroughly review and fact-check every article to ensure that our content meets the highest standards. If we have made an error or published misleading information, we will correct or clarify the article. If you see inaccuracies in our content, please report the mistake via this form .
The best task management software: Time to get it done

Keeping track of everything that needs to be done can be overwhelming, especially when it comes to your work. Sure, lists are competent enough, but task management software can be a complete game-changer when tackling projects and to-dos.
Task management software helps manage, track, delegate, and assign tasks -- whatever you or your organization is working on. Depending on the platform, task management software can have helpful templates, charts and graphs, customizable automation, and integration with other apps you use daily, like Slack or Microsoft Outlook.
We've rounded up the best task management software options for all types of workers, whether you are a remote worker, a visual person, a spreadsheet expert, or just need something to help you keep track of life's tasks.
Best for remote workers
With much of the workforce working remotely now, many companies should look for task management software that caters to remote employees. Proofhub is great for remote workers since it has critical features like time tracking, a group chat, team announcements, proofing and final approval, project templates, and more. The platform also integrates with apps your team is probably already using, such as Outlook, Google Drive, or Dropbox.
Proofhub has two pricing options: for $99 per month, you get 100 GB of storage, unlimited users and projects, custom workflows, advanced activity logs, data exports, and more. The cheaper plan at $50 per month gets you 15 GB of storage, up to 40 projects, and unlimited users. What's great about Proofhub's pricing is that each plan accounts for unlimited users instead of having to pay per user, which means large companies with lots of employees would greatly benefit by choosing Proofhub.
Pros:
- Great mobile app
- Focus on collaboration
- Unlimited user pricing plans
Cons:
- Needs more budgeting tools
Best for flexibility
Trello is one of the most popular task management platforms, and for a good reason: it is easy to use and navigate and is super flexible, no matter what you need it for. In addition, the platform uses the Kanban-style method to organize your tasks: a visual work management method that shows your tasks as they move through workflow stages. You might recognize this as different vertical lists.
What's great about Trello is that it's not only useful for businesses, but if you're planning a wedding, a trip, or are just someone who likes lists, Trello can be useful for these instances too. Lots of reviewers have said they have even used Trello for meal planning.
Unlike many other task management software on this list, Trello offers a free tier with no cap on team members, so you can use Trello for free no matter how many employees are on your team. Otherwise, Trello has plans at $6 per month, $12.50 per month, and $17.50 per month.
- Super straightforward interface
- Flexible ways to use it
- Free option with unlimited users
- Have to pay extra to add on certain features like time tracking
Best for those who like spreadsheets
Monday.com is an excellent option for task management software if you strictly work with spreadsheets. The platform has multiple board views similar to spreadsheets, including a Kanban board. The boards are super customizable, and, like spreadsheets, you can use the formula column to create both simple and complex formulas like you're used to in Excel.
Monday.com also supports Slack, Microsoft Teams, Google Calendar, Microsoft Outlook, Dropbox, and more. There is also a mobile app available for iOS and Android devices so you can take your workflow on the go.
The platform has five pricing options, including a free tier, but the pricing can be confusing to navigate since you choose a plan based on your team size.
- Also has a Kanban board view
- Five different pricing options
- Mobile app available
- Not as many third-party app integrations as other options
- Could use improvements in automation
- Per-user pricing means adding more users costs more
Best to adapt to your preferences
If you're looking for software that can adapt to different workflow views, ClickUp is one to consider. The platform has multiple views for managing tasks in whatever way you want: board view (Kanban board), list view, box view, calendar view, table view, timeline view, and a "me mode" to focus solely on your own assigned tasks.
Other features include the ability to assign multiple people to a task, native time tracking, and a Gantt chart, a horizontal chart that shows what has to be done and when.
ClickUp offers five per-member pricing plans: free, $9 per month, $19 per month, $29 per month, and an enterprise solution. Unfortunately, these plans cost the highest per member of any other task management system on this list.
- Choose from multiple views
- Time tracking feature
- Not as easy to learn -- it can be overwhelming at first
- Slow to load sometimes
- Most expensive monthly pricing per member
Best for prioritizing
Another popular task management software is Asana. Asana has more than 100,000 companies using its platform worldwide. This software is convenient when prioritizing tasks and projects, so you have a clear idea of what to work on based on what needs to be done sooner based on a low, medium, and high scale.
Asana gives you a list view option, a board option, a timeline option, and a calendar view, so no matter which view you prefer, you can clearly see what tasks need to be done and when they are due. This platform is excellent for teams on the smaller side; otherwise, it can get too cluttered and overwhelming. It's also important to note that you can only assign one person per task on Asana, making group projects more difficult to delegate.
Pricing is also pay per user and ranges from a free plan to $13.49 per month, all the way to $30.49 per month. The free plan will get you many basic features, but it caps out at 15 people.
- Works offline
- Complete tasks based on priority
- Move tasks between different boards
- Hard to create recurring tasks
- Could have better integration with more apps
- Cannot have multiple assignees to one task
How did we choose these task management software options?
We narrowed down our list of task management software to encompass platforms that people are already familiar with, along with platforms that offer different features or cater to different types of workers. We looked at the pricing plans for each software to make sure they were at an average price point and listed the monthly plans rather than the yearly plans.
We also considered our own experiences with this software and read tons of verified reviews from customers about their experiences.
What features to look for in task management software?
Many task management software will offer the same types of features across the board, but the key ones to look out for are display/dashboard customization since everyone prefers to work in different ways. Automations are also important to have since it makes recurring tasks much easier to handle without having to enter in something new for every new project or deadline. You also want a platform that offers collaboration between people in case roles change or a task must be handed off.
Other valuable features but not necessarily ones that every organization needs include time tracking, budgeting, and third-party app integrations.
What is the best free task management software?
While almost all platforms offer a free tier option, Trello by far provides the most features to the most individuals at its free tier. The free plan gets essential features like built-in automation, unlimited cards, unlimited activity logs, custom backgrounds, templates, and more, no matter how many users are on your team.
Are there other task management software options to consider?
Here are a few other platforms for task management:
ZDNET Recommends
Buy microsoft visio 2021 pro or microsoft project 2021 pro for $30, upgrade to windows 11 pro for $25 right now, how microsoft's new ai copilot features could transform teamwork and projects.
- Product overview
- All features
- App integrations
CAPABILITIES
- project icon Project management
- Project views
- Custom fields
- Status updates
- goal icon Goals and reporting
- Reporting dashboards
- workflow icon Workflows and automation
- portfolio icon Resource management
- Time tracking
- my-task icon Admin and security
- Admin console
- asana-intelligence icon Asana Intelligence
- list icon Personal
- premium icon Starter
- briefcase icon Advanced
- Goal management
- Organizational planning
- Campaign management
- Creative production
- Content calendars
- Marketing strategic planning
- Resource planning
- Project intake
- Product launches
- Employee onboarding
- View all uses arrow-right icon
- Project plans
- Team goals & objectives
- Team continuity
- Meeting agenda
- View all templates arrow-right icon
- Work management resources Discover best practices, watch webinars, get insights
- What's new Learn about the latest and greatest from Asana
- Customer stories See how the world's best organizations drive work innovation with Asana
- Help Center Get lots of tips, tricks, and advice to get the most from Asana
- Asana Academy Sign up for interactive courses and webinars to learn Asana
- Developers Learn more about building apps on the Asana platform
- Community programs Connect with and learn from Asana customers around the world
- Events Find out about upcoming events near you
- Partners Learn more about our partner programs
- Support Need help? Contact the Asana support team
- Asana for nonprofits Get more information on our nonprofit discount program, and apply.
Featured Reads
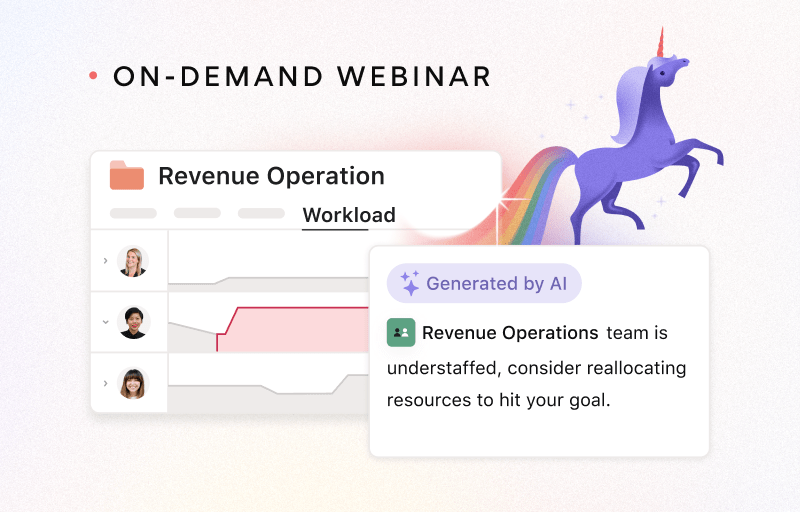
The #1 AI work management platform
With Asana, you can drive clarity and impact at scale by connecting work and workflows to company-wide goals.
85% of Fortune 100 companies choose Asana¹

See how Asana connects work across different departments
- Company-wide
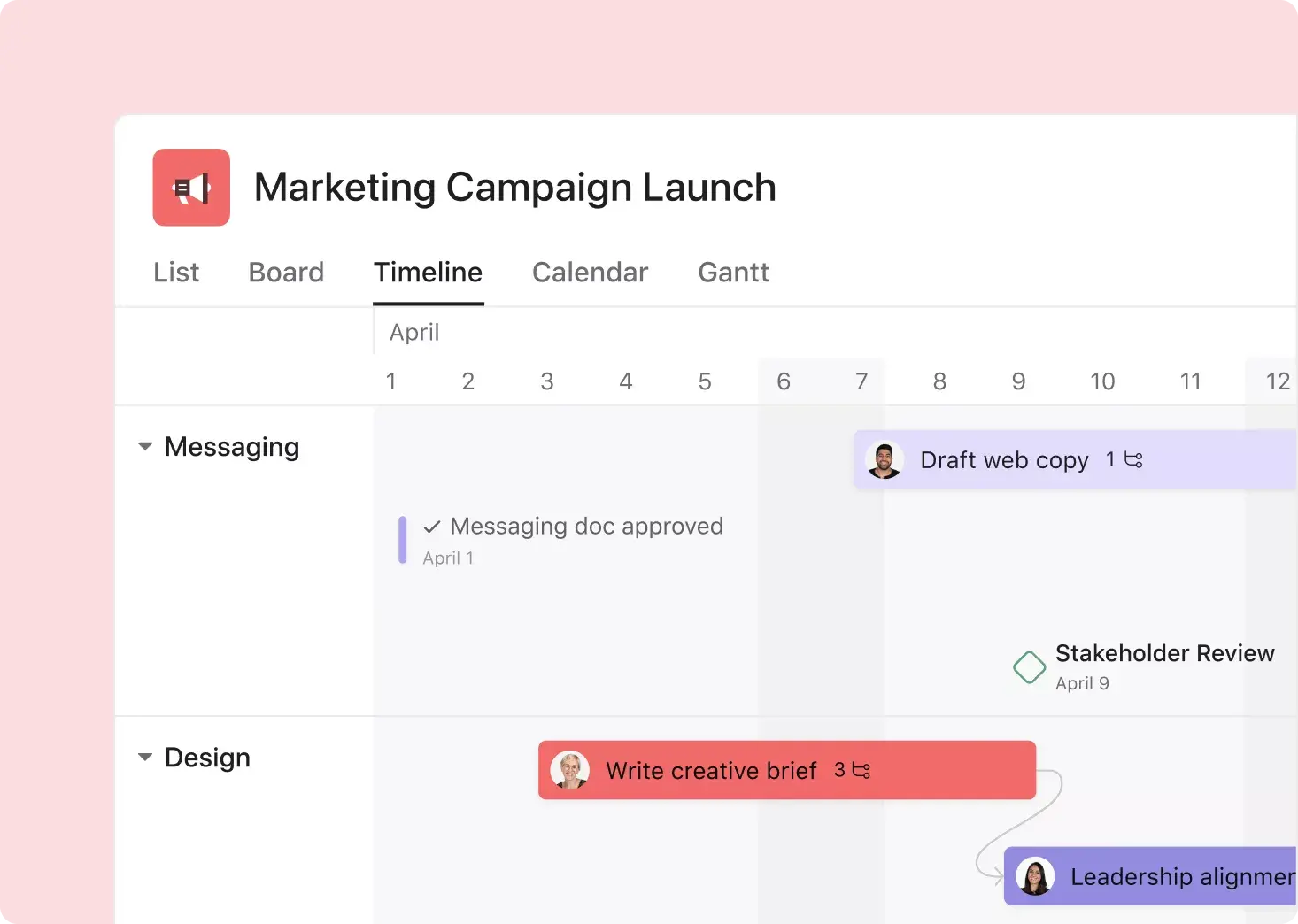
Meet campaign goals
Streamline campaign management
Enhance creative production
Manage events and editorial calendars
Drive operational efficiency
Track work and see progress in real time
Standardize and automate processes
Unblock teams to hit revenue goals
Prioritize and streamline IT requests
Allocate resources more effectively
Automate and scale your workflows
Onboard and offboard employees
Launch better products faster
Keep product development on track
Centralize launch information
Tie your product roadmap to your strategy
Operationalize goals
Connect work to company goals
Automate workflows across departments
Report on progress and address bottlenecks
What sets Asana apart
More clarity and accountability.
Connect strategic goals to the teams that help achieve them. See progress in real time, update stakeholders, and keep the company on track.
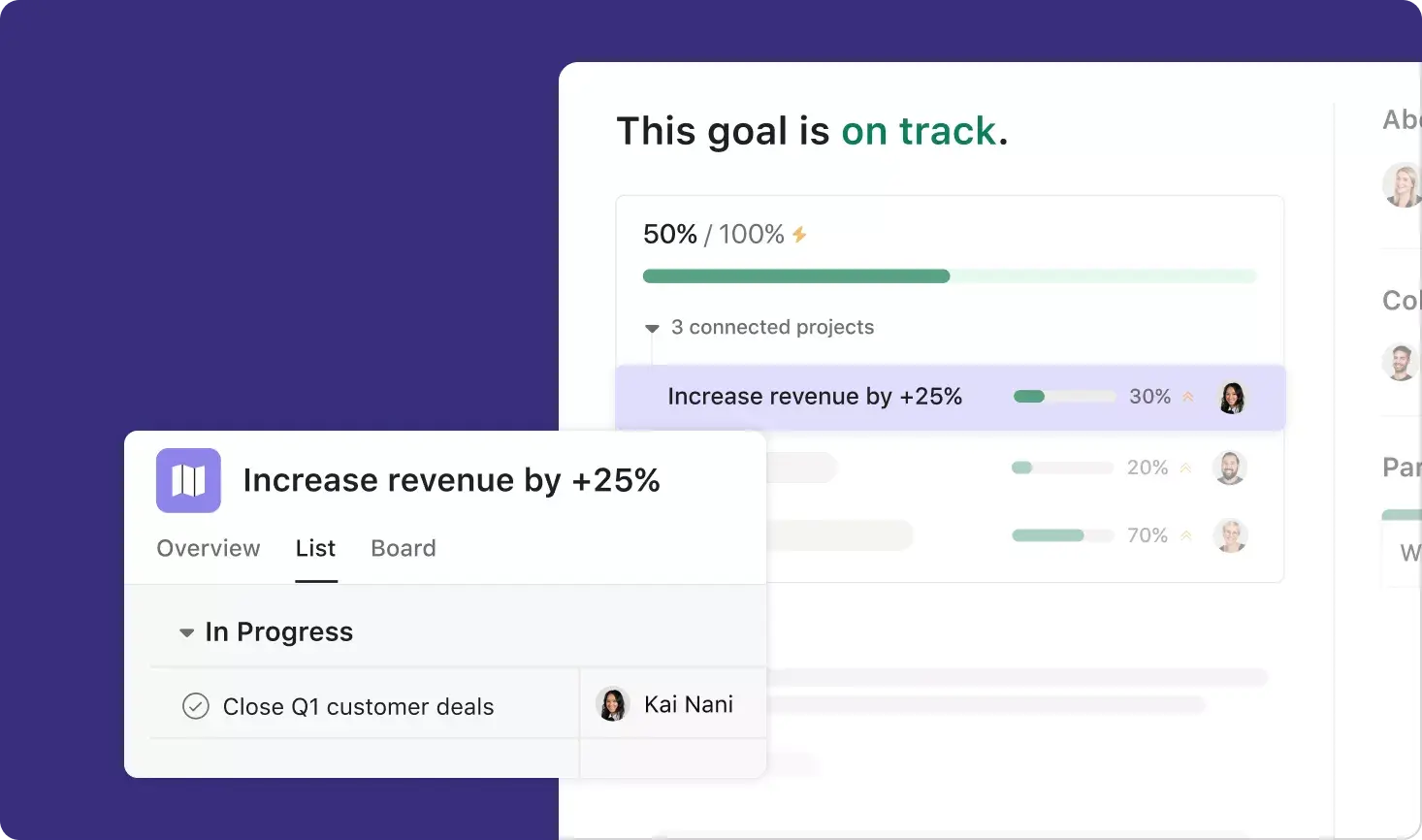
Greater impact with AI
AI has joined the team to help every organization work smarter. Drive greater clarity, impact, and scale with Asana Intelligence, powered by the Work Graph®.
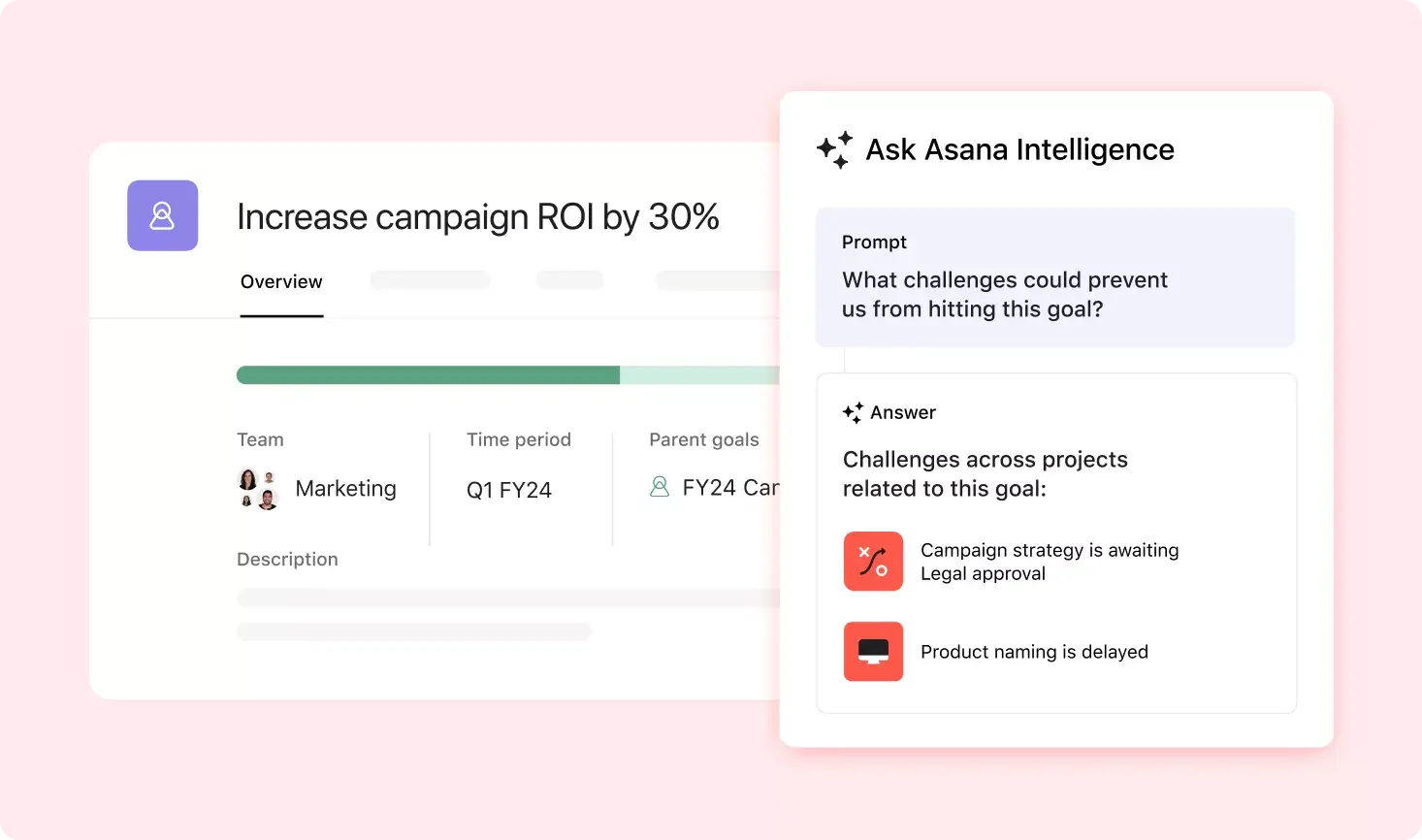
A smarter way to scale
Enterprise-grade security.
Ensure your company's data is completely secure and that you're in compliance with the latest standards.

Connect over 300 integrations
Asana connects with the enterprise tools your organization already uses, right out of the box.
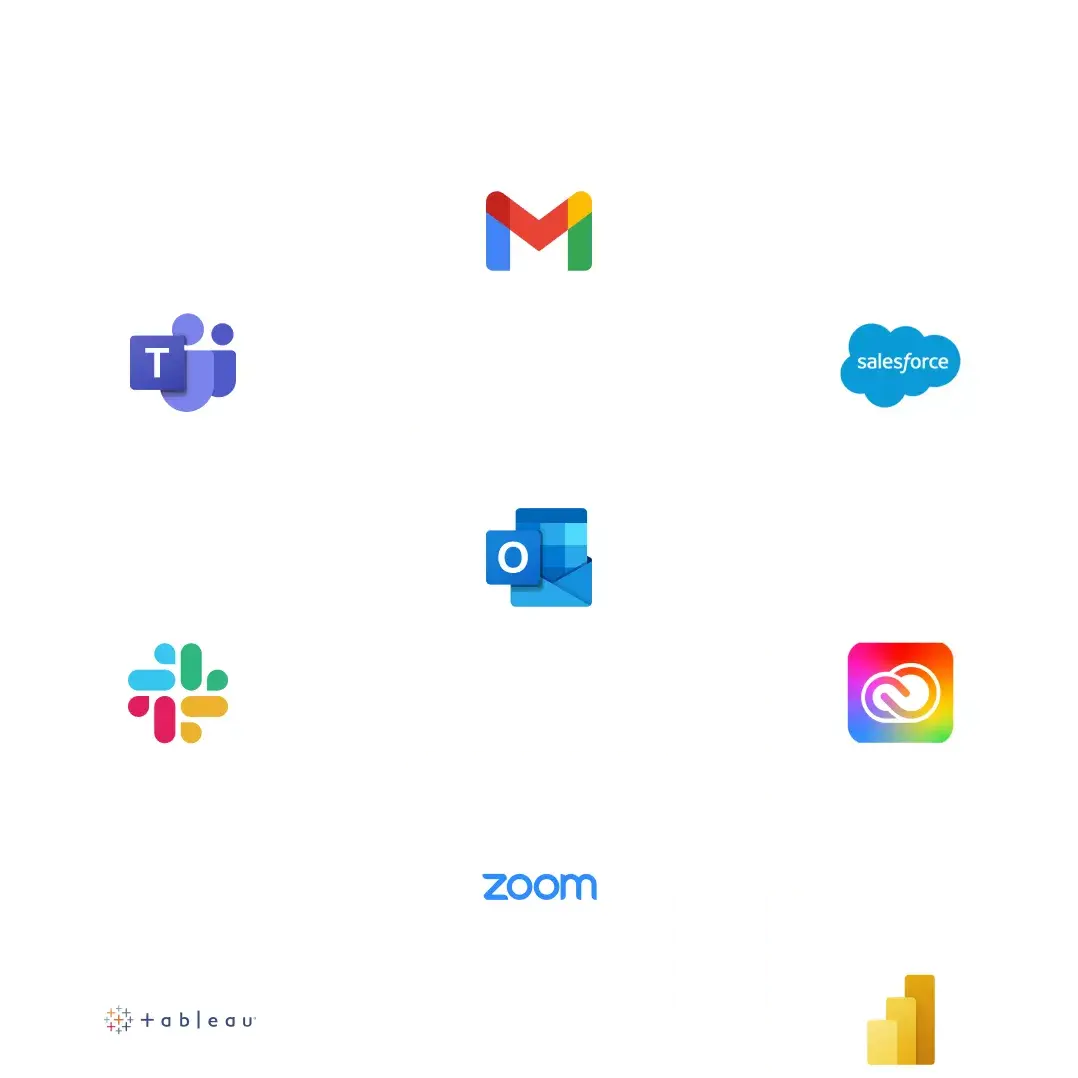
The world’s top companies trust Asana
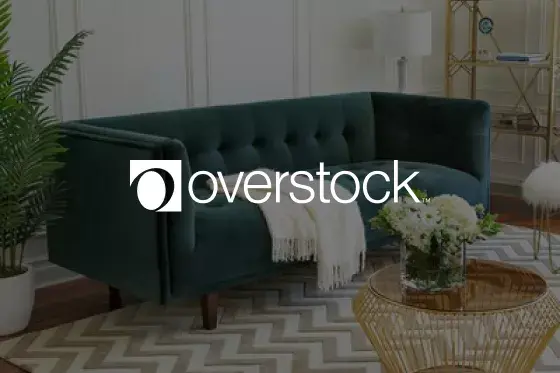
Overstock manages hundreds of partner relationships with Asana.
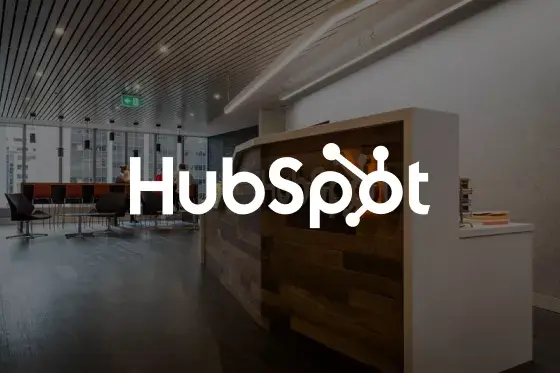
Increased production of advertising campaigns for clients by 50% each month.
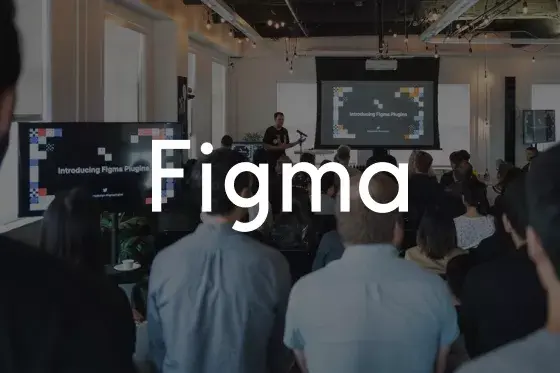
Figma's product team reduced meeting time by 50% with Asana.
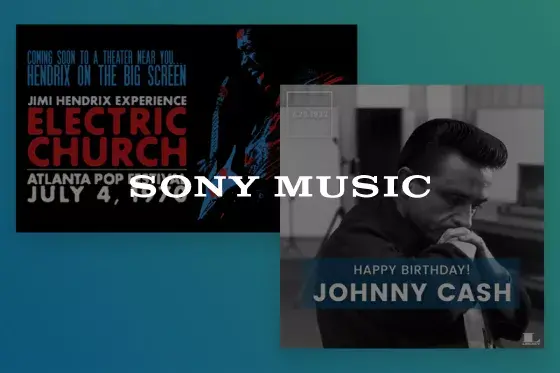
Sony Music boosed their creative production capacity by 4x with Asana.
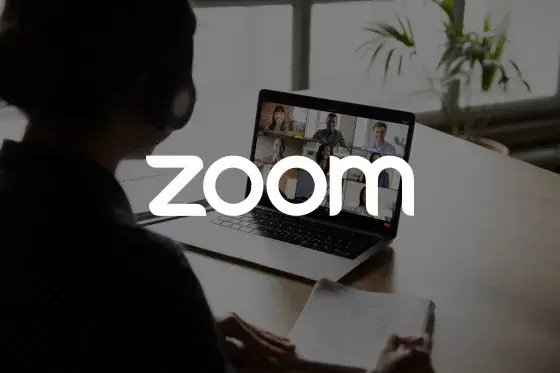
Zoom saves 133 work weeks per year with Asana.
Recognized as a leader by top analyst firms

A Leader in the The Forrester Wave™: Collaborative Work Management Tools Report ³

A Leader in the IDC MarketScape: Worldwide Collaborative Work Management Vendor Assessment⁴
Get started easily
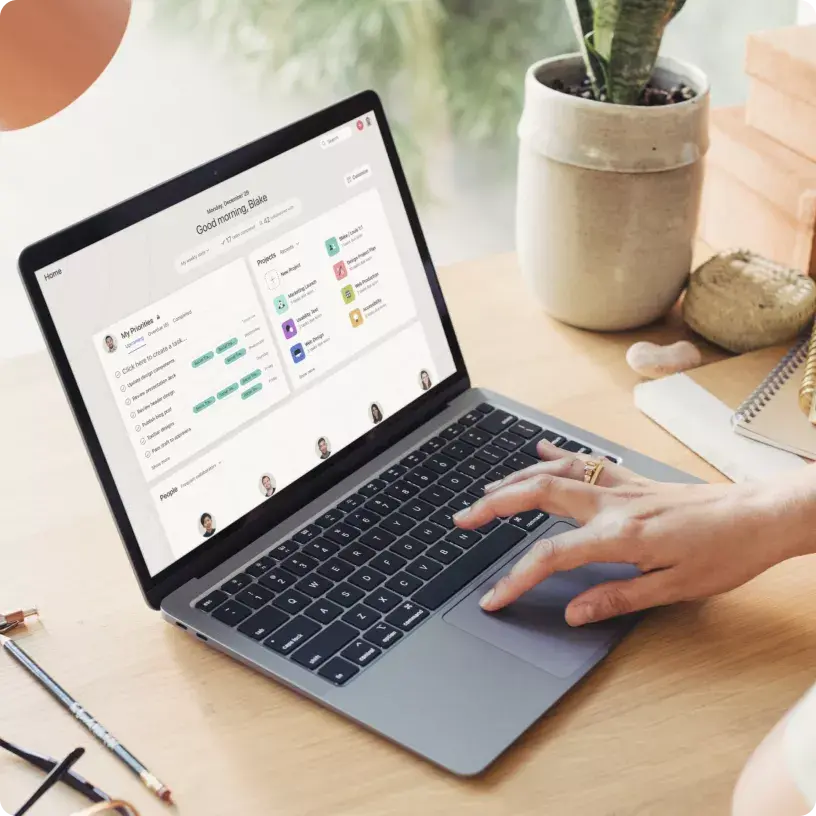
See Asana in action
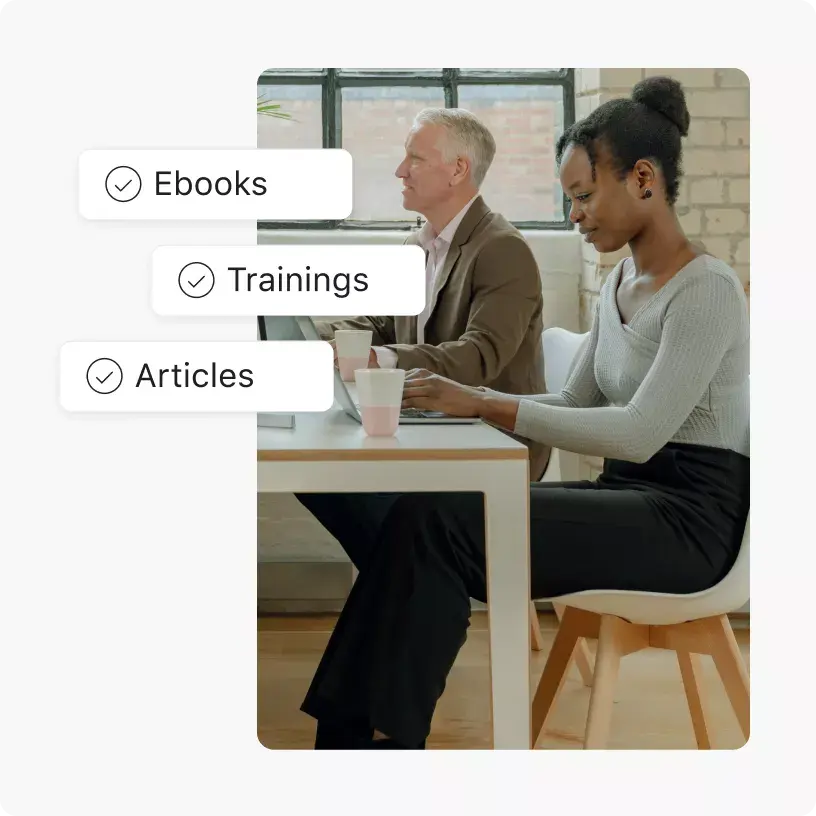
Discover resources
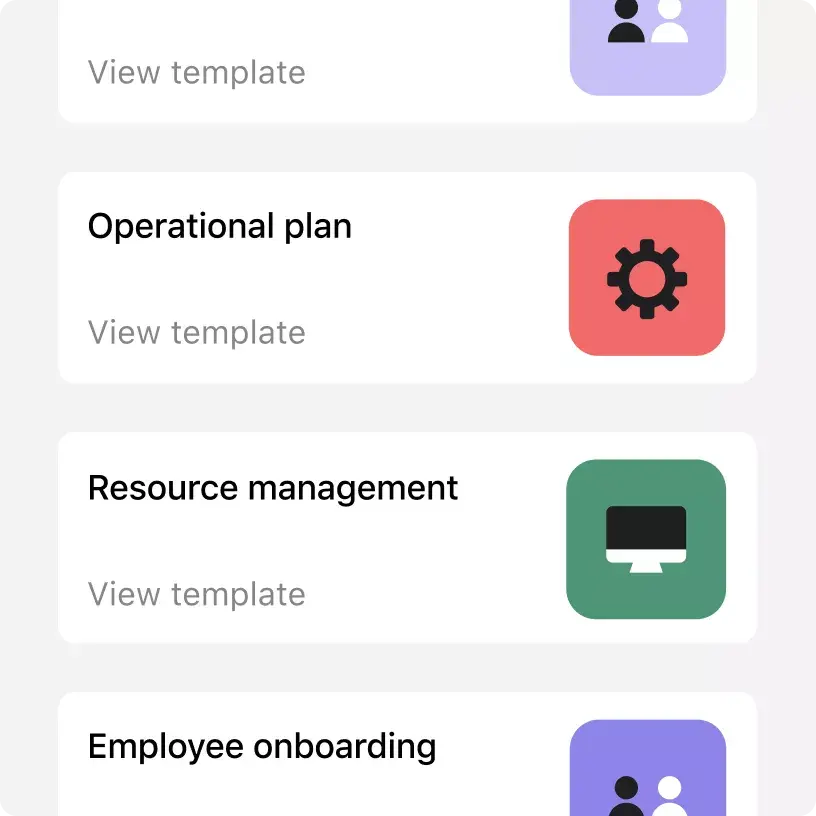
Start with a template
The only platform that can support your company at any scale.
1. Accurate as of December 2023, includes free and paid users.
3. See The Forrester Wave™: Collaborative Work Management Tools, Q4 2022 report . The Forrester Wave: Collaborative Work Management Tools, Q4 2022. The Forrester Wave is copyrighted by Forrester Research, Inc. Forrester and Forrester Wave are trademarks of Forrester Research, Inc. The Forrester Wave is a graphical representation of Forrester’s call on a market and is plotted using a detailed spreadsheet with exposed scores, weightings, and comments. Forrester does not endorse any vendor, product, or service depicted in the Forrester Wave. Information is based on best available resources. Opinions reflect judgment at the time and are subject to change.
4. IDC MarketScape: Worldwide Collaborative Work Management 2023–2024 Vendor Assessment — Uniting Teams, Data, and AI for Flexible Work, Doc #US49434923, December 2023
Filter by Keywords
20 Best Task Management Software Tools to Elevate Your Workflows [2024 Edition]
Sudarshan Somanathan
Head of Content
May 14, 2024
Just a few years back, I was always stuck in a cycle of frustration and self-blame—all because my professional workload was spiraling out of control . I’d make ambitious plans for me and my team and watch in agony as they fell flat. Things became so bad that I got used to the anxiety that accompanied my zillion unattended tasks. What followed was constant overwhelm, a clear lack of motivation , and even sneaky health repercussions. 😔
Eventually, I confided in some peers and realized that I was definitely not alone. In fact, there’s research revealing that as many as 41% of workers experience stress due to their heavy workloads.
I was able to get out of this rough patch over time, and I cannot emphasize enough how life-changing it was for me to find the right task management software. You see, it’s never the amount of work that creates chaos—but poor task management.
In my case, for instance, I once unknowingly orchestrated a team burnout as I had the habit of setting over-enthusiastic ( read: unreasonable ) deadlines and delegating tasks without realistic workload considerations. It was only after I found my perfect task management tool that I had the knowledge and visibility needed to make more practical choices.
I’d call myself a much saner task manager now, and I hope my team here at ClickUp agrees. We have worked together to bring you this article exploring the 20 best task management software , with a special focus on tools that can assist you in assigning tasks and optimizing priorities effectively in 2024. You can learn about their key features, limitations, and pricing before locking your ideal task manager tool. 🌻
What Should You Look for in a Task Management Tool?
- 1. ClickUp—best overall project & task management software
2. Asana—best for remote teams
3. jira—best for experienced it professionals, 4. monday.com—best for marketing and pmo teams, 5. trello—best for small teams, 6. hive—best task management software for multi-layered team collaboration, 7. meistertask—best for kanban task management, 8. ntask—best task management software for scheduling, 9. zenhub—best for software teams, 10. zoho projects—best for complex project management, 11. activecollab—best for personalized task management experience for client-based workflows, 12. wrike—best for scalable workflow management, 13. todoist—best for teams on a budget, 14. proofhub—best for granular task tracking, 15. smarttask—best for managing multiple projects, 16. hubspot (hubspot task management)—best for crm tasks, 17. paymo—best for client tasks and bookings, 18. timecamp—best for time tracking and billing tasks, 19. any.do—best for creating to-do lists, 20. smartsheet—best for spreadsheet-style task management, leveraging the best task management tools: which one to pick.
For cross-collaborative teams like mine, task management software doesn’t just help identify, monitor, and manage tasks . It goes beyond supporting a simple to-do list and offers features to efficiently collaborate on elaborate workflows for effective goal completion .
The best task management software allows my team to set deadlines, prioritize tasks , track progress, and adjust schedules with ease, which results in smoother decision-making. Other useful functionalities that we prioritize include:
- Flexibility: In my experience, good task management software is always the one that has a user-friendly interface. Bonus points if it runs smoothly on all major operating systems across devices, giving my team more control over everyday work
- Time tracking: We find it’s best to go for a task management solution that lets us improve our time management through seamless time tracking
- Task automation: As your business grows, automation plays a key role in expanding your task base sustainably. The best task management software lets us automate recurring admin tasks, leaving everyone more time to focus on cognitively demanding, high-level assignments
- Communication support: Because I’m running a busy, distributed team, I value tools that support productive task-related discussions, file sharing, and instant announcements
- Reporting and analytics: We’ve noticed that quality task management software provides reporting features to record and analyze information (like clock-in/clock-out data, absence, and overtime hours) for productivity analysis, invoicing, and payroll management
- Integration with other tools: Now this may be a personal preference, but I like it when my task management system integrates with other software we use, like messaging apps , project management tools , and writing assistants , simply because this eliminates context switching and makes team collaboration and task monitoring way easier 😇
20 Best Task Management Software for Balanced Task Planning and Execution
When we started testing out the tons of task management apps available on the market, one aspect was clear—they’re not all cut from the same cloth. For instance, some are versatile tools, while others focus on nailing specific functions like task dependencies.
We eventually narrowed down to 20 best task management software that just had to be on our list. We cherry-picked them after considering diverse criteria like feature set and affordability, so you’re sure to find something that addresses your immediate needs. 🧐
Here’s a snapshot of our list, which will be followed by detailed and honest reviews of each software:
1. ClickUp —best overall project & task management software
Why end with a bang when we can start with one? 💥
We might be a bit biased here, but ClickUp has repeatedly proved itself to be the best task management solution for individuals, professionals, and teams alike. It’s not just us; even G2 considers it to be the best-rated task management and team task management software , ranking it #1 in 15+ competitive categories in 2024!
What makes ClickUp click is its AI-enabled, end-to-end support for managing tasks and priorities, monitoring progress, and staying productive.
How we use ClickUp for hands-on task management
The way we leverage ClickUp for my team is pretty straightforward—for starters, we go to ClickUp Tasks for everything, from centralized task planning and scheduling to tracking individual assignments.
I love how the platform makes our task management process super intuitive and data-rich. We get to categorize team tasks by type and set Custom Task Status from To Do to Done to make tracking effortless. We can use as many Custom Fields as we want to set deadlines, add assignees, and define further details we want to track or filter through. For each task assignment, our team can also:
- Add links and comments to centralize contextual knowledge and discussions
- Specify task dependencies to offer visibility for schedule management
- Define subtasks and checklists to support extensive deliverables
- Use @mentions and action items to delegate tasks and share updates
Our Task View is by default a pop-up window, but we can also minimize it to a sidebar or Task Tray if we want to keep our individual to-do lists accessible or track time as we go.
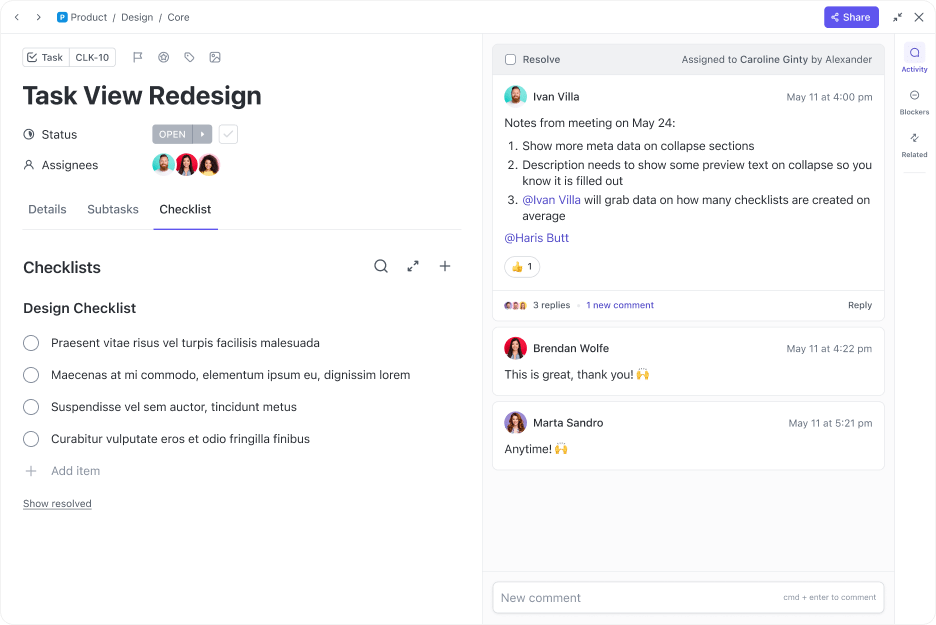
If you are a visual task manager like me, there’s good news! I frequently use the 15+ project views of this task management software for comprehensive visibility over our entire workflow—I manage tasks on Kanban boards, sort through them in the List view, and visualize timelines with colorful Gantt charts. 🌈
ClickUp comes with a drag-and-drop Calendar view that aids our granular task planning. We also make use of the Recurring Tasks feature to schedule routine stuff, like meetings and sprint retrospectives, and visualize or adjust our day-to-day directly on the Calendar.
At any given day, we have 100+ active tasks across departments, and it’s near impossible to follow up on each one of them. Thankfully, we can stay on top of our task lists with ClickUp Reminders . We create them from any task comment or notification, which gives us more flexibility to manage team tasks seamlessly from any device we’re on without losing sight of inter-departmental dependencies.
And, if we’re dealing with an overwhelming workload, we identify what to prioritize and deprioritize using ClickUp Task Priorities and its color-coded tags. We also lighten team workloads with ClickUp Automatons , which lets us automate time-consuming tasks like checking emails or organizing documents.
Bonus! Our secret to stress-free productivity? ClickUp Brain and pre-made templates
Beyond tracking and prioritizing tasks, ClickUp also lends us a hand with Project Management . For instance, we employ ClickUp Brain , the platform’s AI assistant, to automate project summaries, task planning, and task standups and updates.
ClickUp Brain is a neural network connecting the team’s tasks, documents, and discussions living on the platform—it helps us extract and summarize information and action items through simple prompts and questions.
We also take our productivity to new heights with numerous customizable ClickUp templates that help us standardize task assignments immediately! If you’re new to the platform, the ClickUp Task Management Template can be a great starting point. By downloading this free template , you can organize your tasks into Lists like Action Items , Ideas , and Backlog for easier navigation. Open separate views to track assignments by department or priority label. 🚩
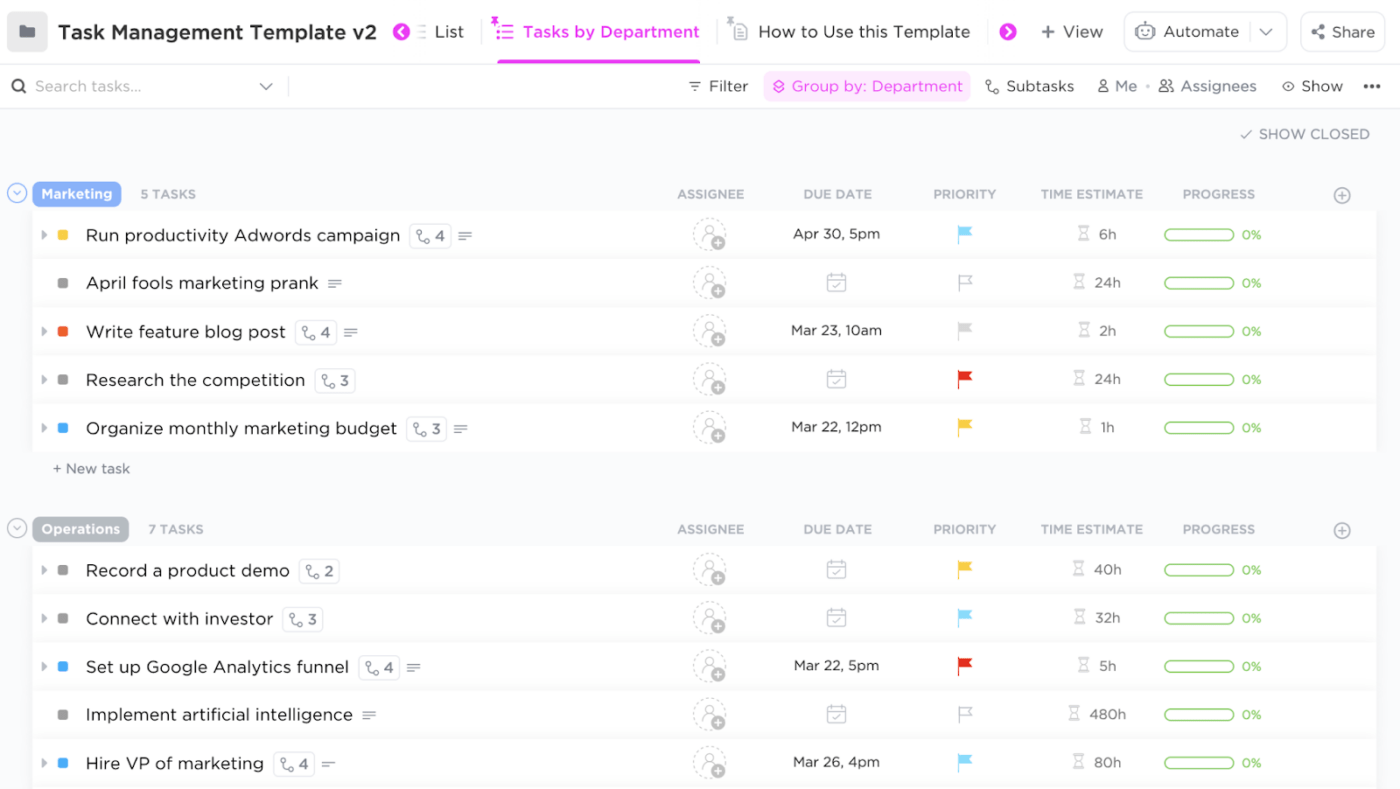
ClickUp best features
- 1,000+ templates to kickstart skillful task management
- Intuitive task scheduling platform with time tracking
- ClickUp Dashboards for real-time task tracking and productivity metrics
- ClickUp Goals to set measurable task KPIs
- Task Checklist feature for easy to-do list creation
- Multiple project views like List, Table, and Timeline
- Custom task statuses to complement your workflow
- A Bulk Action Toolbar to edit multiple tasks at once
- Automates recurring, error-prone tasks
- Built-in task prioritization levels
- Universal Search and Tags to access tasks quickly
- Supports task generation directly from ClickUp Docs and Whiteboards
- Integrates with 1,000+ apps like Slack, Gmail, Zoom, Outlook, and HubSpot
- Dedicated mobile app for iOS and Android
- Compatible with Mac, Windows, and Linux
- Built-in chat and file-sharing options for task collaboration
- Easy-to-use, no-code interface
ClickUp limitations
- It takes time to explore all its task management features (you can leverage the ClickUp Help Center to ease the learning curve)
- A dedicated subtask reporting feature would be a great add-on
ClickUp pricing
Most of ClickUp’s task management features are accessible on the free plan. The price-to-features ratio on the paid options is one of the best in this space.
- Free Forever (supports unlimited tasks and members)
- Unlimited: $7/month per user
- Business: $12/month per user
- Enterprise: Contact for pricing
- ClickUp AI: Add to any paid plan for $5 per member per month
*All listed prices refer to the yearly billing model
ClickUp ratings and reviews
- G2: 4.7/5 (9,000+ reviews)
- Capterra: 4.7/5 (4,000+ reviews)
The platform has garnered largely positive reviews as a task management solution. Here’s how one user describes their experience :
My favorite feature is the ‘add to’ function for tasks, which enables me to have a central location for all major projects. Within the project/Epic, subtasks can be assigned to the correct space/list to be worked on by whoever needs it. Having a top-down view of the location and status of each subtask is invaluable to keeping track of what is completed and incomplete. Adding custom fields wherever I need them is also fantastic.
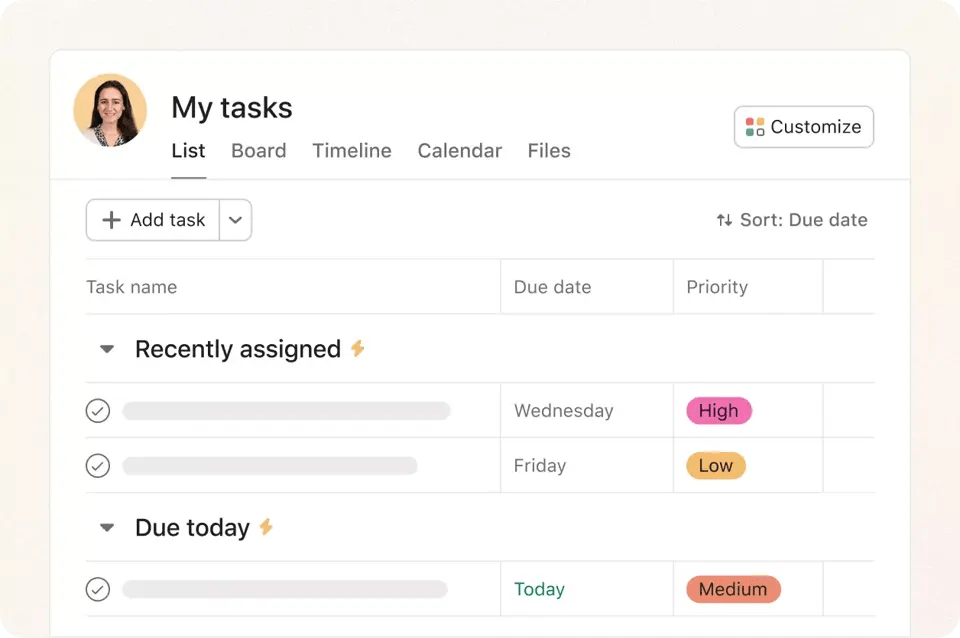
There’s no milder way to put it—we just love Asana as an online task management software for remote teams! For starters, we can use pre-built templates to organize our remote projects and coordinate on tasks and updates using the centralized Inbox feature.
As we tested the tool further, we noticed that it was incredibly easy to add and track cross-team tasks across multiple projects. Essentially, I can ensure the same task is never duplicated in another department, which is a common pain point for remote teams!
Its breadth of features is quite similar to ClickUp (you can check out a detailed ClickUp vs. Asana comparison here ). For instance, I can add task descriptions in the form of bulleted lists, embed files to add context, set due dates, and add assignees in a few clicks. It’s also effortless to create subtasks, identify blockers, and streamline approvals on task changes.
What makes Asana stand out among its alternatives for me is the Workflow Builder feature —it gives us a smooth interface to create workflows without coding, helping us automate routine tasks and expedite projects. This quality task management software also features a My Tasks list , which helps prioritize work by auto-promoting tasks based on due dates.
Overall, Asana is a collaborative task management tool for anyone working remotely —my distributed team was able to communicate directly within the app, encouraging cross-functional collaboration with minimal friction. For added transparency, we recommend adding relevant collaborators to your team’s tasks to keep them updated on progress async.
Asana best features
- Templates for task management
- Remote-friendly collaboration tools
- Zero-code workflow builder
- Search and filtering options for simpler navigation
- Integrates with apps like Slack and Dropbox, as well as ClickUp
- Mobile app for Android and iOS
Asana limitations
- May be challenging to implement for larger teams
- Storage and collaboration features could use improvement
Asana pricing
- Personal: Free forever (for up to 10 users)
- Starter: $10.99/month per user
- Advanced: $24.99/month per user
Asana ratings and reviews
- G2: 4.3/5 (9,000+ reviews)
- Capterra: 4.5/5 (12,000+ reviews)
Many users have favorably reviewed Asana’s auto-reminders feature, like this one :
I like how Asana helps us to make and assign tasks to employees in our team, and also it auto gives them reminders to complete the tasks on time. Their reminder emails are very much helpful, this way our co-workers have the list of To-Do’s ready without checking multiple messaging platforms and emails.
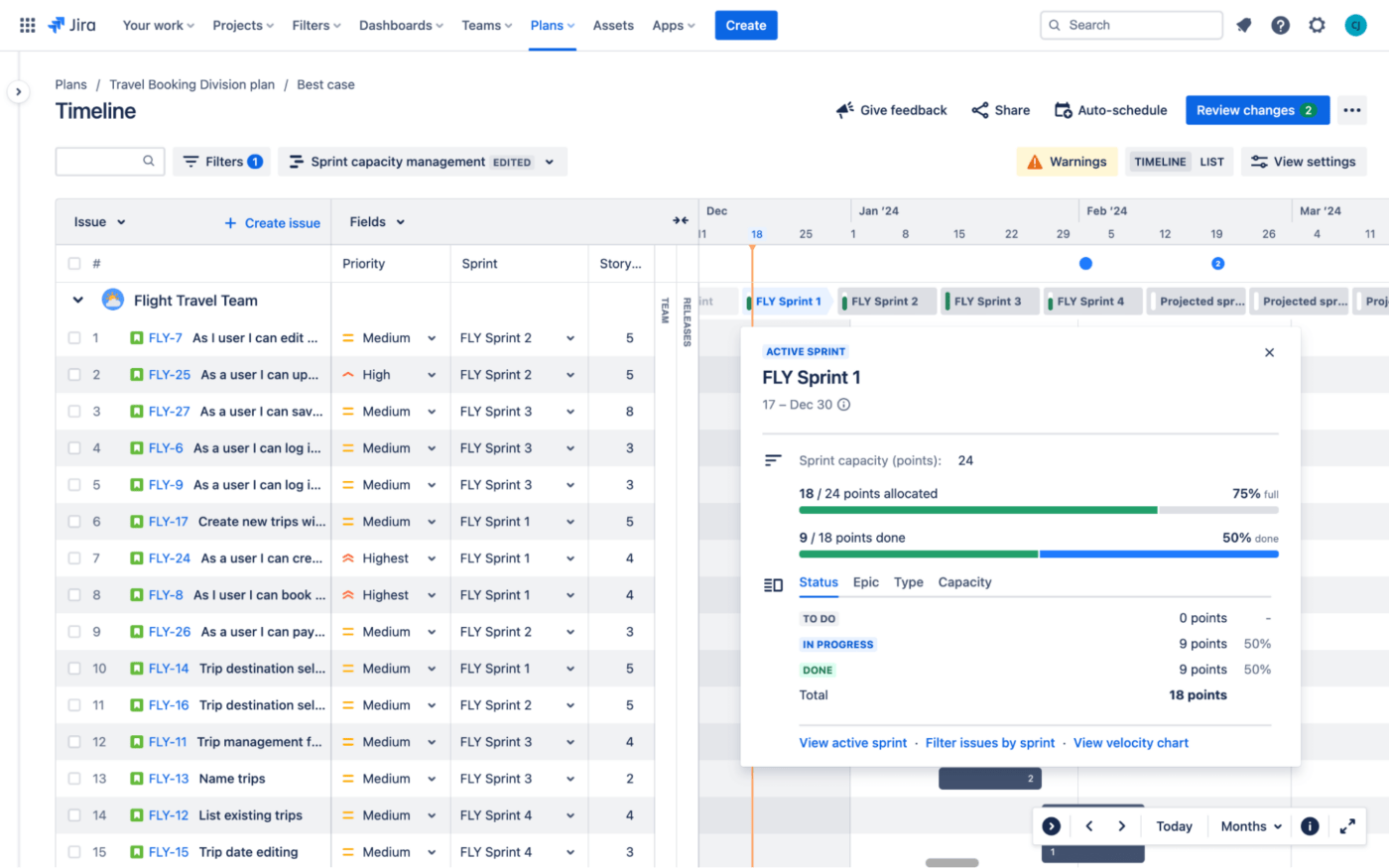
When I first started exploring Jira, it was evident to me that this was not as beginner-friendly as other alternatives due to a somewhat complex feature set. But then, Jira is a popular task management software option among seasoned professionals in industries like IT, finance, marketing, and HR, so it was worth a try.
To give you some context, Jira was first launched by Atlassian as an issue-tracking tool for software developers—but has now branched out to become a useful tool for project managers and task managers alike. In my experience, I found it to be an incredibly handy tool for Agile project management .
My team tried to set up a sample workflow for a complex Agile project, and we were able to break everything into manageable sprints . We got the option to set up tasks under:
- Company-managed projects: A standard admin-controlled workflow
- Team-managed projects: A more self-contained workspace for independent teams
Jira’s multiple views, like boards and timelines, makes it easy to track sprint tasks and identify roadblocks to ensure continuous improvement . The tool also supports team collaboration by allowing members to brainstorm and exchange task information across departments through shared workflows.
Moving to productivity, it’s worth noting that Jira, like ClickUp , lets us update custom task statuses in real time, while its automaton feature allows for running manual actions in the background. Plus, project managers can automate work using its numerous task management templates . 😀
Tip: Explore the Jira-ClickUp integration to manage your Agile workflow better!
Jira best features
- Workflow automation support
- Multiple task views for agile teams
- Templates for niches like human resources , marketing, and IT
- Integrates with Atlassian Work Management and other popular apps
- Effective task management apps for Android and iOS
Jira limitations
- The system can be slow at times
- The user interface and dashboard design could be improved
Jira pricing
- Free: Up to 10 users
- Standard: $8.15/month per user
- Premium: $16/month per user
- Enterprise: Contact sales for pricing
Jira’s business support is only available on paid tiers. However, free plan users can seek out community support .
Jira ratings and reviews
- G2: 4.3/5 (5,000+ reviews)
- Capterra: 4.5/5 (13,000+ reviews)
Bonus read: Check out these Jira alternatives !

Can using Monday.com for managing tasks can make Mondays less dreadful? We think yes! This simple task management software provides all key features, from multiple task views to task templates, that you’d find in most Monday alternatives .
However, what our research team loves the most is the software’s specific task management features for marketing and PMO teams . For example, marketing teams can benefit from key features like brand asset management , robust Gantt charts (to build task timelines), and campaign tracking . Meanwhile, PMO teams rely on features for monitoring OKRs , identifying dependencies, and tracking time for future task planning.
I think Monday.com also stands out with its smooth interface . Its Work Management feature lets you create no-code marketing workflows for specific functions like content creation, social media, and event planning.
I consulted a few project managers who use the tool, and they even appreciated its intuitive layout. For example, the platform allows them to make informed decisions by accessing quick overviews of task progress on a dashboard. 📈
Plus, Monday.com allows you to organize workspaces into projects with individual tasks and subtasks, complete with color-coding options to help you track task priorities and statuses easily.
Overall, it’s a powerful task management tool—quite similar to ClickUp and Asana in terms of design and feature set. Plus, the platform integrates with top marketing tools as well as other collaborative platforms ( including ClickUp ).
Monday.com best features
- Includes 200+ automation options
- Color-coded custom task statuses and priority levels
- User-friendly project templates
- No-code workflows setup
- Offers a mobile app for iOS and Android
- Integrates with over 200 apps
Monday.com limitations
- The initial setup tends to be overwhelming
- Some users struggle with custom reminders and experience delays in notifications
Monday.com pricing
You can access the following plans by first signing up for a 14-day free trial:
- Free: Up to two users
- Basic: $9/month per user
- Standard: $12/month per user
- Pro: $19/month per user
Monday.com ratings and reviews
- G2: 4.7/5 (10,000+ reviews)
- Capterra: 4.6/5 (4,000+ reviews)

I’m a religious fan of Kanban boards, which is partly why I always have a blast using Trello. One of the main reasons why I put it high up on our list is simplicity—most project management software are not as easy to learn as Trello, which makes it perfect for managing linear tasks on a smaller scale.
This good task management software is all about moving tasks like sticky notes on a drag-and-drop Kanban board for easier status tracking. Individuals can use it to create personalized task lists, while team members can rely on advanced checklists to add context to tasks by adding due dates and assignees.
As far as basic task management is concerned, this software supports task prioritization through labels like high, medium, or low priority. Say I want to access a specific batch of tasks and prepare a quick status report—all I have to do is filter through these labels.
Trello’s no-code (and cute!) automation tool called Butler is also incredibly comfortable to use. Even the less tech-savvy members of my team can automate recurring tasks by creating simple rules, buttons, and commands.
Trello lets us view tasks on calendars, timelines, and neatly organized tables, which is often more than enough to manage workloads in smaller teams. However, if you’re running a larger team or a more complex project that requires agility and a wider variety of project views, Trello alternatives with enterprise features may be a better option.
Trello best features
- Butler—a no-code automation tool
- Kanban-based task tracking software
- Includes checklists, calendars, and timelines
- Color-coding helps prioritize tasks
- Android and iOS mobile apps
- Integrates with other task management systems like ClickUp and Jira
Trello limitations
- Gets costly as users increase in number
- May not support complex project management
Trello pricing
Trello’s free plan is pretty generous and supports up to 10 boards. You need to get a Premium tier to access more views and AI-driven features, which are necessary for effective task management in modern workspaces.
- Standard: $5/month per user
- Premium: $10/month per user
- Enterprise: $17.5/month per user
Trello ratings and reviews
- G2: 4.4/5 (13,000+ reviews)
- Capterra: 4.6/5 (23,000+ reviews)
Here’s what one user had to say about completing tasks and projects with Trello:
Trello provides software development projects with a smooth platform for managing Agile and Kanban workflows. Tasks can be easily created and organized because of its user-friendly interface and customisable boards, lists, and cards. While Trello’s ease of use is one of its main advantages, it might not have all the complex project management capabilities of more all-inclusive applications.
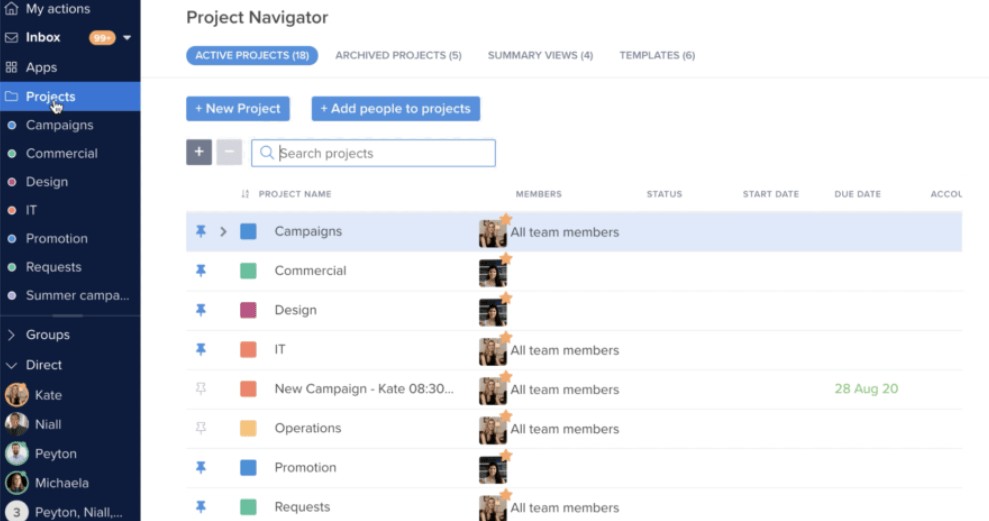
I had little idea of what Hive is like when I first started testing it. The platform advertises itself as an all-encompassing project management software with use cases ranging from project and resource management to client engagement. While I mostly explored features for task management, I can confidently say that this tool wins when it comes to facilitating team collaboration.
Hive provides any hybrid team with a task management platform to:
- Assign, track, and execute tasks together, regardless of location
- Monitor upcoming tasks across departments
- Streamline task intake data with forms
- Collaborate async or live with Hive Notes and Text and Voice Chat
Like ClickUp, Hive supports project collaboration by letting teammates communicate across projects by leaving comments on action cards or tagging team members.
Collaboration here is smoother because you get to observe your tasks from unique angles . For example, we can use the Portfolio view to get a detailed overview of tasks across projects or the Label view to categorize subtasks. I thought I could focus better by activating the My Actions view to display my task assignments in a concentrated way.
We can also rely on key features like task status to easily track progress, templates to customize project layouts and business processes, and notifications to never miss a beat. Plus, Hive offers Workflows App —a no-code task automation tool to help you cut down on manual labor and design personalized automated workflows.
Hive best features
- Collaborative task management tool
- Supports individual, group, or project discussions
- AI assistant ( HiveMind ) and templates to support standard tasks
- My Actions view tracks all the tasks assigned to you
- Includes a no-code task automation tool
- Integrates with Dropbox and Google Drive

Hive limitations
- The mobile app has limited functionality
- UX may get compromised with many collaborators
Hive pricing
Hive’s free plan neatly supports basic task management for all your projects, but you’ll have to upgrade to paid plans for features like custom fields, task labels, and an in-app calendar.
- Starter: $5/month per user
- Teams: $12/month per user
Hive ratings and reviews
- G2: 4.6/5 (500+ reviews)
- Capterra: 4.5/5 (100+ reviews)
Bonus: Check out these Hive alternatives !
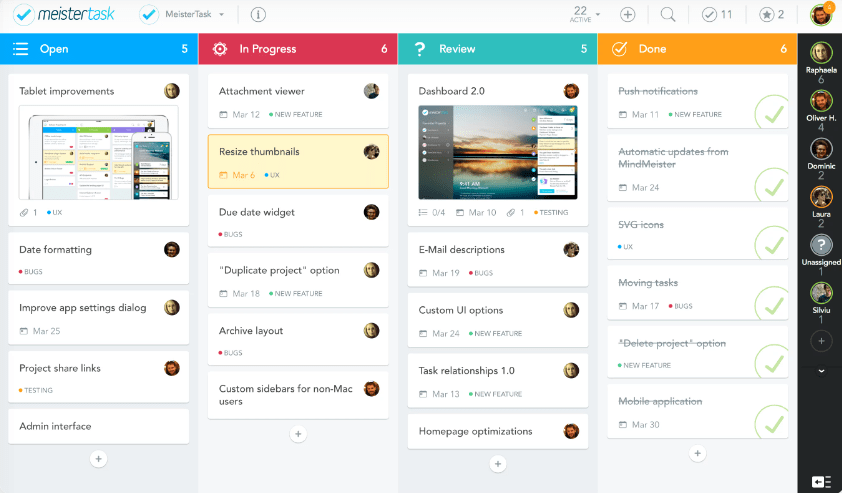
Most alternatives to MeisterTask include Kanban boards as one of their key features. However, I’d emphasize that MeisterTask excels as Kanban-based task management software because of how user-friendly and intuitive it is. 😻
The tool is beautifully crafted and provides customizable Kanban-style boards that let us organize and monitor task cards. We can mark if tasks are In Progress , Done , or on the To Do list (or create custom sections). What’s cool is that we can also switch to a Gantt-like timeline view to access more linear scheduling.
These boards keep all work centralized and let us communicate effectively through task comments. We can mention teammates in the comments, add them as project watchers, and assign them tasks directly from the board. Whenever you manage projects prone to changes, just activate real-time notifications to keep everyone in the loop about the latest updates.
Besides collaborative boards, the software offers personal Kanban pinboards called Agendas , where we can organize all the tasks assigned to us, as well as access due dates and important files faster.
Many user reviews for MeisterTask compliment the tool’s pretty interface —here’s what a verified user shared:
The colorful Kanban-type interface, the multiple project lists you can have, tags, integration from MindMeister, easy integration from other websites to spawn tasks. I use it on my phone, tablet, and iPad.
MeisterTask best features
- Easy-to-use Kanban boards to track project progress
- Can serve as a personal task management software
- Task-related collaboration through comments
- Dashboards to track tasks, time-tracking data, and notifications
- Lets you automate recurring tasks
- iOS and Android mobile apps
MeisterTask limitations
- The software could benefit from adding a workflow calendar to its features
- Notifications may be delayed on mobile devices
MeisterTask pricing
- Basic: Free (doesn’t allow integration with other apps)
- Pro: $6.50/month per user
MeisterTask ratings and reviews
- G2: 4.6/5 (100+ reviews)
- Capterra: 4.7/5 (1,000+ reviews)
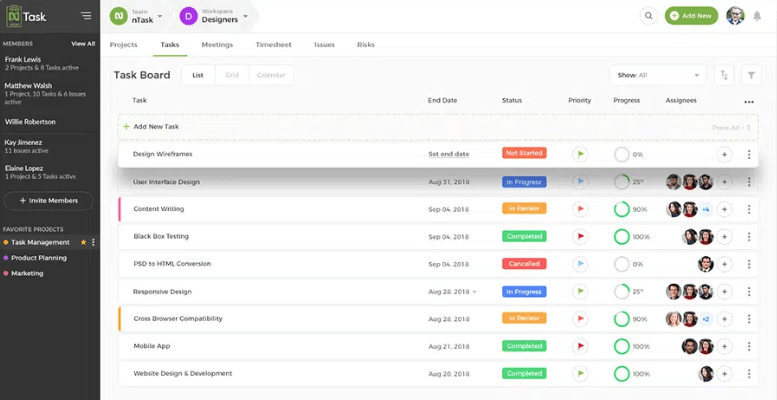
nTask serves as an SMB-focused hub for tracking and scheduling tasks under three sections: To-Do, Workflow, and Projects . The idea is to create both personal and professional task lists, as well as define workflows for specific functions like designing, fund management, and freelancing.
In my opinion, the Projects tab has quite a clutter-free interface to design granular schedules and assign tasks or entire task lists to your teammates. If you’re new to the platform, you can start with a weekly scheduling sheet to create a baseline of tasks, along with descriptions and assignees. Then, you can use the Task Builder to add tasks as needed.
As a visual task management tool, my team was able to use nTask to plan and prioritize tasks on a Kanban layout, manage interconnected delivery timelines, and visualize projects with color-coded Gantt charts.
For example, we scheduled tasks by setting planned and actual due dates and creating task dependencies and milestones to ensure timely completion. Then, we set priorities, custom statuses, and real-time notifications to ensure no action remains overlooked.
nTask’s robust time-tracking capabilities help us stay within realistic timeframes. I can monitor time spent on tasks and estimate the time my team will need for future tasks, which makes scheduling (and invoicing) easier over time.
nTask best features
- Offers multiple project views (board, grid, list, and calendar)
- Comprehensive task tracking
- Visual task management and task scheduling through Gantt charts
- Recurring tasks feature with daily, weekly, or monthly repeats
- Integrates with 1,000+ tools like Apple Calendar, Zoom, and Microsoft Teams
- Android and iOS support
nTask limitations
- Attaching documents and images to tasks may be challenging
- User interface could be more intuitive
nTask pricing
You can access a 7-day trial period for all plans. NGOs may be able to get up to 50% off upon contacting sales.
- Premium: $3/month per user
- Business: $8/month per user
nTask ratings and reviews
- G2: 4.4/5 (10+ reviews)
- Capterra: 4.2/5 (100+ reviews)
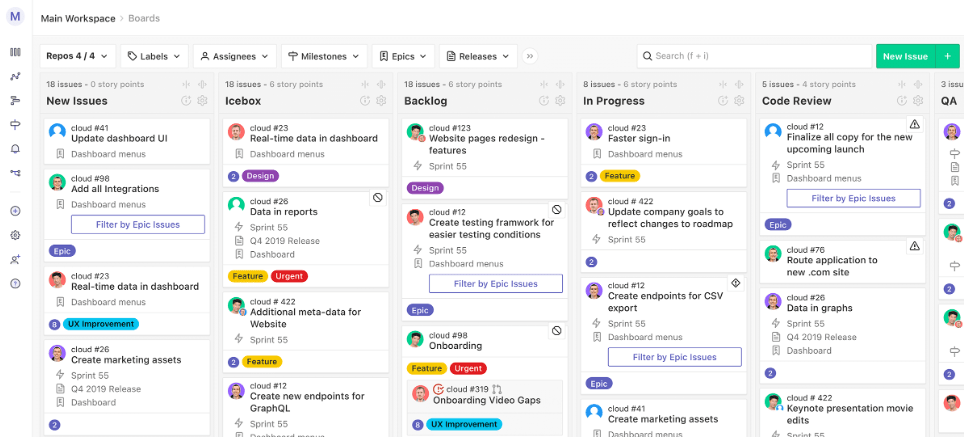
ZenHub is a project management solution that primarily caters to software development teams. It provides a native GitHub integration via a browser extension for Google Chrome or Mozilla Firefox. This helps reduce context switching by keeping project tasks connected with GitHub code.
Plus, ZenHub offers automatic task updates as users complete issues in GitHub, streamlining task completion by eliminating manual status check-ins from your team’s to-do list. There are also automated hand-offs to update all connected workspaces.
This online task management software and software development tool brings tasks together on intuitive, drag-and-drop Kanban boards , allowing teams to view all current tasks and their statuses.
Use these boards to prioritize tasks, track projects, and attach pull requests to corresponding issues. Group related issues into Epics or connect various private and public GitHub repos to a single board. 👨🏫
Additionally, ZenHub offers sprint planning features, making it a handy tool for agile teams . It lets us set automated sprint cycles, auto-generate new sprints with prioritized and unfinished tasks, and receive periodical reports on progress.
I’ve also heard pretty exciting things about ZenHub AI (automatic issue categorization, sprint reviews, etc.). However, I wasn’t able to get past the waitlist to try out its beta program.
ZenHub best features
- Various key features for agile teams
- Native GitHub integration
- Provides spring planning and tracking
- Boards with intuitive task management capabilities
- Automate repetitive tasks and hand-offs
- Acts as a visual task management tool with roadmaps and timelines
- Integrates with Figma, Miro, and Loom
ZenHub limitations
- Steep learning curve
- The interface may be challenging to navigate
ZenHub pricing
- For Teams: $8.33/month per user (annual billing after a 14-day free trial)
- For Enterprises: Contact sales for pricing
ZenHub ratings and reviews
- G2: 4.3/5 (30+ reviews)
- Capterra: 4.4/5 (30+ reviews)
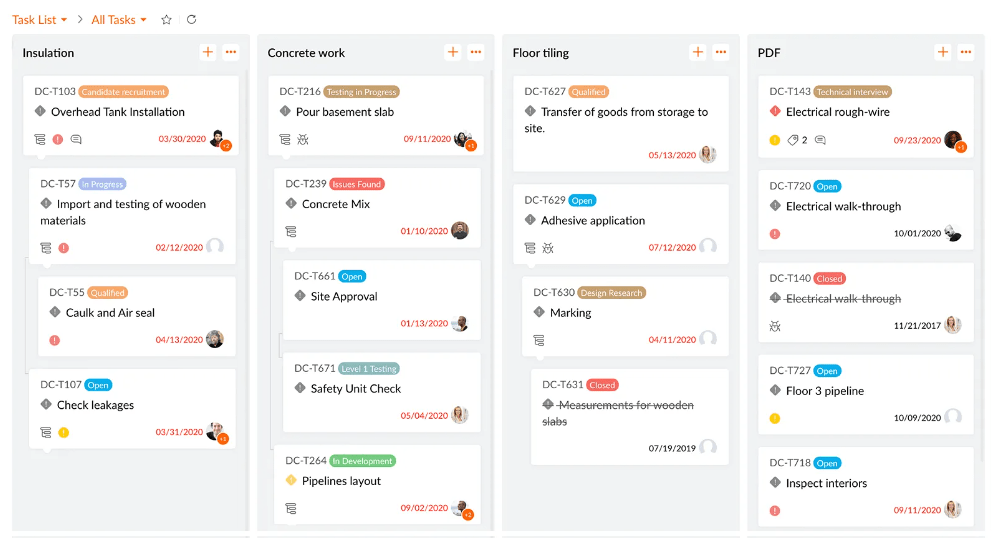
Zoho Projects is a reliable project management software with features such as issue tracking, team monitoring , project timesheets, and resource utilization charts. From the range of use cases we explored, this platform can be excellent for managing complex projects in industries like marketing, construction, IT, and consulting.
Zoho Projects offers a comprehensive toolset for task management that assists us in breaking projects down into milestones, task lists, and subtasks for simpler tracking. This task management platform is all about details—each task can have attributes like assignees, work hours, priorities, and reminders. Plus, we can use timesheets and timers to record time spent on each task.
We were able to schedule tasks on a calendar and get an overview of team members’ capacity simultaneously. This, I think, is crucial for balanced task planning and avoiding the risk of team burnout.
Like many Zoho alternatives , this tool simplifies task organization by providing Kanban-style boards with drag-and-drop task cards and flexible statuses. As for planning and tracking complex workflows, we can use Gantt charts to identify granular team tasks, set dependencies, and monitor deadlines to ensure everything is done on time. ⌛
I believe that using Zoho Projects is great for consolidating your task ecosystem when you use other Zoho applications, such as Zoho Mail or Zoho CRM, as the tool gives you a unified view of your tasks across sister platforms.
Zoho Projects best features
- Quick-access Gantt charts
- Supports versatile task management use cases
- Highly customizable workflows with project templates
- Easy task scheduling on calendars
- Integrates with various Zoho, Google, and Microsoft apps
- Task management apps (iOS 9.0+ and Android 4.1+)
Zoho Projects limitations
- Initial setup may be challenging
- Software customization can be time-consuming
Zoho Projects pricing
- Free: Up to three users
- Premium: $4/month per user (10-day trial)
- Enterprise: $9/month per user (10-day trial)
Zoho Projects ratings and reviews
- G2: 4.3/5 (300+ reviews)
- Capterra: 4.4/5 (400+ reviews)
Reviews mostly mention the product to be useful, albeit confusing at times. Here’s an excerpt :
Zoho Projects is useful when using to assign tasks, getting multiple projects done, and needing to know who will do it by when. It allows people to go in and time themselves to track how long it took them to do it. It does get really confusing at times to create tasks because of the many tedious needs that can be miscommunicated while trying to assign (tasks).
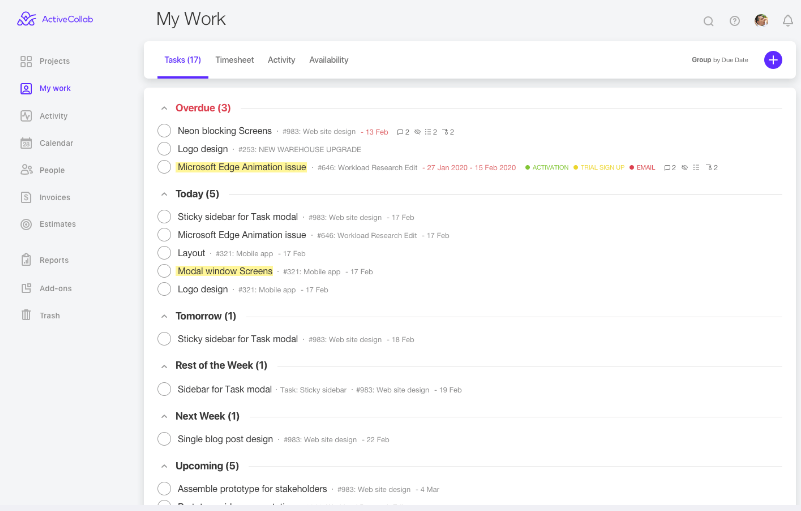
ActiveCollab is all about increasing productivity and meeting deadlines with ease in client-based workflows. Whether you’re a startup or a small creative team, the tool lets you invite unlimited clients to the platform for improved collaboration and feedback loops. In my opinion, this alone can help eliminate those hard-to-keep-track-of client meetings and follow-up email chains.
My experience? Besides adding tasks for my team, I was also able to break down complex actions into subtasks for my clients, ensuring all assigned tasks got done as planned. Additionally, we saw functions to:
- Add due dates, assignees, and detailed task descriptions
- Group tasks based on different criteria
- Duplicate repetitive tasks
This online task management software offers only three project views to choose from, which is less than what ActiveCollab alternatives typically offer. Still, it includes frequently used views—the Kanban board, Gantt chart, and List view. 📝
I know automation is a recurring theme at this point, but still worth a mention—ActiveCollab can reduce manual labor by automating recurring tasks like drafting weekly reports. And, if you need to ensure actions are completed in a fixed order, just create dependencies between multiple tasks.
ActiveCollab stresses the importance of a personal task manager, which freelancers may find useful. It provides a My Work page where you can find and organize your task assignments by project, client, or due date.
ActiveCollab’s timesheets also impress me quite a bit. Besides getting an overview of all my time records, I can access project-level time tracking for easier billing. I can even revisit my productivity in terms of the comments posted, tasks created or closed, or due dates modified.
ActiveCollab best features
- Excellent personal task management software
- Tools to automate repetitive tasks
- Dependencies for completing tasks in a specific order
- Android and iOS smartphone apps
- Integrates with other task management tools like Asana and Trello
ActiveCollab limitations
- The file-sharing feature of this task management software could be simpler to use
- Adding more customization options could be beneficial
ActiveCollab pricing
All plans come with a 14-day free trial. However, you have to subscribe to the most expensive plan for features like workload management and days-off planning.
- Plus: $9.5/month 3 users/month
- Pro: $8/month per user/month
- Pro+Get Paid: $11.75/month per user
ActiveCollab ratings and reviews
- G2: 4.2/5 (90+ reviews)
- Capterra: 4.5/5 (300+ reviews)

Wrike is well-known for its robust task and workflow management features. But what many users miss is how beautifully scalable it is! For instance, the platform lets me build a library of custom tasks that mimics our core processes—we can use it as a baseline for all our future workflows. And the best part is, we can expand this library to build a workspace tailored to a role, department, or even industry.
During the time we tested this tool, we created multi-level task lists across levels like folders, milestones, phases, and projects. Some of us even created personalized dashboards by pinning important tasks from our to-do list, all automatically sorted by priority and due date.
Like most of Wrike’s competitors , the platform supports strong teamwork —we can collaborate on real-time project plans, task assignments, and decision-making within the platform. Plus, the software includes built-in proofing tools for quick yet detailed task feedback and task automation to save time and increase work efficiency.
Additionally, Wrike allows project managers to build customizable reports on task and team performance. I was, for instance, able to further optimize workflows by analyzing relevant key performance indicators (KPIs) on dashboards.
Wrike best features
- Comprehensive project dashboards with personalized reports
- Supports feedback-friendly team collaboration
- Multiple project views
- Visualize tasks in views like Gantt Chart, Kanban, and Calendar
- 400+ third-party integrations
- Task automation
Wrike limitations
- Could use more custom display options
- Some users experience task syncing issues
Wrike pricing
Wrike offers integrations and additional cloud security features for an extra fee, but all of the following plans contain task management features:
- Team: $9.80/month per user
- Business: $24.80/month per user
- Enterprise and Pinnacle: Contact sales
Wrike ratings and reviews
- G2: 4.2/5 (3,000+ reviews)
- Capterra: 4.3/5 (2,000+ reviews)
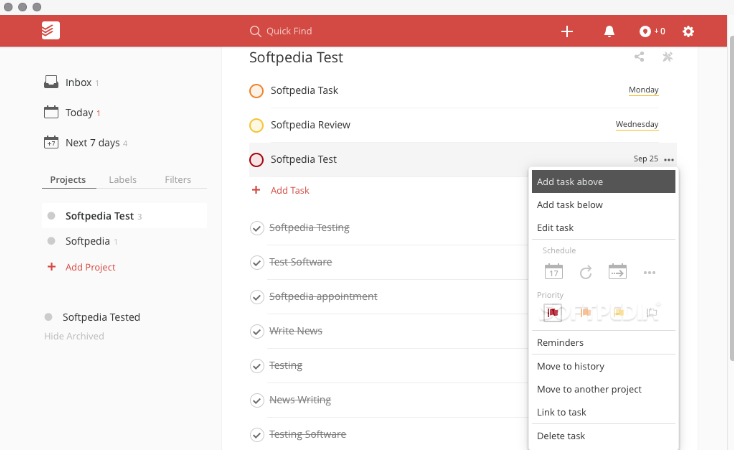
While many Todoist alternatives on our list offer additional project management features, this veteran app is purely focused on task management. I think Todoist is one of the few apps that consistently upgrades itself within its niche space. For instance, we can now create detailed daily to-do lists and set recurring tasks using natural language.
The tool ticks all the boxes for basic task planning and management—we can create tasks and subtasks, determine priorities, add due dates, and set reminders to ensure nothing goes overlooked. 👀
Although it’s primarily a task management app, Todoist can help you manage small-scale projects as it includes goal-setting features , labels to categorize tasks, and task descriptions to keep information centralized.
I personally loved its Upcoming calendar view —it displays which tasks are due urgently, and if anything’s too demanding, I can use a drag-and-drop function to reschedule assignments. And if I need to focus on team tasks that are currently due, I simply go to the Today view .
While Todoist’s simple navigation and low price make it a handy tool for personal task management, it’s also a good to-do list app for teams on a tight budget . Its project management features aren’t too comprehensive, but you can still assign tasks and leverage comments for better teamwork and transparency. Here’s what a small business owner had to share after using the tool :
Extremely easy to use for all levels of technological understanding. I use Todoist several times a day and we have integrated this across our whole team. We’ve experienced far less chance of tasks being lost or forgotten and people stay accountable because of the notifications received upon completion.
Tip: ClickUp has a neat Import from Todoist feature if you need to switch to a more extensive project management tool in the future.
Todoist best features
- Efficient daily task management
- Multiple task views (including Kanban boards and lists)
- Basic team collaboration support
- Easy navigation to monitor project progress
- Integrates with various productivity and time-tracking apps
- Has a to-do list app for Android and iOS
Todoist limitations
- Integrating the software with some apps may be challenging
- It would be beneficial if the app displayed tasks when you’re offline
Todoist pricing
- Beginner: Free
- Pro: $4/month per user
- Business: $6/month per user
Todoist ratings and reviews
- G2: 4.4/5 (700+ reviews)
- Capterra: 4.6/5 (2,000+ reviews)
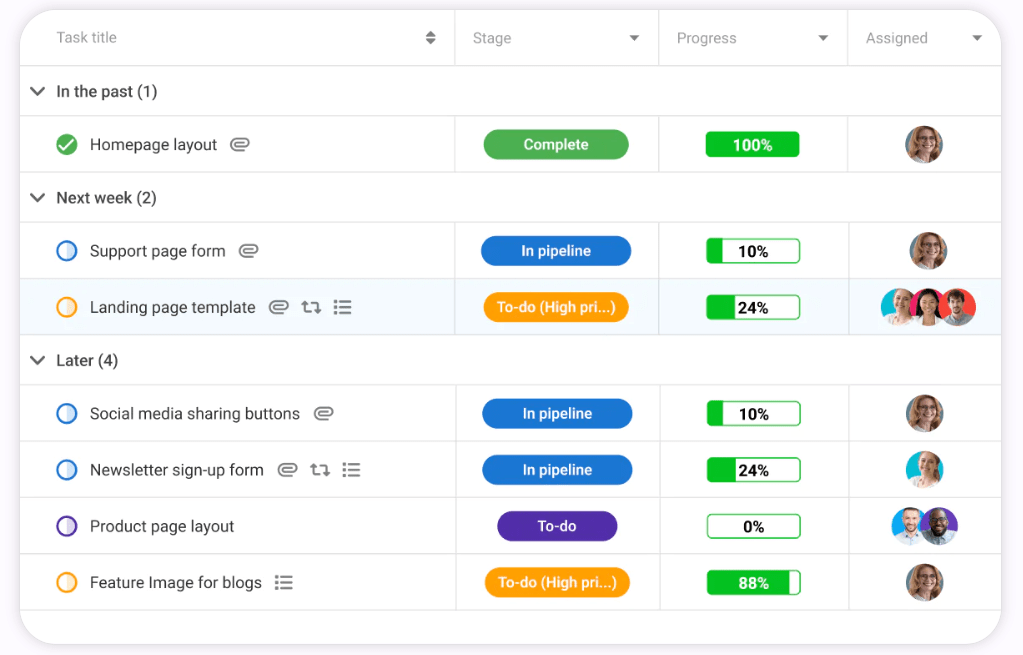
Besides being a good task management tool, ProofHub is a task tracking software that lets you easily create task lists and individual tasks, assign them to more than one team member, and closely follow due dates and priorities across task categories . I am particularly in awe of the platform’s Table view for task tracking—I get to monitor progress percentages for actions in different categories (without being a pesky micromanager). 😁
Similar to ProofHub alternatives , the software is fully customizable —we can build personalized workflows and use custom fields to capture any task-related data my team deems important. Custom fields enhance task tracking —because we customize them to track virtually any detail, be it deadlines or output.
Speaking of tracking, ProofHub has an intuitive interface for creating task dependencies for ensuring tasks are completed in a predetermined order. If you want to offer more clarity to assignees, leave comments on tasks or use mentions to guide them.
Additionally, ProofHub offers various reporting options to help gain insight into a project’s progress. You can enhance resource allocation by analyzing resource utilization reports or track project-specific progress with task completion reports.
ProofHub best features
- Multi-faceted task tracking software
- Customizable workflows
- Supports task-related discussions through comments and mentions
- Reports to gauge task progress
- Various project views like Kanbans and tables
- Mobile-friendly
ProofHub limitations
- Notifications can get difficult to manage
- Some users find its customization features complex
ProofHub pricing
Note that ProofHub currently avoids the per-user billing format, which may make it appealing for some teams.
- Essential: $45/month for unlimited users
- Ultimate Control: $150/month (or $89/month for a limited time offer)
ProofHub ratings and reviews
- G2: 4.5/5 (80+ reviews)
- Capterra: 4.6/5 (90+ reviews)
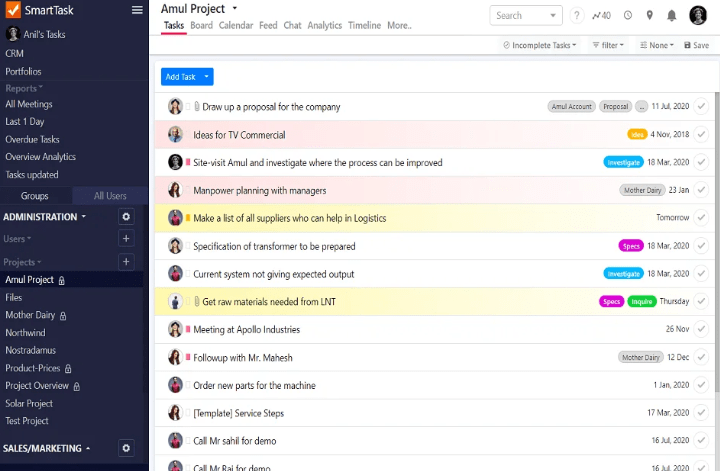
SmartTask includes all key features you’d typically find in a task management tool. You can set deadlines, add dependencies, and manage tasks in views like calendar, list, and board. I’d highlight that you can create a realistic workflow here by optimizing dependent, overlapping, and ignored tasks—this is the kind of visibility you need when your team is juggling 5+ projects simultaneously.
This software stands out for me especially because of its tools for managing multiple projects simultaneously in a cross-functional setup. Its Project Portfolios feature allows you to create multiple boards to track separate goals, aligning your marketing, sales, and design teams. To play it safer, you can even share task lists across teams to prevent orphaned actions.
SmartTask supports team collaboration by letting us comment on tasks and generate real-time notifications for updates. We can also invite clients, vendors, and external stakeholders to collaborate on any task or project by sending them an invitation.
Plus, it provides dashboard reports on both project tasks and sales that you can easily find through its advanced search bar. 🔎
SmartTask best features
- Internal and external team communication
- Set recurring tasks (daily, weekly, or monthly)
- Task and sales reports
- Supports managing tasks across projects
- Time tracking for individual tasks
- Task management tools for iOS and Android
SmartTask limitations
- The UI and UX could use some improvement
- Adding more integrations would be useful
SmartTask pricing
SmartTask may offer discounted pricing to NGOs upon contact. Eligible startups can also apply for a $1,000 worth of credit.
- Free Forever
- Premium: $7.99/month per user
- Business: $10.99/month per user
SmartTask ratings and reviews
- G2: 4.5/5 (60+ reviews)
- Capterra: 4.6/5 (30+ reviews)
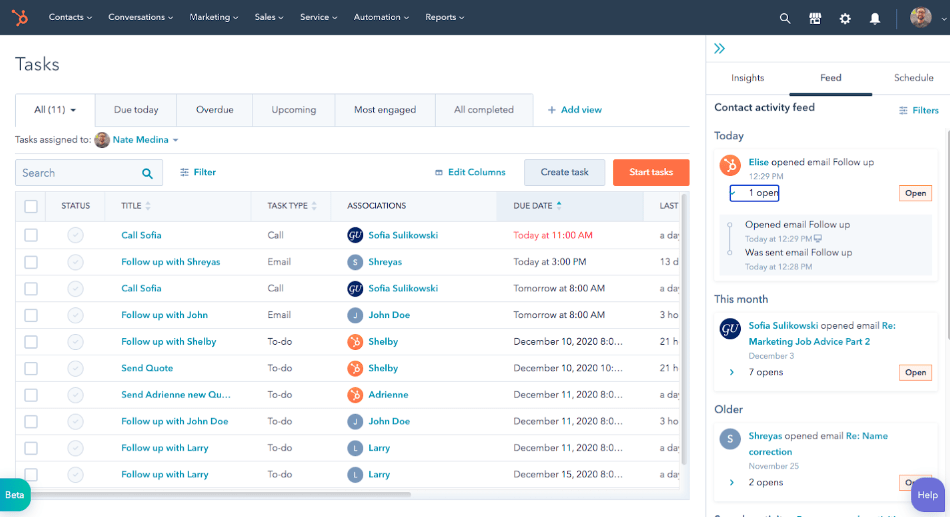
I’ll admit that HubSpot Task Management is far from a traditional task manager—it’s more of a suite designed to help marketers streamline Customer Relationship Management (CRM) processes. Now, we know that effective CRM depends on properly storing, tracking, and managing lead- and customer-based activities. HubSpot helps you streamline these scattered tasks to boost revenue.
We explored this software extensively and can confirm that it reduces the need to switch between multiple tabs when talking to prospects, all thanks to dashboards that centralize all CRM work. In terms of use cases, utilize the dashboards to track your to-do list items, view prospect details, and stay on top of meetings.
Need to create new tasks? Do that directly from your workflows, email inbox, or to-do list. And if you need insights from past task performances, like deals made and activities completed, leverage HubSpot’s reporting tools. This platform simplifies communication with email templates (for sending messages in bulk) and real-time team chat.
While sales and marketing teams may enjoy HubSpot’s task management style, some of HubSpot’s alternatives could be a better choice for companies in IT or finance. You can even consider the HubSpot-ClickUp integration if you want to organize your customer-facing processes more diligently.
HubSpot best features
- A wide array of CRM functionalities
- Live team chats
- Dashboards to centralize prospect-related work
- Integrates with apps like WordPress, Gmail, and Zapier
- iOS and Android mobile app for HubSpot CRM
HubSpot limitations
- Limited option to prioritize tasks
- Workflow automation is limited on the free plan
HubSpot pricing
For individuals and small teams:
- Starter: $15/month
- Professional: $800/month
HubSpot (CRM) ratings and reviews
- G2: 4.4/5 (11,000+ reviews)
- Capterra: 4.5/5 (4,000+ reviews)

Paymo is a simple task management software and invoicing app rolled into one, so I can see how it holds enormous appeal for professionals and freelancers who want to manage client work, time tracking data, and resources within one platform . It lets you automatically set up ghost bookings based on the task details you’ve entered in the past, as well as receive a visual overview of all bookings for the immediate team on a single screen. 🖥️
Paymo also simplifies managing resources by allowing multiple managers to work on scheduling to avoid overbooking or underbooking. We can:
- Book time for time-sensitive tasks by the hour
- Accommodate unscheduled tasks with a simple drag-and-drop function
- Visualize our team’s availability on timelines
- Send booking notifications only to relevant team members
The platform lets my employees view their tasks in a single view, while our task managers monitor both their personal tasks and team’s work in separate views. Like with most Paymo alternatives , we get project views like Gantt charts, Tables, and Calendars to visualize tasks.
Paymo also encourages team collaboration, offering a detailed Task View to chat in real time about the latest task updates. Finally, Paymo provides task priority levels like critical, high, normal, or low across teams, which we can adjust based on our delivery commitment to clients.
Paymo best features
- Timelines to assess employee availability
- Allows booking time for client tasks by the hour
- Real-time chat
- Project views like Gantt chart and Kanban board
- Integrates with apps like Slack, Google Calendar, and JotForm
- Mobile app support for iOS and Android
Paymo limitations
- The mobile app may be tricky to navigate
- Takes time to train employees to use the platform
Paymo pricing
- Free (for up to five clients)
- Starter: $5.9/month per user
- Small Office: $10.9/month per user
- Business: $16.9/month per user
Paymo ratings and reviews
- Capterra: 4.8/5 (400+ reviews)
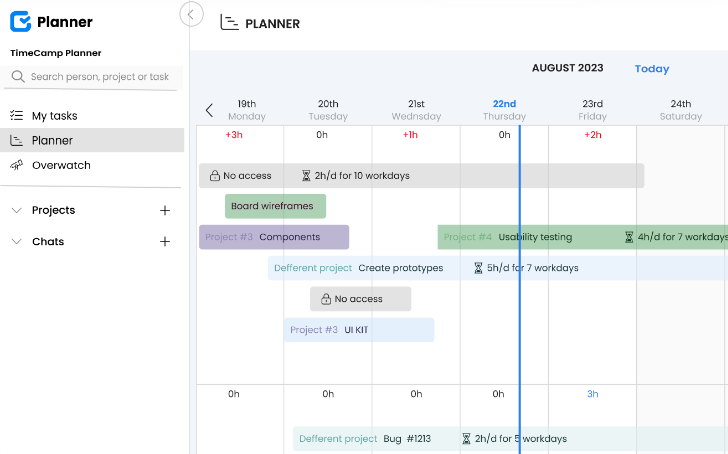
I have talked to many freelancers about their task management routines, and I think one of their main problem areas is connecting tasks to tracked hours and, eventually, invoices. That’s precisely why I made sure this handy all-in-one tool was on our list.
While most TimeCamp alternatives on this list include typical task and project management features, TimeCamp shifts its focus to time-task budgeting instead.
With its one-click time-tracking capabilities , you can track your or your team’s working hours effortlessly. You can use this data to standardize times for specific jobs, plan and create task assignments and invoice estimates, and monitor each team member’s productivity.
TimeCamp also provides features for measuring the profitability of your projects and tracking billable hours, streamlining invoicing and resource management. Basically, the tasks you had to do manually, like creating invoices and approving timesheets, are automated on this platform.
Although this software highlights time tracking, it’s still a task management tool. Its TimeCamp Planner product helps you organize tasks and monitor their progress on Kanban-style boards.
If you’re dealing with repeatable tasks, automate them by specifying information like due dates, assignees, and progress statuses. Plus, you can switch from team task overview to your own using the My Tasks feature , which displays your assigned tasks on a list, calendar, or timeline view.
Note that TimeCamp’s time tracking and task management features are available on separate pricing plans .
TimeCamp best features
- Comprehensive time-tracking tools
- Kanban board for easy task tracking
- Personal task lists
- Can automate repeatable tasks
- Includes apps for Android and iOS
- ClickUp (you can use this integration to time your ClickUp tasks and enjoy billing accuracy)
- Google Calendar
TimeCamp limitations
- The user interface and server load time could be better
- The tool may be buggy at times
TimeCamp pricing (for TimeCamp Planner)
- Starter: $2.99/month per user (best for freelancers)
- Premium: $4.99/month per user (ideal for businesses tracking profitability)
- Ultimate: $7.99/month per user (for better analytical reporting)
- Enterprise: $11.99/month per user (for higher security and custom integrations)
TimeCamp ratings and reviews
- G2: 4.7/5 (100+ reviews)
- Capterra: 4.7/5 (500+ reviews)
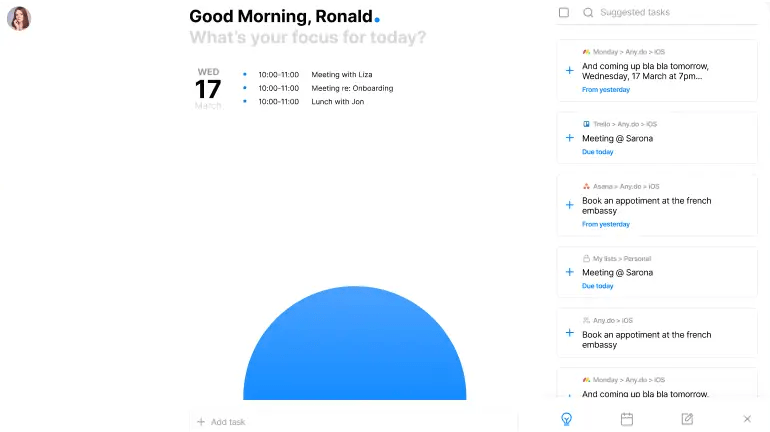
Any.do specializes in providing easy-to-use to-do lists to help you achieve both personal or professional goals efficiently. It caters to individuals, families, and teams, and is available via 10+ platforms, including Mac, Safari, and iPad.
During my time with this tool, I was able to organize my to-dos in separate lists and projects, all color-coded to set clear priorities and determine task categories. We can enhance our task lists with:
- Subtasks and attachments for added task awareness
- Deadlines and reminders
Sharing responsibilities is also simple—just share a task list with your teammates or family to collaborate on task completion . For example, you can assign different items on a grocery list to family members and track the list to ensure they complete the task successfully. If there’s an urgent matter you wish to discuss, use the chat function to communicate in real time.
For companies looking for a task management tool with project management capabilities, Any.do is a solid choice as it also offers features like customizable workflows, views, pre-made templates, and powerful integrations with other work tools.
If you want more comprehensive workflow features, though, explore some more advanced Any.do alternatives .
Any.do best features
- Provides simple to-do lists
- Great as a daily task manager
- Lets you share lists with teams, family, and friends
- Reminders for timely task completion
- Has apps for iOS and Android
- Integrates with other task management tools like ClickUp and Asana (via Zapier)
Any.do limitations
- Some users desire more integrations (like with Microsoft Calendar)
- Limited advanced features for this price range
Any.do pricing
Remember to get a Family or Teams plan to access shared lists.
- Premium: $2.99/month per user
- Family: $8.33/month per four users
- Teams: $4.99/month per user
*All listed prices refer to approx values billed annually
Any.do ratings and reviews
- G2: 4.2/5 (100+ reviews)
- Capterra: 4.4/5 (100+ reviews)
At the time of reviewing this tool, we noted a few less-than-positive reviews by Android and iOS users, mostly about some UX elements. However, the reviews for the overall functionalities are quite positive. Here’s what a sales manager who uses the product had to say :
With Any.do, organizing my tasks is simple and fast. The app works fine, and it does the job that it’s supposed to do, setting daily reminders and scheduling to keep myself on track of what’s going on. I love apps that offer a simple, minimalistic professional design.
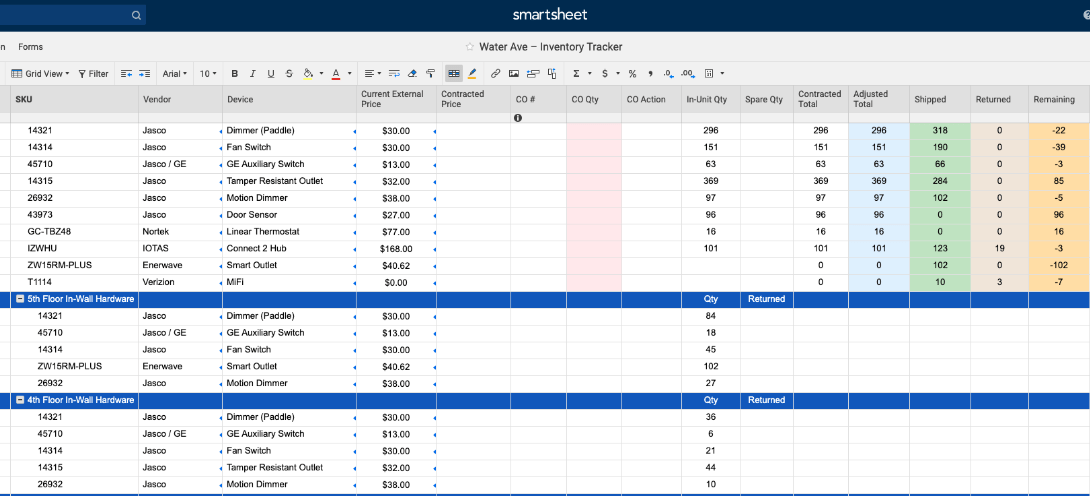
Smartsheet is a spreadsheet-like task management tool . It’s great for those who are comfortable tracking tasks in Excel but are open to switching to a tool with less complicated calculation work. The tool is popular in construction, healthcare, and education industries where task management is all about working with scattered data.
Like ClickUp, Smartsheet offers comprehensive project and task management tools for handling different workflows. For example, it lets you schedule tasks, create subtasks, allocate resources, and track assignments efficiently from one platform. ✅
Here, tasks are represented on spreadsheets for individual projects. Like most Smartsheet alternatives , we can add basic task information, like due dates and assignees, in clear fields and columns. We can also merge several spreadsheets to have a consolidated view of our tasks across categories.
However, these aren’t traditional spreadsheets—they also provide the advanced features of a modern task management tool. For instance, we can use checkboxes, dropdown lists, and comments to interact with tasks on Smartsheet.
This is a great task management software for teams working on extensive projects as it includes templates for agile project management, OKR tracking, budgeting, and resource management.
It also supports task automation, real-time collaboration , and advanced analytics. Plus, it integrates with services we may already use, like Google Workspace and Microsoft Teams.
Bonus read: Explore ClickUp vs. Smartsheet !
Smartsheet best features
- Spreadsheet-based project management tool
- Advanced functionalities for monitoring complex projects
- Supports real-time team communication
- Templates for agile project management
- Integrates with numerous communication, data visualization, and project delivery apps
- Available as an iOS or Android mobile app
Smartsheet limitations
- There may be a steep learning curve for users figuring out advanced features
- It could benefit from adding more template options
Smartsheet pricing
- Free (for up to two task editors)
- Pro: $7/month per user
- Business: $25/month per user
Smartsheet ratings and reviews
- G2: 4.4/5 (14,000+ reviews)
- Capterra: 4.5/5 (3,000+ reviews)
Our first-hand experience with these tools has been both adventurous and enlightening. We think each of these options understands their target users and strives to deliver. However, if you’re still struggling to find “the one,” make a list of what you really prioritize in a task management platform.
Typically, great task management software provides features that help you plan, organize, track, and assign tasks, but you shouldn’t have to pay a fortune for these functions. Some features, like reminders, automation, and task views, are the bare minimum, and we see them in almost every tool we discussed.
What you can explore is the overall functionalities you get for a given price. Say Tool A gives you 30 advanced features and the more popular Tool B gives you 25 advanced features at the same price point—you know what to pick!
Lastly, the best task management tools are supposed to make your life easier, not vice versa, so ensure your chosen tool is easy to implement and fun to work with! 🥳
If you absolutely can’t make a choice, we’ll be cheeky and persuade you to try ClickUp ! It’s got all the features you’ll need to streamline task management with minimal effort. Whether you want to set goals, track and assign tasks, manage time, reduce manual labor, or communicate with your team, the possibilities are endless.
Sign up to ClickUp today and enjoy the best toolkit a free task management software has to offer! 💖
Questions? Comments? Visit our Help Center for support.
Receive the latest WriteClick Newsletter updates.
Thanks for subscribing to our blog!
Please enter a valid email
- Free training & 24-hour support
- Serious about security & privacy
- 99.99% uptime the last 12 months
How-To Geek
Windows task manager: the complete guide.
Here's a 5500+ word guide explaining each and every feature and technical term in Windows 10's Task Manager
Quick Links
How to launch the task manager, task manager's simple view, the task manager's tabs explained, managing processes with the task manager, task manager menu options, viewing performance information, consulting app history, controlling startup applications, checking on users, managing detailed processes, working with services, process explorer: a more powerful task manager, key takeaways.
- The Windows Task Manager provides valuable information about system resource usage and process statistics.
- The Task Manager has a simple view and a more advanced tabbed interface.
- The Task Manager can be used to manage running processes and enable or disable startup processes.
The Windows Task Manager is a powerful tool packed with useful information, from your system's overall resource usage to detailed statistics about each process. This guide explains every feature and technical term in the Task Manager.
This article focuses on Windows 10's Task Manager, although much of this also applies to Windows 11 and Windows 7, too. Most of the changes to the Windows 11 Task Manager are cosmetic, so things might look a little different.
Windows offers many ways to launch the Task Manager . Press Ctrl+Shift+Esc to open the Task Manager with a keyboard shortcut or right-click the Windows taskbar and select "Task Manager."
You can also press Ctrl+Alt+Delete and then click "Task Manager" on the screen that appears or find the Task Manager shortcut in your Start menu.
The first time you launch the Task Manager, you'll see a small, simple window. This window lists the visible applications running on your desktop, excluding background applications. You can select an application here and click "End Task" to close it. This is useful if an application isn't responding — in other words, if it's frozen — and you can't close it the usual way.
You can also right-click an application in this window to access more options:
- Switch To : Switch to the application's window, bringing it to the front of your desktop and putting it in focus. This is useful if you're not sure which window is associated with which application.
- End Task : End the process. This works the same as the "End Task" button.
- Run New Task : Open the Create New Task window, where you can specify a program, folder, document, or website address and Windows will open it.
- Always On Top : Make the Task Manager window itself "always on top" of other windows on your desktop, letting you see it at all times.
- Open File Location : Open a File Explorer window showing the location of the program's .exe file.
- Search Online : Perform a Bing search for the program's application name and file name. This will help you see exactly what the program is and what it does.
- Properties : Open the Properties window for the program's .exe file. Here you can tweak compatibility options and see the program's version number, for example.
While the Task Manager is open, you'll see a Task Manager icon in your notification area. This shows you how much CPU ( central processing unit ) resources are currently in use on your system, and you can mouse over it to see memory, disk, and network usage. It's an easy way to keep tabs on your computer's CPU usage.
To see the system tray icon without the Task Manager appearing on your taskbar, click Options > Hide When Minimized in the full Task Manager interface and minimize the Task Manager window.
To see the Task Manager's more advanced tools, click "More Details" at the bottom of the simple view window. You'll see the full, tabbed interface appear. The Task Manager will remember your preference and will open to the more advanced view in the future. If you want to get back to the simple view, click "Fewer Details."
With More Details selected, the Task Manager includes the following tabs:
- Processes : A list of running applications and background processes on your system along with CPU, memory, disk, network, GPU, and other resource usage information.
- Performance : Real-time graphs showing total CPU, memory, disk, network, and GPU resource usage for your system. You'll find many other details here, too, from your computer's IP address to the model names of your computer's CPU and GPU.
- App History : Information about how much CPU and network resources apps have used for your current user account. This only applies to new Universal Windows Platform (UWP) apps — in other words, Store apps — and not traditional Windows desktop apps (Win32 applications.)
- Startup : A list of your startup programs, which are the applications Windows automatically starts when you sign into your user account. You can disable startup programs from here, although you can also do that from Settings > Apps > Startup.
- Users : The user accounts currently signed into your PC, how much resources they're using, and what applications they're running.
- Details : More detailed information about the processes running on your system. This is basically the traditional "Processes" tab from the Task Manager on Windows 7.
- Services : Management of system services. This is the same information you'll find in services.msc, the Services management console.
The Processes tab shows you a comprehensive list of processes running on your system. If you sort it by name, the list is broken into three categories. The Apps group shows the same list of running applications you'd see in the "Fewer details" simplified view. The other two categories are background processes and Windows processes, and they show processes that don't appear in the standard simplified Task Manager view.
For example, tools like Dropbox, your antivirus program, background update processes, and hardware utilities with notification area (system tray) icons appear in the background processes list. Windows processes include various processes that are part of the Windows operating system, although some of these appear under "Background processes" instead for some reason.
You can right-click a process to see actions you can perform. The options you'll see in the context menu are:
- Expand : Some applications, like Google Chrome, have multiple processes are grouped here. Other applications have multiple windows that are part of a single process. You can select expand, double-click the process, or click the arrow to its left to see the entire group of processes individually. This option only appears when you right-click a group.
- Collapse : Collapse an expanded group.
- End task : End the process. You can also click the "End Task" button below the list.
- Restart : This option only appears when you right-click Windows Explorer. It lets you restart explorer.exe instead of simply ending the task. In older versions of Windows, you had to end the Explorer.exe task and then launch it manually to fix problems with the Windows desktop, taskbar, or Start menu. Now, you can just use this Restart option.
- Resource values : Lets you choose whether you want to see the percentage or precise values for memory, disk, and network. In other words, you can choose whether you want to see the precise amount of memory in MB or the percentage of your system's memory applications are using.
- Create dump file : This is a debugging tool for programmers. It captures a snapshot of the program's memory and saves it to disk.
- Go to details : Go to the process on the Details tab so you can see more detailed technical information.
- Open file location : Open File Explorer with the process's .exe file selected.
- Search online : Search for the name of the process on Bing.
- Properties : View the Properties window of the .exe file associated with the process.
You should not end tasks unless you know what the task does. Many of these tasks are background processes important to Windows itself. They often have confusing names, and you may need to perform a web search to find out what they do. We have a whole series explaining what various processes do , from conhost.exe to wsappx .
This tab also shows you detailed information about each process and their combined resource usage. You can right-click the headings at the top of the list and choose the columns you want to see. The values in each column are color-coded, and a darker orange (or red) color indicates greater resource usage.
You can click a column to sort by it — for example, click the CPU column to see running processes sorted by CPU usage with the biggest CPU hogs at the top. The top of the column also shows the total resource usage of all the processes on your system. Drag and drop columns to reorder them. The available columns are:
- Type : The category of the process, which is App, Background process, or Windows process.
- Status : If a program appears to be frozen, "Not Responding" will appear here. Programs sometimes begin responding after a bit of time and sometimes stay frozen. If Windows has suspended a program to save power, a green leaf will appear in this column. Modern UWP apps can suspend to save power, and Windows can also suspend traditional desktop apps.
- Publisher : The name of the program's publisher. For example, Chrome displays "Google Inc." and Microsoft Word displays "Microsoft Corporation."
- PID : The process identifier number Windows has associated with the process. The process ID may be used by certain functions or system utilities. Windows assigns a unique process ID each time it starts a program, and the process ID is a way of distinguishing between several running processes if multiple instances of the same program are running.
- Process Name : The file name of the process. For example, File Explorer is explorer.exe, Microsoft Word is WINWORD.EXE, and the Task Manager itself is Taskmgr.exe.
- Command Line : The full command line used to launch the process. This shows you the full path to the process's .exe file (for example, "C:\WINDOWS\Explorer.EXE") as well as any command-line options used to launch the program.
- CPU : The CPU usage of the process, displayed as a percentage of your total available CPU resources.
- Memory : The amount of your system's physical working memory the process is currently using, displayed in MB or GB.
- Disk : The disk activity a process is generating, displayed as MB/s. If a process isn't reading from or writing to disk at the moment, it will display 0 MB/s.
- Network : The network usage of a process on the current primary network, displayed in Mbps.
- GPU : The GPU (graphics processing unit) resources used by a process, displayed as a percentage of the GPU's available resources.
- GPU Engine : The GPU device and engine used by a process. If you have multiple GPUs in your system, this will show you which GPU a process is using. See the Performance tab to see which number ("GPU 0" or "GPU 1" is associated with which physical GPU.
- Power Usage : The estimated power usage of a process, taking into account its current CPU, disk, and GPU activity. For example, it might say "Very low" if a process isn't using many resources or "Very high" if a process is using a lot of resources. If it's high, that means it's using more electricity and shortening your battery life if you have a laptop.
- Power Usage Trend : The estimated impact on power usage over time. The Power Usage column just shows the current power usage, but this column tracks power usage over time. For example, if a program occasionally uses a lot of power but isn't using much right now, it may say "Very low" in the power usage column and "High" or "Moderate" in the Power Usage Trend column.
When you right-click the headings, you'll also see a "Resource Values" menu. This is the same option that appears when you right-click an individual process. Whether or not you access this option through right-clicking an individual process, it will always change how all processes in the list appear.
There are also a few useful options in the Task Manager's menu bar:
- File > Run New Task : Launch a program, folder, document, or network resource by providing its address. You can also check "Create this task with administrative privileges" to launch the program as Administrator.
- Options > Always on Top : The Task Manager window will always be on top of other windows while this option is enabled.
- Options > Minimize on Use : The Task Manager will be minimized whenever you right-click a process and select "Switch To." Despite the odd name, that's all this option does.
- Options > Hide When Minimized : The Task Manager will stay running in the notification area (system tray) when you click the minimize button if you enable this option.
- View > Refresh Now : Immediately refresh the data displayed in the Task Manager.
- View > Update Speed : Choose how frequently the data displayed in the Task Manager is updated: High, Medium, Low, or Paused. With Paused selected, the data isn't updated until you select a higher frequency or click "Refresh Now."
- View > Group By Type : With this option enabled, processes on the Processes tab are grouped into three categories: Apps, Background Processes, and Windows Processes. With this option disabled, they're shown mixed in the list.
- View > Expand All : Expand all the process groups in the list. For example, Google Chrome uses multiple processes, and they're shown combined into a "Google Chrome" group. You can expand individual process groups by clicking the arrow to the left of their name, too.
- View > Collapse All : Collapse all the process groups in the list. For example, all Google Chrome processes will just be shown under the Google Chrome category.
The Performance tab shows real-time graphs displaying the usage of system resources like CPU, memory, disk, network, and GPU. If you have multiple disks, network devices, or GPUs, you can see them all separately.
You'll see small graphs in the left pane, and you can click an option to see a larger graph in the right pane. The graph shows resource usage over the last 60 seconds.
In addition to resource information, the Performance page shows information about your system's hardware. Here are just some things the different panes show in addition to resource usage:
- CPU : The name and model number of your CPU, its speed, the number of cores it has, and whether hardware virtualization features are enabled and available. It also shows your system's " uptime ," which is how long your system has been running since it last booted up.
- Memory : How much RAM you have, its speed, and how many of the RAM slots on your motherboard are used. You can also see how much of your memory is currently filled with cached data. Windows calls this "standby." This data will be ready and waiting if your system needs it, but Windows will automatically dump the cached data and free up space if it needs more memory for another task.
- Disk : The name and model number of your disk drive, its size, and its current read and write speeds.
- Wi-Fi or Ethernet : Windows shows a network adapter's name and its IP addresses (both IPv4 and IPv6 addresses) here. For Wi-Fi connections, you can also see the Wi-Fi standard in use on the current connection — for example, 802.11ac .
- GPU : The GPU pane shows separate graphs for different types of activity — for example, 3D vs. video encoding or decoding. The GPU has its own built-in memory, so it also shows GPU memory usage. You can also see the name and model number of your GPU here and the graphics driver version it's using. You can monitor GPU usage right from the Task Manager without any third-party software.
You can also turn this into a smaller window if you'd like to see it on screen at all times. Just double-click anywhere in the empty white space in the right pane, and you'll get a floating, always-on-top window with that graph. You can also right-click the graph and select "Graph Summary View" to enable this mode.
The "Open Resource Monitor" button at the bottom of the window opens the Resource Monitor tool , which provides more detailed information about GPU, memory, disk, and network usage by individual running processes.
The App History tab only applies to Universal Windows Platform (UWP) apps. It doesn't show information about traditional Windows desktop apps, so most people won't find it too useful.
At the top of the window, you'll see the date Windows started collecting resource usage data. The list shows UWP applications and the amount of CPU time and network activity the application has generated since that date. You can right-click the headings here to enable a few more options for more insight about network activity:
- CPU Time : The amount of CPU time the program has used within this time frame.
- Network : The total amount of data transferred over the network by the program within this time frame.
- Metered Network : The amount of data transferred over metered networks. You can set a network as metered to save data on it. This option is intended for networks you have limited data on, like a mobile network to which you're tethering.
- Tile Updates : The amount of data the program has downloaded to display updated live tiles on Windows 10's Start menu.
- Non-metered Network : The amount of data transferred over non-metered networks.
- Downloads : The amount of data downloaded by the program on all networks.
- Uploads : The amount of data uploaded by the program on all networks.
The Startup tab is Windows 10's built-in startup programs manager. It lists all the applications that Windows automatically starts for your current user account. For example, programs in your Startup folder and programs set to start in the Windows registry both appear here.
To disable a startup program, right-click it and select "Disable" or select it and click the "Disable" button. To re-enable it, click the "Enable" option that appears here instead. You can also use the Settings > Apps > Startup interface to manage startup programs.
At the top right corner of the window, you will see a " Last BIOS time " on some systems. This shows how long your BIOS (or UEFI firmware) took to initialize your hardware when you last booted your PC. This will not appear on all systems. You won't see it if your PC's BIOS doesn't report this time to Windows.
As usual, you can right-click the headings and enable additional columns. The columns are:
- Name : The name of the program.
- Publisher : The name of the program's publisher.
- Status : "Enabled" appears here if the program automatically starts when you sign in. "Disabled" appears here if you've disabled the startup task.
- Startup Impact : An estimate of how much CPU and disk resources the program uses when it starts. Windows measures and tracks this in the background. A lightweight program will show "Low," and a heavy program will show "High." Disabled programs show "None." You can speed up your boot process more by disabling programs with a "High" startup impact than by disabling ones with a "Low" impact.
- Startup Type : This shows whether the program is starting because of a registry entry ("Registry") or because it's in your startup folder ("Folder.")
- Disk I/O at Startup : The disk activity the program performs at startup, in MB. Windows measures and records this each boot.
- CPU at Startup : The amount of CPU time a program uses at startup, in ms. Windows measures and records this at boot.
- Running Now : The word "Running" appears here if a startup program is currently running. If this column appears entry for a program, the program has shut itself down, or you've closed it yourself.
- Disabled Time : For startup programs you've disabled, the date and time you disabled a program appears here
- Command Line : This shows the full command line the startup program launches with, including any command line options.
The Users tab displays a list of signed in users and their running processes. If you're the only person signed into your Windows PC, you'll see only your user account here. If other people have signed in and then locked their sessions without signing out, you'll also see those — locked sessions appear as "Disconnected." This also shows you the CPU, memory, disk, network, and other system resources used by processes running under each Windows user account.
You can disconnect a user account by right-clicking it and selecting "Disconnect" or force it to sign off by right-clicking it and selecting "Sign Off." The Disconnect option terminates the desktop connection, but the programs continue to run, and the user can sign back in — like locking a desktop session. The Sign Off option terminates all processes — like signing out of Windows.
You can also manage another user account's processes from here if you'd like to end a task that belongs to another running user account.
If you right-click the headings, the available columns are:
- ID : Each signed in user account has its own session ID number. Session "0" is reserved for system services, while other applications may create their own user accounts. You usually won't need to know this number, so it's hidden by default.
- Session : The type of session this is. For example, it will say "Console" if it's being accessed on your local system. This is primarily useful for server systems running remote desktops.
- Client Name : The name of the remote client system accessing the session, if it's being accessed remotely.
- Status : The status of the session — for example, if a user's session is locked, the Status will say "Disconnected."
- CPU : Total CPU used by the user's processes.
- Memory : Total memory used by the user's processes.
- Disk : Total disk activity associated with the user's processes.
- Network : Total network activity from the user's processes.
This is the most detailed Task Manager pane. It's like the Processes tab, but it provides more information and shows processes from all user accounts on your system. If you've used the Windows 7 Task Manager, this will look familiar to you; it's the same information the Processes tab in Windows 7 displays.
You can right-click processes here to access additional options:
- End task : End the process. This is the same option found on the normal Processes tab.
- End process tree : End the process, and all the processes created by the process.
- Set priority : Set a priority for the process: Low, Below normal, Normal, Above normal, High, and Realtime. Processes start at normal priority. Lower priority is ideal for background processes, and higher priority is ideal for desktop processes. However, Microsoft recommends against messing with Realtime priority.
- Set affinity : Set the processor affinity of a process — in other words, on which processer a process runs. By default, processes run on all processors in your system. You can use this to limit a process to a particular processor. For example, this is sometimes helpful for old games and other programs that assume you only have a single CPU. Even if you have a single CPU in your computer, each core appears as a separate processor .
- Analyze wait chain : View what threads in the processes are waiting for. This shows you which processes and threads are waiting to use a resource used by another process, and is a useful debugging tool for programmers to diagnose hangs.
- UAC virtualization : Enable or disable User Account Control virtualization for a process. This feature fixes applications that require administrator access by virtualizing their access to system files, redirecting their file and registry access to other folders. It's primarily used by older programs — for example, Windows XP-era programs — that weren't written for modern versions of Windows. This is a debugging option for developers, and you shouldn't need to change it.
- Create dump file : Capture a snapshot of the program's memory and save it to disk . This is a useful debugging tool for programmers.
- Open file location : Open a File Explorer window showing the process's executable file.
- Search online : Perform a Bing search for the name of the process.
- Properties : View the properties window of the process's .exe file.
- Go to service(s) : Show the services associated with the process on the Services tab. This is particularly useful for svchost.exe processes. The services will be highlighted.
If you right-click the headings and select "Show Columns," you'll see a much longer list of information you can show here, including many options that aren't available on the Processes tab.
Here's what every possible column means:
- Package Name : For Universal Windows Platform (UWP) apps, this displays the name of the app package the process is from. For other apps, this column is empty. UWP apps are generally distributed via the Microsoft Store.
- PID : The unique process ID number associated with that process. This is associated with the process and not the program — for example, if you close and reopen a program, the new program process will have a new process ID number.
- Status : This shows whether the process is running or suspended to save power. Windows 10 always "suspends" UWP apps you aren't using to save system resources. You can also control whether Windows 10 suspends traditional desktop processes.
- User name : The name of the user account running the process. You will often see system user account names here, like SYSTEM and LOCAL SERVICE.
- Session ID : The unique number associated with the user session running the process. This is the same number shown for a user on the Users tab.
- Job object ID : The "job object in which the process is running." Job objects are a way to group processes so they can be managed as a group.
- CPU : The percentage of CPU resources the process is currently using across all CPUs. If nothing else is using CPU time, Windows will show the System Idle Process using it here. In other words, if the System Idle Process is using 90% of your CPU resources, that means other processes on your system are using a combined 10%, and it was idle 90% of the time.
- CPU time : The total processor time (in seconds) used by a process since it began running. If a process closes and restarts, this will be reset. It's a good way to spot CPU-hungry processes that may be idling at the moment.
- Cycle : The percentage of the CPU cycles the process is currently using across all CPUs. It's unclear exactly how this is different from the CPU column, as Microsoft's documentation doesn't explain this. However, the numbers in this column are generally pretty similar to the CPU column, so it's likely a similar piece of information measured differently.
- Working set (memory) : The amount of physical memory the process is currently using.
- Peak working set (memory) : The maximum amount of physical memory the process has used.
- Working set delta (memory) : The change in working set memory from the last refresh of the data here.
- Memory (active private working set) : The amount of physical memory used by the process that can't be used by other processes. Processes frequently cache some data to make better use of your RAM , but can quickly give up that memory space if another process needs it. This column excludes data from suspended UWP processes.
- Memory (private working set) : The amount of physical memory used by the process that can't be used by other processes. This column does not exclude data from suspended UWP processes.
- Memory (shared working set) : The amount of physical memory used by the process that can be used by other processes when necessary.
- Commit size : The amount of virtual memory Windows is reserving for the process.
- Paged pool : The amount of pageable kernel memory the Windows kernel or drivers are allocating for this process. The operating system can move this data to the paging file when necessary.
- NP pool : The amount of non-pageable kernel memory the Windows kernel or drivers are allocating for this process. The operating system can't move this data to the paging file.
- Page faults : The number of page faults generated by the process since it began running. These occur when a program tries to access memory it doesn't currently have allocated to it, and are normal.
- PF Delta : The change in the number of page faults since the last refresh.
- Base priority : The priority of the process — for example, this might be Low, Normal, or High. Windows prioritizes scheduling processes with higher priorities. System background tasks that aren't urgent may have low priority compared to desktop program processes, for example.
- Handles : The current number of handles in the process's object table. Handles represent system resources like files, registry keys, and threads.
- Threads : The number of active threads in a process. Each process runs one or more threads, and Windows allocates processor time to them. Threads in a process share memory.
- User objects : The number of "window manager objects " used by the process. This includes windows, menus, and cursors.
- GDI objects : The number of Graphics Device Interface objects used by the process. These are used for drawing the user interface.
- I/O reads : The number of read operations performed by the process since it started. I/O stands for Input/Output. This includes file, network, and device input/output.
- I/O writes : The number of write operations performed by the process since it started.
- I/O other : The number of non-read and non-write operations performed by the process since it started. For example, this includes control functions.
- I/O read bytes : The total number of bytes read by the process since it started.
- I/O write bytes : The total number of bytes written by the process since it started.
- I/O other bytes : The total number of bytes used in non-read and non-write I/O operations since the process started.
- Image path name : The full path to the process's executable file.
- Command line : The exact command line the process was launched with, including the executable file and any command-line arguments.
- Operating system context : The minimum operating system the program is compatible with if any information is included in the application's manifest file . For example, some applications might say "Windows Vista," some "Windows 7," and others "Windows 8.1". Most won't display anything in this column at all.
- Platform : Whether this is a 32-bit or 64-bit process.
- Elevated : Whether the process is running in elevated mode — in other words, with Administrator — permissions or not. You will see either "No" or "Yes" for each process.
- UAC virtualization : Whether User Account Control virtualization is enabled for the process. This virtualizes the program's access to the registry and file system, letting programs designed for older versions of Windows run without Administrator access. Options include Enabled, Disabled, and Not Allowed — for processes that require system access.
- Description : A human-readable description of the process from its .exe file. For example, chrome.exe has the description "Google Chrome," and explorer.exe has the description "Windows Explorer." This is the same name displayed on the Name column in the normal Processes tab.
- Data execution prevention : Whether Data Execution Prevention (DEP) is enabled or not for the process. This is a security feature that helps protect applications from attacks .
- Enterprise context : On domains, this shows what enterprise context an app is running in. It could be in an enterprise domain context with access to enterprise resources, a "Personal" context without access to work resources, or "Exempt" for Windows system processes.
- Power throttling : Whether power throttling is enabled or disabled for a process. Windows automatically throttles certain applications when you're not using them to save battery power. You can control which applications are throttled from the Settings app .
- GPU : The percentage of GPU resources used by the process — or, more specifically, the highest utilization across all GPU engines.
- GPU engine : The GPU engine the process is using — or, more specifically, the GPU engine the process is using the most. See the GPU information on the Performance tab for a list of GPUs and their engines. For example, even if you only have one GPU, it likely has different engines for 3D rendering, encoding video, and decoding video.
- Dedicated GPU memory : The total amount of GPU memory the process is using across all GPUs. GPUs have their own dedicated video memory that's built-in on discrete GPUs and a reserved portion of normal system memory on onboard GPUs.
- Shared GPU memory : The total amount of system memory shared with the GPU the process is using. This refers to data stored in your system's normal RAM that's shared with the GPU, not data stored in your GPU's dedicated, built-in memory.
The Services tab shows a list of the system services on your Windows system. These are background tasks that Windows runs, even when no user account is signed in. They're controlled by the Windows operating system. Depending on the service, it may be automatically started at boot or only when necessary.
Many services are part of Windows 10 itself. For example, the Windows Update service downloads updates and the Windows Audio service is responsible for sound. Other services are installed by third-party programs. For example, NVIDIA installs several services as part of its graphics drivers.
You shouldn't mess with these services unless you know what you're doing. But, if you right-click them, you'll see options to Start, Stop, or Restart the service. You can also select Search Online to perform a Bing search for information about the service online or "Go to Details" to show the process associated with a running service on the Details tab. Many services will have a " svchost.exe " process associated with them.
The Service pane's columns are:
- Name : A short name associated with the service
- PID : The process identifier number of the process associated with the service.
- Description : A longer name that provides more information about what the service does.
- Status : Whether the service is "Stopped" or "Running."
- Group : The group the service is in, if applicable. Windows loads one service group at a time at startup. A service group is a collection of similar services that are loaded as a group.
For more information about these services, click the "Open Services" link at the bottom of the window. This Task Manager pane is just a less powerful services administration tool, anyway.
If the built-in Windows Task Manager isn't powerful enough for you, we recommend Process Explorer . This is a free program from Microsoft; it's part of the SysInternals suite of useful system tools.
Process Explorer is packed with features and information not included in the Task Manager. You can view which program has a particular file open and unlock the file , for example. The default view also makes it easy to see which processes have opened which other processes. Check out our guide to pausing and resuming with Process Explorer to learn more.

- check Free of charge
Task management

- Help Center
- Sign Up for Free
Stay Organized
Stay creative.
Join millions of people to capture ideas, organize life, and do something creative everyday.

Organize everything in life
Whether there is a work-related task or a personal goal, TickTick is here to help you manage all your to-dos.

Get reminded anytime, anywhere
Set a reminder to ease your mind off worrying about missing deadlines from now on.

Flexible calendar views
With five different calendar views, you can check and handle your schedules in a more convenient way.

Collaborating with others
From family weekend plan to teamwork, share lists and assign tasks on the go. Stay productive together!

Sync across multiple platforms
30+ features work seamlessly across 10+ platforms. Getting things done has never been this easy.

Recommended by
My favorite app of the entire year which is my to-do app. It's called TickTick.
I finally started using a proper to-do list this year, and it's made keeping track of my work tasks (and home to-dos) so much easier.
Great for group projects: multiple reminders when something is due; clarity on what to do next; white noises for focus; and the ability to share lists.
Use it for agendas, memos, shopping lists, and team collaboration. Schedule multiple reminders, view flexible calendars, set recurring tasks, create checklists, add tasks via email, and even use Siri to create tasks.
TickTick’s main appeal is how comprehensive it is as a to-do list manager.
Develop a work schedule and stick to it. Making super-detailed task lists at least a day in advance helps me recognize accomplishments and cut down on gratuitous guilt. (I like the TickTick app for its “checkoff” feature.)
On-premise and web-based scheduling application that enables individuals and businesses of all sizes to manage tasks, deadlines, emails, collaboration, file sharing, & more across various platforms.
TickTick combines an excellent calendar app and an excellent to-do list manager in one, which means you can use it to take a stand against all days that blur together.
TickTick is one of the many to-do list apps available for Android, but its feature-set and presentation make it one of the leading champs.
TickTick features a simple UI and most of the desirable features (like sharing and reminders) are on the free version.
TickTick is the best to-do list app thanks to its simple and structured project organization, seamless calendar integration, and flexibility to fit into many different workflows rather than forcing you to organize your work a certain way.
I’ve gone through dozens of such apps in many years, always migrating to the next because the previous was too basic, too bloated, too slow, too clunky, too ugly, too pricey, etc. But once I discovered TickTick about a year ago, I’ve never looked back.
Ready to be more productive?
- Get Started
- Download Apps
- Education Offer
- Translations
- Refer Friends & Earn
- Integrations
- Português (Brasil)
Get started
- Project management
- CRM and Sales
- Work management
- Product development life cycle
- Comparisons
- Construction management
- monday.com updates
3 free task manager tools to inspire your team’s best work
If you’re a project manager or leading a small team, the list of tasks to get through every day can seem endless. It’s challenging for a company of any size to keep on top of different aspects of task management without relying on any software.
The right software that covers your project management needs can dramatically improve your team’s productivity — no matter the size of your team or scope of your project.
If you’re a start-up or a small team who is looking for something budget-friendly, you’ll probably be looking for a free task management tool to help your team with managing tasks. In this article, we’ll check out key features of a few free task manager tools, and see how they can help your team. We’ll also examine whether a paid task manager may be necessary to scale and grow your business.
Let’s get right into it.
What is a task manager tool?
A task manager tool is a software or app that is used by an individual or team to help them plan, schedule, prioritize, and visualize tasks effectively.
There are different types of online task management software available — from basic spreadsheet software and Kanban boards to a full-blown project management software with advanced functionality, like monday.com Work OS:

Get started with monday.com
Most cloud-based task management software providers available today will allow you to:
- Create and organize tasks, set deadlines, and assign tasks to team members.
- Update tasks and project information, and communicate with your team easily.
- View your workflow, task status, and visualize progress across a timeline
- Streamline your workflow by setting up automations so that routine work is taken care of.
- Integrate your work easily with your preferred apps and tools.
And the above are just the beginning. You can achieve much more with a task management software.
What are the benefits of using a task manager tool?
Managing multiple projects and schedules needn’t be a massive headache as long as you’re using the right task management software.
From tracking the progress of your tasks to easy collaboration with your team, there are several benefits of using a task manager to manage your workflow.
Here are some benefits and how it can help teams stay organized:
- Keep all your work in one place
When there are different moving parts to keep on top of, an online task management software gives you a centralized system to work from. You can see your team’s entire workload in a single place, track project progress, and update schedules and timelines as needed.

Result? Everyone’s on the same page, working towards the same goal.
- Prioritize your workload
A task management app allows you to prioritize your tasks so that you can complete the most important ones first. It helps you visualize your workflow on a timeline so that you can have a clear idea of who’s working on what, and be aware of upcoming deadlines.
You can also easily update project information or make changes as you progress along your timeline.
- Improve team collaboration
It can help you coordinate work and update team members by leaving comments, uploading files, and discussing timelines.
Some tools include an in-app chat function that can allow you to communicate with your team easily, saving hours spent on meetings or email back-and-forth.
- Access your information, anywhere
In the current age of flexible working and multiple devices, it’s essential that a task management solution syncs across devices and updates in real-time. This means you can access your task list and project information from anywhere, and anyplace, as long as you have an internet connection.
Free task manager software options
ClickUp is an online task management tool that is designed to help you create, manage, and track your tasks.
ClickUp has a ton of varied features, but small teams can find it overwhelming to understand some functionality and may waste time trying to figure out what works the best for them.
- Create and assign tasks to multiple owners and prioritize them by importance so that your team knows what to work on first.
- Update task details, attach files, and change formatting by simply typing a /slash. This will launch a menu of shortcuts to helpful commands.
- Add comments and tag users — communicate with your team in real-time with their in-app chat functionality.
- Integrates with several cloud storage, communications, time tracking, and calendar apps.
2. Basecamp
Project management tool Basecamp breaks down all your work into separate projects. Each project includes everything you need to get your project tasks completed — files, documents, team members, deadlines, and conversations.
However, Basecamp’s free plan is limited to up to 20 users and is better suited for personal use, freelancers, or small teams.
- Make a to do list, assign tasks, set deadlines, and make updates within each project.
- Organize and store files, documents, and images, within folders and share them with your team easily.
- Use Message Boards and Group Chat to communicate with team members, and view all communication in one place.
- Keep track of task progress by adding items to a calendar so that everyone can view task lists and upcoming deadlines.
Free task management software Trello allows you to organize and plan your tasks, and work collaboratively with your team to get work done.
However, Trello gives you only one way to visualize your data via a Kanban board. There’s no way to view your project data in any other visual format, such as a Gantt chart , calendar, or timeline.
- Organize your task list on a Trello board, add team members, and coordinate your work by adding files and comments.
- Use the built-in automation feature to carry out routine and recurring tasks.
- Syncs across all devices so that your work is updated in real-time
- Integrates with your favorite apps. Trello Boards can be turned into living applications via “Power-Ups”.
And the best free task management software: monday.com Work OS
monday.com Work OS is an intuitive and flexible software that can help your small team get up and running in no time. Our Individual plan is designed especially for small teams wanting to plan, track and deliver their best work, no matter scope of the project.
Here’s why:
- Our simple user interface and drag-and-drop functionality makes it super-easy for you to manage tasks on a daily basis.
- Easily create, assign, and prioritize tasks via attractive visual boards that capture your project information.
- Use our handy library of ready-made customizable templates to save time:
- Visualize your workflow and task dependencies via an array of options — Kanban board, map, timeline, calendar, Gantt chart — to help you see the big picture at a glance.
- Have all your team’s work in one place by easily integrating with dozens of popular tools.
- Receive personalized service 24/7 from our friendly customer support team. There’s also an impressive knowledge base with hundreds of tutorials and articles to support you.
Sound great? Read about monday.com’s pricing and how to choose the right plan for you.
One small sidenote: if you’re looking to grow your team and need even more functionality and storage options, doesn’t it make sense to pay a little bit more for a complete platform tailor-made for your team that can grow with you as you scale?
While cost is an important consideration when you’re looking for a task tracking software, we believe that there’s one platform that stands out for being powerful yet affordable.
Ready to choose a task manager?
The right task management system is essential if you want to improve team collaboration and productivity. Now that you’ve read about the features of different kinds of task management software, you should be in a better position to decide what works best for your team.
Before you decide, list key functionalities you want in a task management tool and then compare features according to your industry, type of work, and preferences.
Send this article to someone who’d like it.

Task management in Microsoft 365
Easily manage tasks across Microsoft 365
Access and update your tasks as you work, no matter which app you’re using.
See your tasks where you work
Stay focused and productive wherever you go. See your tasks across your lists as you move between apps and devices.
Manage tasks and work with Microsoft 365
Stay on top of all your tasks
View all your tasks from Microsoft To Do and Microsoft Planner with Tasks in Microsoft Teams. Plus, create tasks from Teams messages and publish tasks from corporate to frontline workers.
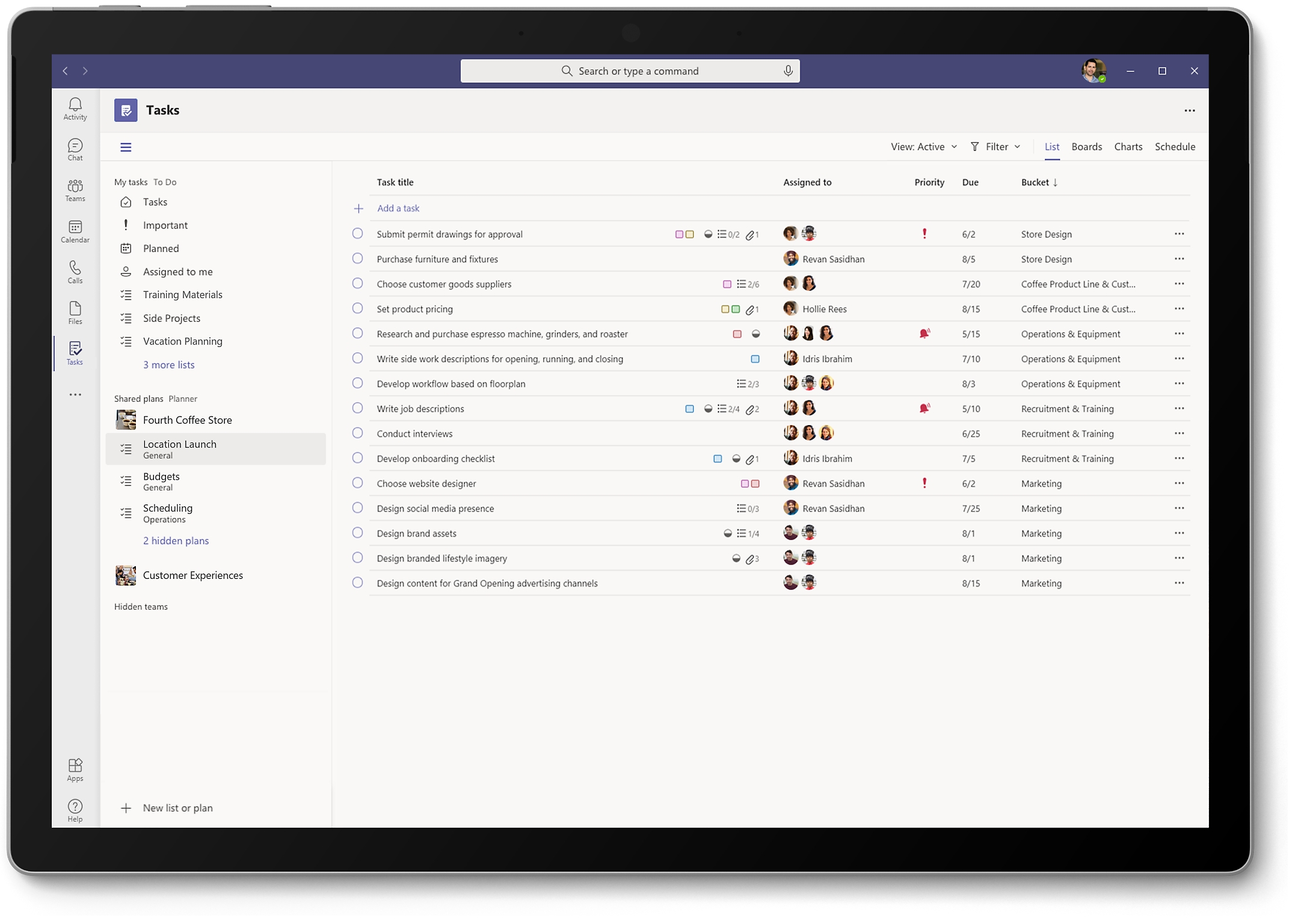
Convert emails to tasks
Flag emails or drag them into the Microsoft To Do pane to create and manage tasks directly in Outlook for the web.
Focus on what matters
Keep track of individual tasks in Microsoft To Do using intelligent features to collect, prioritize, and accomplish what’s most important.
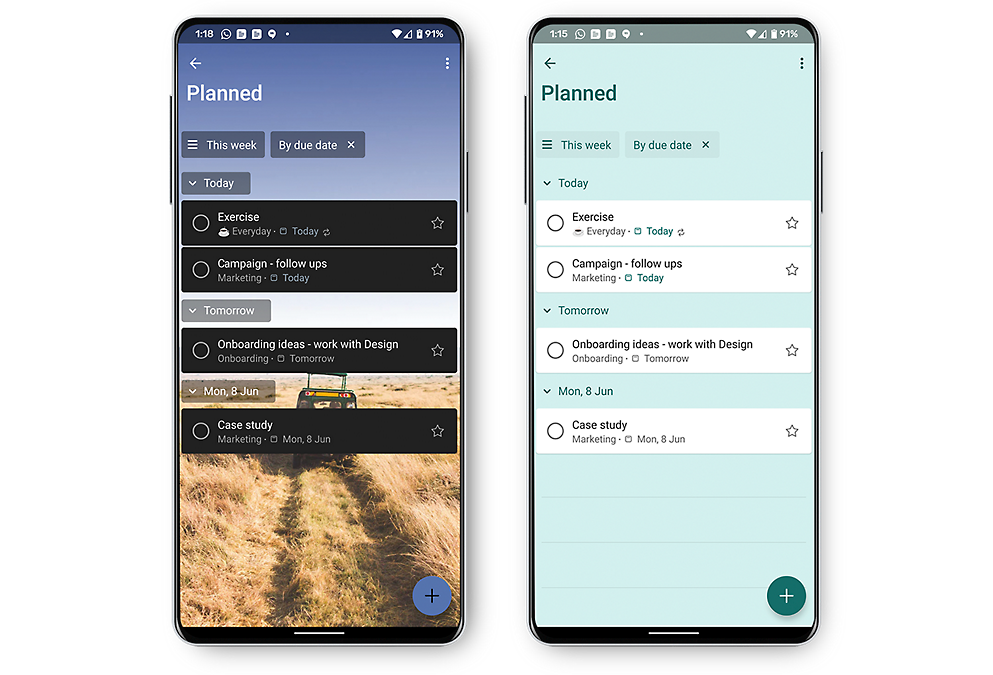
Get more work done as a team
Manage team tasks with Planner. Build Kanban boards, add content-rich tasks, get visual status, and collaborate within Planner or Tasks in Microsoft Teams.
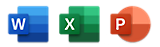
Collaborate on shared Microsoft 365 documents
Use @mentions within comments in Word, Excel, and PowerPoint to create and assign tasks. 1 Receive an email notification when you’re assigned a task, see a preview of the document, and reply directly from Outlook.
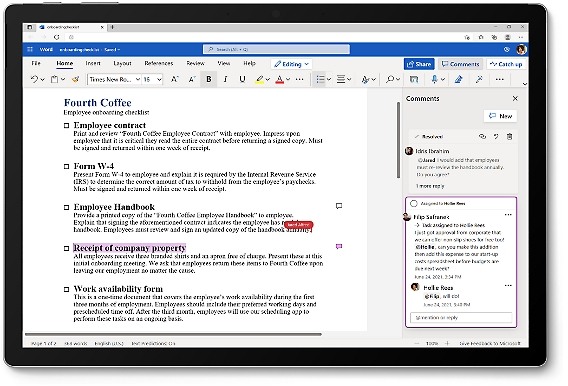
Get the most out of task management in Microsoft 365
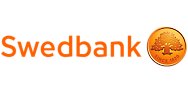
Manage all your tasks in Microsoft Teams
Bring together your individual tasks from Microsoft To Do and team tasks from Planner and manage them all in one place with Tasks in Microsoft Teams.

Align tasks from corporate to the frontline
Plan centrally, manage regionally, and execute locally—all with one task management tool that provides real-time visibility across all your frontline locations.
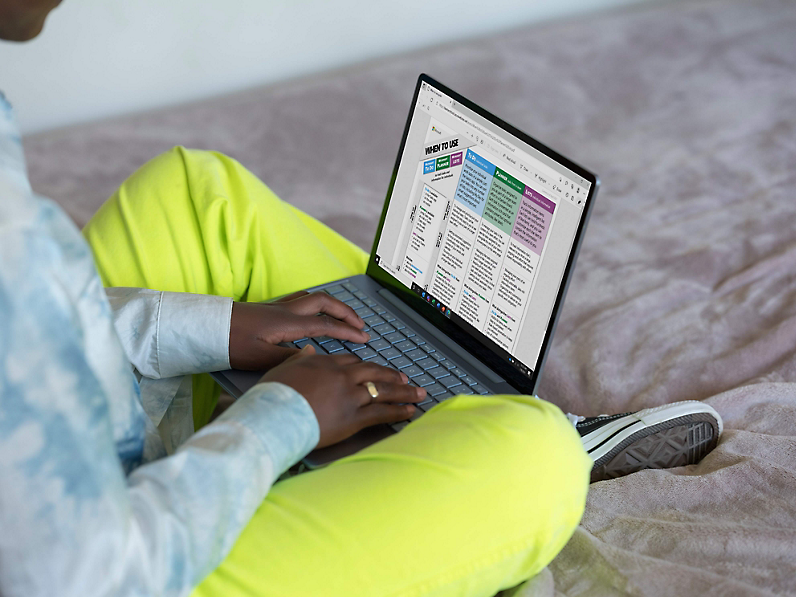
Choose the right tool for managing work
Determine the best tool for managing your work—Microsoft To Do, Planner, Tasks in Microsoft Teams, Microsoft Lists, or Microsoft Project—with our when-to-use guides.
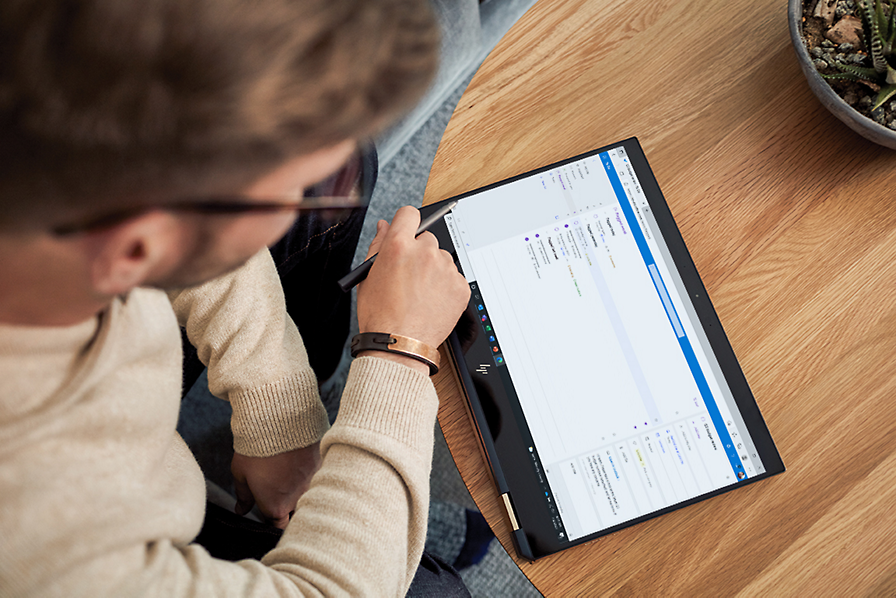
Create tasks from flagged emails
Flag emails in Outlook for the web to add them as tasks in Microsoft To Do and manage them alongside your other tasks using features such as due dates, reminders, and My Day.
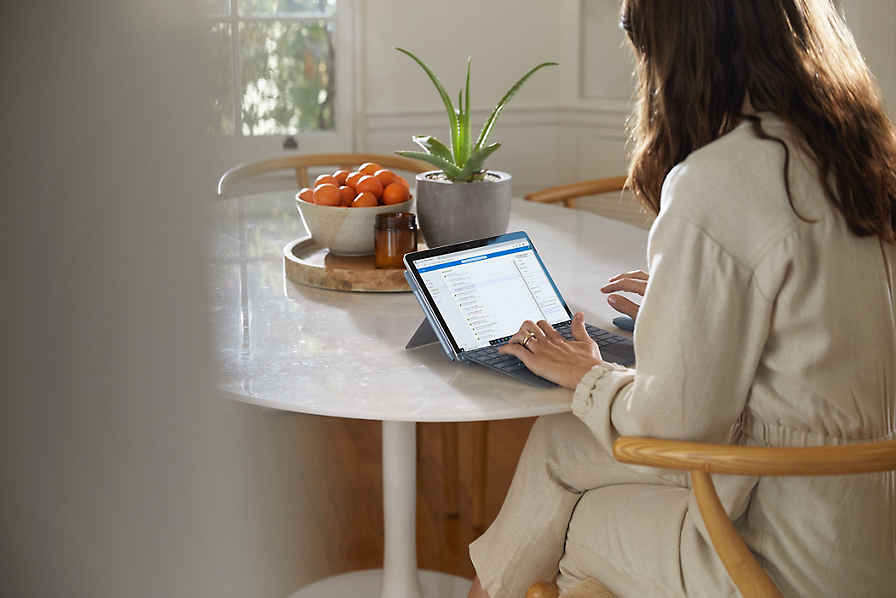
See tasks from Planner in Microsoft To Do
Automatically sync your Planner assignments to the dedicated "Assigned to you" list in To Do to manage all your individual tasks in one app.
Read more about task management
Organize your day from start to finish with task management, digital productivity tools to maximize your executive function skills, how task management software can help your teams transition to a hybrid workplace, using task management software to reduce wasted time.
Get best-in-class productivity and task management apps with intelligent cloud services that transform the way you work with Microsoft 365.
Talk with sales
Speak with a sales specialist to learn more. Available M-F 6 AM to 6 PM PT.
1-855-270-0615
- Chat with sales
A sales specialist can help answer your questions. Available M-F 6 AM to 6 PM PT.
Follow Microsoft 365
- Contact sales
Available M-F 6 AM to 6 PM PT.
- The Lowdown on Meta AI
- What's the Difference? PS5 Slim vs. PS5
How to Open the Task Manager in Windows 10
Press Ctrl+Shift+Esc, right-click the Start button or the taskbar, or search for it
:max_bytes(150000):strip_icc():format(webp)/Nick_Steinberg-f81ad10e82ed41588636cd368e8a6210.jpg)
- Wilfrid Laurier University
:max_bytes(150000):strip_icc():format(webp)/jonfishersquare-93eb80e77a004035887f56816d3623c5.jpg)
- Wichita Technical Institute
In This Article
Jump to a Section
- An Overview of the Methods
- Press Ctrl+Shift+Esc
- Other Keyboard Shortcuts
- More Ways to Open Task Manager
- Frequently Asked Questions
What to Know
- Ctrl + Shift + Esc is the fastest way to open Task Manager in Windows 10. Ctrl + Alt + Delete also works.
- Or, right-click the Start button , or anywhere on the taskbar , to access the Task Manager shortcut.
- Task Manager's real location is in the System32 folder. You can open it there, too, or with the taskmgr command.
Task Manager is an excellent tool for keeping track of system processes, monitoring resource usage, and forcing memory-hogging applications to close. Microsoft has introduced several improvements to Task Manager over the years, but luckily, accessing it on Windows 10 hasn’t changed much from Windows 7.
How Do I Open Task Manager in Windows 10?
From the Start menu to keyboard shortcuts, there are multiple ways to open Task Manager in Windows 10. Here are the most common ways to do it:
- Press Ctrl + Shift + Esc
- Press Ctrl + Alt + Delete
- Open Power User Menu by pressing Win+X
- Right-click the taskbar
- Use File Explorer
- Create a shortcut
What Is the Fastest Way to Open Task Manager?
The easiest (and fastest) keyboard shortcut for opening Task Manager is Ctrl + Shift + Esc . This takes you directly to the utility in just a moment or two.
Other Ways to Get to Task Manager on a Keyboard
Here are a few other keyboard shortcuts to open up Task Manager quickly:
Ctrl+Alt+Delete
Ctrl+Alt+Delete is a popular shortcut across multiple generations of Windows, and up until Windows Vista, it brought you directly to Task Manager. The shortcut’s functionality has changed a bit with successive versions of Windows, as it now opens the Windows Security screen.
Once the Windows Security screen is open, select Task Manager from the menu to open it.
Modern versions of Windows include a feature called Power User Menu that can be accessed by pressing Win + X . This menu provides quick access to a number of advanced system utilities, including Task Manager.
How Do I Open Task Manager Without Keyboard Shortcuts?
If you're more of a mouse user, you're in luck! There are several other ways to access Task Manager in Windows 10.
Right-Click the Taskbar
This method is pretty self-explanatory. All you need to do is right-click anywhere on the taskbar at the bottom of your screen, and select Task Manager .
Use the Run Box or Start Menu
You can use Windows 10 search functionality to access Task Manager in a couple of ways.
Pressing Win + R will bring up the Run box, which has been a Windows OS fixture for decades. Enter taskmgr into the field provided and then press OK to open Task Manager.
You can also use the Windows 10 Start menu’s search box. Type taskmgr and press Enter .
Locate Task Manager in File Explorer
If a manual search is more your style, you can look for the Task Manager executable directly in File Explorer.
Open File Explorer .
Select This PC .
Open C drive .
Open the Windows folder.
Go into System32 .
Type taskmgr in the search bar and press Enter .
Open Taskmgr .
Create a Shortcut
If you find yourself needing to use Task Manager a lot, it might be a good idea to create a shortcut. There are a couple of methods for doing this.
While Task Manager is running, create a shortcut in the Taskbar by right-clicking the Task Manager icon and selecting Pin to Taskbar .
You can also create a desktop shortcut using the following steps:
Right-click an empty space on your desktop and select New .
Select Shortcut .
Enter this path to Task Manager in the System32 folder , and then press Next :
Type Task Manager as the name for the new shortcut and then press Finish .
macOS doesn't have a Task Manager, but you can access Task Manager-equivalent functions in two places. First, the Force Quit Applications dialog is where you can force malfunctioning programs to quit. To access the Force Quit dialog, select the Apple menu , then click Force Quit . Or, press Command+Option+Esc to bring up the Force Quit dialog. If you need to access information about memory consumption or process data, you'll need to open the Activity Monitor. To access the Activity Monitor, click Spotlight Search (the magnifying glass on the top right of your screen), and type in Activity Monitor .
To open a Chromebook's task-management tool, click the Menu icon > More Tools and select Task Manager . For more data, select Stats for Nerds .
An easy way to do this is to open Task Manager on your primary monitor, then use Windows+Shift+left arrow or right arrow to move the application window from one monitor to the other.
To run Task Manager as an administrator, navigate to Task Manager using one of the methods described above. Then, right-click on Task Manager and select Run as Administrator . Enter the administrator password when prompted, then you'll open Task Manager as an administrator.
To use the Google Chrome Task Manager , open Chrome and select Menu (three dots), then select More Tools > Task Manager . With Chrome's Task Manager, view a list of every open tab, process, and extension, as well as key statistics about memory usage, CPU usage, and network activity.
Get the Latest Tech News Delivered Every Day
- 7 Ways to Open the Task Manager in Windows 11
- How to Force-Quit a Program in Windows 11
- How to Force-Quit a Program (Windows 10, 8, 7, Vista, XP)
- How to Properly Reboot (Restart) a Windows Computer
- How to Fix a Frozen Windows 10 Taskbar
- The Best Windows Keyboard Shortcuts in 2024
- Windows 11 Search Not Working? Try These Fixes
- How to Remove Microsoft Edge From Windows 11
- The 6 Best Ways to Switch Users in Windows 10
- How to Change Startup Programs in Windows 11
- How to Open Disk Management From Command Prompt
- How to Check CPU Usage in Windows 11
- How to Check RAM on Windows 10
- How to Use the Google Chrome Task Manager
- How to Open an Elevated Command Prompt
- How to Open Disk Management
Task Management Made Delightfully Simple
“With Hitask you will complete projects faster and with less overhead”
Signup now, it's FREE!
Feature List
- Projects, Tasks, Events Organize and categorize your work
- Document Storage Upload and attach files to tasks and projects
- Shared Calendar Overview of your team events in one calendar
- Selective Sharing Permissions Share with specific team members, choose who can modify or complete tasks
- Time Tracking Track time spent on tasks, generate spent time reports
- Mobile Apps Apps for iPhone, iPad and Android
- Email Tasks Create tasks by sending email to Hitask account
- Notifications Email and mobile push notifications. Multiple reminders per task
- Assignments Assign tasks to your team mates, get notified when task is updated or completed
- Repeating Tasks Daily, weekly, monthly, yearly repeating events
- Reports Progress and spent time reporting
- Team Chat Exchange messages without leaving your workspace
- Issue Tracking Numbers Reference items by unique number, used in issue tracking
- Sub-tasks and Hierarchy Hierarchical nested task lists
- Task Comments Add comments to tasks, get notified when comment is added
- Color Tagging Tag your tasks and projects with colors
- Tags Categorize items by contexts
- Deadlines and Due Dates Get notified about missed deadlines
- Multi - Lingual Support for Spanish, French, Portugese, Russian, Chinese and many more…
- Outlook Integration Synchronize with Outlook calendar
- Google Calendar Integration Google Calendar and Tasks synchronization
- Data Export Export to Excel and other data format for external processing
The video below will show you just how easy it is to setup and manage your projects using Hitask.
Task Management Software That Puts YOU in Control
Hitask is task management software that removes the complexity from project management and puts you in control. With Hitask, you and your project team can quickly and easily set up new projects, assign and share tasks, share a centralized file library and calendar, send and receive notifications, and synchronize everything across all devices.
Single Screen Focus
All on one screen, at your fingertips. HITASK Powerful Dashboard is a result of 10 years of development and improvement.

Our Single Screen Dashboard Removes Chaos from Project Management
The Hitask Single Screen Dashboard allows you to see all of your tasks and collaboration tools in a single window, including your projects, tasks, calendar, and project team members. Click on individual tasks to expand and modify them. Use drag-and-drop to assign or modify tasks.
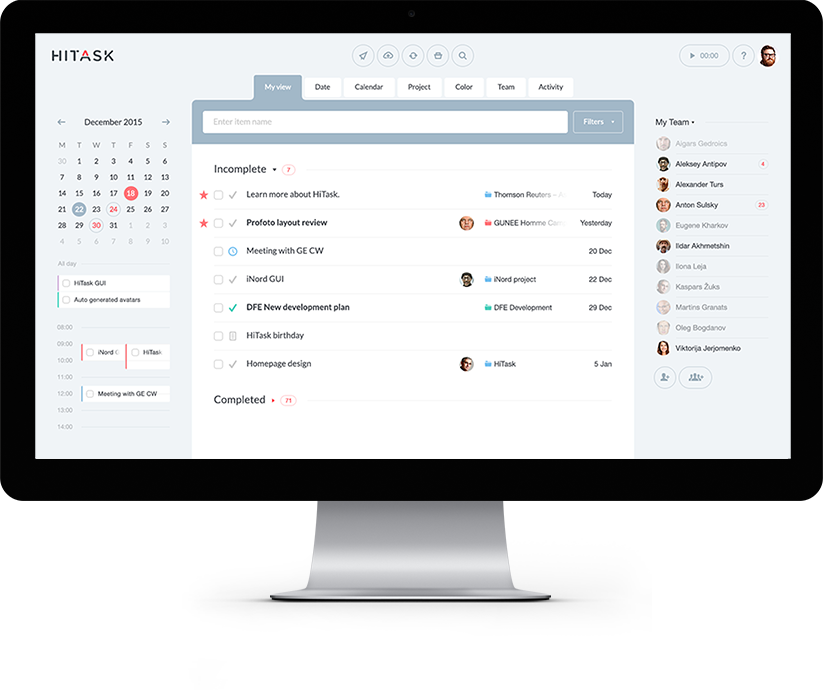
Hitask can be used with any Web Browser, iPhone, iPad, Android, Outlook, iCalendar, Google Calendar. Integrates with email, Zapier, IFTTT, or any software using our open API.
Case studies of how businesses benefit from Hitask
Learn how Hitask has helped our customers organize and streamline their businesses

Project Management: Hitask is our Virtual Office

Time Management and Time Tracking

Task Management: Task Manager Goes High Tech

ToDo List: Invest in a ToDo List with Hitask
Industries that greatly benefit from using hitask.
Signup now, it's FREE! No credit card needed
Feature Tour
How to Open, Use and Troubleshoot Chrome Task Manager

- by Lauren Ballejos , IT Editorial Expert
- Last updated May 15, 2024
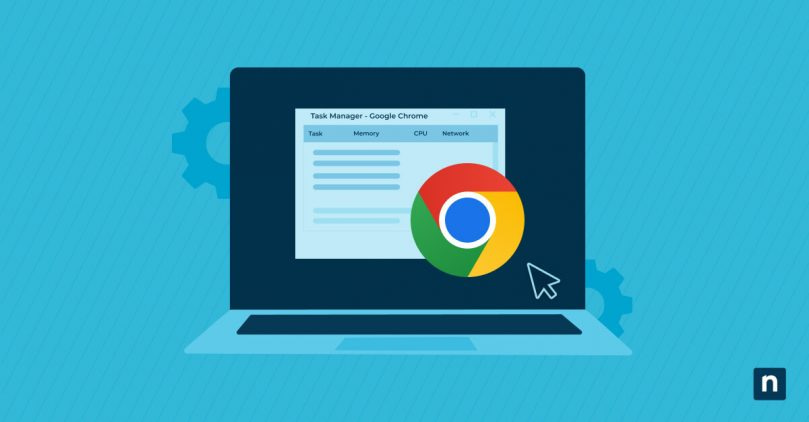
Google Chrome is one of the most popular web browsers in the world. Get more out of your browser by using Chrome Task Manager to optimize your system and improve your browsing experience.
Why use the Google Chrome Task Manager extension
Google Chrome Task Manager is included in the Chrome download to manage browser processes. When you use Google Chrome, it creates separate processes for each tab. That way, if one element crashes, it doesn’t bring down the entire browser. However, this configuration can slow down your system. With Chrome Task Manager, you can review individual processes and manage performance by closing unnecessary ones.
Chrome Task Manager also displays and monitors system resources. This allows you to view resource usage and identify if a tab or extension is using too much of your system resources so you can close it.
Customize the information displayed by right-clicking anywhere inside the Task Manager. Select the categories you want to display. Sort within a category by clicking on the heading.
Navigating to Chrome Task Manager
Navigating to Chrome Task Manager is a straightforward process with several options. One way to open Chrome Task Manager is through the Chrome Menu. Get to it by opening your browser and clicking on the menu icon (three vertical dots) at the top-right corner of the window. Hover over “More tools,” then select “Task Manager.”
Another way to open Chrome Task Manager is by using keyboard shortcuts. On a Windows device, open your Chrome browser and press “Shift” and “Esc” together. If you’re using Chrome OS, press “Search” and “Esc” together. On a Mac, click “Window” on the top menu bar, then select “Task Manager.”
Another method is to open your Chrome browser and right-click in the gray space to the right of the tabs. Choose “Task Manager” from the menu that appears.
After accessing Chrome Task Manager, you’ll see a list of all active processes, including open tabs, extensions, and background services, giving you comprehensive insights into how Chrome is utilizing your system’s resources.
Understanding the Chrome Task Manager Interface
After opening Chrome Task Manager, you’re greeted with a comprehensive overview of all running processes within your browser, including open tabs, extensions, and background operations. Here’s a breakdown of the key statistics that Chrome Task Manager displays:
- Memory usage: Indicates how much RAM each process is consuming.
- CPU usage: Shows the percentage of your computer’s processing power each task is using.
- Network activity: Displays real-time network usage for each process, helping you identify which tasks are currently using your internet connection.
- Additional statistics on Windows devices: Right-clicking within Google Chrome Task Manager will display memory information, including Shared Memory, Private Memory, Image Cache, Script Cache, and JavaScript Memory.
Monitoring extensions and background processes
Monitoring background processes and extensions with Google Chrome Task Manager is crucial for maintaining optimal performance and security. Here are some ways you can effectively manage these elements using the Google Chrome Task Manager extension:
- Identify resource-intensive extensions: Open Chrome Task Manager by pressing “Shift + Esc.” Look through the list of processes for entries labeled as “Extension.” These are your active Chrome extensions. Pay close attention to the “Memory” and “CPU” columns. Extensions with high numbers in these columns are using significant system resources.
- Manage background processes: Google Chrome Task Manager can help reduce memory usage by letting you decide which tabs to keep open. You can also review and remove unneeded extensions.
- Optimize Chrome for better performance: Regularly review your installed extensions and consider disabling or removing extensions you no longer use.
Regularly monitoring and adjusting your extensions and background processes with Google Chrome Task Manager can free up memory and lead to a smoother, faster browsing experience.
Ending unresponsive or resource-intensive processes
When you encounter unresponsive or resource-intensive processes in Google Chrome, managing them can significantly improve your browsing experience. Here’s a structured approach to addressing these issues:
End individual processes: End a specific process by pressing “Shift + Esc” to open Chrome Task Manager and browsing through the list to identify the process you wish to end. Processes are labeled clearly, with web pages, extensions and background processes each marked for easy identification. Select the process by clicking on its name, then click “End Process.” This will immediately stop the selected process. If you’re dealing with an unresponsive tab or a malfunctioning extension, this can often resolve the issue without affecting your other activities in Chrome.
Terminate all Chrome processes: For a more comprehensive solution, especially when multiple processes are unresponsive, you might need to terminate all Chrome processes. Open Command Prompt as an administrator and enter the command: “taskkill /F /IM “chrome.exe” /T” to force stop all Chrome processes, including background processes, freeing up system resources. Another method is to restart your computer to clear RAM and stop all Chrome processes, providing a fresh start for your browser.
Suspend resource-heavy tabs: Additionally, you can optimize your browsing experience by suspending resource-heavy tabs, as well as regularly reviewing your extensions, disabling any unnecessary ones and clearing your cache regularly from Chrome’s settings.
Following these steps lets you manage unresponsive or resource-intensive processes in Google Chrome, ensuring a smoother and more efficient browsing experience. Regular maintenance, such as managing extensions, clearing the cache and terminating problematic processes can significantly enhance your browser’s performance.
Troubleshooting common issues in Chrome Task Manager
You may experience issues and slowdowns in Chrome. Here are some effective strategies for using Chrome Task Manager to troubleshoot issues and optimize performance:
- Disable unnecessary Google services with the System Configuration tools before a reboot to help isolate and resolve Chrome performance issues.
- Modify Chrome’s shortcut target by adding “–process-per-site” at the end of the target location in Chrome’s shortcut properties, changing its configuration to use fewer processes.
- Close unneeded tabs and windows while using Chrome. Each open tab and window consumes resources. Regularly closing those not in use can free up memory and CPU capacity.
- Review and disable unnecessary extensions at “chrome://extensions/” to reduce memory usage.
- Update Chrome and your extensions regularly to get the latest bug fixes and performance improvements.
- Clear your browsing data regularly to help maintain optimal performance.
- Scan for viruses and malware. Malicious software can often cause unexpected behavior in Chrome. Use a reputable antivirus program to scan and remove any threats.
Regularly maintaining your browser by updating software and managing extensions will keep Chrome performing the way it did when first installed.
How to use the Google Chrome Task Manager shortcut
If you find yourself using the Task Manager frequently, you can quickly access it through a Google Chrome Task Manager shortcut tailored to your operating system:
Windows: Press “Shift + Esc” for a shortcut to instantly open Google Chrome Task Manager.
Chrome OS: Use the Search + Esc shortcut to reach the Task Manager.
Mac OS: Set up a custom Google Chrome Task Manager shortcut by going to “System Preferences,” “Keyboard,” “Shortcuts” and “App Shortcuts.” Click the + button to add a new shortcut, select Google Chrome, name it “Task Manager” and enter the keyboard combination to access the shortcut.
Optimize your Chrome browsing experience
Most users expect a fast, secure browsing experience with Chrome. If your browser isn’t performing like it did after downloading it, Google Chrome Task Manager lets you optimize it and return it to what you’re used to.
Building an efficient and effective IT team requires a centralized solution that acts as your core service deliver tool. NinjaOne enables IT teams to monitor, manage, secure, and support all their devices, wherever they are, without the need for complex on-premises infrastructure.
Learn more about Ninja Endpoint Management , check out a live tour , or start your free trial of the NinjaOne platform .
- Category: IT Ops
You might also like
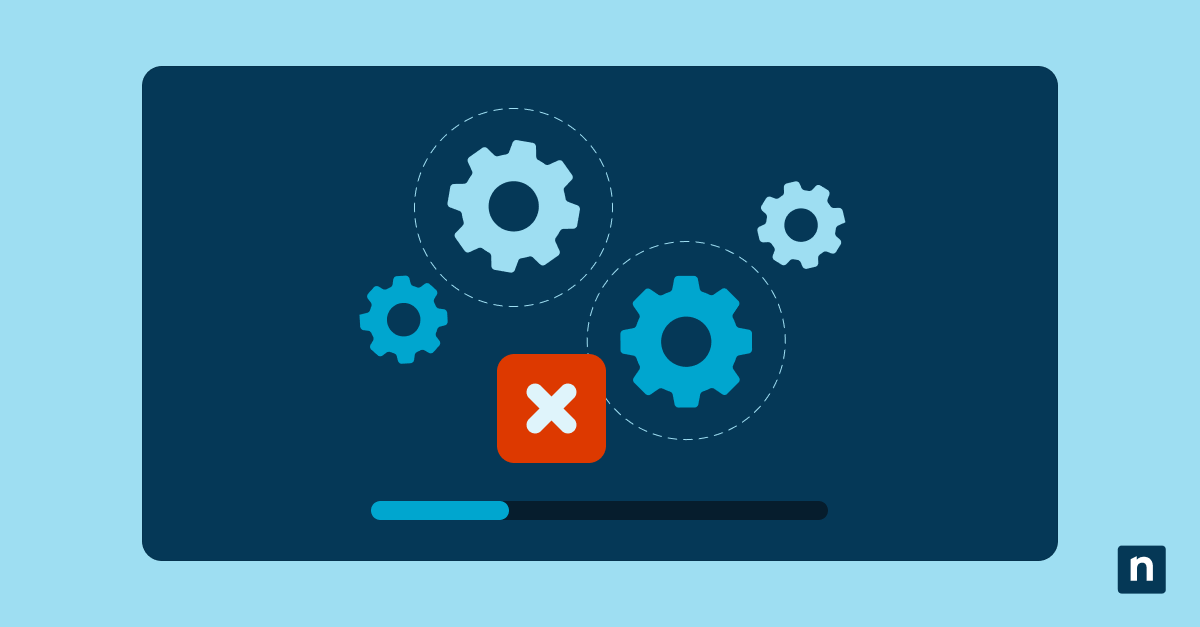
Running the Windows Kill Process: 4 Methods
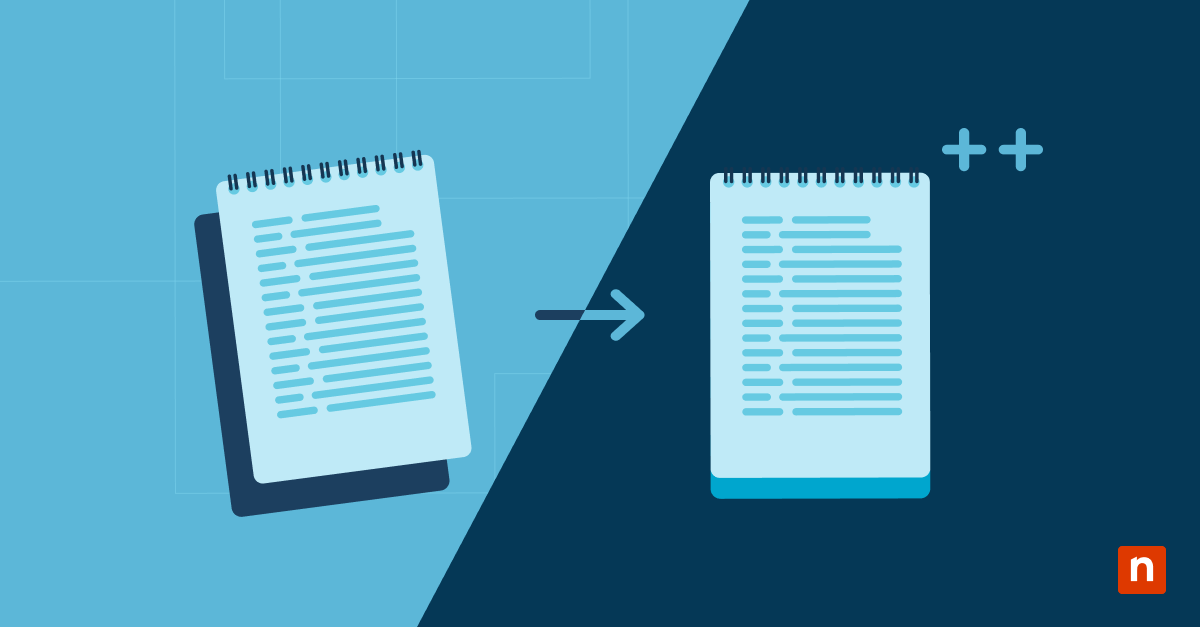
How to Replace Notepad with Notepad++ in Windows 10 & 11
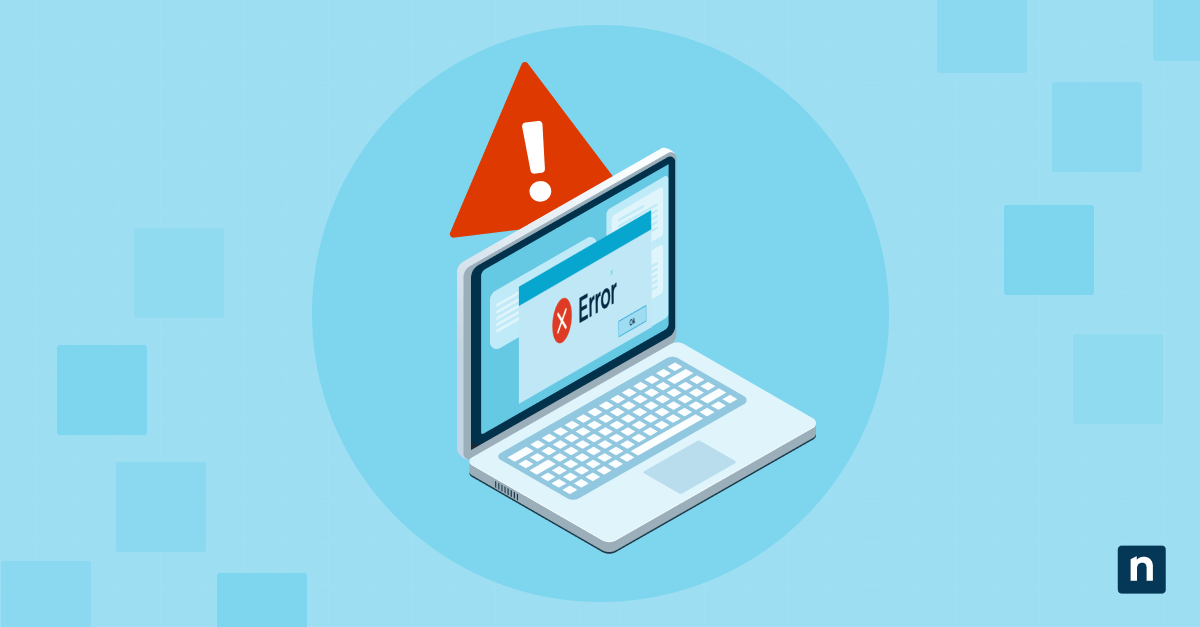
How to Fix Notepad++ Crash After Startup
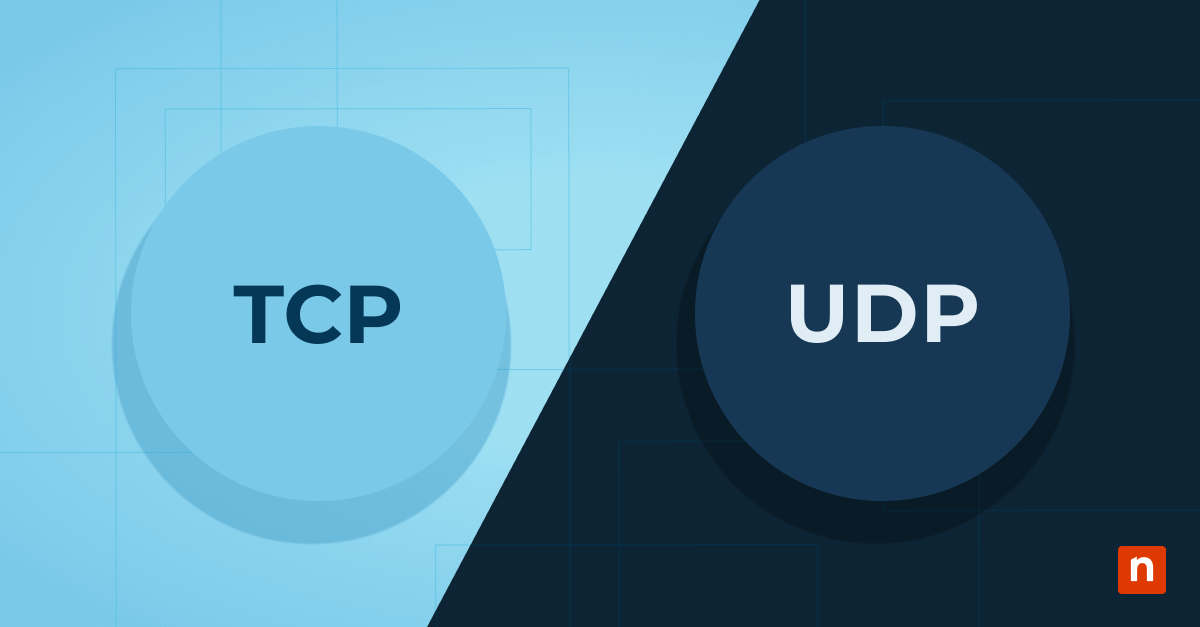
TCP vs UDP: What’s the Difference?
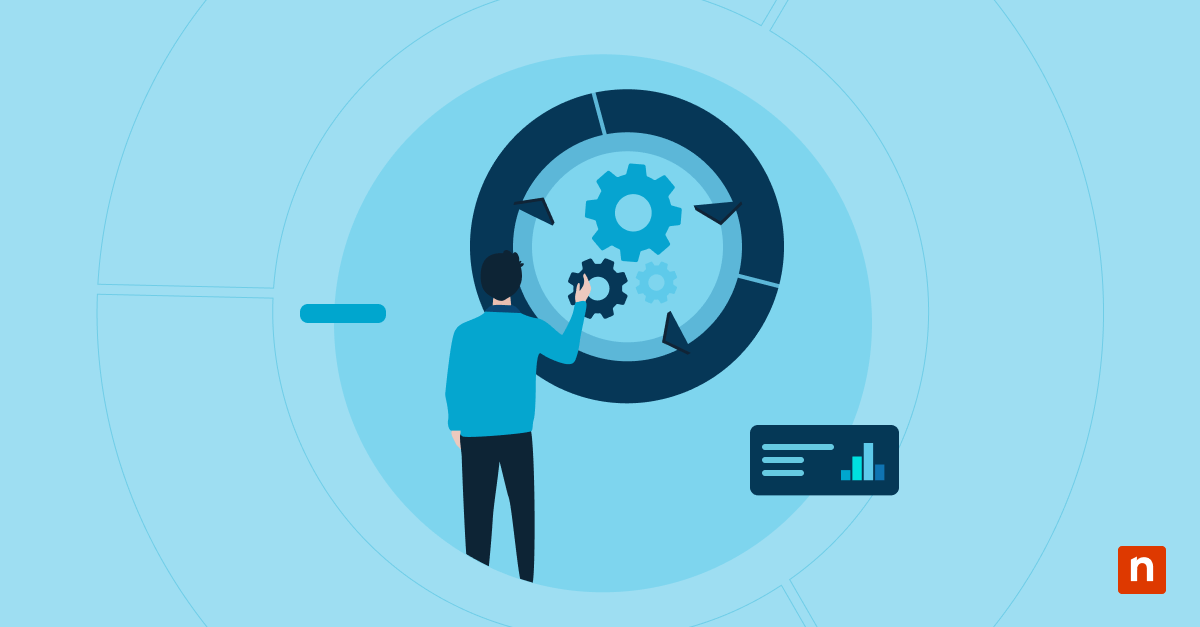
Shadow IT: A Drag On Business You Should Manage
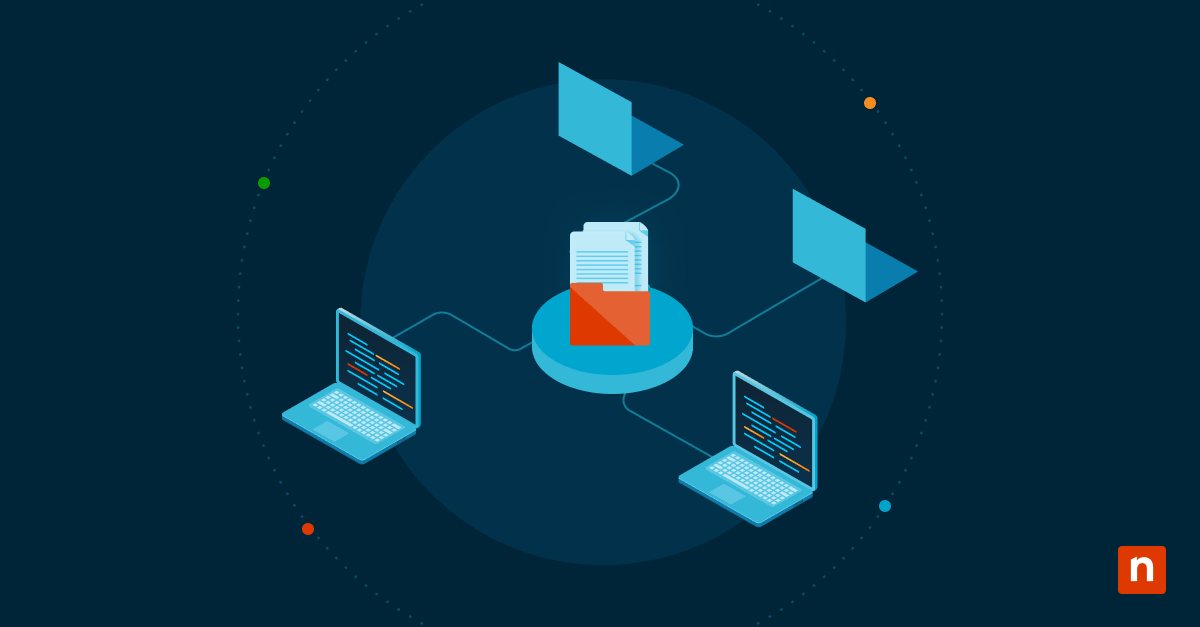
Your DevOps Checklist: 7 Software Deployment Best Practices
Ready to become an it ninja.
Learn how NinjaOne can help you simplify IT operations.
See NinjaOne in action!
NinjaOne Terms & Conditions
By clicking the “I Accept” button below, you indicate your acceptance of the following legal terms as well as our Terms of Use :
- Ownership Rights : NinjaOne owns and will continue to own all right, title, and interest in and to the script (including the copyright). NinjaOne is giving you a limited license to use the script in accordance with these legal terms.
- Use Limitation : You may only use the script for your legitimate personal or internal business purposes, and you may not share the script with another party.
- Republication Prohibition : Under no circumstances are you permitted to re-publish the script in any script library belonging to or under the control of any other software provider.
- Warranty Disclaimer : The script is provided “as is” and “as available”, without warranty of any kind. NinjaOne makes no promise or guarantee that the script will be free from defects or that it will meet your specific needs or expectations.
- Assumption of Risk : Your use of the script is at your own risk. You acknowledge that there are certain inherent risks in using the script, and you understand and assume each of those risks.
- Waiver and Release : You will not hold NinjaOne responsible for any adverse or unintended consequences resulting from your use of the script, and you waive any legal or equitable rights or remedies you may have against NinjaOne relating to your use of the script.
- EULA : If you are a NinjaOne customer, your use of the script is subject to the End User License Agreement applicable to you (EULA).

IMAGES
VIDEO
COMMENTS
Organize your work and life, finally. Become focused, organized, and calm with Todoist. The world's #1 task manager and to-do list app. Start for free. "Simple, straightforward, and super powerful". "Simply a joy to use". "The best to-do list app. on the market".
Here, Asana is that app. It now includes tools for traditional project management, but it also works perfectly well as a to-do list app. Overall, project management and collaborative task ...
Task management. Use Trello to track, manage, complete, and bring tasks together like the pieces of a puzzle, and make your team's projects a cohesive success every time. Brainstorming. Unleash your team's creativity and keep ideas visible, collaborative, and actionable.
Its focus on core task management functionalities rather than an overload of features makes it perfect for those who need straightforward task tracking. Standout features & integrations: Standout features include task prioritization, intuitive scheduling options, and progress tracking, which help users stay organized and focused. It also offers ...
Look no further than MarketGap. Todo.ly is an intuitive and easy to use online Todo list, and Task Manager. It helps you to get organized, simplify your life, and to get things done. Create todo lists, and manage them online from anywhere.
Task Tracker also offers an enterprise plan for teams that need advanced control and support. Get in touch with the team to request pricing for this plan. 23. ProjectManager. ProjectManager is a project management software with tools for project planning, workflow management, resource management, and time tracking.
monday.com — Pound for pound, the best project management software for all users. Todoist — Priorities simplicity over features, opting to do the basics very well. Any.do — Goes out of the ...
ClickUp promises to be the "one app to replace them all.". The task management portion of the software is really customizable, and there are dashboards to help you visualize your progress. You ...
Look for a task management app that seamlessly integrates with those tools so your team can move quickly and easily between managing projects and completing them. 4. Look for automation capabilities. The best task management systems can help you cut down on actual labor hours by automating repetitive tasks that don't require much human input.
Airtable: Best for visual representation of tasks. Teamwork.com: Best for managing remote teams. Todoist: Best for simple task management. Asana: Best for managing large teams. Basecamp: Best for ...
Asana. Another popular task management software is Asana. Asana has more than 100,000 companies using its platform worldwide. This software is convenient when prioritizing tasks and projects, so ...
IDC MarketScape: Worldwide Collaborative Work Management 2023-2024 Vendor Assessment — Uniting Teams, Data, and AI for Flexible Work, Doc #US49434923, December 2023. Work anytime, anywhere with Asana. Keep remote and distributed teams, and your entire organization, focused on their goals, projects, and tasks with Asana.
17. Paymo—best for client tasks and bookings. Via: Paymo. Paymo is a simple task management software and invoicing app rolled into one, so I can see how it holds enormous appeal for professionals and freelancers who want to manage client work, time tracking data, and resources within one platform.
3. Wrike. Best for: Cross-functional teams aiming to streamline workflows and communication. Wrike is a project management software you can use to assign tasks to team members, upload files, set deadlines, and track progress. One of Wrike's strengths is supporting cross-collaborative teams from a central platform.
Jira: Best for agile teams. Airtable: Best for advanced project management features. Smartsheet: Best for reporting. Todoist: Best for solopreneurs and small teams. Trello: Best for automation ...
To see the Task Manager's more advanced tools, click "More Details" at the bottom of the simple view window. You'll see the full, tabbed interface appear. The Task Manager will remember your preference and will open to the more advanced view in the future. If you want to get back to the simple view, click "Fewer Details."
Open a blank doc, use this add on, and zap over the details from the calendar event. Then, automatically share your notes with the events and all attendees! Be a better meeter today. 5.0 24K+. Browse and install Task management apps that integrate with Google Workspace. Google Workspace Marketplace has a wide variety of Task management apps.
The home of EDU discounts for teachers & staff. TickTick, a task management app that helps users to stay organized, is recognizing educators and students with a 25% discount on TickTick Premium. With TickTick for Education, eligible teachers and students get reduced annual pricing and full access to TickTick's all-in-one time management solution.
One way is to simply press Shift + Esc on your keyboard when you're in the browser. Another option is to change settings: Navigate to the three dots in the top right corner of your browser. Scroll to More tools. Select the Browser task manager option in the next menu. Once the Browser Task Manager window opens, you can see a list of all tabs ...
A task manager tool is a software or app that is used by an individual or team to help them plan, schedule, prioritize, and visualize tasks effectively. There are different types of online task management software available — from basic spreadsheet software and Kanban boards to a full-blown project management software with advanced ...
A sales specialist can help answer your questions. Available M-F 6 AM to 6 PM PT. Chat now. [1] Available now on Word for the web and Excel for the web. Manage tasks between all Microsoft 365 apps and devices to increase productivity and stay focused—transform the way you work with task management software.
Sign in. Use your Google Account. Email or phone. Forgot email? Type the text you hear or see. Not your computer? Use a private browsing window to sign in. Learn more about using Guest mode. Next. Create account.
From the Start menu to keyboard shortcuts, there are multiple ways to open Task Manager in Windows 10. Here are the most common ways to do it: Press Ctrl + Shift + Esc. Press Ctrl + Alt + Delete. Open Power User Menu by pressing Win+X. Right-click the taskbar.
The Hitask Single Screen Dashboard allows you to see all of your tasks and collaboration tools in a single window, including your projects, tasks, calendar, and project team members. Click on individual tasks to expand and modify them. Use drag-and-drop to assign or modify tasks.
If you find yourself using the Task Manager frequently, you can quickly access it through a Google Chrome Task Manager shortcut tailored to your operating system: Windows: Press "Shift + Esc" for a shortcut to instantly open Google Chrome Task Manager. Chrome OS: Use the Search + Esc shortcut to reach the Task Manager.
A typical day of a community relations manager involves overseeing the marketing and fundraising efforts of hospitals and medical clinics. A career as a community relations manager involves networking with community leaders to identify programs that may be beneficial to the community and create a funding and development plan.