Stack Exchange Network
Stack Exchange network consists of 183 Q&A communities including Stack Overflow , the largest, most trusted online community for developers to learn, share their knowledge, and build their careers.
Q&A for work
Connect and share knowledge within a single location that is structured and easy to search.

Setting WinRE (Windows Recovery Environment) Flag On Partitions
In AOMEI Partition Assistant I have cloned multiple partitions of one hard drive to another , however, the WRE flags have not been carried over, even when MSR and EFI have.
Is there any way to set WRE flags or is this even something that would have any effect on using WRE on the laptop the cloned HD will later be connected to?
Thanks in advance!
- partitioning
- For MBR Recovery Partition: set id=27 stackoverflow.com/questions/61051905/… – user1244759 Nov 26, 2020 at 5:46
- Run diskpart
- Make sure of the correct disk number by running list disk command.
- Run select disk X where X is the number of cloned disk.
- Make sure of the correct WinRE partition(s) number by running list partition command.
- select partition Y where Y is the number of WinRE partition.
Run set id="de94bba4-06d1-4d40-a16a-bfd50179d6ac" to set Recovery Flag on the partition.
(Optional): to provide more protection on partition Run gpt attributes=0x8000000000000001 . This attribute is cumulative and the sum of 0x0000000000000001 (set as required partition by system) and 0x8000000000000000 (prevent assigning drive letter automatically on new machines).
- Repeat last 2 steps for each of the additional WinRE partitions.
Note: Just for your consideration , you can also do this on MBR disks by running set id=27 .
If you've accidentally set Recovery Partition ID (or any other ID) on a partition by mistake, to convert it to a normal partition again:
On an MBR Disk:
On a GPT Disk:
Where 0x07 and ebd0a0a2-b9e5-4433-87c0-68b6b72699c7 are partition type IDs for normal partitions respectively on MBR and GPT disks. (You can find it as the first item in the last link called PARTITION_BASIC_DATA_GUID . also for MBR see 3rd link ).
MBR Disks (BIOS installation):
Configure BIOS/MBR-Based Hard Drive Partitions
Sample: Configure BIOS/MBR-Based Hard Disk Partitions by Using Windows PE and DiskPart
MBR Partition Type ID
GPT Disks (UEFI installation):
Configure UEFI/GPT-Based Hard Drive Partitions
Sample: Configure UEFI/GPT-Based Hard Drive Partitions by Using Windows PE and DiskPart
GPT Partition ID and Attributes
- 2 So this flagged that partition properly, but it doesn't seem to allow me to boot into recovery on that partition still... also still can't create recovery media from that partition. I did the same thing as OP, cloning from one drive to another (I used EaseUS cloner), and this is the one thing that doesn't seem to work quite right. – PhoenixCodes Dec 29, 2019 at 0:29
- For people coming from search engines, it would really help this answer to either include or link to instructions on turning a brand new partition into a recovery partition (this is where I'm stuck, I know winre.wim is included in the installation media but after that I'm lost) – ch4rl1e97 Jan 6 at 1:38
You must log in to answer this question.
Not the answer you're looking for browse other questions tagged windows partitioning clone windows-re ..
- The Overflow Blog
- OverflowAI and the holy grail of search
- The Good, the Bad, and the Disruptive: Let us know where you stand in the...
- Featured on Meta
- Our Partnership with OpenAI
- What deliverables would you like to see out of a working group?
Hot Network Questions
- What is the latest scientific consensus on the peopling of the Americas?
- What pro-french paramilitary forces exist on New Caledonia?
- What does an inclination of 0 degrees mean?
- Cubic splines in Cox model
- I got something for you
- Does the word "some" mean the same group of things or not?
- You can't tell me the US lacks –
- gif-editing with GIMP: Color is spreaded all over the picture
- Is it a problem to have a washing machine plugged into a GFCI outlet?
- What was this old fantasy book based on the lost meditation of Rene Descartes?
- Tikz node position along edge, expressed in absolute distance
- Freewheel removal
- Geometry Nodes: Deleting instances on the ends of a curve
- How to become a witch: Fiction Novel - Girl finds a how-to book about witches at the library
- Piano Sheet Music: Two Voices - Same Note
- Why do cryogenic fuels want an extra pressure tank?
- Is there a single word (or a short phrase) meaning "to be used both in the UK and in the US"
- What happens to the ring singularities when two Kerr black holes merge?
- Are one in four victims of intimate partner homicides in Australia male?
- How to create a custom command (control sequence) with special characters in its name
- Stealth In Space Calculator
- Can I say "Rolex watches are astronomical", "astronomical" in the sense of "expensive"?
- Cylinder shape has pinching edges
- In the phrase "the letter L" or "the number 3", which is the noun and which is the adjunct?

KB5028997: Instructions to manually resize your partition to install the WinRE update
Microsoft has changed how it updates PCs that run the Windows Recovery Environment (WinRE). WinRE will be updated using the monthly cumulative update. This change only applies to PCs that get updates from Windows Update (WU) and Windows Server Update Services (WSUS). This change starts on June 27, 2023, for the Windows 11, version 22H2 cumulative update.
Some PCs might not have a recovery partition that is large enough to complete this update. Because of this, the update for WinRE might fail. You will receive the error message, "Windows Recovery Environment servicing failed.” To help you recover from this failure, this article provides instructions to manually resize your recovery partition if you get a system ErrorPhase of 2. This requires your device to have the recovery partition after the OS partition. Use the steps below to verify this.
Manually resize your partition by 250 MB
Open a Command Prompt window ( cmd ) as admin.
To check the WinRE status, run reagentc /info . If the WinRE is installed, there should be a “Windows RE location” with a path to the WinRE directory. An example is, “Windows RE location: [file://%3f/GLOBALROOT/device/harddisk0/partition4/Recovery/WindowsRE]\\?\GLOBALROOT\device\harddisk0\partition4\Recovery\WindowsRE.” Here, the number after “harddisk” and “partition” is the index of the disk and partition WinRE is on.
To disable the WinRE, run reagentc /disable
Shrink the OS partition and prepare the disk for a new recovery partition.
To shrink the OS, run diskpart
Run list disk
To select the OS disk, run sel disk<OS disk index> This should be the same disk index as WinRE.
To check the partition under the OS disk and find the OS partition, run list part
To select the OS partition, run sel part <OS partition index>
Run shrink desired=250 minimum=250
To select the WinRE partition, run sel part <WinRE partition index>
To delete the WinRE partition, run delete partition override
Create a new recovery partition.
First, check if the disk partition style is a GUID Partition Table (GPT) or a Master Boot Record (MBR). To do that, run list disk . Check if there is an asterisk character (*) in the “Gpt” column. If there is an asterisk character (*), then the drive is GPT. Otherwise, the drive is MBR.
If your disk is GPT, run create partition primary id=de94bba4-06d1-4d40-a16a-bfd50179d6ac followed by the command gpt attributes =0x8000000000000001
If your disk is MBR, run create partition primary id=27
To format the partition, run format quick fs=ntfs label=”Windows RE tools”
If your disk is MBR, run set id=27
To confirm that the WinRE partition is created, run list vol
To exit from diskpart, run exit
To re-enable WinRE, run reagentc /enable
To confirm where WinRE is installed, run reagentc /info
Note If creation failed or you do not want to extend the WinRE partition, run reagentc /enable to re-enable WinRE.

Need more help?
Want more options.
Explore subscription benefits, browse training courses, learn how to secure your device, and more.

Microsoft 365 subscription benefits

Microsoft 365 training

Microsoft security

Accessibility center
Communities help you ask and answer questions, give feedback, and hear from experts with rich knowledge.

Ask the Microsoft Community

Microsoft Tech Community

Windows Insiders
Microsoft 365 Insiders
Was this information helpful?
Thank you for your feedback.
How to Create a Recovery Partition in Windows 10 (Custom Factory Reset)
If you bought a pre-built system or a laptop, you might have seen a factory reset option which resets Windows 10 to its factory built state. Using the recovery partition, you can easily restore Windows when it is corrupted or cannot boot. Let me show you how to create a Windows 10 recovery partition of your own in simple steps.
A Few Things Before You Can Create Your Own Custom Recovery Partition in Windows 10
Before you can create a recovery partition in Windows 10, there are a few things you need to know and should have.
1. Keep your Windows 10 installation media ready. We are going to use the windows 10 installation drive to extract the OS image which can then be used to create a recovery image. If you don’t have the installation media, you can easily create a Windows 10 USB drive yourself. Make sure that the installed Windows 10 version and downloaded Windows 10 ISO version is the same. For instance, if I’m using Windows 10 v1809, the installation media should also be of v1809.
2. You should know how to create a partition. To create a partition, you can use the built-in disk management tool or third-party software like EaseUS Partition Manager.
3. Make sure that you’ve installed all the Windows updates and software that you use regularly. This makes it sure that when you restore your system using the recovery partition, you will have all your software ready to use.
4. This is not necessary but makes your life easier when using the command prompt. In the File Explorer, rename the C Drive to something you can easily recognize. For instance, I renamed my drive to OS Drive. To rename a drive, simply right-click on the drive and select “Rename”.

Create Recovery Partition in Windows 10
Creating a custom factory reset partition in Windows 10 is fairly simple. However, it is lengthy. So, to make matters simple, I’ve divided the steps into three sections. Just follow the below steps as is and you should be good.
1.1 Extract Windows Image to Create Windows 10 Recovery Partition
The first thing we need to do is extract the Windows 10 image. However, since you cannot extract the Windows 10 image while you are using it, we need to boot into the Windows 10 installation media.
1. Plug in the Windows 10 installation drive, reboot your system and boot into the installation media.

2. In the language selection screen, press Shift + F10 to open the command prompt window.

3. When you boot into Windows 10 installation media, there is a chance the drive letters will be changed temporarily. So, it is better to know the current drive letter of the OS installation drive and the drive where you’d like to store the extracted image file. To know the drive letter, we need to use the diskpart utility. So, execute the below command.

4. Next, use the below command to list all the volumes in your system. In my case, the drive letter didn’t change. So, my OS installation drive letter is still C and the drive where I want to save the extracted image is D. Remember both drive letters, you need them in the next step.

5. Once you know the drive letters, exit the diskpart tool using the below command.
6. Now, use the below command to extract the OS image and save it to the drive of your choice. Don’t forget to replace <DestinationDriveLetter> with the actual destination drive letter and <OSInstallationDriveLetter> with the actual OS installation drive letter.
Once you add the drive letters, the command will look something like this. I’m extracting the Windows 10 image from C drive and storing it in the D drive.

7. As soon as you execute the above command, Windows starts to extract the image. It can take some time to complete.

8. Once that is done, the extracted image will be saved to the drive you chose earlier. Close the command prompt window and reboot Windows 10.

9. After rebooting Windows, if you go the drive where you save the extracted image, you will see a file named “install.wim”. In my case, the install.wim file is around 5GB. This can vary depending on the applications and updates you’ve installed.
1.2 Copy Windows 10 Installation Files to Recovery Partition
10. Now, create a new partition that is a couple of gigabytes bigger than the size of the install.wim file. For instance, if your extracted install.wim file is around 10GB, create a new partition that is around 12GB. Remember the drive letter of the new partition, we are going to need it in the coming steps.

11. Now, plug in the Windows 10 USB drive, copy all the files in it and paste them in the new partition.

12. Next, copy the extracted “install.wim” file and paste it inside the “sources” folder in the new partition. You will see a duplicate file warning. Select “Replace” to replace the already existing “install.wim” file with the newly extracted “install.wim” file.

1.3 Add Recovery Partition to Advanced Boot Menu
Up until now, we’ve only created the recovery partition. We now need to add that recovery partition to the advanced boot menu. We are going to do that using a batch file. This allows you to boot into recovery from the advanced startup options.
13. Right-click on the desktop and select “New -> Text document”.

14. Rename the text file to “recovery.bat”. You can name the file anything you want, just make sure that the file extension ends with .bat .

15. Right click on the batch file and select “Edit”.

16. Paste the following code in the notepad and click on the “File -> Save” option. Close the file after saving.
Important note: If you are on a Legacy BIOS system, change “winload.efi” in line 21 to “winload.exe”. If you don’t know, you can easily check if you are on a UEFI or Legacy BIOS system .

18. Open the start menu, search for the command prompt, right-click on it and select the “Run as administrator” option.

19. Since the batch file is on the desktop, use the below command to go to the desktop. Replace <username> with your actual Windows 10 username.

20. Once you are in the desktop, execute the batch file with its name.

21. As soon as you execute the file, the command prompt will ask you to enter the recovery partition drive letter. Type the drive letter and press Enter . In my case, the recovery partition drive letter is F.

22. The script will now add the recovery partition to the advanced startup boot options menu. Once the script has been executed successfully, you can close the command prompt window.

That is it. You’ve successfully created your own recovery partition in Windows 10 and added it to the boot options.
Windows 10 Create Recovery Partition Conclusion
As you can see, it is pretty easy to create a recovery partition in Windows 10. To see the recovery partition you need to boot into advanced startup options. To do that, open the Settings app, go to “Update and Security -> Recovery” and click on the “Restart Now” button under Advanced Startup. In the Advanced Startup options, click on the “Use another operating system” option.

You will see the recovery option.

If you ever cannot boot into Windows, simply boot into the Windows 10 installation media, press Shift + F10 to open the command prompt, and execute the below command. Replace <DriveLetter> with the actual drive letter of the recovery partition. This action will reinstall Windows with all your applications and updates intact.
Once you replace the actual drive letter, this is how the command should look like.
Hope that helps. If you like this article, do check out how to lock folder in Windows 10 and how to change timezone in Windows 10 .
About The Author
18 thoughts on “How to Create a Recovery Partition in Windows 10 (Custom Factory Reset)”
Great article! Thank you for sharing it. It was easy to follow.
I have a question:
Should I change the partition ID type to SET ID=de94bba4-06d1-4d40-a16a-bfd50179d6ac
so that the OS knows it is a recovery partition?
And should I change GPT attributes to GPT ATTRIBUTES=0X0000000000000001
so that the drive letter doesn’t show in Windows?
Ok, so I now realised that after following this, it’s asking me to ‘choose an operating system’ every time I boot. It shows the normal Windows installation, and also the recovery installation.
How can I stop this?
In my opinion it should only show the recovery partition if I select “advanced startup options”. Not on every boot.
You can choose the default operating system from the advanced system settings. Search for “view advaned system settings” in the start menu and click on the “settings” button under Startup and Recovery section. In the new window, see if you can select the default OS.
Windows 10 is already set as the default OS in the settings you suggested. That just means that if I don’t press anything during startup, it will default to that choice after 30 seconds. But it will still show me the choice. I don’t think it should. Was it th same when you followed the tutorial?
just learn how to read ffs!
On Windows 10, if you create any other operating system, it will always show you which operating system you need to boot into. You can choose a default operating system, but Windows does this for easier use of the operating system. You just select Windows 10 when starting the system, and it will load Windows 10.
Error: 0x80310000
DISM failed. No operation performed. For more information, review the log file.
The DISM log file can be found at X:\windows\Logs\DISM\dism.log
Disable bitlocker first
Just an FYI: The latest version of Windows 10 no longer uses an install.wim file. It uses install.esd.
Ah, so that is why I did not get the warning of “replace file” on step 12. So that seems to end this as to not work. (I’m not a pro at this.) Seeing this, my wim is 24gig whereas my esd is 3gig. I was about to test this but had I, I would be back to a fresh install. I did do a backup of win 10 on a separate hard drive. (A fresh install, but with everything I added and modified to my preferences- like Firefox and taskbar changes.) Would I do better just to copy that into my restore partition and delete all the above efforts?
The error of the question I asked is that I would be trying to image the very partition holding the image unless I did not put that partition into the image file. But then it would (probably) try to delete that partition in the end.
Well, I did find out how to convert the .wim to a .esd, and I did that and copied it into the recovery partition, which did give me the warning of “over-write”. I wanted to test it and it asked for my windows key on the choice of “Install”. I would have figured it should have that key for a recovery. So I backed up and tried the repair option. It ran me in circles rebooting back through the screens.
I just thought to come back and add this, so someone would not be compelled to point out my error of the question.
Thanks very much for this its a big help, I was looking for something like this to create an image of just OS and drivers for my laptop. Not sure if anyone realised but this does mean you can create custom boot media from the USB pen to? Just create a basic one using Microsoft creation media then as long as u have enough storage replace the default ESD with your version.
I’ve just found u can’t make creation tool usb pens with a ESD over 4gb 🙁 anyway to create a custom Windows 10 install USB with your own version off ESD on it?
The FAT32 file system is limited to 4GB or less. Try Rufus. It can create Windows bootable USB in NTFS file format.
Get Error 5 Access is denied. I have tried both install.wim and then discovered in the feed it should be install.esd (as written in the example line not as snapshot),but still the same error.
Thanks for posting this information on how to setup a recovery partition and not a thumb drive. It’s the best one I’ve found so far.
I am running DISM version 10.0.18362.1 on Win 10 Pro v1909
However, I was getting “path could not be found” errors when running the posted command “dism /capture-image /imagefile:D:\install.esd /capturedir:C:\ /name:”Recovery” /compress:maximum”
After looking at the command, and trying different variations, I found that switching the command around to “dism /capture-image /capturedir:C:\ /imagefile:D:\install.wim /name:”Recovery” /compress:maximum” it worked like a charm.
My next step was to convert the ‘install.wim’ file to ‘install.esd’, using the DISM tool. Which one of the other commenters here was correct, the latest version does use the .ESD extension for the image file.
As an afterthought. I probably should have just made an ‘install.esd’ instead of the .wim file, to save myself some time.
Hope this helps anyone who comes across this.
I don’t understand why when I run: “c:\Users\vrtua\Desktop>create_recovery.bat” It errors with message: “‘create_recovery.bat’ is not recognized as an internal or external command, operable program or batch file.” Anyone have any ideas?
Make sure the .bat file exists on you desktop and the file name is correct in the command-line.
Leave a Comment Cancel Reply
Your email address will not be published. Required fields are marked *
Save my name, email, and website in this browser for the next time I comment.

- I Tried Both: Apple Watch 9 vs Fitbit Charge 6
- Best Places to Print Photos Online
Diskpart Command
Use the 'diskpart' command to manage hard drive partitions
:max_bytes(150000):strip_icc():format(webp)/tim-fisher-5820c8345f9b581c0b5a63cf.jpg)
- Emporia State University
In This Article
Jump to a Section
- Availability
Related Commands
The diskpart Command Prompt command is used to create or delete partitions on hard drives .
Diskpart Command Availability
The diskpart command is available from within the Command Prompt in Windows operating systems, including Windows 11, 10, 8, etc.
You can also access this command from the Recovery Console in Windows 2000 and Windows XP.
Managing partitions is also possible without the use of a command from within any version of Windows using the Disk Management tool, or free disk partition software .
Diskpart Command Syntax
diskpart < parameter >
The availability of certain diskpart command switches and other syntax may differ from operating system to operating system. See How to Read Command Syntax if you're not sure how to read the syntax as it's described in this table.
Diskpart Command Examples
Here are some examples showing how the diskpart command can be used:
Create 5 GB Partition
In the above example, the diskpart command creates a 5,000 MB partition on the hard drive located at \Device\HardDisk0 .
Delete Partition by Name
For this one, the diskpart command will remove the Partition1 partition located on the hard drive \Device\HardDisk0 .
Delete Partition by Letter
This command will remove the partition currently assigned the drive letter G .
Select a Disk
Finally, in this multipart command, diskpart is being used to select a particular disk, disk 1 in this example, so we can remove the readonly attribute that's been set on it.
The fixboot , fixmbr , and bootcfg commands are often used with the diskpart command.
Get the Latest Tech News Delivered Every Day
- Bootcfg Command
- Dir Command
- Fixboot Command (Recovery Console)
- Format Command
- Rename Command
- AOMEI Partition Assistant Standard Edition v10.4.0 Review
- Fixmbr Command (Recovery Console)
- Del Command
- Copy Command
- How to Remove Write Protection on a Micro SD Card
- More Command
- Expand Command
- Net User Command (Examples, Options, Switches, & More)
- Help Command
- 10 Best Free Disk Partition Software Tools
- Net Command
This browser is no longer supported.
Upgrade to Microsoft Edge to take advantage of the latest features, security updates, and technical support.
Applies To: Windows 7, Windows 8, Windows 8.1, Windows Server 2008, Windows Server 2008 R2, Windows Server 2012, Windows Server 2012 R2, Windows Vista
The Diskpart Set ID command changes the partition type field for the partition with focus.
This command is intended for use by original equipment manufacturers (OEMs) only. Changing partition type fields with this parameter might cause your computer to fail or be unable to boot. Unless you are an OEM or experienced with GPT disks, you should not change partition type fields on GPT disks by using this parameter. Instead, always use the Create partition efi command to create EFI system partitions, the Create partition msr command to create Microsoft Reserved partitions, and the Create partition primary command without the ID parameter to create primary partitions on GPT disks.
For examples of how this command can be used, see Examples .
Other than the limitations previously mentioned, DiskPart does not check the validity of the value that you specify (except to ensure that it is a byte in hexadecimal form or a GUID).
This command does not work on dynamic disks or on Microsoft Reserved partitions.
To set the type field to 0x07 and force the file system to dismount, type:
To set the type field to be a basic data partition, type:
Additional references
Command-Line Syntax Key
DiskPart Commands
Additional resources
The Best Windows Disk Partition Manager and PC Optimizer
- Free Partition Software >
How to Change Partition Type ID Easily? (2 Ways Included)
Are you in need of changing partition type ID in Windows? Read this article thoroughly to get two efficient methods to modify partition type ID.
By Emily / Updated on May 12, 2023
Quick Navigation:
About partition type ID
- How to change partition type ID in Windows 10/8/7 easily?
- - Solution 1: change partition type ID with a powerful utility
- - Solution 2: set partition type ID via Diskpart
Most computer users may be familiar with partitions and partition types. Actually, there are five partition types: primary, extensible firmware interface (EFI), extended, logical, and Microsoft Reserved (MSR). How about partition type ID? It is a byte value intended to specify the file system a partition contains and/or to flag the special access method used to access the partition.
For MBR disks, the value for the type field is in hexadecimal form. Following are the frequently-used type IDs for MBR-based partitions:
● 0x01 FAT12 ● 0x04 FAT16, less than 32 MB ● 0x06 FAT16, greater than 32 MB ● 0x07 NTFS ● 0x0B FAT32, used by DOS & Win95 ● 0x0C FAT32 using LBA mode to access to FAT32 partition ● 0x0E FAT16 using LBA mode to access to FAT16 partition
For GPT disks, the value for the type field is a long string. Recognized GUIDs include:
◆ EFI system partition: c12a7328-f81f-11d2-ba4b-00a0c93ec93b ◆ Basic data partition: ebd0a0a2-b9e5-4433-87c0-68b6b72699c7 ◆ Learn more…
Why would someone like to change a partition type ID? Actually, changing type ID is a good way to prevent the system using or initializing partitions. Read on to find out how to change partition type ID in Windows 10/8/7 efficiently.
How to change partition type ID in Windows 11/10/8/7 easily?
Here I’m going to show you two efficient solutions to change partition type ID in Windows 11/10/8/7. You can set partition type ID in Windows 11/8/7 with the same methods.
Solution 1: change partition type ID with a powerful utility
With a reliable, specialized utility, you will save much time and efforts. AOMEI Partition Assistant Professional is such a tool you need. It is an all-around partition manager which helps you to move, merge, split and resize partitions . It also offers you the disk conversion feature, such as converting dynamic disk to basic, converting GPT disk to MBR and MBR disk to GPT, etc.
It supports all Windows PC operating systems like Windows 11/10/8.1/8/7/Vista/XP. If you are running Windows Server, please turn to the Server edition. Now follow the instructions below to modify partition type ID via AOMEI Partition Assistant:
Step 1. Install and launch AOMEI Partition Assistant. Right click the drive of which you want to change partition type ID, select “Advanced” and then “Change Partition Type ID”.
Step 2. In the pop up window, select the new partition type ID and click “OK” to save the change.
Step 3. Click “Apply” to view pending operation and then “Proceed” to commit the operation.
✎ Notes: ● Changing partition type ID is unavailable for GPT disk partitions in AOMEI Partition Assistant. However, you are allowed to convert between GPT and MBR disks without deleting any partitions. ● The program won’t delete files while changing partition type ID, so you needn’t be worried about data loss.
Solution 2: Set partition type ID via Diskpart
Some people prefer to use DiskPart to change partition ID with the command: set id. Detailed steps are listed as below:
1. Press Windows Key + R to open the Run dialogue. Type diskpart and click “OK” or press Enter to run Diskpart.
2. Type list volume and press Enter.
3. Type select volume # (ex: volume 8) and press Enter to select the volume/partition of which you want to change partition type ID.
4. Type set id=# (ex: id=0B) and press Enter to set a new partition type ID.
( Tips: The leading “0x” of the ID is omitted when specifying the hexadecimal partition type.)
5. Type exit and press Enter to exit Diskpart.
You have learned two efficient ways to change partition type ID in Windows 11/10/8/7. Apart from setting partition type ID, you can use AOMEI Partition Assistant to remove write protection on micro SD card Samsung , change serial number, migrate OS to SSD, change file systems between FAT32 and NTFS without formatting, etc. Go for this tool and enjoy all the wonderful features right now!
Related Articles
Use diskpart to change partition type.
Want to change partition type to primary or logical? Except for Diskpart, you have better way to change partition type without formatting on Windows PCs.
How to Permanently Assign Drive Letter with Ease?
A permanent drive letter prevents us from being confused with multiple USB drives. Then, how to permanently assign drive letter with ease? This post offers three effective ways to make it.

C Drive Is RAW-How to Fix It Efficiently?
Have you come across the error that C drive is RAW? Are you confused about it? Read this article to get a clear idea and quick fixes to it.
Free Download to Try AOMEI Partition Assistant Now

Microsoft Learn Q&A needs your feedback! Learn More
May 20, 2024
Microsoft Learn Q&A needs your feedback!
Want to earn $25 for telling us how you feel about the current Microsoft Learn Q&A thread experience? Help our research team understand how to make Q&A great for you.
Find out more!
Contribute to the Windows forum! Click here to learn more 💡
May 10, 2024
Contribute to the Windows forum!
Click here to learn more 💡
Windows 10 Forum Top Contributors: Ramesh Srinivasan - neilpzz - Volume Z - franco d'esaro - _AW_ ✅
Windows 10 Forum Top Contributors:
Ramesh Srinivasan - neilpzz - Volume Z - franco d'esaro - _AW_ ✅
- Search the community and support articles
- Search Community member
Ask a new question
Recovery partition marked as Primary (and not Recovery) following instructions of KB5028997
Windows 10 Home 64bit
I have created a recovery partition following the instruction given here https://support.microsoft.com/en-us/topic/kb5028997-instructions-to-manually-resize-your-partition-to-install-the-winre-update-400faa27-9343-461c-ada9-24c8229763bf
I have some doubts that I'll detail in a few moments
When in PowerShell (as Administrator) I type (sorry but is Italian)
************
PS C:\WINDOWS\system32> reagentc /info
Informazioni di configurazione per Ambiente ripristino Windows
e la reimpostazione del sistema:
Stato Ambiente ripristino Windows: Enabled
Percorso Ambiente ripristino Windows: \\?\GLOBALROOT\device\harddisk1\partition2\Recovery\WindowsRE
Identificatore dati di configurazione di avvio (BCD): b0cc7c2b-52ef-11ed-a423-acc993a52967
Percorso immagine di ripristino:
Indice immagine di ripristino: 0
Percorso immagine personalizzata:
Indice immagine personalizzata: 0
******************
it seems to me that the recovery partition (="ambiente di ripristino") is on disk 1 partition 2
Let's go ahead
I type "sel disk 1" and then
DISKPART> list part
Partizione ### Tipo Dim. Offset
--------------- ---------------- ------- -------
Partizione 1 Primario 100 Mb 1024 Kb
Partizione 2 Primario 464 Gb 101 Mb
Partizione 3 Primario 813 Mb 464 Gb
From what I see the recovery partition is (as I read) partition 3 and not partition 2 (which is the whole disk C:\ itself, sorry for the simplification).
First question is "Why 'reagentc /info' tells me that the recovery partition is on partition 2, while 'list part' tells me that is on partition 3?"
Is it bad? Is it good? Doesn't it matter?
Is it me that understands something wrong?
Let's go to the 2nd question
I select partition 3 and then I look at the details of partition 3"
DISKPART> sel part 3
La partizione attualmente selezionata è la partizione 3.
DISKPART> det part
Partizione 3
Nascosta: No
Offset in byte: 499254296576
Volume ### Let. Etichetta Fs Tipo Dim. Stato Info
--------- --- ----------- ----- ---------- ------- --------- --------
* Volume 6 Windows RE NTFS Partizione 813 Mb Integro
**************
Why Type=07?
I created it via command " create partition primary id=27" and formatted with "format quick fs=ntfs label=”Windows RE tools”"
Shouldn't it be Type=27?
Does it make any operative/serious difference?
Do I have to change it (how) to make it work as a recovery partition?
I had to resize it due to the fact that KB5034441 didn't install otherwise
Why is it tagged as "Primary" and not as "Recovery"?
Is it normal? is it what is expected?
Do I have to worry because it is not "Recovery"?
Thanks in advance
- Subscribe to RSS feed
Report abuse
Reported content has been submitted
Replies (9)
- Independent Advisor
Was this reply helpful? Yes No
Sorry this didn't help.
Great! Thanks for your feedback.
How satisfied are you with this reply?
Thanks for your feedback, it helps us improve the site.
Thanks for your feedback.
Here you are (unfortunately for you it is in Italian)

So, in case, it will work as a "regular" recovery partition? Even if "marked" as Primary and not Recovery?
Why (as asked in the first post) Type=07 instead of 27?
Well, not now
At the first restart it took a "drive letter" (L:\ that in my case, that was the first "free" at disposal), so I just removed the "letter" selecting the partition in Disk Management and so, now, the partition disappeared in File Explorer.
Thanks in any case for your support
1 person found this reply helpful
Anyway I followed (also) what Weasel_bot posted on page 10 here https://answers.microsoft.com/en-us/windows/forum/all/windows-10-22h2-security-update-kb5034441-fails-to/0848f288-d781-44cc-acf5-dcd8fc6eff27?page=10
I run set id=27 and now I have this

The recovery partition shown after
"reagentc /info"
now shows partition3
and the partition is "Recovery"
The fact that now the Partition name "Windows RE tools" has disappeared from "Disk Management" (not on Diskpart) I think it doesn't matter
Problem solved
3 people found this reply helpful
Had same prob, every part was type "primary" (on mbr disk). On my other computer those parts 1,2 and 3 are types 1= system 2 = primary 3= recovery. As you, with that "set id=27" , after quick format, I got it working, just wondering why the first partition is not "system" as a type (in my other computer, which is though with gpt drive, it says type = "system" to type of that first partition (that little one that windows created on install) Just for interest, do you have partition 1 type = "system" or "primary"?
Any clue should that partition 1 also be "primary" or should it read something else like that "system" type in my other computer. Now i have part 1, type primary = that windows reservered 50mb space; part 2 type primary = windows main partition / "C drive"; part 3 type recovery.
Like you have, now I also dont have partition label "Windows RE" in that disk managment though it shows in diskpart, why it does not show that? Should it be reformatted with some label after typing set id=27 (I also wonder WHY this is typed also into formation command and still that does not affect ,or why need for new set id=27? Does that set = 27 command set the type to recovery, if so is there any command for setting that first partition as type=system? (like it should be).
But yeah, the mainthing accomplished -> recovery partition works again.
I left feedback to ms that this is ridicilous, over a month gone and no fix for security update, its ridicilous why doesnt windows installer make bigger recovery partition in the first place, nobody would care was it 500mb or 2gigabytes :P (or notice)
Does it have some critical difference what is the type of that first partition? If so how can I change it to type=primary to type=system
How do I get that Windows RE label back, and where it even is?
I had this same problem, right after very same resizing for the very same update. Well got those working, and even that recovery partition showing as "recovery" instead of "primary". But now I´m wondering that is this ok:
Partition 1: "Primary" (system reserverd 100mb partition, what ever it is (is this MBR?, or what is the meaning of this system reserved little partition?)
Partition 2: "Primary" (Windows 10 main partition, this should be primary everything ok)
Part 3 : "Recovery"
Anyways my MAIN question is that SHOULD that part 1 be also marked as "primary"? If not, what should I do about it? What is the meaning of that first little part 1 anyways? Is it just MBR? But yeah, should that partition be marked also as "primary", where the windows 10 / "C:" part. is marked "primary" (as it should, if i am not totally wrong) and windows recovery part. is marked as "recovery". In my other computer that first 100mb is marked as "system" instead of primary but that is a gptd drive so...
So is it ok to have 1. primary 2. primary 3. recovery?
Question Info
- Windows update, recovery, and backup
- Norsk Bokmål
- Ελληνικά
- Русский
- עברית
- العربية
- ไทย
- 한국어
- 中文(简体)
- 中文(繁體)
- 日本語
Moving Windows Recovery Partition Correctly
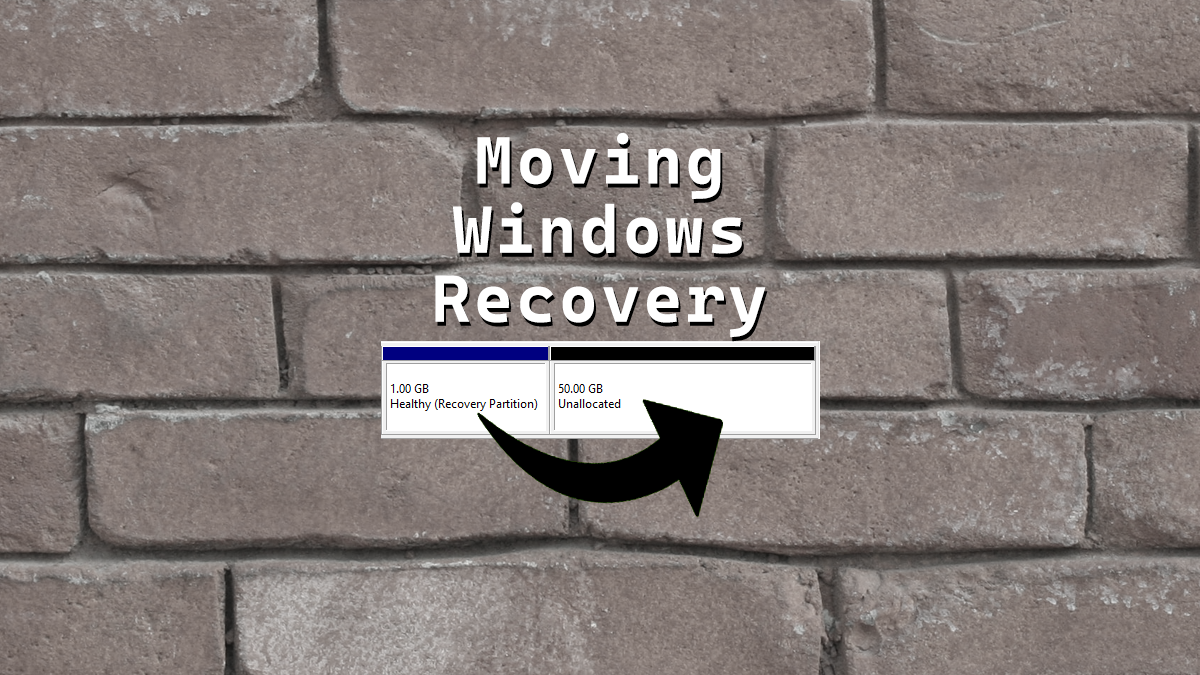
Recently I needed to expand a disk on a Windows 10 VM and a Windows Server 2022 VM, but I couldn’t because the Recovery Partition was in the way.
When searching for a way to do this I discovered that the internet is full of posts about simply deleting the Windows Recovery Partition. I am not a fan of simply deleting a recovery tool. On numerous occasions the recovery partition has been instrumental in helping me to fix a system.
If you search for how to move the Windows Recovery Partition the internet has many posts of fake ways to do it or ways to do it with third-party tools like GParted. I have nothing against third-party tools or GParted and I don’t doubt some of those methods do work. The issue I have with those methods is that you have to take the system offline in order to do them or the tools cost money.
Now yes you could just delete the Windows Recovery partition, but before you do that make sure you understand that you will lose a bunch of recovery options. You can read more about the recovery options you’ll lose in an earlier post I made about the Windows Recovery Partition .
Here’s how to correctly move the Windows Recovery Partition on a Windows server or a normal Windows system.
The Process
- Make sure you have a backup of the system you are going to edit the partitions on.
- Open Command Prompt as admin
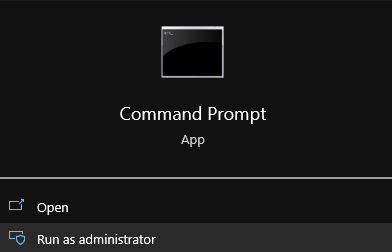
Disabling The Windows Recovery Partition
- We need to disable the existing Windows Recovery Partition to do that run the command reagentc /disable

The reagentc /disable command will disable the recovery partition and will move the recovery partition into a file named Winre.wim and will be located in C:\Windows\System32\Recovery (you have to enable showing hidden system files if you want to see it)

- Run the command diskpart to launch DiskPart
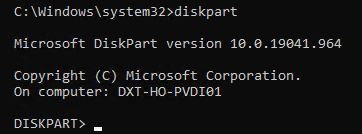
- List the disks in your system. You can do this by using the command list disk
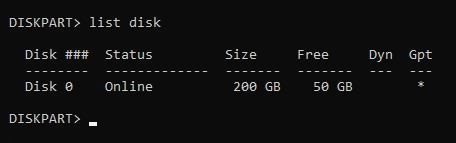
Pro tip from Matt in the comments, if there’s a * in the column for Gpt that means the disk is likely a GPT disk and if there isn’t a * in the Gpt column the disk is likely MBR. Make a note of this as it will be important further down.
- Select the disk you need to move the recovery partition on. You can do this by using the command select disk and the disk number. In my setup disk 0 was the correct disk and the command I entered was select disk 0 .
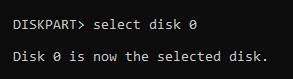
- List the partitions on that disk. You can do this by using the command list partition
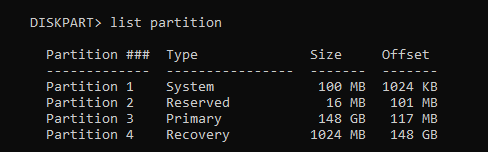
- Select the recovery partition. You can do this by using the command select partition and the partition number. In my setup partition 4 is my recovery partition and the command I entered was select partition 4

The recovery partition is a protected partition so we need to use a bit more force to delete it.
- Force the deletion of the recovery partition. You can do this by using the command delete partition override

Disk Management
Now if you look in Disk Management you should no longer have the Recovery Partition and it should show up as unallocated.
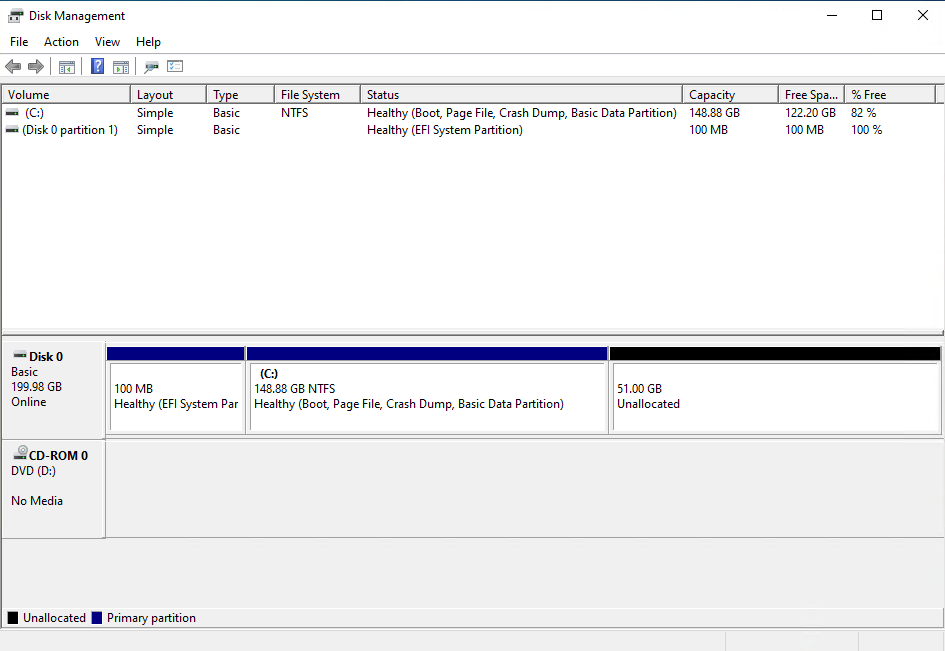
- Expand your disk and leave about 1024 MB off your resized size to leave room for the re-enabling the Recovery Partition.
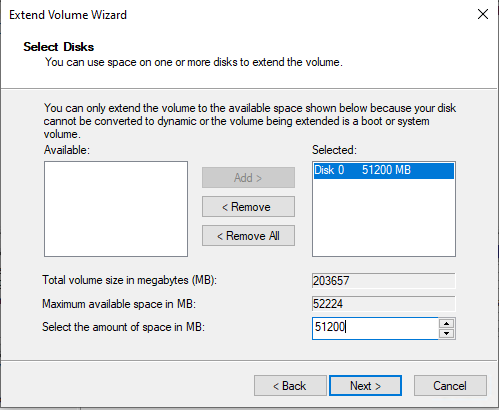
Disk Management should now look something like this.
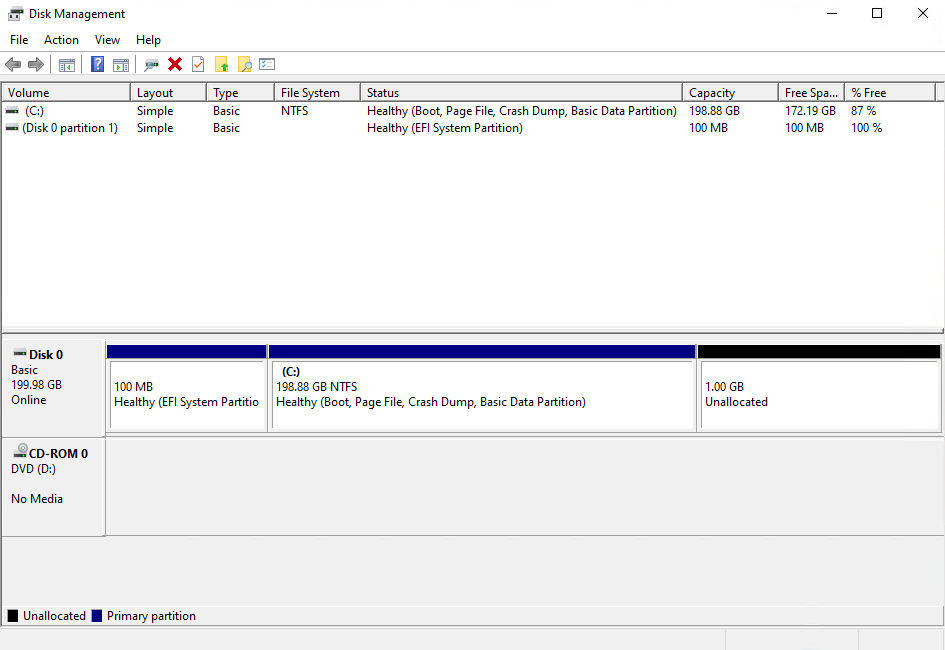
Once the disk is expanded we need to rebuild everything that is needed for Windows to know that the extra space that we left unallocated can be used to for the recovery partition.
- Create a New Simple Volume with the unallocated space.
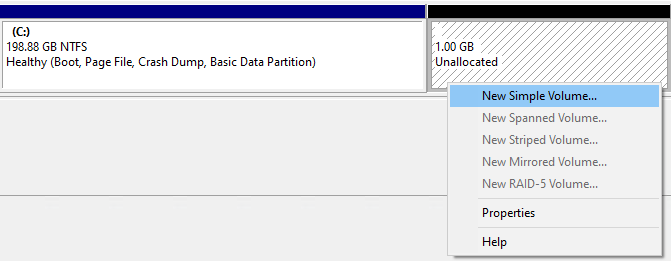
- Don’t give it a drive letter.
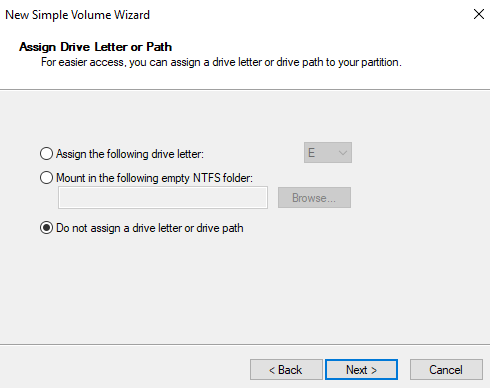
- You can give the new partition a name if you want it does not mater. I’m going to call mine New Recovery.
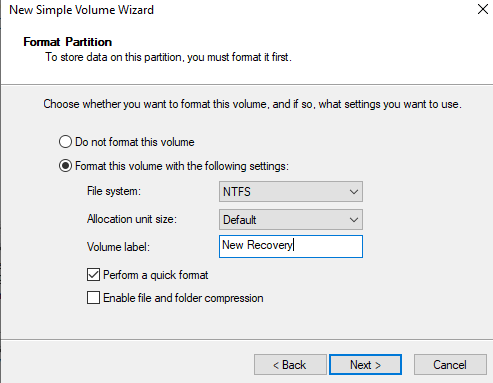
Back to DiskPart
- In DiskPart list your partitions again by running the command list partition
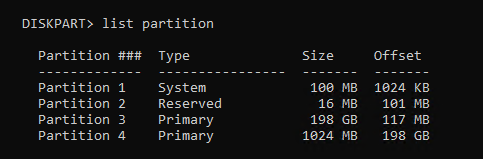
- Select the 1024 MB partition with the command select partition and the partition number. In my setup it was partition 4 and the command I ran was select partition 4
If you have a GPT disk you need to run some very specific command and if you have an MBR disk you need to run different very specific commands.
On GPT disks we need to change the partition ID to de94bba4-06d1-4d40-a16a-bfd50179d6ac which tells Windows that this is a recovery partition
- Run the following command to set the partition as a recovery partition set id=de94bba4-06d1-4d40-a16a-bfd50179d6ac

We also need to hide the drive and flag it as a required partition to do that we have to set a GPT attribute to 0x8000000000000001
- Run the following command to set the GPT attribute to hide the drive and flag it as required gpt attributes=0x8000000000000001

- Now we can exist DiskPart.
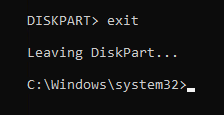
On MBR disks we need to change partition ID to 27 which will tell Windows that this is a recovery partition.
- Run the following command to set the partition as a recovery partition set id=27

Enabling The Windows Recovery Partition
- Now we can re-enable the recovery partition by running the command reagentc /enable

The reagentc /enable command will copy the Winre.wim file from C:\Windows\System32\Recovery into our new recovery partition.
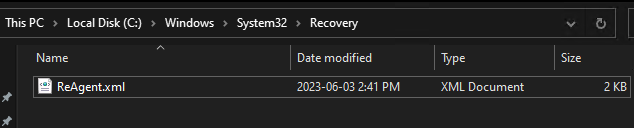
If you look at Disk Management again everything shows up correctly.
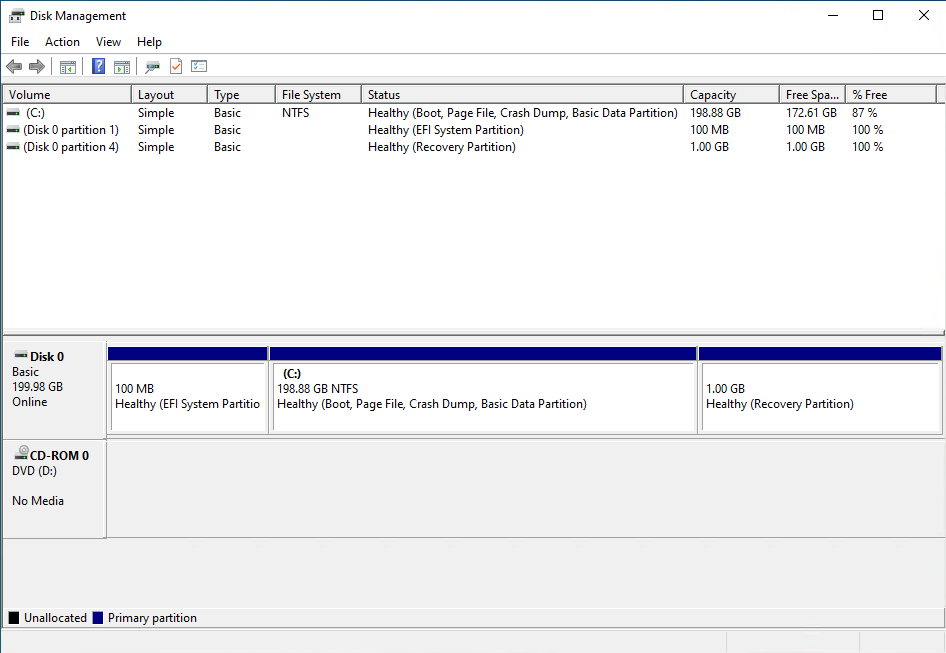
That’s all there is to it.
Technically speaking we did just delete the Windows Recovery Partition but we did so in a way to keep our existing recovery partition safely intact and then we rebuild the recovery partition and re-enabled it.
I prefer doing it this way as it leaves your recovery options intact and you can do it all live without any reboots.
If you want to read more about deploying the Windows Recovery Partition you can do so by reading Microsoft’s documentation about it .
If you want to read more about reagentc command you do so by reading Microsoft’s documentation about it .
Related posts:

99 responses to “ Moving Windows Recovery Partition Correctly ”
Thank you, I tried your solution and it worked very well. I like it because it does not need third party software and preserves recovery partition. Your description is very clear and detailed.
That’s awesome! I’m glad it worked out.
Agreed. This saved me a couple of hundred bucks!
So will this work, for whatever reason my recovery partition is at the beginning of my disk, and Im trying to allocate space to it, but it wont let me, since the C drive is where i’d steal from, and thats at the end of the disk. So if I delete my recovery partition in your example, will it pop back up at the beginning regardless?
As long as you disable the recovery partition before you delete it you should be good to go. I’d backup the system just to be extra safe.
When you enable the recovery partition it will go to which ever partition you have set with the recovery attributes (the section called Back to DiskPart ) if the partition with the recovery attributes is at the front of the disk or the end of the disk it doesn’t seem to matter it will just go to whichever one has the attributes. I don’t know what happens if two partitions both have the recovery attributes set.
Thank you very much. I did it without need any third party soft.
No Problem!
Just what I needed for my Windows 10 VM. The instructions are thoroughly explained and the accompanying visuals are quite useful. Most importantly, it worked without any problems.
Agreed with Dzery – fantastic post, very easy to follow, doesn’t require third party software or rebooting, made upgrading my wife’s laptop very easy. I’d been struggling with thinking that Disk Management could move the partition, and had moved on to using gparted but wasn’t sure how to make that work. This was really easy and I think it took longer to read through it than to do it. Thanks, much appreciated!
I didn’t know if the PC’s setup was GPT or MBR. I Googled it, and it’s actually in your screenshot under the “list disk” command – in the “GPT” column, an asterisk indicates that the disk is setup as GPT; if that asterisk is not there, then it’s MBR.
oh Nice! I think it’s a lot more common to see GPT disks than MBR now. I almost didn’t add the MBR part.
Thanks again for the tip about how to tell if the disk is MBR or GPT easily. I’ve updated the post to add a comment about it.
Thank you so much, your solution worked. It was easy and clear.
Worked well for me on Windows Server VM and my disk was also MBR
Hi, my recovery partition rebuilt itself on the 100MB EFI partition so I just have a 100MB recovery, data drive and 1GB data drive unused?
That shouldn’t be possible as if it does replace the EFI the system might not be able to boot up.
Can you open CMD as admin and run reagentc /info if it says Windows RE status Disabled you might have missed enabling it again or if some of the steps were missed it will enable it but put it in a folder on the computer instead of the recovery partition.
Can you post what the results of reagentc /info are as that will help.
Thanks, Daniel.
you are very welcome!
This process worked great for me. I was working with a VM in Azure, so third party tools were not really an option for me. Oddly enough my disk was an MBR disk. Many thanks to Matt for this comment: “I didn’t know if the PC’s setup was GPT or MBR. I Googled it, and it’s actually in your screenshot under the “list disk” command – in the “GPT” column, an asterisk indicates that the disk is setup as GPT; if that asterisk is not there, then it’s MBR.” This really helped me!
I’m glad it all worked out for you.
Oh wow I hadn’t considered this would be an issue in Azure, I figured they would have some other tricks around it. I also never thought that an Azure VM disk wouldn’t be GPT. I’ve updated the post to add a note about Matt’s comment for detecting if the disk is GPT or MBR now.
Not all heroes wear capes. Thank you!
You are very welcome. I’m glad it worked out for you.
Helped me a lot, thanks!
I’m happy I could help.
Spot on documentation! came in handy
Oddly I never saw the Winre.wim file in my folder – I had ‘show hidden’ selected.
Other than that everything was flawless!
Thank you for an excellent writeup 🙂
It might not have shown up because its a hidden system file and show hidden files doesn’t show hidden system files. There’s another option to enable that in the Folder View Options called Hide protected operating system files.
Thank you. I’m glad it worked.
Does this works on Windows 11 too?
Very informative and well written, thank you!
In my case I had three existing partitions on MBR disk: 1. Small System Reserved 2. OS, which I needed to expand 3. Recovery 4. Unallocated, which I wanted to be another logical drive.
I preferred deleting Recovery, then expanding the partition I wanted, and then putting back Recovery as a third partition, so it still would be a Primary one. Since the fourth (and the last for MBR due its limitations) partition would be an Extended one with a logical volume, I thought it won’t be a good idea putting the Recovery partition on it. I hope it makes sense,
Yes technically we are deleting it, as long as you disable the recovery partition first with the reagentc command you can delete the leftover recovery partition without issue and when you create a new recovery partition with the needed parameters then when you enable it again it will go to the new place you defined be it the middle of the disk or the end of the disk.
Looks like this will be my guide for resizing VMs going forward. Thank you for the excellent write up.
I’m honored thank you!
Awesome – probably the most useful guide I’ve read in a while
When you delete a partition, you should wind up with an unallocated space ( volume ) on disk… Can you explain this and how your Recovery Partition was number 4 at the beginning of your procedure?
When you run the reagentc /disable command it takes the recovery image file off of the recovery partition and places it in C:\Windows\system32\recovery because of this you can safely delete the recovery partition effectively deleting partition 4.
In the case of the example I used, I had an already existing recovery partition which was partition 4 but I wanted to add more space to my C drive. The recovery partition was in the way so I turned off the recovery partition to keep it safe then I deleted the left over unused partition 4 turning partition 4 into unallocated space again.
Then I was able to expand my C drive but I left 1gb free at the end of the disk and I recreated a recovery partition by setting the GPT id (or MBR id) . Once a recovery partition is created correctly when you run reagentc /enable the recovery file from C:\Windows\system32\recovery goes back on to the recovery partition as if nothing changed.
Your Recovery Partition was on the very left on the first screenshot and it should appear as unallocated in the exact same location after deleting it. And how did you move (C:) to the left using no third-party tool?
I replied to your other comment with more details but effectively I deleted the recovery partition then expanded my C drive but I left 1gb free when I expanded my drive so that I could turn the leftover unallocated space into a new recovery partition. The only tools used are the built in Windows tools included on all Windows systems.
Your procedure is for the most part very useful but I repeat, your pagetop screenshot shows a Recovery Partition located on the very left of disk and, since mine is located there too, I will have to use a third-pary tool move my EFI and hidden 16 MB partitions afterwards. That said, thanks a lot for your generosity. 🙂
The screenshot at the very top of this post was EFI, C drive 148gb, recovery partition 1gb, unallocated space 50gb.
I wouldn’t recommend moving your EFI partition away from the beginning of the disk that could have unintended side effects.
The end result I wanted was EFI, C drive 148gb, unallocated space 50gb, recovery partition 1gb.
To achieve this result yes you could use a third-party tool but you don’t have to.
You just need to disable the recovery partition and then delete it. This will make the disk layout be the following EFI, C drive 148gb, unallocated space 51gb
Now if you expand the C drive to eat up 50gb of that unallocated space but leave 1gb your layout will be EFI, C drive 198gb, 1gb unallocated space
Now you take that 1gb unallocated space and make it a partition. which makes the disk layout EFI, C drive 198gb, new 1gb partition.
then if you use diskpart you can make the new 1gb partition become a recovery partition.
then when you re-enable the recovery partition the disk layout becomes EFI, C drive 198gb, recovery partition 1gb.
But yes you can use a third party program to do the same thing. I just didn’t want to. Either method you choose I wish you the best of luck with it. Please make sure you have a backup first.
Oh! EFI will not move from beginning of the disk if I decide to move my Recovery ( which comes before EFI with Retail versions of Windows ), move and resize my Recovery Partition as a fix for the KB 5034441 update that woluld not insrall normally because of insufficient size of this partition, only the Recovery one wll move. Now, I repeat again, my Recovery Partition is at the very beginning of the disk, as with any Retail version of Windows.
ohhh ok. We are same page now. Quick tip about KB5034441 I still ran into the error when my recovery was 1gb I tested it on another system and it worked by making it a total of 1.5gb.
By the way, the pagetop image of this post, I now got it, is ( involuntarily ) deceiving since EFI and OS partitions do not appear on it. But whatever, you seem to be great at IT and your post will help many so I want to says thanks again. 🙂
No problem! Thank you!
I have been lucky, it worked for me at 1 GB. Now I have a 530 MB partition at the beginning of my disk: since the 16 MB partition is not movable ( and for so it would have been be useless to move EFI even closer to the beginning of the disk ), I could not resize (C:) on the left so I created a new volume ( with no letter for the moment ), I might use it some time in the future. But anyway, my disk being 1 TB, I don’t mind much. Everything works fine on my main PC, it boots normally, I only have the living room one left to modify. Thanks again, my friend. 🙂
Nice! no problem.
Great article just what I needed!
THANKS!!!!!
No problem!
Unbelievably helpful. Thanks Daniel!
No problem! Happy to help.
Very good. I did it in half a dozen PCs in my company, some UEFI, some legacy BIOS, some disks GPT some MBR, all went well.
Nice!!!!!!!!
Fantastic, thank you
Happy to help!
Excellent! Thank you so much!!!!!!
Thanks for writing this article. I’ve just followed it but hitting problems during enabling. Looking at the logs it appears it finds issues in the REAgent.xml. I did delete the existing recovery partition and created a new (slightly larger) one near the end of the HDD C:\Windows\System32>ReAgentc /Enable /logpath C:\Temp\Reagent.log REAGENTC.EXE: Operation failed: b7
REAGENTC.EXE: An error has occurred.
2024-02-09 19:13:37, Info [ReAgentc.exe] Get ReAgent config 2024-02-09 19:13:37, Info [ReAgentc.exe] GetReAgentConfig Config file path: C:\WINDOWS\system32\Recovery\ReAgent.xml 2024-02-09 19:13:37, Info [ReAgentc.exe] CheckRegKey test hook (SystemSetupInProgress) present and disabled 2024-02-09 19:13:37, Info [ReAgentc.exe] Update enhanced config info is enabled. 2024-02-09 19:13:37, Warning [ReAgentc.exe] Failed to get recovery entries: 0xc0000225 2024-02-09 19:13:37, Info [ReAgentc.exe] winreGetWinReGuid returning 0X490 2024-02-09 19:13:37, Info [ReAgentc.exe] ReAgentConfig::ReadBcdAndUpdateEnhancedConfigInfo WinRE disabled, WinRE Guid could not be determined (0x490) 2024-02-09 19:13:37, Info [ReAgentc.exe] FindWinReSourceImageAndPartition No source winre.wim was specified. Checking for a staged winre.wim. 2024-02-09 19:13:37, Info [ReAgentc.exe] FindWinReSourceImageAndPartition using winre.wim from \\?\GLOBALROOT\device\harddisk0\partition3\Windows\System32\Recovery 2024-02-09 19:13:37, Info [ReAgentc.exe] –Install on target OS step 2: detect and fix if there is any issue for winre settings 2024-02-09 19:13:37, Info [ReAgentc.exe] DetectAndFixWinReIssues nothing to do because winre is not enabled. 2024-02-09 19:13:37, Info [ReAgentc.exe] –Install on target OS step 3: check if we can keep winre.wim in the same partition if it is staged. 2024-02-09 19:13:37, Info [ReAgentc.exe] CanKeepWinReOnSamePartitionIfStaged WinRE is staged. Checking that the staged partition is valid for WinRE. 2024-02-09 19:13:37, Info [ReAgentc.exe] MeetPartitionRequirements Partition details: {Offset: 344981504, Free space: 107434786816, Total space: 268935622656} 2024-02-09 19:13:37, Info [ReAgentc.exe] MeetPartitionRequirements WinRE WIM size: 1002867364 2024-02-09 19:13:37, Info [ReAgentc.exe] MeetPartitionRequirements Required free space: 356515840 2024-02-09 19:13:37, Info [ReAgentc.exe] NOTE: Find target partition: source partition will used 2024-02-09 19:13:37, Info [ReAgentc.exe] –Install on target OS step 5: set WinRE settings and restore system to a good state when hitting any errors 2024-02-09 19:13:37, Info [ReAgentc.exe] Enter SetWinRESettings 2024-02-09 19:13:37, Info [ReAgentc.exe] RegLoadKey $OFFLINE$SYSTEM failed. Error: 0x522. 2024-02-09 19:13:37, Info [ReAgentc.exe] Copying WinRE from \\?\GLOBALROOT\device\harddisk0\partition3\Windows\System32\Recovery to staging location on \\?\GLOBALROOT\device\harddisk0\partition3 2024-02-09 19:13:37, Warning [ReAgentc.exe] winreOpenOrCreateDir failed to create directory (0xb7) in file base\diagnosis\srt\reagent2\reagent\util.cpp line 1169 2024-02-09 19:13:37, Error [ReAgentc.exe] winreOpenOrCreateDir failed: 0xb7 2024-02-09 19:13:37, Warning [ReAgentc.exe] winreCopyWIM failed to create \Recovery root directory (0xb7) in file base\diagnosis\srt\reagent2\reagent\install.cpp line 1540 2024-02-09 19:13:37, Error [ReAgentc.exe] winreCopyWIM failed: 0xb7 2024-02-09 19:13:37, Warning [ReAgentc.exe] SetWinRESettings winreCopyWIM failed (0xb7) in file base\diagnosis\srt\reagent2\reagent\installex.cpp line 652 2024-02-09 19:13:37, Info [ReAgentc.exe] SetWinRESettings return with error code 0xb7 2024-02-09 19:13:37, Error [ReAgentc.exe] failed to set WinRE settings, error:0xb7 2024-02-09 19:13:37, Info [ReAgentc.exe] Exit WinReInstall return value: 0, last error: 0xb7 2024-02-09 19:13:37, Error [ReAgentc.exe] failed to install winre: : 0xb7
before you deleted the existing recovery partition did you run ReAgentc /disable ?
One of the best Windows tutorials I have ever seen! Well documented and easy to execute.
Thank you!!
May the sun shine warm upon your face. Thank you for this, saved me lots of time.
Thank you for the nice good will. Happy to help!
Outstanding tutorial! When I transferred my win11 image to new NVMe drive, I ended up with 3 Recovery partitions between unallocated space. Now have one at the end and only one data drive! Thanks a bunch!
Thank you. I’m glad it helped.
Bang-on. Clearly understandable, no fluff, no muss. EXACTLY what I needed, and now I’ve even learned a bit about the structure of partitions. (May want to swap order of the “do not assign a drive letter” and the configuration of the volume, as that’s the order they’ll happen in the real world.)
Thanks for a great tutorial!
Thank you, Happy to help!
Hello, great tutorial, and i followed it to the T, however when i finally re-enable recovery after setting the partition type to 27, REAGENTC moves the winre.wim file back to C: drive (C:\Recovery\WindowsRE folder), and not to the partition I identiified as the recovery partition. I double checked the partition type with DISKPART, and it shows 27. However if i look at the partion properties via EASEUS Partition Manager, I still see 7 as the partition type!. I rebooted the PC but still having the same results. I am really buffled with this discrepancy between DISKPART and EASEUS. If the partition type is still 7 as indicated by EASEUS, that explains why the winre.wim is not moved there, but why is that DISKPART showing it as type 27? Any ideas what might be wrong here. Thanks
I’m not sure, I haven’t seen that before. What I would try is disabling the recovery again then redo all the steps.
I have seen recovery fail to reenable when bitlocker is on but you should get a message about that issue.
Amazing! Thank you.
No problem.
Brazil loves you. Thank you!
Lol thank you.
You are a real life saver man. I’ve been stuck with this since yesterday and nothing worked but yr method. I’ll trash all the 3rd party progs I was forced to install in vain. Salute.
Glad I was able to help!
I had an old partition with linux on it that wasn’t working anymore. I kept trying to merge it into my main windows partition but couldn’t figure out how to do it with the recovery partition in the way. My windows partition was 2 GB away from running out of storage. I had deleted all the things I didn’t need and tried other things to save space, but it was just kicking the can further down the road. I was on the verge of buying a new laptop until I stumbled upon your post through which I was able to recovered 40 GB from the linux partition. You saved me a lot of money and hassle. Truly, thank you!
PS: Well written too! Very clear and easy to follow
oh wow! I’m glad this help save you time and money
Worked. Super helpful. The pictures were the best part. makes it easy to follow. Worked on a 2022 Server. Raid Structure.
Oh Awesome!
I used your method successfully on a few Win 10 environments, and even on one Server 2022 environment. I will admit I missed taking notice of the step where upon running reagentc /disable, you showed the presence of the winre.wim file in the C:\Windows\System32\Recovery directory. Now, I have encountered an error with the method on another Server 2022. This time when I run the command reagentc /enable I get “REAGENTC.EXE: The Windows RE image was not found.”. In troubleshooting, I noticed the Winre.wim file was not created in the above directory. I went back to a server 2022 where I had went through the process successfully, re-ran the reagentc /disable command, and it too did not create that file. Yet, the reagentc /enable command still works just fine on it.
Could the file be saved in an alternate location? (that I can’t seem to find).
Is there any way I could extract the recovery partition (Winre.wim?) from an existing server 2022 (that was created from the same image as the one I’m having troubles with) and use it for this server I’m working on?
My current partition information:
DISKPART> list part
Partition ### Type Size Offset ————- —————- ——- ——- Partition 1 Primary 129 MB 1024 KB Partition 2 Primary 49 GB 666 MB Partition 3 Primary 48 GB 49 GB Partition 0 Extended 1537 MB 98 GB Partition 4 Recovery 1024 MB 98 GB
Thanks ahead of time for any assistance you can provide.
Yes it should be possible to use another systems recovery image to rebuild a recovery partition you should make sure they are on the same build number (I’ve heard that maters but not sure how much it maters). I haven’t done it by copying the Winre.wim file directly from another system but in theory that should also work. Make sure you also have a backup.
This worked a treat on my virtual 2022 server, need more space on C drive. Nice and easy to follow.
Thanks. Mark C.
Awesome! Glad it worked.
Excellent writeup. Thanks much!
No problem! and thank you!
Gold! Pure gold! Thanks so much Daniel. Saved our @$$ on an old Server 2012 R2 VM that needed more space.
That’s awesome!! Happy to help.
Thank you so much for this – worked like a charm.
Of course, Microsoft could add this functionality into Disk Manager, but that would be helpful.
No problem. Happy to hear that.
Yeah that would be awesome if they did.
Your the Best, awesome GUIDE!
Hi Daniel, WinRe is disabled on my system and I don’t have a *.wim file in the system32 directory. (yes, files are not hidden). What do I do?
Just enabling show hidden files is not enough you have to disable “ Hide protected operating system files ” in Folder Options too.
If you’ve done that already run reagentc /info and see what it says.
Leave a comment Cancel reply
Your email address will not be published. Required fields are marked *

Default Reasoning
Construction of sensible guesses when some useful information is lacking and no contradictory evidence is present…, unhide the recovery partition on a basic disk with diskpart..
This quick step guide describes how to unhide recovery partition on your hard drive. It was tested on a Windows Vista machine with a Basic disk.
DiskPart command line syntax and parameters can be found on Microsoft documentation page .
Unhide Recovery Partition
- Start Disk Management (diskmgmt.msc) on your computer and take a closer look at your hard disk. Note the disk number and the partitions.
- Start DiskPart and select your disk: DISKPART> select disk 0
- List all partitions: DISKPART> list partition
- Now, select the hidden partition (see step 1) DISKPART> select partition 1
- Type DISKPART> detail partition and verify that it is hidden. Remember the Type value, this will be handy if something goes wrong.
- Set the type of the hidden partition to 07. Type DISKPART> set id = 07 override
- If everything goes ok, you will receive the following message “ Diskpart successfully set the partition ID . “
- All done. Type Exit to close DiskPart.
- Check the Disk Management to see witch drive letter has been assigned to the recovery partition.
List of partition types:
- 07 = Windows NT NTFS
- 17 = Hidden
- 27 = OEM Recovery
– Marek.Z
Be Sociable, Share!
- Click to share on Twitter (Opens in new window)
- Click to share on Facebook (Opens in new window)
- Click to share on LinkedIn (Opens in new window)
- Click to share on Reddit (Opens in new window)
- Click to share on Pinterest (Opens in new window)
- Click to email a link to a friend (Opens in new window)
145 Comments
Thankyou for great tips.
No problem 🙂
I’m glad it worked for you well.
Marek, My 750Gb drive erases the partition in error. Use the Clean / all command and my two partitions were deleted, please tell me what I can do or which command to use to recover the 2 parts, thanks for your answer. Greetings from Peru. Yerko
I assume you have already run the clean command right? If so, you will probably need 3rd party tools to recover your data. I am afraid that the partition signature is lost and cannot be recovered.
Doesn’t work for me!
The partition I want to unhide is *unknown*. When I typed “list partition” I saw 2 partitions (Partition 1, partition 0). The one I want to unhide is the partition 0 but is type is unknown.
I need help please!
Find that partition letter and run with chkdsk.
Didn’t lose any data
Thanks for this easy solution !
Can I set id=07 for GPT HDD ?
hi.. i was unhiding oem recovery partition so i entered id 07 instead if id 27 in dispart. so now the window wont start it says press ctrl+alt+delete to restart always. what shou i do?
First, I’m sorry for late response and quite unfortunate you made that typo when unhiding the OEM partition. You can solve this issue with Bootrec.exe tool located on the Windows DVD. For detailed instructions please read the Microsoft KB927392 article.
No, it works only with MBR. For GPT there are different values.
Very nice post, bro! May be next time you will discover topic deeper?
Sure, if I’ll run into it again, I will definitely update this post 🙂
Enter in windows search box ( this opens command prompt). Type: Next: Then <select disk (?+disk letter with gpt partition?) Type: Type: <select partition (+?recovery partition #) Type: Type: You now have access to the WINRE files and folders from the hidden windows recovery partition from your original OEM installation in file explorer.
NICE! You should train those IDIOTIC Sony support reps. They know nothing. They told me there is no way to do this without wiping my entire hard drive clean. They are morons.
unfortunatly i deleted my recovery hdd how to recover this partion i don’t know what ar4 the things inside it??
Well, this how to is about hiding the OEM partition. When you delete a partition on your HDD, it’s gone. There are however tools that can recover it for you. Check the Active Partition Recovery toolkit ( http://www.partition-recovery.com/ ).
Hope this will help.
GREAT THANKS!!! Very helpful for dummies like me…
Hey i am following all these steps you told, but it is showing a message in the end ” The specified type is not in correct format”
Plz help me out.
thank u in advance
Are you using this on a GPT disk? Check this URL.
http://social.technet.microsoft.com/Forums/en-US/mdt/thread/6f4842da-b992-43e6-bffe-f9c5dc4577a2
I am not getting any solution buddy. And yes i am using this command on a GPT disk..
Hm… too bad… I don’t have a system to test it for you. I suggest you post a question on the Microsoft Technet forum.
You should set Partition type GUID to the correct value. Possible values are here: https://en.wikipedia.org/wiki/GUID_Partition_Table#Partition_type_GUIDs . For example: set id=EBD0A0A2-B9E5-4433-87C0-68B6B72699C7 This will unhide your partition.
“List of partition types:
07 = Windows NT NTFS, 17 = Hidden, 27 = OEM Recovery”
can you please tell me the GPT equivalents.
The GPT partition types numbers should be the same, at least it was back then in Windows VIsta.
YES, THIS! I can’t find this information anywhere.
My OEMBP partition isn’t showing up in “My PC” still. I’m trying to unhide it so I can delete it. I formatted my drive to get everything off it but the partition still remains, and it still hidden even after changing it to “07”.
What should I do?
What Windows version are you using? This blog is based on Windows Vista.
You can also try the Microsoft Forums ( http://social.technet.microsoft.com/ )
in diskmgmt.msc right click select delete volume it will not let you delete volume C, BTW
i have resized my d drive and after that the recovery partition is not accessible and now i can’t re instal windows from it . is there is any tool can help my to get it work again.
Yes, you can use DISKPART.
Hope this helps.
Hi , I have merged the D drive with other drive and created a new partition(E) using third party tool. Now i want to recover my windows to an initial state,but OneKey Recovery System (Recovery partition) is not working in my Lenovo laptop. Please help me. Should i need to change the TYPE value of this partition ??
Below is the status of recovery partition:
Partition 3 TYPE: 12 Hidden: Yes Active:No Offset in Bytes: 4896713601512 There is no volume associated with this partiton.
sorry rahul,im not a computer tech,and the only commands i know are ,07=win NT NTFS,17=hidden and 27=OEM. Im running xp and vista,and apparently ,according to marek microsoft use new codes ,and dont give them or the meaning too easily. sorry.
Hi john, Thank you for the quick response. Can you tell me who can help me on this issue ? Would appreciate your help.
Hi rahul, im an electronics technician,im as lost with this stuff as any one else,i had to ask the same questions,except my systems are older and more well known,just keep going round the forums ,dont act on the info to quick,wait until the information begins to become similar,so that the eroneous stuff can be discounted ,remember the internet is FULL of experts,when the same repair proceedure crops up,that will most likely be the answer.
thanks. my dad gave me a 160GB hard drive which I use for torrent files, and there was a 20GB lenovo partition that had a whole whackload of exe files with random names, i’m currently in the process of formatting the partition to expand my torrent partition or my data partition. the files were from 2007!
Those files were recovery/system files in case windows fails/reinstall
Dear Marek I Lost My 2 Partition,s From Diskpart Using clean command Plz Tell How To Recover These Partition,s With My Important Data……..PLz Help
If you deleted your partition, there is no way you can get it back imo.
Will this work for asus laptop with windows 8?
Yes, I think so. Windows 8 comes with DISKPART so you should be able to do it. Just remember to run DISKPART as an administrator.
Just what I was looking for to the point step by step instructions. Was able to recover my recovery partition and move to new drive. Not sure why I was not able to clone the drive but your article worked for me and now I have what I had before the problems started thanks.
after cloning from a 256GB SSD to the next bigger SSD and some partitioning to make it adopt the new size windows won’t boot.
From a PE I can see that my drive C is marked “hidden”. I tried to run ‘set id=07 override’ but the console just throws me: “The specified type is not in the correct format. For more information on the command type: ‘HELP SET'”
The SSD has GPT/GUID Layout and the Machine boot’s Linux&[M|H]ac(k)OS just fine in UEFI mode. It’s only Windows that refuses to boot!
Can you give an hint?
Fixed it using linux from USB, changed the type rebooted and after windows applied some fixes it works like a charm…
Sorry for late response. Glad you fixed it and thanks for sharing of course 🙂
Hey marek. I’m trying to upgrade a DELL laptop by replacing the 500GB HDD with a 120GB SSD. I’ve cloned over partitions from a PBD recovery image in EaseUs Todo created from the HDD; though in DISKPART the partitions are listed as Extended, Logical and Primary whereas the HDD had OEM, Recovery, etc; one of the partitions itself being a recovery image (~12GB large).
My plan was to clone the OEM and recovery partitions to the SSD, use the remaining space on the SSD as the primary… reboot then execute recovery from the SSD… however when I attempt to boot into the Windows Boot Manager.
I’m trying to figure out what the best way to proceed is.
Do I… A) delete all the partitions on the SSD, launch diskpart in WinPE and create the partitions before attempting to restore to them? I don’t think this will work because the hidden partitions on the HDD would be flagged read-only? B) is there a way to set the ID’s using DISKPART and information from technet:
EFI system partition: c12a7328-f81f-11d2-ba4b-00a0c93ec93b Microsoft Reserved partition: e3c9e316-0b5c-4db8-817d-f92df00215ae Recovery partition: de94bba4-06d1-4d40-a16a-bfd50179d6ac
Basically, do you need the data on the old partition? If not, I would clear the SSD and install Windows on it. The setup will create the partitions automatically.
Marek, I’m using Diskpart version 5.1.3565 on Windows XP 32-bit w/ SP3. This version of the tool doesn’t have a set command. It details my partition as “Type: 17, Hidden: Yes” but “There is no volume associated with this partition.” – Do you know what options I might have to unhide this partition? Open-source? Or an updated diskpart that can work on WinXP?
I would go with the updated version of diskpart.
I am trying to unhide my reserve partition in Windows 8. I am going to move it to my C: because updates are not able to install because of lack of space (so im told). I was informed if i was not going to use Bitlocker i would not need a reserve and could thus move the files to my C:, Boot files and all. I am having trouble unhiding it as i have said. I get this information:
Partition 3 Type: e3c9e316-0b5c-4db8-817d-f92df00215ae Hidden: Yes Required: No Attrib: 0X8000000000000000 Offset in Bytes: 420478976
DISKPART> SET ID=7
The specified type is not in the correct format.
I would either like to resize the partition or just move the files and delete it so my updates can install, As now they are saying “Cannot make changes, Undoing changes” When updating. I have tried SEVERAL third party partitioning tools and NONE have allowed me the option to resize the partition in question. Any and all help would be GREATLY appreciated.
I did not have a chance to test this post on Windows 8 but if you just want to clean up the space to install the Windows updates have a look at the disk cleanup feature “Windows Update Cleanup” as described in this article:
http://www.techrepublic.com/blog/windows-and-office/regain-hard-disk-space-by-using-windows-update-cleanup-in-windows-7-and-8x/
Also, have a look at the Windows cleanup tools like CCleaner.
dear sir i am making recovery partiton but its not make and i try too much but i dont know why u can help me sir plzzz
Are you trying to create a recovery partition? This blog post is about removing one…
dear sir i am forward the cmd line which is i am traying to making the partiton but its not create by mee i dnt know why u can help me sir plz diskpart: select disk 0: clean: create partiton primary size=16000 format fs-ntfs quick label=recovery set id-27 assign letter-r create partition primary size-300 active format fs-ntfs quick label-system assign letter-s create partition primary format fs-ntfs quick label-windows assign letter-c exit
What windows version are you using? Is the DiskPart syntax correct? There may be some changes in other Windows versions. This blog was written for the Windows Vista OS. Unfortunately I am not able to test it on other system at the moment so I suggest you try the Microsoft community forum ( http://social.technet.microsoft.com/ )
How to convert type e3c9e316-0b5c-4db8-817d-f92df00215ae to de94bba4-06d1-4d40-a1a6-bfd50179d6ac
while doing command set id=de94bba4-06d1-4d40-a1a6-bfd50179d6ac
i am getting error
“Virtual Disk Service error: This operation is not supported on MSR partitions.”
Please help i accidently done it , i want to revert back
Hi i badly needed your help… I was going to format and part my flashdrive but accidentaly chosen drive d.. what should i do? Can i still recover my files from drive d? Help me please
Did you already committed the changes? If so, you’ll need a data recovery software to get your data back.
Hope this help.
Hi Ron, Can you help me? i try to reinstall windows 8 but there is no partition on windows setup. and when I’m using diskpart then list disk, it said “There are no fixed disks to show”
I have no idea how to fix it T-T
This worked, I now have a much needed free 25gig fat32 partition that I can now use for Acronis Image files.
One stupid question though, how can i get it hidden again and have it work with the boot key? I saved all the files on a thumb drive just in case i ever give away the computer, the person can restore it again with the OEM’s F9 key.
I think you can hid it again with 17 when you set the ID on the disk.
Thanks Marek, you been a great help;
So I would repeat the process with… set id = 17 override
I googled (re-hide OEM partition) and someone said set it to 12.
but anyway, I will give 17 a try. Thanks again
Yes, that’s what I assumed. But check the Windows ID’s depending on your OS version. They may changed it.
Yes 17 works on windows 10…
set id = 7 override un-hides it
set id = 17 override hides it again
Thanks Marek!
Awesome! Thanks for sharing Mark 🙂
Hi Marek, I know this technique 07-unhide/17-hide works on Lagecy/MBR disk. What about GPT disk (which accounts for 80% of modern computers now)? Thanks, Josh
Hello, I have a question: Is there anyway to recreate an OEM partition? I have 8.01GB of unallocated space because I accidently deleted the OEM partition using diskpart. That partition was dedicated to Intel Rapid Start techonology an I would like to have it back so I can configure it again and make it work. I’m on GPT format
If you haven’t commit any changes, you should set the flag 27 back on the partition. Otherwise reinstall I think…
i am having a windows 8.1 single language x64 os on my lenovo notebook. I have 1 TB of harddisk and having 426GB for c and 458 for F (where i have all my data ). Now a Month ago i installed ubuntu on my laptop but i didn’t create a new partition so new drive is created over there on my disk 0 . Now my f drive is not getting opened in windows whereas over linux its running . On windows it is asking me to format disk. It is a OEM partition . Now what should i do.
If you want to keep the Unbuntu on your laptop, you should leave the partitions as is. If you want to savely remove Ubuntu from your system, I suggest you do a google search on how to do it.
I have an external drive that is showing a 200MB EFI Hidden Partition and a 300GB FAT32 Partiton in Disk Manager in Windows. I cannot assign drive letters to either of these partitions, the options are greyed out.
If I go into DISKPART it only shows me the 200MB EFI Partition, but I need to be able to see the second partition of 300GB again as it has a lot of important files on it. Is there any way to make this second partition visible again to be able to assign a drive letter to it and access the information on it?
Thank you for all this info. I had long been looking for a way to unhide the recovery partition on a VAIO laptop.
I degraded my windows 10 to windows7 and came to know that my healthy recovery partition,oem,efi were gone after installing windows 10 in preinstalled windows 7,though i lost them i can see their sizes available free in disk management naming,basic disk(oem,efi,healthy recovery)of sizes 260mb,260mb,15.53gb,so how to restore them with data given default by manfacturer it can help me in restoring orginal factory settings if my os crashed without need of carrying recovery media dvds with me.
Reply mee soon as possible
I think that the only way to restore the original disk layout as you describe is by using the original Windows 7 DVD that was shipped with your machine. Reinstall Windows 7 from the original media and it should recreate the partitions.
Hi, I accidentally merged my external hard drive partition with recovery partition now all my drive is showing as recovery… It’s showing only in disk management my hard drive does not appear in THIS PC… I tried the above method but set Id did not work… It’s says the specific format is not right… I’m using windows 10… Pls help …also the duke system is displayed as RAW when running detailed partition…
Too pool! Lets do: Run->cmd type: diskpart type: list disk type: select disk 0 (or your number disk) type: list partition type: select partition [n] – with [n] is your partition which you want assign type: assign
OK. Lets see you disk on your computer! if you want to hide that disk you have assign. type:remove letter=[n]
Thanks for sharing! 🙂
Hi Vinh, the purpose of assigning a letter to a hidden partition so that it will appear in Windows Explorer to manipulation. Yes, this method works in Legacy/MBR disk like in my old Windows 7 ThinkPad T410. I can unhide the recovery partition to make some changes in the files there. But on my ThinkPad T460p with Windows 8.1 in GPT mode, I can still unhide my recovery partition (12.8GB used) using this method, but when I click on this unhidden recovery partition, it’s empty, I don’t see nothing there!!! So this unhide/hide method is meaningless here. Do you happen to know how to open this unhidden recovery partition? Thanks, Josh
Hi Marek, I unhid my recovery partition and the drive path changed(hidden E: to D:). Now im having issues starting my system because it keeps showing the blue recovery screen and error 0xc00000f. I had to enable legacy support to boot my system but i fear other issues may arise again as regards recovery/booting. I would like to return the drive back to its original state, hidden as it was to avoid this error. Any assistance would be greatly appreciated, please note that the drive is still there, its is now showing under my Computer, not deleted. Akemeann.
If you can still access your drive, you should reverse the drive to OEM by setting the 027 flag as described in the procedure. If you still can not boot your machine, I suggest the repair option when you boot from Windows DVD.
I have a question, in my pc SONY there is a partition OEM, its to reset to factory settings, but lately my hard disk is breaking down (650Gb), so I bought a new hard disk (1Tb), I tried to copy this partition to other disk, but seems imposible, I tried to clone disk, but the OEM partition get into NTFS, so I cant figure out how to solve this. there is a way to transform OEM to NTFS in order to copy these files, and later to the new disk transform NTFS to OEM, Or there is another way to my issue. Hope this helps. Greetings.
I have tried all those step, but at the last step after I type: set id =07 override, it then shows me “the specified type is not in the correct format ” Pls help me
Your problem seems similar to the following:
https://social.technet.microsoft.com/Forums/en-US/6f4842da-b992-43e6-bffe-f9c5dc4577a2/diskpart-set-id-command-not-working?forum=mdt
Have a look at this post.
I have a 32GB SanDisk Ultra Micro SD Card. It suddenly stopped working in my phone (Motorola Moto G). It told me to reinsert the micro SD card, I dod so and it just says that the card isn’t inserted. I’ve reinserted it several times and turned my phone on/off on multiple occasions in hope that it will register the micro SD card. When I first got the micro SD card it was formatted to my phone so I could put more apps on the micro SD card.
I’ve been looking for 4 hours straight on hour to fix it.
Tried to format it just be right-clicking it. No luck. I also tried to use cmd and disk management to create a new primary partition (as instructed to do so by various websites online. However I just get the error message;
“Virtual Disk Service error: The operation is not supported on a non-empty removable disk”
I then looked at details for each partition. As I have two partitions for my micro SD card which are listed as follows;
Partition ### Type Size Offset ———————- —————– ———— ———– Partition 1 Unknown 16 MB 1024 KB Partition 0 Unknown 28 GB 17 MB
Details of each partition;
Partition 1 Type: 19a710a2-b3ca-11e4-b026-10604b889dcf Hidden: Yes Required: No Attrib: 0000000000000000 Offset in Bytes: 1048576 There is no volume associated with this partition
Partition 0 Type: 193d1ea4-b3ca-11e4-b075-10604b889dcf Hidden: Yes Required: No Attrib 0000000000000000 Offset in Bytes: 17825792 There is no volume associated with this partition
Ive tried deleting both partitions, it says they’re delete on cmd but do not delete (attempted this on disk manager too). It also says my disk is unusable.
I also tried chkdsc and it says the format is RAW which is why I’m trying to format it
It wouldn’t let me set id=07, but would set id=D3BFE2DE-3DAF-11DF-BA40-E3A556D89593 (from the link you posted previously) however it seems there’s no change at all
I’m not a computer expert, but it’s now looking like my micro SD card is corrupted and I cant do anything about it, I’ve already accepted that I’ve lost everything on the SD card, however I have my photos/videos automatically backed up so I’m not bothered about restoring the micro SD card, I just want it to work in my phone again
Please help me ASAP, I don’t really want to buy another SD card if I’m honest
Sorry but this blog is not mentioned for partitioning/formatting SD cards. I suggest you contact your phone manufacturer.
The hdd is still there but i did the process that u told me and the partition still being hidden every time i start the windows. Is my hard disk broken?
I would like to clarify some points before i do anything ,other than check my HDD with easeus data recovery tool(free version),to make sure all data is still intact.
If i use the disk management/diskpart command line “DISKPART> set id = 07 override” , the 07 code will change my HDD back to a “normal” readable drive,with the data,movies etc intact?.
I read above/below of a mistake ,where 07 is typed instead of 27. My goal is to access the drive again with no deleting of the drive,there are in fact two needing sorted ,as i found out vista can change the drive to EISA ,after a factory reset.
The drives affected are NOT boot drives they do NOT contain or should not contain hidden areas/partitions,just extra storage as internal HDDs.
Most posts are for boot HDDs,and i feel i should make this clear,they are 1.5TB and 2TB in size,and at the moment i have easeus data recovery searching through them,which i am doing to make sure the drive/s are still intact.
I will be fumbling in the dark on this,and need to clarify all measures first before i attempt this. I have back up dvds,two sets one from the time i purchased my pc and a set done after this happened,also a backup driver dvd made,it’s acer aspire vista 32bit Home Premium,sp1. Also i downloaded sp2 and it seems slower now,it’s a quad core proccessor,with a nvidia video card,it’s not a world beater ,but it was quite quick,and some games are exibiting some lag now and then,should i do another reset and leave it as sp1,my worry on this is maybe the sp2 download needs other updates,and as microsoft are’nt supporting vista now,i may have gone too far ahead of the updates it has,to then install sp2.
Failing this i could possibly get a new sp2 vista disc on ebay with ALL rellevant updates,but then i’d have to install all the hardware drivers. OR upgrade to a newer opperating system that can run the programs vista can run,if possible.
I’e changed the formatting of the partitions part so there should be no confusion now.
In your case, I think I would go for a new OS. This procedure should also work on the newer Windows OS’s but I haven’t tested it yet. Also, MS won’t give you the partition set ID’s as they are reserved for OEMs.
hi, i looked around and cant see any questions in “how to” section ,so i;ll ask and if you dont mind point me to or give the answer. As you stated i should upgrade the OS of my pc,this is the way im thinking too,but,there are a few things i need to sort out.
1/ i want a dual boot system.
2/i want to upgrade my graphics card to a GEforce GTX650 ,the Geforce GTX 650 supports xp vista and win7 so this will be the limit as the rest of the system is a bit older now,i have it here in the box,also an asus BW-16D1HT blue-ray writer,plus i have a 780W G7 power extreme power supply to add in.
3/ i want to have the OS’s both on SSD of the best quality,even on HDDs then copy the OS’s over in time,the SSDs should be very long lasting,should i use server types or comsumer.
4/ if i can keep both video card fitted i will,otherwise i will need to instal the new graphics card drivers for both systems,how will this affect my backup partition,and new back up discs will need to be made,will my partition be up dated or be as when it left the factory.
5/here are the specs as it sits-
acer aspire M5201,
vista home premium 32bit ,sp1(i up graded to sp2,but it factory resets to sp1,i would like to have sp2 on the recovery discs etc).
AMD phenom 9550 quad core 2.20GHz
8.00GB ram.
Nvidia Geforce 9500 GS graphics card
I dont know yet what win7 ram limit is compared to the ram installed so far,i would like to have win7 pro ,with the xp virtual system for older software i have,
i wonder if win 8 or 10 can be added as a bootable OS,if the system can opperate it,if not i may get a new machine as well,but this one is too good to junk,as i use the vista,and still use the dell duo optiplex xp sp3 alot for design programs ,which cost more than any of my pcs,put together.
So im sure you can see the sort of thing i want to aim for,dual boot with dual SSDs for each OS,and graphics,power and blue ray upgrade with recovery partitions and recovery discs,plus the old system ,but as the now sp2 OS in vista.
Im sure each has been covered,and it would be clear i will need to source new win7+virtual drive+virtual xpdiscs,no down loads if i can help it.
sorry for such a long question,as it is multi pointed ,but to the accumulated end result of one pc.
This is a bit difficult to answer for me since I am not a hardware expert 🙂
However, dual boot Windows system is a bit unusual. I mostly worked with Linux/Windows based dual boot systems but that was a long time ago. Anyway, if you create 2 separate partitions on your new disk, you should be able to install every OS separately. Just make sure that you select the correct partition during the installation and remember to install the older OS first.
Hope this helps
thanks for the help here,after the factory reset the visti pc is way too slow,im reading on the net it can be the cpu over heating,which the pcs performance checker says is ok ,or the HDD is needing a renew,i understand that youre not a hardware tech,but can i clone my OS AND recovery partition to a new SSD,i have recovery dvds made,two sets,and a driver backup dvd,im getting too many mixed results from other forums,acronis can clone,i know that ,but i dont know if it can clone recovery partitions.
At this point,seeing as i have unhid a EISA locked HDD ,and the recovery partition is hidden to stop any damage ,could the recovery be unhid to clone then rehidden ,just a thought ,seeing as it’s all data,and thats what computers move and copy.
I thought this may be more pertinent as it’s a software question,if i can do this ,then i may do two and up grade one of them to win7,8 or 10,i would have liked the win7 ultimate as it had a xp add on,but ive missed the boat on that one as MS no longer give up dates for win7(i think).
many thanks.
I lost my hard disk drive(new volume I and new volume J).Can I get my lost drives ?
hi ,got the hidden drive partitions back to normal,so a big thank you for the help. I think the OS needs upgrading too,better yet a dual boot system,as my acer aspire M5201 is a bit higher end than my dell duo optiplex,i also have some new hard ware for the acer,as this question was for the disk manager ,i’ll post the questions for my upgrade on another post.
Hey, just reinstalled Windows 7 and then it inadvertently changed my storage hard drive into a 300GB recovery partition. Your guide helped me get that partition back along with all it’s data so thank you very much!
Protip: Disconnect every hard drive except the drive you’re installing Windows 7 on to avoid things like this.
hi , i cloned my HDD in vista home premium 32bit to a new 2TB HDD,then performed a factory reset ,allowed it to update to sp2,installed the programs i want to have on it,making sure it is as clean a set up as possible.
I bought a samsung EVO850 500GB SSD,i did not format the drive and tried to clone it using macrium,which would not boot,surprise surprise,so i unhid the oem partition and formated the SSD,cloned the disk,in my computer a 15GB visible OEM p[artition is there,in disk management it is not there,the 15GB OEM recovery partition is code 27 IESA hidden,only two partitions are there,in diskpart only two partitions are in disk “0”,no other drives are connected.
So if a “drive D” is viewable in “my computer” and is a 15GB recovery partition,i also have a hidden partition for recovery along with “DRIVE C” as my OS partition.
It booted up as it is the SSD which is allowing me to be here to type this message,15GB is ghosted somewhere,and i cant find it ,other than in “my computer”.
I would have thought the drive would have wiped all data when i properly formated it,also making the EISA recovery “07” visible.
Have you any idea what may be going on,i dont mind if i have to re-clone the SSD from the HDD again,as long as it gets my 15GB of SSD back.
Pease can you help,or guide me to some helpfull information regarding this ,as i had no problem cloning the HDD,also seeing as these SSDs are so much more expensive GB for GB.
Difficult to say, did you created a BASIC disk? Because the procedure in my blog only works on basic disks.
hi marek,i have done more research and apparently SSDs dont have trim support on vista,so i will have to replace the SSD with a wd black HDD for some decent drive performance,and use the SSD in a win 7,8 or 10 pc. The HDDs i cloned all worked perfectly,i also have a 3TB HDD which i cant use until i get a new OS pc,damn it. This said ,ive learned some stuff,im may clone two vista HDDs and up-grade one of them to win 7,8,10,as opposed to a complete install disk….sneaky. I have a dell duo core pc running xp,so i can clone that too,might name it dolly.
Hi, my system reserved partition had corrupted and is can’t start up .I had tried bootrec,rebuildbcd,fixmbr Like these commands.I can’t get the better result.I am im need of your help to recover my PC… Waiting for your reply…
As far as i am aware ,if the recovery partition is corrupted and you do not have recovery dvds or OS on a usb stick etc,then you may need to obtain a new OS cd,if however the the system boots ,but wont reset to factory via the recovery partition ,clone the HDD or SSD to another drive so at least the OS can be saved if the original drive fails completely through damage etc.
I lost my data drive after choosing basic repair of windows 7 through the Samsung recovery 5 option. Once it completed, the D: partition disappeared and under disk management showed up as a recovery partition of 300GB. I successfully followed the steps above and once I opened Disk Management, it didn’t have a name attached to it (as in D:) it also showed as Raw instead of ntfs. I restarted the laptop and then D: appeared but when I try to access it, it says I need to format the disc before I can use it because the volume does not contain a recognised file system. Does this mean all my importantant data and photos are gone forever? Is there a way to convert it back to ntfs without loosing my data?
Cheers, Mark
It is too late I am afraid. When you started the recovery process of your Windows 7, the tool probably wiped your HDD and created a new partition layout overwriting saved data. You could try some data recovery tools but I am afraid that they won’t do much. Overwritten data is gone forever.
Much appreciate you getting back to me.
Good news! After many hours of googling and reading, I managed to recover the partition using partition wizard thankfully! Once it did the scan, the missing partition came up and I allowed it to overwrite the recovery partition that windows had created. Previous full system recovery using the Samsung Recovery 5 program never affected the data partition so I have no idea why the repair option did. I’m just grateful I have all my pictures, videos, files, etc back! 🙂
Oh man, you are lucky! 🙂
Glad you got your files back!
Trying to open a partition on external hard drive, it shows j:\ is not accessible the volume does not contain a recognized file system. Plz help
Quick tip for anyone who has an older, perhaps XP-era laptop, if the partition doesn’t show up using 07: try using 0b for the ID (FAT32); sometimes they are formatted in this way instead of NTFS. (-:
How do you find my recovery partition files in Windows 8 laptop? I want to reset my computer so I can upgrade to 10. Currently, I cannot upgrade to 10 because of “missing files” and everytime I create a “recovery disk” it doesn’t work. What should I do?
If you have a recovery partition, it should be visible in your disk management console.
i use vista and xp,in vista the recovery discs do not replace the recovery partition,at least on my pc. I then reset to factory by acer managemant,then copied the dard disc to a second hard disk using macrium reflect,this gives me a copy of everything ,vista ,files ,recovery partition,either HDD can be used,so if then i want to upgrade to win7 i can use a second system copy HDD without losing the old system,even have a dual boot pc. As i don’t know your pc type or maker etc,this is the best advice i can give,though it is a good idea to make a copy of your HDD,especialy if it is a SSD,then you can keep the system far longer if one HDD/SSD fails,just unplug and replace with a drive off the shelf.
Hi, i have a recovery partition of around 20gb on hdd, wanted to reset my pc. so when i try to enter system recovery it fails showing error code. WHen i use HP recovery manager to reset it says unable to find the recovery media. I contacted the HP reps, and they say my os i corrupt along with my recovery partition. but i am able to explore the partition using minitool partition wiz. please help me how i can recover the partition and original os from it. HP reps suggest me to buy the windows media disks at chargeable price. please let me know if there is anyway i could get things working
Hi, what Windows version are you running?
Marek i followed your info to the letter to ‘activate hidden partition’ 1st it said it was not hidden, but it actually is as it does not show up on computer. Then when i set id =7 override it said this: diskpart has found an error incorrect function.
Now i have been trying to get this laptop back to original condition ‘it works beautifully too'[ 2009] but nothing i do can get me the hidden partition or recovery partition. Tried everything easeus, minitool ect but they all state volume only 465 GB But i know it is 500 GB tested this on testdisk and other programs, it didn’t work either only gave correct volume then i tried this solution where i out in all these numbers it failed too [sorry deleted the numbers before i saw this post]
you know these numbers like those of your laptop ID?
Anyway in the local parlance i believe i’m F****D! still computer runs beautifully, because i have learned so much trying to get this damned thing back to the OEM recovery Samsung. [just for the hell of it i might add as the computer is running smooth as hell. Also I reinstall religiously
But if you got any other cracking advice on how i can help, for instance even in cmd. i cannot find full volume there is always 29.9 GB missing as mentioned in testdisc….i really want to DBAN its ass…just for the hell of it.
so u got any bright ideas. mine is this: I put it into a shop for re[pair when i knew little of computers! And i think he sealed of the recovery partition thats why i cant get at it….
Well, difficult to say. Could be that it have been sealed of but I have no idea how. Since you are using Windows 7, you still have an original Windows 7 image? If so, backup your data and reinstall Windows. This will wipe out the disk of any partitions and will create a new partition layout.
you can’t be doing it properly,i had the same issues,either not showing a wanted partition or showing a partition that should be hidden ,you cannot seal off a partition to never be accessed again,computers don’t work like that,they can be frustrating ,but they only do as you ask,or don’t if you don’t ask properly,like using the enter key after a command. good luck
Ps Marek I’m using windows 7..as to comment posted NILA SIZAN
Hi, I am using sandisk 32GB memory card. From few days i am not using it and kept aside. After some days i tried to connect to my mobile and PC it asked for format. But i got the error windows unable to format sd card. Tried with google help through disk Manager, diskpart, and few third party tools. But no success. Even i have removed the partitions and it is only showing 30MB as UN allocated memory. The sd card is getting detected by PC but not visible in My Computers. Can you please help. Thanks in Advance..
To be honest, I have no idea… maybe someone else reading this topic?
I have my personal photos in one of local disk E ,after reinstalling windows -local disk E turn into OEM partition,so I can’t access that one ,
Pls tell me how to get those photos in that partition
Do you mean local disk E as a logical partition or physical media? If you already reinstalled Windows and the setup repartitioned your system, the data is lost. You could try to recover it using a 3rd party recovery tool.
Local disk E is a logical partition,I can see the memory of the disk in disk management as the OEM partition,so it mean that data inside the disk is safe right
Well, afaik, when you reinstall Windows, the hard disk is repartitioned and the data is overwritten. So, I don’t think that your old data is still there.
How can use partition in internet connection i want divide to my 8 PC my 16mbs
I’m sorry, I don’t understand your question.
HI MAREK I am having a hard time assigning volume to recovery partition. I’m using windows 10 home in lenovo flex 4. i tried the steps written but it didn’t help. it says the specified type is not in the correct format. i wanted to post screen shots too but couldn’t find how to.
I have no idea if this procedure works on Win 10. I assume it should work but maybe you should ask for help at the Microsoft forum?
Hey Marek, thanks for the article, however, in my Lenovo ideapad, i have that hidden drive that have the recovery windows with the default type of 12, i changed it to 07 and it showed up but am still unable to boot from it, as i was unable to do so before changing it. I even tried to copy all the files in that drive to a USB memory and boot from it with no luck. will appreciate any help.
hi, i recovered partition with EaseUS software.but everything that recovered is corrupted.videos are not playing & softwares are not running..plz tell me what am i supposed to do?
A neighbor asked me to look at his Dell laptop b/c ts Win 7 Home Premium OS was acting like it was infected and wouldn’t update. He was not the original owner/buyer, but said a friend gave it to him. I first used ClamWin to scan his OS, that I installed on one of my thumbdrives, since the Win Defender and Microsoft Security Essentials were both corrupted and not updated as well. The scan revealed over 1000 infected files, which were quarantined, then I deleted by using Clam Sentinel. I also used SuperAntiSpyware, Malwarebytes, Spybot S&D, and everal othe adware/malware/spyware programs to delouse his OS.
But to no avail, b/c after rebooting, much of the malware had returned, even managing to infect my thumbdrive as well. So after learning that his laptop originally had Vista Business x64 installed, I downloaded that from MS using the laptop’s key, saved his personal files, and then used my Seagate HDD format disk that matched his 120 GB HDD to overwrite the entire drive with 0s, which took a couple hours to complete. Then reformatted with 4 equal primary 30 GB NTFS partions, then installed the ‘clean” Vista OS with and w/o permitting online updates. Both were CORRUPTED with malware, and with registry/essential Windows files permissions changedd. The OS also showed only 111.8 of the 120 GB HDD as accessible….which means….that the hidden Recovery partition is corrupted and in MS DOS formatting. Nothing that I have tried to use will remove it….GParted, Darik’s Boot and Nuke, Partition Magic, ect….
So there are other a few other things that I could try…like flashing the BIOS with an update, using Intel’s tools to update the motherboard/CPU, or physically removing the HDD, putting it into an external enclosure. and reformatting with my own laptop, but I am not going to pay for it, since all I have are a few old PATA enclosures for full-sized tower PCs. My neighbor seems to think that his 8+ year old Intel x64 dual core 2 GB memory Dell Vista Business Latitude 820 laptop, that was mediocre @ best when new, still has value…haha…I have already spent waay too much time on tryig to delouse it, although admittedly I do enjoy a challenge…
I have a toshiba USB drive 64 GB. This drive is right protected, the File system (Fs) is RAW. I am unable to format the drive or unable to remove right protect. Is there a way to recover the USB drive. I even did with DiskPart, the right protect was cleared and is come back again. Your help would be appreciated.
I am not sure, never tried to recover a USB drive. You should be able to format it though, right?
I accidentally deleted my Local disk D with Diskpart i can’t recover it plz help
It depends, did you closed diskpart and rebooted the machine? If so, I am afraid it is lost and you will need other 3rd party tools to recover it.
Hi, I have a Samsung series 5 ultrabook ~2012 with 240GB SSD. It has a 40GB recovery partition but I don’t know how much is being used. I want to reallocate any of its unused space. Has anyone used the DISKPART > COMPACT command to compact a rec partition? I don’t know if the partition will be usable/intact after COMPACT ing it.
I haven’t used the COMPACT command but maybe this will help?
https://www.disk-partition.com/diskpart/shrink-volume-4125.html
Thanks Mate! worked like a charm! EazyPc!
This save’s my day. I have select wrong drive in diskpart and performed a clean as I return at my computer My drive D: was gone! and I panic cause all my backups was there and its very confidential all my work files are save at D:.. i Search for solution and I just Follow this instruction and I have retrieved my lost files.. Thank you very much Marek.
Glad this helped you out!
Hello: I have a 1TB external hard drive (f:) as my backup. While i tried to upgrade my system, Windows 7, to 10 i made the mistake of making the bootable the f: drive (didnt know it was this way, i thought it was gonna download an exe). The PC crashed during the process, after that i look my HD was the bootable goles, but only with a 40gb partition the other capacity is not found. . So the questions are: 1.- is my data lost? Over 500 gb 2.- what can i do to recover my info. Please, i’m in despair If you have One solution, please be detailed.
So, I’ll try to answer as best as I can here.
1. Difficult to say, what’s been formated and overwitten by the Windows installer is lost. 2. There might be some data still left on your 1TB drive and might be recoverable with a 3rd party recovery tool.
Disconnect the 1TB drive, install Windows, connect your 1TB drive and see what is in there. If it appears empty, google for “recover data from formatted hard drive”. There are a lot of free/paid options out there.
Lesson learned – always disconnect any external HDD’s when upgrading/installing new OS 😉
oUCH Lesson learned. I tought i was downloading an executable, my mistake. Windows was creting a bootable disc for installation. It helps to asign a Character to drive for scanning with a 3rd recovery software. Some pictures only, not the other files as XLS, DOC, RAR or PDF Thanks for the comment, support and tips. Best regards ansd success.
Can any one help me whenever i open create recovery it says we can’t create a recovery drive on this pc….please help me
This was helpful, I deleted the partition and then I was able to see it as last (unallocated) and then right click and format it.
I am having a simpler problem my info is hidden but when I do these steps it says that the specified type is not in the correct format. It is exFAT type partition status is healthy but my info is hidden? Any help?
Hii, My two drives data 550 GB automatically deleted. so tell me please how to recover my completely data.
Wow thanks mark z you safe my slot… My disk d came back intact after I mistakenly perform a discount clean…
God bless you brother 🙏👍
i hid my 500 gb hdd and now its not even showing at diskpart. i tried formatting but it still does not show up. Its left with me just 297gb. How do i get the 500gb back. Its an HP ENVY X360 m6-aq103dx
Leave a reply... Cancel reply
Copyright © 2024 | DefaultReasoning.com
- Data Recovery for Windows
- Data Recovery for Mac
- Data Recovery for Free
- Repairit for Desktop AI
- Repairit Online AI
- Repairit for Email
- UBackit Data Backup
- Office Document Solutions
- Photo/Video/Audio/Camera Solutions
- Email-Related Solutions
- Windows Computer Solutions
- Mac Computer Solutions
- Linux Solutions
- Hard Drive Solutions
- SD Card Solutions
- USB Drive Solutions
- NAS Disk Solutions
- Data Backup Solutions
- File Format
- File System
- Storage Media
- Disk Parition
- DOWNLOAD DOWNLOAD
- Buy Now Buy Now

Partition Recovery
Perform Partition Data Recovery With High Success Rate
- √ Supports exFAT, FAT16, FAT32, NTFS, ReFS, HFS+, Encrypted HFS, HFSX, APFS, BTRFS, XFS, BFS, EXT4 partition
- √ Capable of recovering data regardless of the causes of your partition data loss
- √ Retrieves partition data with zero technical knowledge
Partition Data Loss Causes

- Bad sectors can make it hard or impossible for the operating system to read data stored on them. A partition can become inaccessible or corrupt due to two types of bad sectors: logical bad sectors and physical bad sectors. Logical bad sectors occur due to file system corruption, virus attacks, overheating, etc. Wondershare Recoverit can successfully reverse partition file loss caused by logical bad sectors. Recover Partition Data Recover Partition Data Recover Partition Data
- Physical bad sectors occur due to physical damage. The success recovery rate for physical bad sector is very low. Recover Partition Data Recover Partition Data Recover Partition Data

How to Recover Lost Partition With Recoverit
Performing a partition file recovery with Wondershare Recoverit is a simple process that requires zero technical knowledge. You just need to follow the steps below. Before that, make sure that you have downloaded and installed this app on your computer.
- Step 1 Choose a Partition for Recovery Launch Recoverit lost partition recovery on your computer and select a local disk or volume on your hard disk that you want to scan for lost partition files.
- Step 2 Scan Disk for the Lost Partition The HDD partition recovery software will start scanning this location for your lost partition. You can track progress on the screen and pause or stop it when the app digs up the files you’ve been looking for. You can also use filters to find and recover specific partition files.
- Step 3 Preview and Restore Partition Files This software allows you to preview partition files before recovery. After this, select the files you want to save and click the Recover button. Choose a secure location on a different partition to save the recovered files.

Tech Specs of Wondershare Recoverit
- Supported OS: Windows 11/10/8.1/8/7/Vista Windows Server 2003-2022 macOS 10.10 or later
- Supported File Systems: exFAT, FAT16, FAT32, NTFS, ReFS, HFS & HFS+, APFS, RAID, JFS, BTRFS, XFS, BFS, EXT4, and any RAW disk
- Hard Disk Space: 56MB minimum space for installing
Recoverit Can Retrieve Virtually All Files Types in Partition
Recoverit can recover deleted partition from various storage devices.
Recoverit Supports Main Partition Types
- Primary Partition
- Extended Partition
- Logical Partition
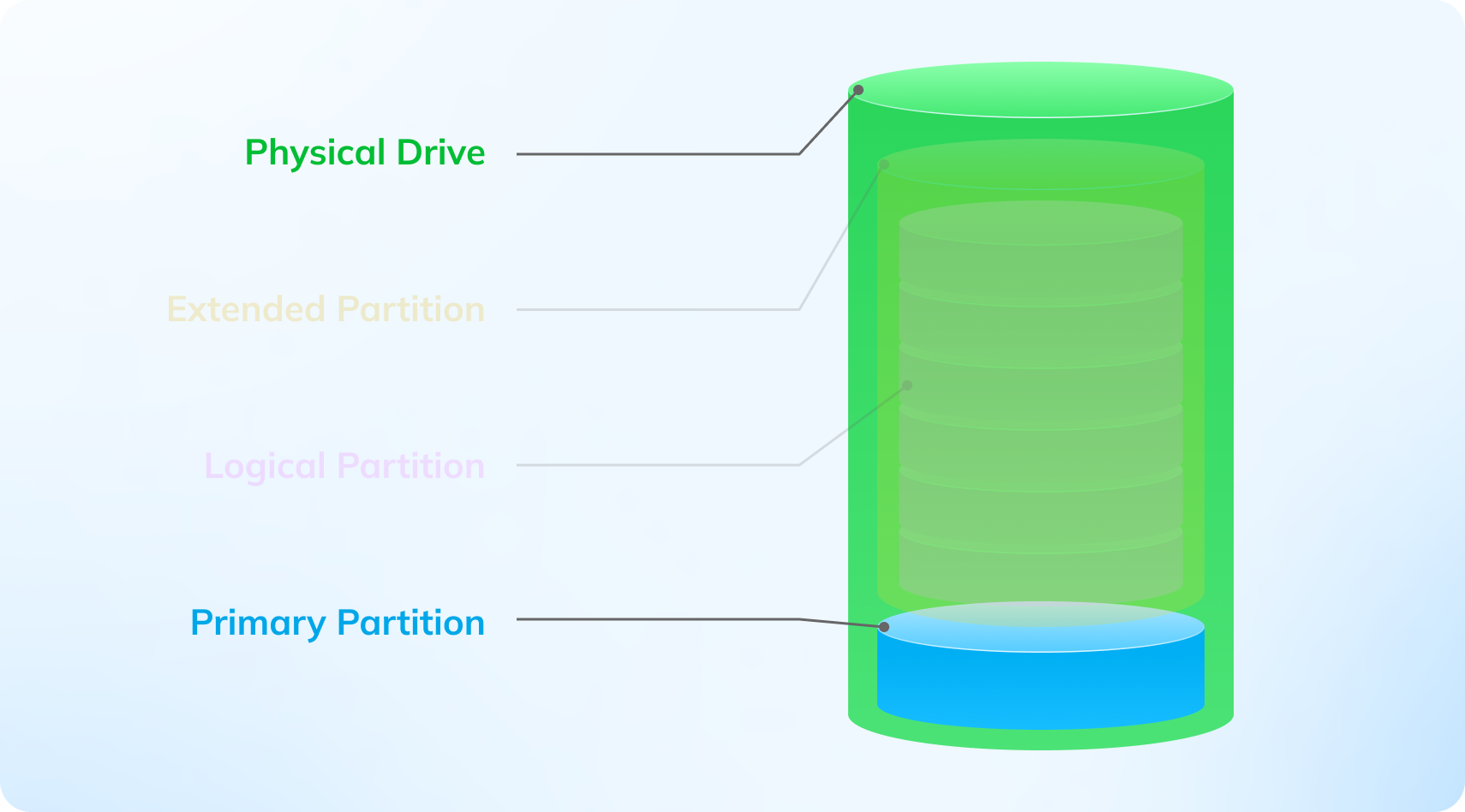
A Comparison Table: Different Partition Recovery Software
User reviews/comments/story.
How to Recover Lost Partition Without Software
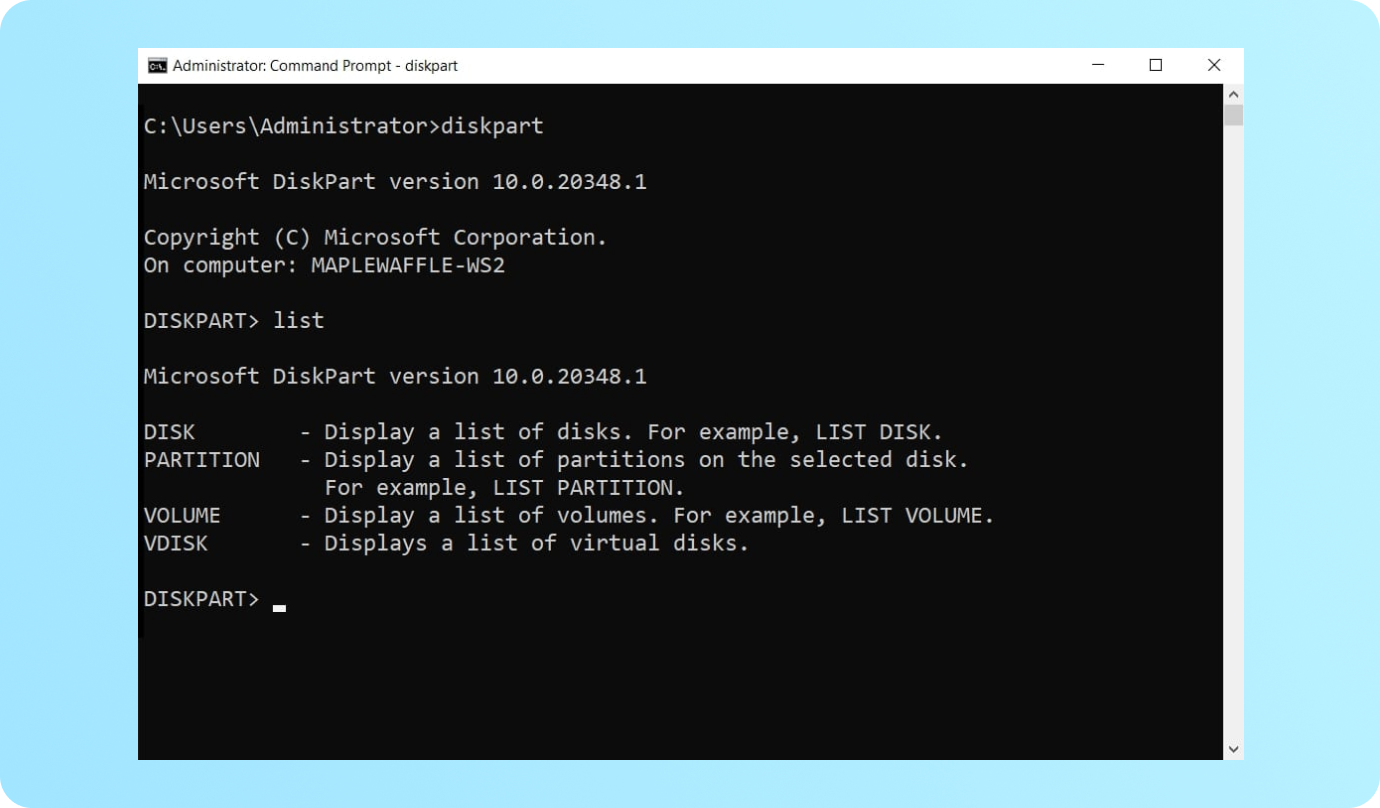
Last Resort: Professional Partition Recovery Service

Bonus: How to Prevent Partition Data Loss
Despite our best intentions, no storage device is immune to data loss. That still doesn’t mean we shouldn’t do our best to prevent data loss with proper care and responsible user practices. Prevention is the best measure against irreversible data loss. We’ve compiled a list of tips and tricks to help you take good care of data.
You should always have a backup copy of your valuable data if something happens to the original files. Today, you have a plethora of solutions that allow you to manage, schedule, and automate backups in a safe and user-friendly way.
Caution is the best cure against accidental data loss. Whether you’re inexperienced or simply in a rush, take a moment to think twice before deleting or formatting a partition. It might contain files or critical applications that you cannot afford to lose.
Many users don’t have the technical skills and experience needed for safe disk partitioning. If you plan on partitioning your disk regardless, we recommend you watch a tutorial online or use a disk partitioning tool for beginners.
A single virus-infected file can destroy an entire partition or render it inaccessible. The good news is that an updated anti-virus can keep most infections at bay. In addition to this, you should be very careful when opening email attachments, downloading files from unknown sources, and clicking on suspicious links.
It is often impossible (and regularly costly) to save data from a physically damaged device. Although mistakes like these can happen to anyone, you should always try to keep your device safe from high temperatures, spillage accidents, and other preventable disasters.
It may seem obvious to safely remove external drives and storage devices when you’re finished using them, but many people don’t know how to do this properly. To prevent device damage and partition loss, remember to click “Safely Remove Hardware and Eject Media” before removing the drive.
- How do I recover a disk partition? You can recover a deleted or missing disk partition using Wondershare Recoverit. Follow these steps: 1. Download the app from the official website and install it on your computer. 2. Launch it and choose the disk or location you want to scan for your lost partition. 3. Recoverit will initiate a comprehensive scan that you can pause or stop any time you want. 4. Use filters to browse recoverable files from the lost partition and preview them before recovery. 5. Select the files you want to keep and click the Recover button. 6. Choose a safe location to store recovered files. 7. Wait for the recovery process to finish.
- How can I recover my lost partition for free? You can recover files from a lost partition for free with the free version of Wondershare Recoverit: 1. Download Recoverit Partition Recovery Free and install it on your computer. 2. Launch the program and choose a location to start recovery. 3. Search for lost files using filters or by typing in a keyword. 4. Preview and select the partition files that you want to restore. 5. Click the Recover button and choose a safe location to save them.
- How to recover a deleted partition in Windows 10 for free? You can restore a deleted partition in Windows 10 for free using several methods: by changing the drive letter in Disk Management, executing the DiskPart command, using TestDisk, or using the free version of Wondershare Recoverit Partition Recovery. However, you should know that the first method is not always successful, while DiskPart and TestDisk require experience with command-line interfaces. The easiest way to do this is with a disk partition recovery software like Recoverit.
- How can I recover data from a RAW partition for free? A partition may become RAW when its file system becomes unreadable to the operating system due to corruption or damage. In many cases, RAW partition recovery is possible with capable recovery software. You can use the free version of Wondershare Recoverit to perform RAW partition recovery for free.
- How to recover a formatted partition for free? You can recover a formatted partition on your storage device for free using an open-source solution like TestDisk or with free disk partition recovery software. Unfortunately, successful results can not be guaranteed when you use free partition data recovery software. Alternatively, you can use a free version of more advanced disk partition recovery software like Wondershare Recoverit.
- Is there a free partition recovery tool? There are several free recovery software solutions for partition recovery. Active Partition Recovery, MiniTool Partition Recovery, and Hetman Partition Recovery are widely considered the best freeware partition recovery software, but these solutions usually come with certain limitations. If a free tool fails to recover your data or meet your expectations in another way, you should opt for a free version of professional disk partition recovery software such as Wondershare Recoverit.
- What is the difference between data recovery and partition recovery? Data recovery and partition recovery are two related but distinct processes. We use data recovery to scan hard disks, SSDs, memory cards, and other storage devices for files that have been deleted or lost due to corruption. In this case, we are looking for individual files. In contrast, partition recovery is used when an entire partition with all its contents becomes lost or inaccessible. Rather than individual files, partition recovery helps locate and restore entire disk partitions.
- Can data be recovered after partitioning? Yes, it is still possible to recover data after partitioning a storage device. Although it may appear lost and you can not access it, partition data is still on your device. In this case, a professional disk partitioning recovery tool can help you find and restore it safely. You should stop using your device to prevent lost partition files from being overwritten by new data.
- How do I fix the damaged partition? There are several ways to approach a damaged partition, including built-in repair tools and utilities such as CHKDSK in Windows computers, third-party software, and professional repair services. Please remember that fixing a damaged partition requires technical skill and experience, and any failed attempt may result in further loss. Unless you are confident in your abilities to perform a partition repair, you should leave this to a professional software or service.
Explore More Features
Partitioning a GPT disk in WinPE using a Diskpart script to prepare for image or OS deployment
Article id: 367922, updated on:, issue/introduction.
Deployment Solution offers a built in task for partitioning a disk for imaging. However, in some scenarios it may be preferred to create an EFI system partition which is larger than 100 MB. The built in 'Partition Disk' task creates EFI system partition as 100 MB by default and doesn't allow for custom sizing.
Environment
Deployment Solution 8.x
'Partition Disk' built in task limitation
Disk partitioning for Windows imaging or OS deployment can be performed in WinPE with a 'Run Script' task using Diskpart as an alternative to using the built in 'Partition Disk' task*
*Custom run script tasks should be modified and used at your own risk. The following script is given as an example and should only be used with a clear understanding of how it works. The script will remove any pre-existing data on a disk which will result in permanent data loss. It is important to back-up any needed data on the disk prior to running the script. Broadcom Technical Support does not assist with creating or modifying custom scripts.
'Run Script' disk partitioning with Diskpart example (run in WinPE pre-boot environment only):
rem ==Wipe drive and convert to GPT ====================== echo select disk 0 >> x:\diskpart.txt
echo clean >> x:\diskpart.txt
echo convert gpt >> x:\diskpart.txt
rem ==System partition ==================================
echo create partition efi size=100 >> x:\diskpart.txt
rem ** NOTE: For Advanced Format 4K drives, change this value to size = 260 **
echo format quick fs=fat32 label="System" >> x:\diskpart.txt
echo assign letter="S" >> x:\diskpart.txt
rem ==Microsoft Reserved (MSR) partition ===================
echo create partition msr size=16 >> x:\diskpart.txt
rem ==Create the Windows partition ========================
echo create partition primary >> x:\diskpart.txt
echo shrink minimum=650 >> x:\diskpart.txt echo format quick fs=ntfs label="Windows" >> x:\diskpart.txt
echo assign letter="W" >> x:\diskpart.txt
rem ==Recovery tools partition =============================
echo format quick fs=ntfs label="Recovery tools" >> x:\diskpart.txt
echo assign letter="R" >> x:\diskpart.txt
echo set id="de94bba4-06d1-4d40-a16a-bfd50179d6ac" >> x:\diskpart.txt
echo gpt attributes=0x8000000000000001 >> x:\diskpart.txt
echo exit >> x:\diskpart.txt
rem ==Run the script with supplied echo commands============
diskpart /s x:\diskpart.txt
The first section of the script containing 'Wipe drive and convert to GPT' can be substituted with the built in 'Erase Disk' task
Lines in the script starting with 'rem' are remarks that explain commands below
Lines starting with 'echo' can be adjusted for size to suit specific partition requirements
The script should be run in WinPE prior to deploying an image or installing Windows


IMAGES
VIDEO
COMMENTS
If you've accidentally set Recovery Partition ID (or any other ID) on a partition by mistake, to convert it to a normal partition again: On an MBR Disk: ... Configure UEFI/GPT-Based Hard Drive Partitions by Using Windows PE and DiskPart. GPT Partition ID and Attributes. Share. Improve this answer. Follow edited Aug 5, 2016 at 22:46 ...
The partition type is 'basic data' as it could not be changed to the recovery partition, which setting the id does. As I had mentioned the code has worked in the past. Nothing is wrong with it nor the GUID that has been used. But see 2) for a single OS. DISKPART - How to Partition GPT disk Here is the GUID if you want to know that too.
forces the file system on the volume to dismount before changing the partition type. When you run the set id command, DiskPart attempts to lock and dismount the file system on the volume. If override isn't specified, and the call to lock the file system fails (for example, because there is an open handle), the operation fails.
Change partition ID; after step 3.5, run cmd as administrators. open disk part; 1 - DISKPART> select disk 0. 2 - DISKPART> list partition. 3 - DISKPART> select partition 1 (Now, select the recovery partition) [4 is Optional for don't remember recovery part] 4 - DISKPART> detail partition (verify that it is recovery.
I am trying to recreate my Windows recovery partition, and everything works until the end, but the agent shows as disabled right after I remove the letter that was assigned to the partition in order to execute the commands. Here's the full recipe: 1. Select recovery partition and assign letter R: to it. diskpart . list disk . select disk 0 ...
Create a new recovery partition. First, check if the disk partition style is a GUID Partition Table (GPT) or a Master Boot Record (MBR). To do that, run list disk. Check if there is an asterisk character (*) in the "Gpt" column. If there is an asterisk character (*), then the drive is GPT. Otherwise, the drive is MBR.
Replace <username> with your actual Windows 10 username. cd c:\users\ <username> \desktop. 20. Once you are in the desktop, execute the batch file with its name. 21. As soon as you execute the file, the command prompt will ask you to enter the recovery partition drive letter. Type the drive letter and press Enter.
System partition (EFI System Partition or BIOS system partition) Optional. If only a simple set of partition files is required, you don't have to capture this partition. No: Microsoft Reserved partition (MSR) No: No: Primary partitions (Windows partitions, data / utility partitions that you've added) Yes: Yes: Recovery partition: Optional.
Shifts the focus to a disk, partition, volume, or virtual hard disk (VHD). set id: Changes the partition type field for the partition with focus. shrink: Reduces the size of the selected volume by the amount you specify. uniqueid: Displays or sets the GUID partition table (GPT) identifier or master boot record (MBR) signature for the disk with ...
These are additional methods that can create a new recovery partition.: 1) Windows custom install. 2) Windows upgrade using the upgrade assistant: 19H1 > 19H2 or 20H1 or 20H2. 19H2 > 20H1 or 20H2. 20H1 > 20H2. 20H2 > 21H1 (when available) 3) Command line: diskpart.
The Diskpart Set ID command changes the partition type field for the partition with focus. This command is intended for use by original equipment manufacturers (OEMs) only. Changing partition type fields with this parameter might cause your computer to fail or be unable to boot. Unless you are an OEM or experienced with GPT disks, you should ...
Detailed steps are listed as below: 1. Press Windows Key + R to open the Run dialogue. Type diskpart and click "OK" or press Enter to run Diskpart. 2. Type list volume and press Enter. 3. Type select volume # (ex: volume 8) and press Enter to select the volume/partition of which you want to change partition type ID. 4.
Here are the steps we've used in the past: diskpart. select disk 0. list volume to determine which volume to select. select volume <#>. remove. attributes volume set hidden. list partition to determine which partition to select. select partition <#>.
Hey XD. I'm Greg, an installation specialist and 8 year Windows MVP, here to help you. It's not possible to re-link the F11 key now with UEFI, and you really don't want that anyway because the main reason you'd need a recovery image is for hard drive failure so you'd be doing all that work to get a bootable Recovery partition that fails with the hard drive.
Any clue should that partition 1 also be "primary" or should it read something else like that "system" type in my other computer. Now i have part 1, type primary = that windows reservered 50mb space; part 2 type primary = windows main partition / "C drive"; part 3 type recovery.
Select the disk you need to move the recovery partition on. You can do this by using the command select disk and the disk number. In my setup disk 0 was the correct disk and the command I entered was select disk 0. Selecting the disk in DiskPart. List the partitions on that disk.
Unhide Recovery Partition. Start Disk Management (diskmgmt.msc) on your computer and take a closer look at your hard disk. Note the disk number and the partitions. Type DISKPART> detail partition and verify that it is hidden. Remember the Type value, this will be handy if something goes wrong. Set the type of the hidden partition to 07.
For more information on the command type: HELP SET The volume is not GPT, it appears, so unsure how to make Win 10 to recognize it. Any thoughts are welcome here.
Step 1. Run EaseUS Partition Master, right-click the target partition, and choose "Change Drive Letter". Step 2. In the new window, click the down arrow and choose a drive letter for the partition from the drop-down menu, then click "OK". Step 3. Click the "Execute 1 Task(s)" button in the top-left corner, check the changes, and click "Apply" to change the drive letter of the selected partition.
Fixboot - Use this option to repair boot errors on a specific partition. echo 5. Bootrec - Use this option to repair boot errors on the system partition (MBR only) echo 6. Use Diskpart to mark a partition as a recovery partition (GPT only) echo 7. Access the System Restore with Command Prompt.
Was trying to figure out the logistics of WinRe due to a windows update failure. I first in diskpart assigned drive letter T to Recovery Partition 5 So I then exited diskpart back to cmd shell I was experimenting with watching the winre.wim move back to C:\\Windows\\System32\\Recovery\\ when I...
With reliable and easy-to-use partition recovery software, you can restore lost partition. Explore various methods and find the best partition recovery way for yourself. ... Type in diskpart and press Enter. 4. Type in list disk and press Enter. 5. Type in select disk * and press Enter. (* refers to your hard disk drive number). 6.
Disk partitioning for Windows imaging or OS deployment can be performed in WinPE with a 'Run Script' task using Diskpart as an alternative to using the built in 'Partition Disk' task* *Custom run script tasks should be modified and used at your own risk.