

How to Change Fn Key Settings in Windows 10
It makes your life f'n easy
Remember hitting the F5 key to refresh on your Windows 95 computer? It was almost obsessive. Back in the day, the F1–F12 keys had just one function each, but modern keyboards often include extra functions that you access with an Fn key (also called the Function key ).
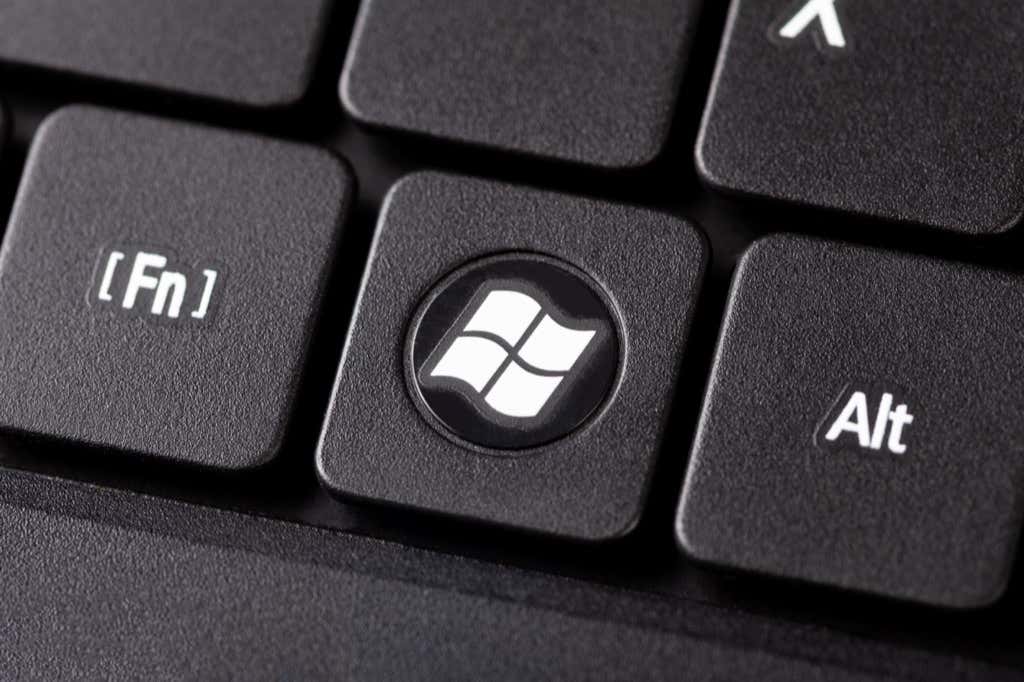
How are Fn Keys Helpful?
The Fn key turns the F1–F12 keys into dual-purpose keys. Essentially, it works as a default hotkey, but there’s a slight difference. The combinations differ among manufacturers and models. You’ll mostly find them on laptops (where you can usually change things like screen brightness), but you’ll also find them on some specialty keyboards (like gaming or productivity-centric boards).
For instance, on a Dell XPS15z, Fn + F5 increases the brightness, while on a Lenovo G560, the same combination will display the wireless device settings.
In addition to F-keys, you can also use Fn keys with other keys like PgUp, Insert, and arrow keys. Using a combination of Fn along with one of these keys comes in handy for doing a wide range of things, including adjusting the screen brightness , turning off the display, or controlling the volume, among many other things.
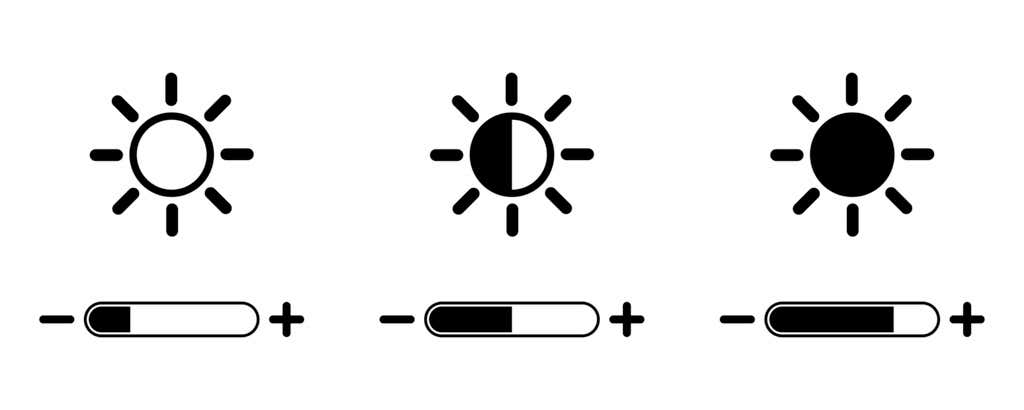
However, sometimes, you find that simply pressing an F-key (without the Fn key) triggers a command like increasing the playback volume. In such cases, you’ll be unable to use F-keys for standard keyboard shortcuts like hitting the F5 key for refreshing.
There’s a simple fix for this. You can tinker with the Fn key settings in several ways, and that’s what we’ll walk you through in this guide.
Disable the Fn Lock
Modern desktop and laptop keyboards have an Fn Lock key (i.e., a key with a lock icon). In most cases, you’ll find a lock icon printed on your Esc key, but it’s also possible that your keyboard has the lock on the Shift key or the Num Lock key.
When you press Fn + Esc (or the key with the lock icon), it toggles the Fn lock.
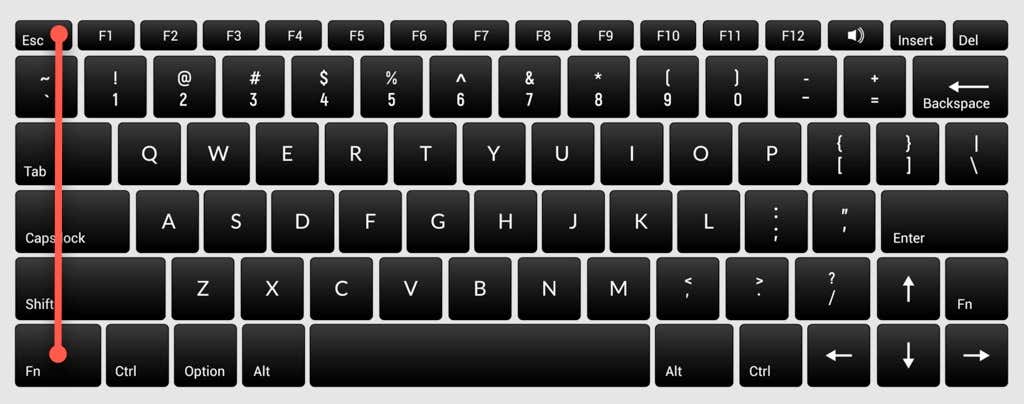
Once you’ve done this, you won’t need to press the Fn key for performing functions like adjusting the screen brightness or enabling and disabling WiFi or Bluetooth. Simply press the relevant F-key, and that should work. It’s similar to how you use Caps Lock. You won’t need to hold the Shift key for typing caps when Caps Lock is enabled.
If you’re experiencing something similar but want to use your standard F-keys, you’ll need to disable the Fn lock. You can disable it the same way as you’d enable it. Press the key with the lock icon along with the Fn key.
Change Fn Key Settings from Within Windows
You can also change Fn key settings from within your operating system. If you own a Dell laptop that runs Microsoft Windows 10 or 8, you can change function key settings from Windows Mobility Center.
Press Win + X or right-click the Start Menu button on Windows 10 to open the power menu and select Mobility Center . Alternatively, you can go to the Control Panel and navigate to Hardware and Sound > Windows Mobility Center .
Select the drop-down menu under the Function Key Row option under the Customized by Dell Inc. section. You’ll see two options here: Function key and Multimedia key .
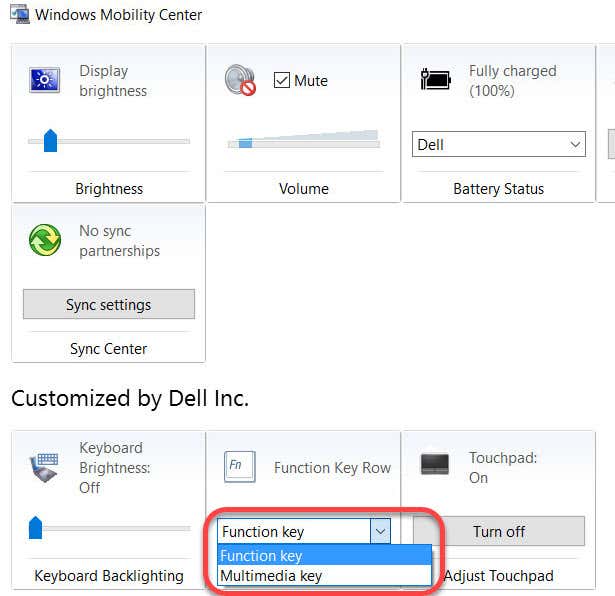
Select Function key if you’d like to use the F-keys for standard functions, and Multimedia key if you want to use F-keys for performing functions that would otherwise require you to press the Fn key.
Similarly, on laptops from other manufacturers, you might find the option to change function key options in its system configuration tool. For instance, on Lenovo, you can use the Lenovo Keyboard Manager or the Samsung Settings app on a Samsung laptop to change function key behavior.
Change Fn Key Settings in BIOS
In most cases, the previous two methods should help you change Fn key settings, but on the off chance that they didn’t, you can use the BIOS settings.
Note that you shouldn’t mess around with any settings you don’t fully understand because it can render your computer unbootable.
Many, though not all, laptops will allow you to change Fn key settings from the BIOS or UEFI firmware. You can enter your BIOS setup with a reboot. Press F2, F10, or Delete (the keys differ among manufacturers) at the startup when your computer is still booting. Alternatively, you can use the new way of accessing the BIOS on Windows 10 .
At this point, you’ll need to look around a little because UEFI settings are placed under different sections based on the BIOS interface, which differs among manufacturers.
For instance, on my HP laptop, the setting is under the System Configuration tab. Changing the Action Keys Mode to Enabled will make the F-keys function like normal, i.e., you’ll need to use the Fn key along with an F-key to perform a relevant function.
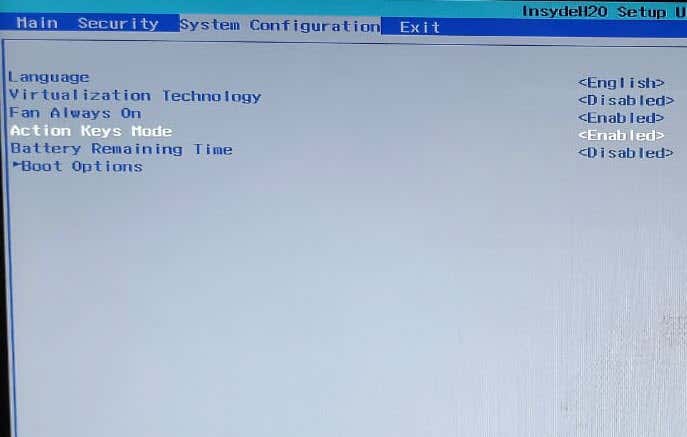
Fn Key Makes Life Easy
If an OS upgrade or an accidental change in settings has caused your Fn key to not work as it should, it can cause you momentary annoyance.
However, the Fn key is still one of the most helpful keys on your keyboard. It eliminates a few clicks for plenty of functions and lets you perform them just by pressing a combination of keys.
Fn key is also available on several Apple keyboards. If it’s not working correctly, you can troubleshoot Fn key problems on Mac OS as well.
Arjun is a freelance writer based in India. After working as an equity research analyst, Arjun decided to do something that he has been passionate about – tech. He gets excited talking about and explaining how to solve everyday tech problems. His area of expertise is Windows and is a go-to for all things Excel. Read Arjun's Full Bio
Read More Posts:

Leave a Reply
Your email address will not be published. Required fields are marked *
How to Change What the Fn Keys Do in Windows 10 and 11
The function keys are handy, but you can truly make them your own with some customization.
The function keys at the top of your keyboard serve as a shortcut to control certain hardware features. For instance, if you want to turn on the backlit keyboard, they allow you to do so by pressing a key, saving you from having to do the same through Windows.
By default, these keys can only be used when you press the dedicated Fn key with them. Nevertheless, you can customize this setting, along with many others, to suit your needs. Here are the different ways you can modify the settings of Windows 10 and 11 function keys.
What Are the Function Keys, and Why Do You Need Them?
Function keys, or just "Fn" for short, are used to trigger functions of the F keys (F1, F2, F3, etc.) on the top of the keyboard. In essence, it acts as a shortcut key for basic yet essential functions like changing the volume, brightness, and backlight.
In most laptops, there are 12 function keys (they used to be a lot more in the older devices), and you can use them by pressing them along with the "Fn" key on your keyboard. So for instance, if you wish to enable the backlit keyboard using the F3 key, you can hold the Fn key and then press F3 to make the desired changes.
We have a detailed guide to function keys where we discuss what all 12 keys do. You can check it out for more insight on the topic.
1. How to Change the Function Key Settings Using the Mobility Settings on Dell Computers
The easiest way to change function keys is by modifying settings within the Windows Mobility Center. This method, however, will only work for those of you using a Dell device.
Here is how to proceed:
- Type Windows Mobility Center in Windows search and click Open .
- In the following window, look for the Fn key row section and expand the drop-down under it.
- If you wish to choose the F keys for basic functions, choose Function key .
If you own other devices, then you might want to look for similar options in the System or keyboard settings. You can also search the manufacturer’s official website for information regarding such customizations.
2. How to Modify the Function Keys Settings in the BIOS
You can also make the changes directly in BIOS, which helps the operating system and the hardware load properly.
The steps of accessing BIOS in different devices can vary. Below, we have discussed the steps of accessing BIOS and making the desired changes in HP and Acer. If you own a different device, then it is best to head over to the manufacturer’s website and look for the steps of accessing BIOS there.
Follow these steps if you have an HP device:
- First, turn off your PC.
- Now restart the device and repeatedly press the F10 key. This should successfully launch the BIOS.
- Navigate to System Configuration menu > Action Keys Mode .
- Use the Enter key to enable or disable the features.
- Click Exit to save the changes.
Similarly, if you have an Acer device, follow these steps:
- Hold the F2 key and the Power button simultaneously.
- Once you reach the BIOS screen, head over to the System Configuration Menu and click Enter in the Action Keys Mode option.
- Pick the desired mode and hit Exit.
3. How to Change the Function Key Settings Using the UEFI Settings
If you cannot boot into BIOS for some reason, try changing the Fn keys using UEFI settings. UEFI is basically BIOS on steroids, as it offers a bunch of additional functions and is more powerful.
Here is how you can boot into UEFI Settings if you are a Windows 10 user:
- Press the Win + I keys to open Windows Settings.
If you are a Windows 11 user, follow these steps:
- Press the Win + S keys together to open the Windows Search utility.
- Type Recovery in the search field and choose Recovery options from the list of options available.
Once you have booted in the Windows Recovery Environment using these steps, proceed with the following:
- In the following window, select Troubleshoot .
- In the following window, head over to the Configuration tab.
- Click Save and then press Exit to sign out of BIOS.
How to Enable the Fn Lock
If you do not want to press the Fn key every time you want to enable/disable any of the 12 functions, you can toggle on the Fn lock. With this feature, the Fn key will appear to always be held down on the keyboard, and you will be able to use any function key without having to first press the Fn key.
In most keyboards, the Fn lock is associated with the Esc key, but it can be different in your device. Typically, these keys have a lock icon on them. You can use the manufacturer’s website to find the lock on your device if you cannot locate a key with a lock icon.
Once you have found the key, hold the Fn key and press the lock key. This will enable the function. You can follow the same steps for disabling it in the future.
Is It a Good Idea To Change Fn Key Settings?
Changes to Fn keys are safe and do not have any negative consequences. The customization options for the keys within Windows are limited, but there are quite a few third-party resources that you can look into if you want to modify keys a step further.
On Windows, you can also disable specific keys on your keyboard so you can avoid accidentally pressing keys you don't use. As a general rule, if you follow the steps carefully, you should have no problems.
Here are some considerations to help you decide if changing the Fn keys is a good idea for you:
- Familiarity : If you are familiar with the traditional behavior of function keys and use them often, it may be a good idea to change the Fn key settings so that you can use the standard functions keys without having to press the Fn key every time.
- Multimedia functions : If the function keys on your keyboard are assigned multimedia functions, and you use them frequently, standard fn key functions might not be as useful for you. In that case, you may want to keep the default Fn key settings.
- Compatibility : If you use software that requires input from the standard function keys, it may be necessary to change the Fn key settings to ensure compatibility.
Ultimately, whether it is a good idea to change the Fn key settings or not will depend on how you use your computer and what you prefer. We recommend weighing the pros and cons and consider your usage patterns before you make a decision.
Use the Function Keys Like a Pro
Function keys are great for improving productivity and efficiency. With the right techniques in mind, you can make the most of them. We hope that following the steps above enabled you to modify the setting of your function keys. It is also important to note that all the methods outlined above don't make a permanent change to the system, so you can always revert the changes.

How to Change Fn Key Settings In Windows 10

Each key in modern keyboards is assigned multiple functions. Users can use multiple functionalities of each key using Alt, Shift and Ctrl keys. There is one more key, the Fn lock key, which enhances the keyboard functionality further.
Usually the Fn key is used with the F1 to F12 keys for multiple functions. These keys are used for different laptop functions like controlling volume using the keyboard shortcuts, adjusting screen brightness, turn keyboard light on or off etc.
This functionality can be enabled by pressing the Fn key and then the required function key.
Holding down the Fn key while using the secondary function keys can be a problem. It is like holding down the shift key while writing complete pages in capital letters. However, you can lock your Fn key to use the secondary function keys and then revert to normal settings whenever you need to.

It is like using the Caps Lock key – trigger it once to write in capital letters, and then trigger it again to revert to normal settings.
Let us show you how it’s done.
Table of Contents
Enable or Disable Lock Fn key through BIOS
You can change the default settings of your system whether to perform the primary function of each key by default or to perform the secondary. The preference is up to each individual, depending upon which function they use most – the primary or the secondary.
For example, I have the “Print Screen” secondary function, which I use a lot, on the “End” button. Therefore, I have set the BIOS settings to use the secondary function by default. Each time I press only the “End” button, it takes a screenshot of my display. However, if I ever need to use the End function, I hold down the Fn key and press the End button at the same time.
Navigate to the following in BIOS:
Now select the default function key behavior. Selecting the “Function key” option would mean that pressing only the “End” button would result in End being used while selecting the “Multimedia key” option would mean that pressing only the “End” button would result in Print Screen being used.

Of course, these settings can be changed at any time by returning to BIOS. However, this is not an ideal situation because each time you need to change the settings, you would need to reboot your PC. Therefore, we have discussed another method that is both quicker and is easy to switch between the two options at the press of a button.
Lock Fn key using keyboard
Most of the modern laptops come with Fn lock button that allows you to lock your Fn key in a certain mode similar to CAPS lock or NUM lock. To check whether your laptop has this button, look for a key on the keyboard with a lock drawn on it and Fn written in between, like in the image below.

Usually, it is the Escape key which is the function lock button.
As mentioned earlier, the Fn Lock key is a trigger to lock the Fn key in a certain mode – either the primary key or the secondary key. To trigger the Fn lock, simultaneously press the Fn key and the Fn Lock key.

Each time you perform the key combination mentioned above, it will change the Fn default settings. For example, when you have a keyboard without a dedicated keypad, the numbers come down as a secondary function, as in the image below.

In such a scenario, if you wish to use the keypad without holding down the Fn key each time you want to enter a digit, press the Fn + Fn lock keys once and then continue to use the keypad as normal. When you wish to write in normal alphabets again, simply press the Fn + Fn lock keys again simultaneously.
Closing words
Switching between the 2 Fn modes is so much simpler from the keyboard than it is from BIOS. You can now switch back and forth as many times as you’d like, without having to reboot your PC.
Nonetheless, not every laptop supports this function at the moment. Hence, you will need to check whether your keyboard has the Fn Lock key or not.
Get Updates in Your Inbox
Sign up for the regular updates and be the first to know about the latest tech information
Email Address
- How To Reset Network Settings In Windows 10
- Remove Windows 10 Product Key From Registry To Make It Invisible
- 4 Ways To Find Windows 10 Product Key
- What Is Product ID And Product Key In Windows
- How To Enable "Trade-In Or Recycle" Option In Windows 11 Settings
- How To Enable Icon Animations In Windows 11 Settings App
Leave the first comment (Cancel Reply)
Notify me of follow-up comments by email.
Notify me of new posts by email.

- Software Reviews
- Affiliate disclosure
- Terms of use
- Privacy policy
How to Turn OFF and ON the Fn Key in Windows 10 & 11
updated on February 26, 2024
Share this article
Improve this guide
Read the affiliate disclosure page to find out how can you help MSPoweruser effortlessly and without spending any money. Read more

Knowing how to use the functions keys or F-keys on your keyboard can make your life easier. Just a single key from this set can perform two sets of commands, be it a multimedia command or a specific task. By pressing the Fn button together with one of those keys, you can immediately change how the keys work. Doing it every time you use them, however, is not necessary since you can simply lock and unlock the Fn key in your Windows 10 or Windows 11 .
How Fn key works with function keys
The Fn key in your keyboard is basically like the Shift and CapsLock buttons. And if you often create documents, you know how they work: you hold Shift to capitalize a letter or two and release it to quickly go back to small letters, while a single press of CapsLock will let you compose entire sentences in uppercase without holding another key.
That’s how Fn works with F1 to F12 standard function keys. Pressing one of those keys without using Fn will let you use the standard commands that improve your productivity: volume or brightness adjustment, mute audio, activate/deactivate Bluetooth or Wi-Fi, play media, and so on. Blending the F1 to F12 keys with Fn, on the other hand, will let you access the alternate commands of the keys. You can release the hold to this Fn button if you want to immediately go back to the standard purpose of the functions keys.
Meanwhile, locking the Fn key in Windows 10 or 11 is permanently putting the function keys to their alternate commands until the lock is disabled. While locked, you can also press the Fn key to quickly access the standard command of the function keys: just like what happens when your keyboard is on CapsLock, and you use Shift to type a letter in lowercase.
Locking and unlocking the Fn key
Locking and unlocking the Fn key vary depending on the computer you are using or, to be specific, the brand of your PC. And the way that not all the commands of F1 to F12 are the same in all computers, not all keyboards also have the same keys dedicated for locking and unlocking the Fn key. Thankfully, there are a variety of ways to do it.
The easiest way to lock the Fn key is by using your keyboard. However, this is where many computers vary as not all have this function.

One way to use your keyboard to lock the Fn key is through the F Lock key, which you can simply press to toggle between the standard and alternate commands. Keyboards that have it usually have a light signal to indicate if the F Lock key is activated or not.

If you don’t have an F Lock key, you can look for the “FnLock,” which also sometimes comes in the form of a padlock with Fn written on it. Sometimes, FnLock or the icon is printed together with the Esc key, but in some manufacturers, it is in the Shift or CapsLock key. Just press and hold the Fn key first and then press the FnLock or the padlock icon. This will activate the lock. To reverse it, just hold the Fn key again and then press FnLock or the padlock icon.
Windows Mobility Center
To launch your Mobility Center, you can simply press Win + X or right-click on the Windows icon to open the Quick Access Menu on your Windows 10 and 11. When the option appears, look for the Mobility Center and select it. This will open a window that will show you some of the controls of your PC. Look for the “Function Key Row” section. You’ll see a dropdown there, and clicking it will give you a choice between “Function key” or “Multimedia key.” Selecting the former locks the Fn key, while the latter gives your the standard commands.

You can open your Windows Mobility Center anytime you want to lock or unlock the Fn key this way. However, note that not all computers have this function. Your PC can always show you the Mobility Center, but you’ll notice that the Function Key Row section is not present in some.
BIOS (UEFI on some PCs) is a useful tool that will allow you to configure your computer’s hardware functions in many ways, and one of the things it can do is to lock and unlock the Fn key on your Windows 10 and 11. There are many ways you can do to enter this low-level software, and the easiest way to do it is by clicking the Start button, hitting the power icon, and holding Shift as you click Restart. Once you see a blue screen with different options, go to Troubleshooting > Advanced Options > UEFI Firmware Settings. Choose Restart, and your computer will restart and enter BIOS automatically.

In the BIOS, you won’t be able to use your mouse, but your keyboard’s cursor keys should let you navigate the tool. Go to the Main tab and then look for the “Function key behavior” option and select it. In the new option that will appear, select the Function key to activate the Fn lock. After that, press F10 to save the changes and confirm the prompt by selecting Yes.
More about the topics: computer , computer peripherals , keyboard , Keyboard shortcuts , peripherals , windows 10 , windows 11
Sharron is a tech reporter at mspoweruser.com. She covers most tech news from brands like Sony, Samsung, Google, and more.

Was this page helpful?
Let us know if you managed to solve your tech problem reading this article.
We’re happy to hear that!
You can subscribe to our newsletter to stay up to date with the latest news and best deals!
Do you have a suggestion?
We know how frustrating could be to look for an universal solution.
If you have an error which is not present in the article, or if you know a better solution , please help us to improve this guide.
How-To Geek
How to remap any key or shortcut on windows 10.
Swapping the keycaps between keys doesn't count as "Remapping."
Quick Links
Remap keys with powertoys, how to remove the new key mapping, how to disable or remap keys using sharpkeys [alternative method], use your keyboard's software to remap keys, key takeaways.
Install Microsoft PowerToys from GitHub, launch it, and then navigate to Keyboard Manager > Remap a Key. Click the plus button, and then select the key you want to rebind from the list. You can click the trash can icon to remove a remapping at any time.
Would you like to use a different keyboard key to perform a certain task in Windows 10? Thanks to PowerToys , it's easy to remap any key to another key or even a shortcut combination on your keyboard. Here's how to set it up.
Microsoft makes it easy to remap keys with PowerToys , a free utility available for download online. Using PowerToys, you can make any key on your keyboard act like any other key — and even remap shortcuts.
If you don't already have PowerToys installed, download it for free from Github. After you install it, launch PowerToys Settings, then click "Keyboard Manager" in the sidebar. In the "Keyboard Manager" settings, click "Remap a Key."
When the "Remap Keyboard" window pops up, click the plus button ("+") to add a new key mapping.
After that, you'll need to define which key you want to remap (in the "Key:" column), and what key or shortcut you want it to perform (in the "Mapped To:" column).
First, select the key you'll be remapping in the "To:" column by either clicking the "Type" button and pressing the key on your keyboard, or by selecting it from the list in the drop-down menu. For example, we'll pick Scroll Lock here, since it often sits unused.
Next, select the key or shortcut you want to perform in the "Mapped To" column. For a single key, you can either choose it from the drop-down menu or click the "Type" button, then press it on your keyboard.
If you want to use a shortcut key combination, press the "Type" button, then press the combination on your keyboard. For example, here we've typed "Ctrl+C" for the standard Windows "Copy" shortcut.
After you have both "Key:" and "Mapped To:" columns defined, click "OK."
If you see a warning that one key will be left unassigned, click "Continue Anyway." This means that you won't be able to access the original function of the key that you just remapped.
(In our example, there will be no way to use Scroll Lock unless you remap another key to perform the original Scroll Lock function).
Next, you'll see the resulting mapping listed in the "Keyboard Manager" settings. That means your custom mapping has been saved and is now active.
If you want to add more mappings, click "Remap a key" again. When you're done, close PowerToys Settings completely, and your remapped key (or keys) will remain in effect. Use them as much as you'd like. You can always go back and adjust your mappings later if necessary.
Later on, if you want to remove the custom mapping you made, relaunch Power Toys Settings, then click "Keyboard Manager" and "Remap a key" again. In the list of mappings, click the trash can icon beside the mapping you'd like to delete.
The mapping will be removed. After that, click "OK" to close the window. Then you can either exit PowerToys completely or create a new mapping using the guide above. Have fun!
The major problem with PowerToys is that the remappings only work if the PowerToys application is running, so they won't work on the login screen. There also seem to be issues with the remappings not working properly in games and some other places. The solution? Use the old-school Windows Registry key remapping technique... but do it the easy way, using the open-source SharpKeys application.
SharpKeys won't let you remap shortcut key combinations, so you can't remap ALT+C to CTRL+C, for example, but you can do things like remap or disable the Caps Lock key on any version of Windows .
Install the application from their Github project page or from the Microsoft Store , open it up (clicking through the annoying Windows SmartScreen warnings), and then click the Add button to open up the Add New Key Mapping dialog.
We've been using SharpKeys literally since Windows Vista was around. That's a long time.
Many modern keyboards also have special software that allows you to remap keys as well. Since all of their software is different we can't definitively say "Here is how you do it." Generally speaking, you'll be looking for an option like "Customize," "Keybind," "Bind," or "Remap."
Here is a quick list to some of the specialized software available for different keyboard brands, though keep in mind that this is not an exhaustive list.
- Logitech G Hub
- Corsair iCUE
- SteelSeries Engine
- Razer Synapse
- HyperX NGENUITY
- Roccat Swarm
Your keyboard software probably lets you do other things besides modify keybinds. For example, if your keyboard has extra keys, or RGB, the manufacturer software is typically required to utilize them.
- PRO Courses Guides New Tech Help Pro Expert Videos About wikiHow Pro Upgrade Sign In
- EDIT Edit this Article
- EXPLORE Tech Help Pro About Us Random Article Quizzes Request a New Article Community Dashboard This Or That Game Popular Categories Arts and Entertainment Artwork Books Movies Computers and Electronics Computers Phone Skills Technology Hacks Health Men's Health Mental Health Women's Health Relationships Dating Love Relationship Issues Hobbies and Crafts Crafts Drawing Games Education & Communication Communication Skills Personal Development Studying Personal Care and Style Fashion Hair Care Personal Hygiene Youth Personal Care School Stuff Dating All Categories Arts and Entertainment Finance and Business Home and Garden Relationship Quizzes Cars & Other Vehicles Food and Entertaining Personal Care and Style Sports and Fitness Computers and Electronics Health Pets and Animals Travel Education & Communication Hobbies and Crafts Philosophy and Religion Work World Family Life Holidays and Traditions Relationships Youth
- Browse Articles
- Learn Something New
- Quizzes Hot
- This Or That Game New
- Train Your Brain
- Explore More
- Support wikiHow
- About wikiHow
- Log in / Sign up
- Computers and Electronics
- Operating Systems
How to Use Function Keys Without Pressing Fn on Windows 10
Last Updated: March 29, 2024
Using Function Lock
Changing bios settings.
This article was co-authored by wikiHow staff writer, Darlene Antonelli, MA . Darlene Antonelli is a Technology Writer and Editor for wikiHow. Darlene has experience teaching college courses, writing technology-related articles, and working hands-on in the technology field. She earned an MA in Writing from Rowan University in 2012 and wrote her thesis on online communities and the personalities curated in such communities. This article has been viewed 210,099 times. Learn more...
It can get annoying if you have to constantly and consistently press the FN key to use the F1-F12 keys on your keyboard. Luckily, there are a few ways you can change that. This wikiHow article will teach you how to use the function keys (F1-F12) without pressing the FN key on Windows 10. Beware that some computer manufacturers have it set up already to set your FN key to activate the small icon on the F1-12 row instead of the F1-12 keys; check your computer manual or test the keys to see if the FN key is necessary before you continue.
Make F Keys Work without Fn
Use the Fn Lock feature to use function keys without the Fn Key. Find the Fn Lock key on your keyboard—it may say FnLk or have a lock icon. Hold down the Fn key and press Fn Lock. Release your fingers and use the function keys as normal.

- For example, if you're using a Lenovo ThinkPad, the Esc key says "FnLk" at the bottom, which means that you'll use the Esc key as the function lock key. [1] X Research source
- Not all keyboards have a Function Lock key, so this method won't work for everyone.

- You can restore the original settings at any time by pressing those two keys again.

- Press the Windows key + I key together to open Settings.
- Click Update & Security (Windows 10).
- Click Recovery in the left panel.
- Click Restart now under "Advanced startup" in the right panel.
- Click Troubleshoot .
- Click Advanced Options .
- Click UEFI Firmware Settings and select Restart . The PC will boot into the BIOS.
- If you don't have a UEFI settings option, search for your computer model to figure out which key you need to use to enter the BIOS.

- If you don't see an option with a name like this, look for System Options or similar.
- You may need to select an Advanced menu first. [2] X Research source

- Pressing the FN key along with an F1-F12 key will activate the action. For example, tapping FN + F10 toggles airplane mode, which is shown as an airplane on the MSI keyboard.
- You can toggle this feature back on by returning to these BIOS settings at any time.

- If you want to use the hotkey functions of the keyboard, such as toggling Wi-Fi on or off or muting the volume, you can still press Fn and the associated F1-F12 key to do so. [4] X Research source
Expert Q&A
You Might Also Like

- ↑ https://support.lenovo.com/es/en/solutions/ht103044
- ↑ https://support.hp.com/us-en/document/c02035108
- ↑ https://community.acer.com/en/discussion/591222/disable-function-keys
- ↑ https://softwarekeep.com/help-center/use-function-keys-without-pressing-fn-key-on-windows-10
About This Article

1. Find the FN Lock key on your keyboard. 2. Press and hold the FN key on your keyboard 3. Press the Fn Lock key. Did this summary help you? Yes No
- Send fan mail to authors
Is this article up to date?

Featured Articles

Trending Articles

Watch Articles

- Terms of Use
- Privacy Policy
- Do Not Sell or Share My Info
- Not Selling Info
wikiHow Tech Help:
Tech troubles got you down? We've got the tips you need

How do I reassign hot keys for my keyboard?
You can reassign some keys to access different commands, shortcuts, or Microsoft Mouse and Keyboard Center features to better fit your work style.
Note: The options listed in this wizard vary depending on the key selected. For example, since you cannot reassign the Windows key, the only option available is to disable it.
To reassign a key
Download and install the Microsoft Mouse and Keyboard Center .
Connect the keyboard that you want to configure.
Select the Start button, and then select Microsoft Mouse and Keyboard Center .
From the displayed list of key names, select the key that you want to reassign.
In the command list of the key that you want to reassign, select a command.

Need more help?
Want more options.
Explore subscription benefits, browse training courses, learn how to secure your device, and more.

Microsoft 365 subscription benefits

Microsoft 365 training

Microsoft security

Accessibility center
Communities help you ask and answer questions, give feedback, and hear from experts with rich knowledge.

Ask the Microsoft Community

Microsoft Tech Community

Windows Insiders
Microsoft 365 Insiders
Find solutions to common problems or get help from a support agent.

Online support
Was this information helpful?
Thank you for your feedback.
What Do The Function Keys (F1 ~ F12) Do On Windows 10
A keyboard is necessary for you to communicate with your computer. You can type words in a document, open system settings page, and do many other things with the keyboard. Each keyboard button has its own function. There is a row of function keys at the top of the keyboard; they are labeled F1 ~ F12 in order. This post on MiniTool will introduce these function keys to you.
Function Keys Windows 10
The keyboard is essential for using laptops and desktops. You can save important information, adjust system settings, browse the internet easily with the help of a keyboard. There are many buttons on a keyboard with different functions, including a multi-purpose set of keys in the “function” row. The function keys, labeled F1 to F12 in order, are located at the top of a keyboard. By default, each of these F keys has a special function defined by the operating system or the running program. If you are wondering the usages of function keys Windows 10 , please keep reading.
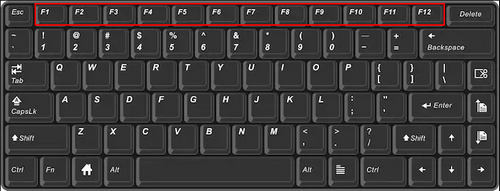
MiniTool Power Data Recovery Trial Click to Download 100% Clean & Safe
What Do the F Keys Do in Windows 10
Though the F key (F1 ~ F12) is indispensable, some users don’t know its exact function. Actually, they can be used together with the Alt and Ctrl keys to achieve different purposes. What are the F1 through F12 keys? Please find out yourself in the following content.
What Does F1 Do
#1: Open a new browser window or tab.
- If you press F1 on Windows 10 desktop, you’ll be brought to the how to get help in windows 10 search page in Edge.
- If you press F1 in an opening browser, you’ll get a new tab (often shows the corresponding support page).
- Press Windows + F1 will also take you to the Microsoft Windows help and support center.
Is Microsoft Edge The Same As Internet Explorer – Check It Out!
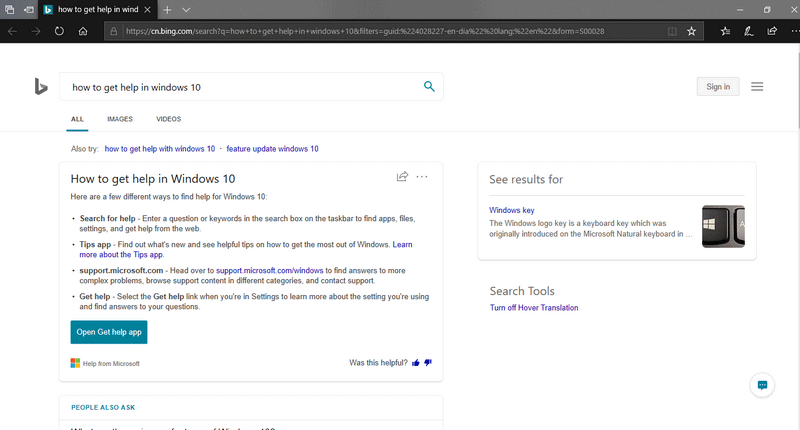
#2. Open a help screen.
You can get the help screen in almost all programs by pressing the F1 function key.
#3. Enter the CMOS/BIOS setup.
On many computers, you can press the F1 key during startup to enter the BIOS or CMOS setup, which allows you to configure the basic settings of your computer.
What Is HP Boot Menu, How To Access Boot Menu Or BIOS?
#4. Open Task Pane.
By default, the Task Pane is opened on the right side of the Office program window. If you don’t see it, you can bring it up by pressing the F1 or Ctrl + F1 keys.
What Does F2 Do
#1. Rename a file/folder/icon.
You can press F2 to rename a file, folder, or icon after selecting it (making it highlighted) in all versions of Windows.
#2. Enter the CMOS/BIOS setup.
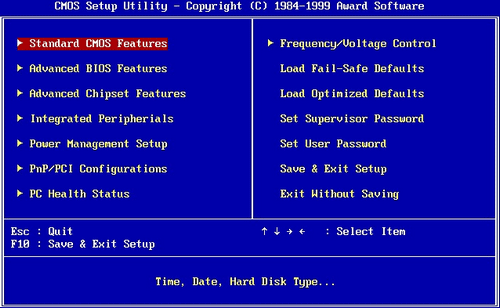
#3. Edit the cell.
You can edit the selected cell directly in Microsoft Excel by pressing F2.
#4. Open the document preview window.
Pressing Ctrl + F2 in Microsoft Word will bring up the print preview window.
#5. Open the document open window.
Pressing Alt + Ctrl + F2 in Microsoft Word will bring up the Open window.
What Does F3 Do
- Open a search feature in an opening program/app.
- Find the next search value in some programs.
- Repeat the last command in MS-DOS or Windows command line.
- Start typing in the search box of Windows Explorer.
- Open the Advanced find window in Microsoft Outlook by pressing Windows Key + F3.
- Choose from changing the capital letter from upper to lowercase (or vice versa), capitalizing the whole word, and changing the whole word to lowercase by pressing Shift + F3 in Microsoft Word.
What Does F4 Do
- Go to the address bar in Windows Explorer and Internet Explorer.
- Repeat the last action performed in Word 2000 & later versions.
- Open find window in the previous Windows 95 to Windows XP.
- You can close the active program window by pressing Alt + F4.
- You can close the opening window/tab by pressing Ctrl + F4.
What Does F5 Do
- Refresh the list of contents in a folder.
- Start a slideshow in Microsoft PowerPoint.
- Open a find, replace, and go to window in Microsoft Word.
- Refresh or reload the page in all modern browsers.
- You can force refresh the webpage by pressing Ctrl + F5.
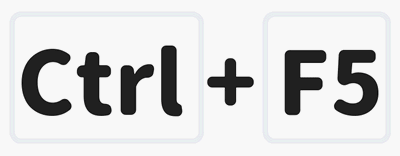

What Does F6 Do
- Go to the address bar in all common browsers.
- Reduce the speaker volume of some laptops.
What Does F7 Do
- Check spell and grammar in Microsoft Office programs.
- Increase the speaker volume of some laptops.
- Turn on Caret Browsing in Firefox.
- Do a Thesaurus check in Microsoft Word by pressing Shift + F7.
What Does F8 Do
- Enter Windows startup menu and access Windows Safe Mode .
- Access the Windows recovery system on some computer.
What Does F9 Do
- Send & receive e-mail in Microsoft Outlook.
- Reduce the screen brightness of some laptops.
- Refresh the document in Microsoft Word.
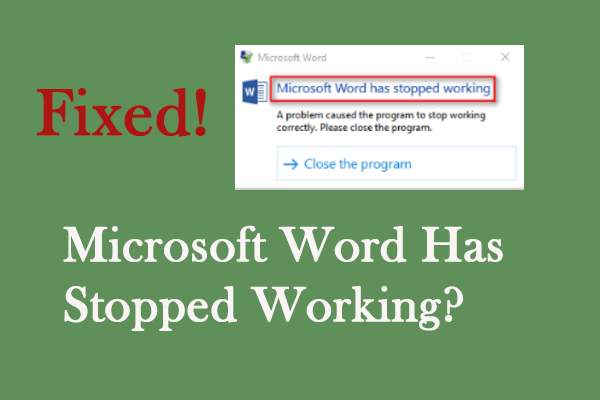
Do you know what to do when you encounter the Microsoft Word has stopped working error? This post helps you find answers.
What Does F10 Do
- Enter the CMOS/BIOS setup.
- Increase the screen brightness of some laptops.
- Open the right-click menu of a file, folder, or icon.
- Activate the menu bar of an opening app.
- Access the hidden recovery partition on some computers: HP, Sony, etc.
What Does F11 Do
- Enter & exit full screen mode in common browsers.
- Access the hidden recovery partition on some computers including Lenovo.
- Press Ctrl + F11 to access hidden recovery partition on many Dell computers.
What Does F12 Do
- Access the list of bootable devices during startup so as to change boot order.
- Open the Save as window in opening Microsoft Word.
- Open the document open window in Microsoft Word by pressing Ctrl + F12.
- Save the current Microsoft Word document by pressing Shift + F12 (or Ctrl + S).
- Print a document in Microsoft Word by pressing Ctrl + Shift + F12.
Please note that there is also an Fn key on keyboard of some laptops. Click here to know what does the Fn key do .
About The Author
Position: Columnist
- Support Home
- Printer Support
- Computer Support
- Poly Collaboration Devices
- Ink & Toner Cartridges
- Software and Drivers
- Printer Diagonostic Tools
- Computer Diagnostic Tools
- Windows Support
- Print and Scan Doctor
- HP PC Hardware Diagnostics
- Create a new case
- Find an existing case
- Manage contracts and warranties
- Register an account
- MyHPSupport Help
- Security Bulletins
- Support Dashboard
- HP Account benefits
HP Notebook PCs - How to lock or unlock the fn (function) key
Keyboard function keys (f1 through f12) often have a printed icon that indicates a secondary action, such as muting sound or adjusting display brightness. The secondary functionality is sometimes called action keys mode or hotkeys . On some keyboards, you must press the fn key to enable that command.
The location of the fn key might vary slightly.
Many notebooks feature a setting that allows you to use the action keys functionality without pressing the fn key each time. Use the correct steps based on your notebook type to enable or disable this functionality.
Enable or disable fn (function) or action keys mode
Change the action key setting from the BIOS Setup Utility.
Press and hold the power button for at least five seconds to turn off the computer.
Turn on the computer and immediately press the f10 key repeatedly to open the BIOS Setup Utility.
Press the right or left arrow key to select the System Configuration menu.
Press the up or down arrow key to select Action Keys Mode .
Press the enter key to display the Enabled / Disabled options.
Press the up or down arrow key to select one of the options.
Enabled : Does not require pressing fn to use the actions printed on the function keys.
For example, pressing f8 lowers the sound as printed on the key. Alternately, pressing both the fn + f8 keys minimizes and maximizes a web browser.
Disabled : Requires pressing fn to use the actions printed on the function keys.
For example, pressing f1 opens a help window. Alternately, pressing both the fn + f1 keys puts the computer in Sleep mode as printed on the key.
Press the f10 key to save the selection and restart the computer.
Enable or disable fn (function) or action keys mode (HP ProBook 440 G4, 450 G4, 470 G4, HP EliteBook Folio G1, and HP Fortis series Notebooks PCs)
Change the fn (function) key setting on certain HP ProBook and EliteBook business notebooks. In some BIOS settings, this function is called Hotkeys.
Press the power button to turn off the computer.
Turn on the computer and immediately press the esc key repeatedly to open the Startup Menu.
Press the f10 key to open the BIOS Setup menu.
Select the Advanced menu.
Select System Options .
Select or clear Launch Hotkeys without Fn Keypress .
Enable or disable fn (function) or action keys mode (HP ProBook 440 G5, 450 G5, 470 G5, and HP EliteBook 830 G5, 840 G5, 850 G5)
Change the fn (function) key setting on certain HP ProBook and EliteBook business notebooks.
Press fn and the left shift key at the same time to enable fn (function) mode.
When the fn key light is on, you must press the fn key and a function key to activate the default action.
Enable or disable fn (function) key mode (older G1 business notebooks)
Change the fn (function) key setting on earlier HP G1 business notebooks. In some BIOS settings, this function is called Fn Key switch .
Select the Device Configuration menu.
Press the right or left arrow key to select Enable or Disable the Fn Key switch.
Press the f10 key to save the setting and restart the computer.
Additional support options
Enter a topic to search our knowledge library
The Tech Edvocate
- Advertisement
- Home Page Five (No Sidebar)
- Home Page Four
- Home Page Three
- Home Page Two
- Icons [No Sidebar]
- Left Sidbear Page
- Lynch Educational Consulting
- My Speaking Page
- Newsletter Sign Up Confirmation
- Newsletter Unsubscription
- Page Example
- Privacy Policy
- Protected Content
- Request a Product Review
- Shortcodes Examples
- Terms and Conditions
- The Edvocate
- The Tech Edvocate Product Guide
- Write For Us
- Dr. Lynch’s Personal Website
- The Edvocate Podcast
- Assistive Technology
- Child Development Tech
- Early Childhood & K-12 EdTech
- EdTech Futures
- EdTech News
- EdTech Policy & Reform
- EdTech Startups & Businesses
- Higher Education EdTech
- Online Learning & eLearning
- Parent & Family Tech
- Personalized Learning
- Product Reviews
- Tech Edvocate Awards
- School Ratings
8 Best Shopify Product Filter Apps [Navigate With Ease]
Netflix hikes prices after adding 9 million subscribers in its best earningsin years that sent the streamer’s shares soaring 13%, 6 best shopify video slider apps [interactive slides], busiest walking trails this summer and new zealand’s best day walksrevealed, 14 best places to camp around the world, 25 best cdn providers 2024, best magsafe stands for ios 17 standby feature, the 8 best platforms to receive payment for freelancers, a tiny pub in west wales was one of the best places a travel writervisited this year, best hometowns 2024: lancaster – a hidden gem unveiled, how to change what the fn keys do in windows 10 and 11.

Function keys, commonly known as Fn keys, are special keys on a computer keyboard that have different functions. These keys perform various tasks such as toggling the brightness of the screen, enabling or disabling the Wi-Fi, and adjusting the volume. Most laptops today come equipped with Fn keys, and many users have learned to utilize their different functions. However, what happens when you want to change what these keys do? In this article, we’ll show you how to change what the Fn keys do in Windows 10 and 11.
Step 1: Begin by accessing the BIOS setup utility
The first step is to access the BIOS setup utility of your computer. This is the program that controls various hardware settings on your computer. To access it, you need to reboot your computer and press the F10 or F12 key most times depending on your computer’s manufacturer. Once you access the BIOS setup utility, use the arrow keys to navigate to the Advanced tab.
Step 2: Search for the ‘Function Key Behavior’ setting
Once you’re in the Advanced tab, search for the ‘Function Key Behavior’ or ‘Action Keys Mode’ setting. This setting is usually under the System Configuration option, but it may vary depending on your computer brand.
Step 3: Choose your preferred Fn key setting
You’ll find two options under the ‘Function Key Behavior’ setting: Function key and Multimedia key. If you choose Function key, the Fn keys will operate as standard function keys. This means that each key will perform its primary function without requiring you to hold the Fn key. On the other hand, if you select Multimedia key, the Fn keys will work as multimedia keys. This means that you must hold the Fn key to access the special functions (like changing the brightness or turning on/off the Wi-Fi).
Step 4: Save your settings and exit BIOS
Once you’ve made your changes, save your settings and restart your computer. To save your settings, press the F10 key to open the Save and Exit option, then select ‘Save Changes and Exit’. Now, your preferred settings will apply to your computer
Common iCloud Problems for iPhone and iPad ...
How to use adb and fastboot on ....
Matthew Lynch
Related articles more from author.

How to Enable Cookies in Firefox
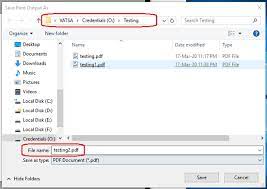
Use This Trick to Convert Any Image to PDF on Windows 10

How to Watch the Emmys Live Stream (2023)
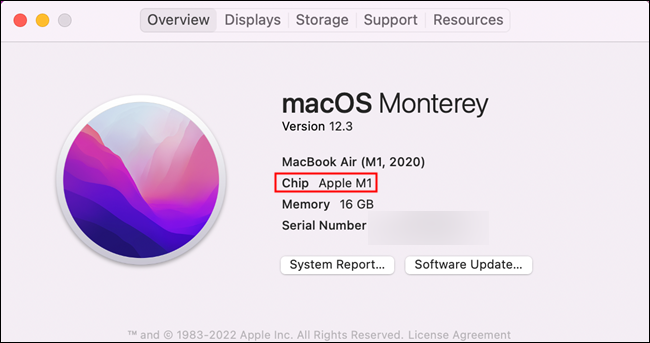
How to Find Out If Your Mac Uses Intel or Apple Silicon

How to Fix the “IPv4/IPv6 No Internet Access” Error on Windows
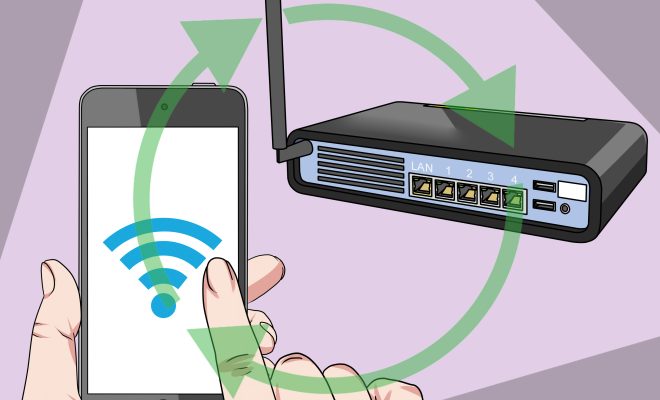
What’s the Difference Between 2.4 and 5 GHz Wi-Fi (and Which Should I Use)?

How to change function keys in Windows 10
Hello Tecnobits! Ready to change the function keys in Windows 10? 🔧💻 Let's give our keys a fun twist and get the most out of our system! #Windows10 #Personalization
What are the function keys in Windows 10 and what are they for? The function keys in Windows 10 are F1 to F12 and are located at the top of the keyboard. They are used to perform specific tasks, such as activating functions in programs, changing the brightness of the screen, controlling the volume, among others. They are usually very useful for performing quick and accessible actions without having to use the mouse. Likewise, they can be personalized to adapt to the needs and preferences of the user.
How can i change the function keys in windows 10 open the windows 10 start menu and select “settings.” under “settings,” click “devices.” in the devices section, select “keyboard” in the left side menu. on the right side, you will find the “use standard function keys” option with a switch that you can activate or deactivate depending on your preferences. if you want to customize the function keys, click “function key settings” where you can assign specific functions to each key f1 to f12. once you have made the desired changes, save the settings and try the new function key assignments., what benefits can i get from changing function keys in windows 10 customization: by changing the function keys, you can customize them to your specific needs and usage preferences. greater efficiency: by assigning specific functions to function keys, you can perform tasks faster and more efficiently without the need to use a mouse or make multiple clicks on menus. adaptation to specific needs: if you use certain programs or applications frequently, you can assign key combinations to the function keys to speed up your workflow. improved user experience: by adapting the function keys to your preferences, you can improve your user experience and feel more comfortable and productive when interacting with your computer., is it possible to reset the function keys to their default settings in windows 10 yes, it is possible to reset the function keys to their default settings in windows 10. simply follow the steps above to access the function key settings in the keyboard section under “settings”. once inside the function keys settings, look for the option to reset the keys to their default settings. confirm the action and the function keys will return to their standard functions in windows 10., are there any additional tools that make it easier to change function keys in windows 10 yes, there are some additional tools like keyboard customization software that make it easier to change function keys in windows 10. these programs typically offer a more advanced interface and additional options to customize the keyboard to the user's preferences. some of these tools allow you to create custom configuration profiles for different uses, such as games, video editing, graphic design, among others. before using any additional software, be sure to download it from trusted sources and check its compatibility with your operating system., can i assign key combinations to function keys in windows 10 yes, it is possible to assign key combinations to the function keys in windows 10 to perform more complex or specific actions. to assign key combinations, you must access the function key settings in the keyboard section under “settings”. select the function key to which you want to assign the combination and specify the additional keys you want to use. save the settings and try the new key combinations assigned to the function keys., what precautions should i take when changing function keys in windows 10 before making changes to the function key settings, it is important to back up your system or set up a restore point in windows 10. avoid assigning key combinations that could interfere with default keyboard shortcuts in windows 10 or programs you use frequently. if you experience problems or errors after changing the function keys, you can reset the settings to their previous state by following the steps mentioned above., are there specific applications, such as video games, that can benefit from changing the function keys in windows 10 yes, in the case of video games, changing the function keys in windows 10 can be especially beneficial to adapt the controls to your preferences and improve the gaming experience. by customizing function keys, you can assign specific actions to the f1 to f12 keys to make the game easier to operate and perform actions faster. before making changes to your gaming function key settings, be sure to check the game developer's recommended settings to avoid compatibility or performance issues., is it possible to change function keys temporarily in windows 10 yes, it is possible to temporarily change function keys in windows 10 using specific key combinations or keyboard customization software that allows you to activate temporary profiles. some keyboards also have special function keys that allow you to temporarily change their function, such as the "fn" key combined with the desired function key. if you need to temporarily change the function keys to perform a specific task, consult your keyboard documentation or customization software to identify the available options. (adsbygoogle = window.adsbygoogle || []).push({}); until next time, tecnobits remember that life is like a keyboard, if you don't like the function keys, change them and to change the function keys in windows 10, simply follow the instructions on bold font. see you, you may also be interested in this related content:.
- How to set military time in Windows 10
- How long does it take to restart Windows 10
- How to make a game appear full screen in Windows 10
I am Sebastián Vidal, a computer engineer passionate about technology and DIY. Additionally, I am the creator of tecnobits.com, where I share tutorials to make technology more accessible and understandable for everyone.

Contribute to the Windows forum! Click HERE to learn more 💡
March 14, 2024
Contribute to the Windows forum!
Click HERE to learn more 💡
Top Contributors in Windows 10: neilpzz - Reza Ameri - questions_ - Ramesh Srinivasan - franco d'esaro ✅
March 11, 2024
Top Contributors in Windows 10:
neilpzz - Reza Ameri - questions_ - Ramesh Srinivasan - franco d'esaro ✅
- Search the community and support articles
- Search Community member
Ask a new question
how to change the Function key settings
Original Title - FN Key
Hello,
I have a Asus Notebook using Windows 10.
Okay, when I press FN and f11, it turns down the volume.
When I press just f11, the screen goes in full screen.
Well, what I'm wanting to do is JUST press f11 to turn down the volume - instead of using FN.
And press FN and f11 to make the screen go in full screen.
Basically, how do I change the FN key around a bit?
Report abuse
Replies (1) .
Thank you for replying back with the status of this issue.
I would suggest you to refer to the following suggestions provided by Try 3 replied on February 15, 2015 and check if it helps.
How do I change the Function Key settings?
http://answers.microsoft.com/en-us/windows/forum/windows_7-hardware/how-do-i-change-the-function-key-settings/e542b094-ebf5-441f-93da-80367ac15b07?msgId=09d29b4d-0073-4021-b643-0bf8780d9536
Hope this would help. If issue still persists post back with current status of your computer and result of the proposed suggestion, we will be happy to assist you.
4 people found this reply helpful
Was this reply helpful? Yes No
Sorry this didn't help.
Great! Thanks for your feedback.
How satisfied are you with this reply?
Thanks for your feedback, it helps us improve the site.
Thanks for your feedback.
Question Info
- Windows settings
- Norsk Bokmål
- Ελληνικά
- Русский
- עברית
- العربية
- ไทย
- 한국어
- 中文(简体)
- 中文(繁體)
- 日本語
How to Change Key Functions on Windows 10/8/7
Ever wondered what are you gonna do with two Shift keys, two Alt keys and the Caps Lock key. Pretty Useless right! Every Windows keyboard has duplicate keys and the only purpose it serves is you can use them with both your hands. But wouldn’t it be more efficient if you were able to remap these duplicate keys to open Applications? For example, I have mapped my Caps Lock to open Calculator and Menu key to open Google Chrome. This trick really helps me as I don’t even have to lift my hand from the keyboard to grab the mouse. Doing this is pretty easy and just requires you to remap windows keys. This can be done manually or with the help of third-party apps like SharpKeys, KeyExtender etc.
Before we begin
To find out find least used keys on Windows, use apps like KeyCounter . Simply download the app, it’s free and installs it on your PC just like you install any other Windows software. Once, done, run the app, and select specific keys to monitor, or you can monitor all keys on your keyboard. Let it run for a day or two and click on ‘Stop Monitoring’ to stop the app from counting your keys. It’ll give you a list of keys along with how many times they were pressed.

Change Key Functions on Windows
1. editing the registry entry.
Editing the registry keys is a tedious method to remap keys and can lead to small problems if you are not being cautious. I would advise taking a backup before going ahead. If you have no idea about Windows backup, check out this article .
For this instance, we will try to disable the caps lock key(Just because I find it useless!). To achieve this, we will have to modify the Scancode Map entry. It is located under Computer\HKEY_LOCAL_MACHINE\SYSTEM\CurrentControlSet\Control\Keyboard Layout. You can directly begin modifying the file but I would rather prefer creating a Registry entry and merging it with the original file.
Initially, we will create a notepad file and add the following to it.
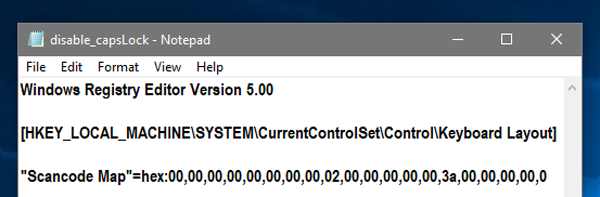
Before we proceed further, it’s important to understand the meaning of these numbers. Each button on the keyboard has a hexadecimal code attached to it. Better known as Scan Code and it is extremely important to know the scan code of the key you want to remap. You can check Scancodes of all the keyboard buttons here . In our case, the Scan Code of the Caps Lock key is 3A.
So, the first 4 entries 00,00,00,00 stands for header version and the next 4 entries 00,00,00,00 stands for flags. For the next entry, we have to specify the number of buttons we want to remap. Since we are only disabling Caps Lock key, we require 1 entry for specifying the Caps Lock key and a default null entry at the end which makes it 2. So, the next 4 digit hex number would be 02,00,00,00. Now, I need to specify the scancode of Caps Lock key and the action to be performed when it’s pressed. I want no action to be performed on the key press so the action is null which means 00,00. Hence, our entry will be 3A,00,00,00. The last entry is a default null entry and should be 00,00,00,00.
Save the file as disable_capslock.reg and this should convert it into a registry file. Now, we have to merge these entries with the current Scancode Map entry. To do that, right click on the file and choose Merge .

Now, the changes have been written to the registry and you need to restart the system for it to take effect. If you are not good with the manual work, you can try doing the same with the help of third-party apps.
2. SharpKeys
SharpKeys is the popular choice when it comes to remapping your keys. It is an open-source utility and I have also recommended it as the essential utility for Windows . It has a simple and minimal user interface. When you launch the app, you get a traditional looking dialogue box. To add a key remap, click on the Add button. It will open another dialogue box.
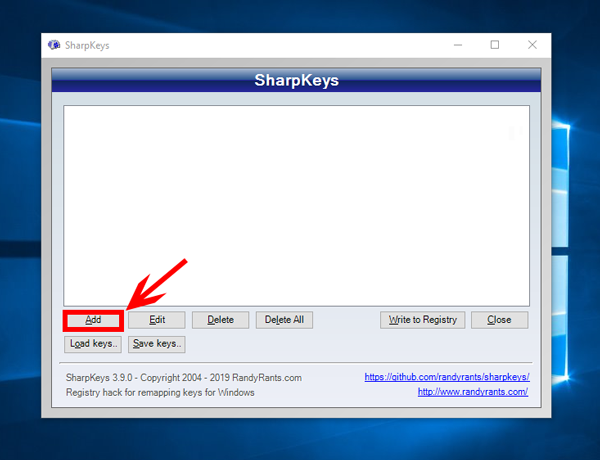
Here, you just have to specify the For Key and the To Key. For example, let’s remap the Caps Lock key to open the native Calculator app. We will specify Caps Lock for the For_Key and App: Calculator for the To_Key . You can scroll through the list of buttons or simply hit Type Key and press the key you want to remap.

Once done, hit OK. You will be brought back to the main dialogue box where you can see the entry you have just configured. Click Write to Registry and upon prompt, restart your computer.

SharpKeys thus lets you indirectly modify the Scancode Map registry skipping all the manual work and trouble. But the only problem with SharpKeys is that you cannot set the trigger action to be a custom application or a combination of multiple keys.
3. KeyExtender
KeyExtender is a paid app that takes key remapping to next level . It not only performs all the basic functionalities like SharpKeys but also provides advanced trigger actions. You can set a custom application to be launched at the click of a button or remap a combination of keys to a single key. The only crux is that the free version lets you launch the application for 18 times and later you have to pay for it. Prices start at 30$ per user.
As soon as you launch the app, a tiny dialogue box opens. At the bottom, you will see the option to remap keys. Suppose I want to launch Google Chrome when I press the Menu key. To do that, I will select the Set Key to be Menu and the To Key would be launching a file. The file would be chrome.exe. The remapping should look like the following:
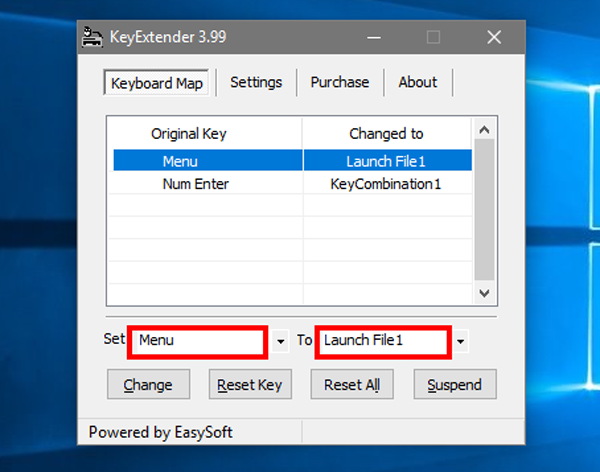
You need to hit Activate to register this remapping. Surprisingly, you don’t need a restart for the changes to register. You can begin using the remap as soon as you hit Activate. You can also remap a combination of keys to a single button. To do so, click on the two dots beside the To textbox. Navigate to KeyCombination and hit enter. It will give you a pop-up where you can enter the key combination.
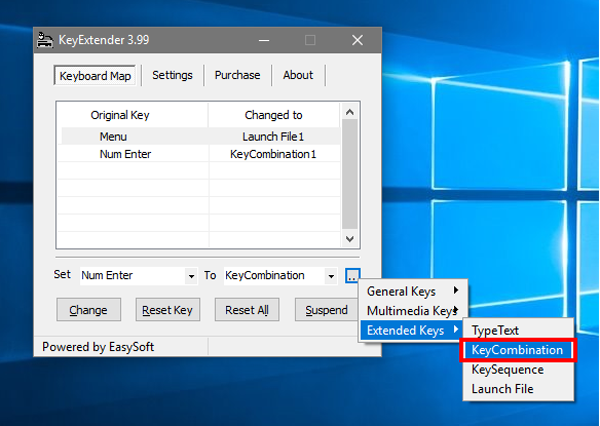
It’s not possible to remap key combinations such as Ctrl+Shift+Esc which are system hotkeys. It’s quite understandable because this is not the purpose KeyExtender is built for. If you have a set of custom shortcuts, you can remap those to a single key with this app. For example, I have remapped my custom shortcut Ctrl+Alt+D to Numpad Enter which now opens Google Chrome in Incognito mode with DuckDuckGo.
Which is the best way?
I would any day prefer using SharpKeys because it is an abstract way to remap keys with zero complexities. If you are good with codes and scripts then do try the manual way. And in case you don’t mind spending 30$ for KeyExtender then it is the best key remapper you can get for Windows.
Comment and let me know if you have any issues.
Also Read: Set 2 Default Search Engines On Any Browser
Pratik works as an In-house writer and video host at TechWiser. Former Programmer, Current writer. Loves tech in any form, quite optimistic about AI, data science and IoT. Talks extremely less but you betcha can geek out over anything on Twitter.
You may also like
How do i log out of my instagram..., 5 ways to remove background color from text..., why can’t i unsend a message on facebook..., how to stop certain ads on youtube, what happens when you deactivate tiktok account, 7 fixes for netflix picture-in-picture not working on..., how to create and share an outlook calendar, 9 fixes for tiktok not working on wi-fi, 7 fixes for spotify playing but no sound..., 9 fixes for google chrome not loading pages, leave a comment cancel reply.
You must be logged in to post a comment.
Many team members of reWASD live and work in Ukraine. To our friends, family, and all of Ukraine, please know that we stand with you. To everyone else, we ask you to support people of Ukraine, who continue to resist the unprovoked Russian invasion.
What you can do
We are grateful to whatever help you can offer. Here are links to trustworthy organizations in need of funds to continue supporting and caring for the people of Ukraine.
- The Come Back Alive Fund
- Nova Ukraine
- Ukraine Humanitarian Assistance Account
What we are doing
We are delivering a message about the war to those who try to install our apps in Russia and Belarus. We made a decision to block those 150,000 users / per month from using or buying our products.
Ukraine is a free and independent nation. Join us to support Ukraine.
Thank you. The reWASD Team
List of all Windows 10 keyboard shortcuts: The ultimate guide
Windows 10 includes many keyboard shortcuts to make your experience around the desktop easier, and you can check them out here.

Windows 10 includes a long list of keyboard shortcuts you can use to quickly navigate and perform actions using one or multiple key combos, which otherwise would take many more clicks and time to complete the task with the mouse.
The system has many shortcuts, but you don't need to learn every shortcut on Windows 10 . You only need to remember those that can help you make your workflow easier.
In this how-to guide , I'll outline all the most helpful keyboard shortcuts to navigate and operate the desktop and apps. You can also check out these additional shortcuts you need to know for Windows 11.
Windows 10 keyboard shortcuts
This comprehensive list includes the most helpful keyboard shortcuts to perform tasks on Windows 10.
Essential shortcuts
In this list I'm including the most essential keyboard shortcuts you should know on Windows 10:
Desktop shortcuts
On Windows 10, you can use these keyboard shortcuts to open, close, navigate, and perform tasks more quickly throughout the desktop experience, including the Start menu, Taskbar, Settings, and more.
File Explorer shortcuts
These are the most useful keyboard shortcuts you can use on File Explorer:
Get the Windows Central Newsletter
All the latest news, reviews, and guides for Windows and Xbox diehards.
Settings page shortcuts
This list includes the keyboard shortcuts for the dialog box legacy settings pages (for example, Folder Options).
Command Prompt shortcuts
On Command Prompt, you can use these keyboard shortcuts will help to work a little more efficiently:
Microsoft Edge shortcuts
On Microsoft Edge, you will benefit from these keyboard shortcuts. These shortcuts apply to any version of Windows.
Windows key shortcuts
The "Windows key," combined with other keys, allows you to perform many useful tasks, such as launch Settings, File Explorer, Run command, apps pinned in the Taskbar, or open specific features like Narrator or Magnifier. You can also complete tasks like controlling windows and virtual desktops, taking screenshots, locking the computer, and more.
This list includes all the most common keyboard shortcuts using the Windows key.
More resources
For more helpful articles, coverage, and answers to common questions about Windows 10 and Windows 11, visit the following resources:
- Windows 11 on Windows Central — All you need to know
- Windows 10 on Windows Central — All you need to know

Mauro Huculak is technical writer for WindowsCentral.com. His primary focus is to write comprehensive how-tos to help users get the most out of Windows 10 and its many related technologies. He has an IT background with professional certifications from Microsoft, Cisco, and CompTIA, and he's a recognized member of the Microsoft MVP community.
- 2 How to create custom screensaver from your favorite images on Windows 11
- 3 Dragon's Dogma 2's first big update patch is here and adds a "New Game" option, but it's late on Xbox
- 4 Dragon's Dogma 2 'Hunt for the Jadeite Orb' quest guide: Location, who to give it to, and all outcomes
- 5 Microsoft says ChatGPT isn't better than Copilot AI; you're just not using it as intended

IMAGES
VIDEO
COMMENTS
If you own a Dell laptop that runs Microsoft Windows 10 or 8, you can change function key settings from Windows Mobility Center. Press Win + X or right-click the Start Menu button on Windows 10 to open the power menu and select Mobility Center. Alternatively, you can go to the Control Panel and navigate to Hardware and Sound > Windows Mobility ...
Use the Enter key to enable or disable the features. Click Exit to save the changes. Similarly, if you have an Acer device, follow these steps: Hold the F2 key and the Power button simultaneously. Once you reach the BIOS screen, head over to the System Configuration Menu and click Enter in the Action Keys Mode option.
BIOS -> Advanced -> Function key behavior. Now select the default function key behavior. Selecting the "Function key" option would mean that pressing only the "End" button would result in End being used while selecting the "Multimedia key" option would mean that pressing only the "End" button would result in Print Screen being ...
HP. Turn off the computer by pressing and holding the Power button for at least five seconds. Press the F10 key repeatedly when the device restarts, to open the BIOS Setup Utility. Press the right or left arrow key to select the System Configuration menu. Next, select the Action Keys Mode.
1] Via BIOS. The system BIOS can also be used to change the functionality of the Fn key. This method works in HP, Dell, Acer and most other devices. Here's how: Open your device's BIOS. In the ...
Go to the Main tab and then look for the "Function key behavior" option and select it. In the new option that will appear, select the Function key to activate the Fn lock. After that, press F10 to save the changes and confirm the prompt by selecting Yes. Knowing how to use the functions keys and Fn key on your keyboard can make your life ...
Key Takeaways. On most laptop keyboards --- and some desktop keyboards --- you can tap the "Fn" to choose whether your Function Keys act like regular F1-F12 keys or special keys. Alternatively, you can find a setting in the BIOS/UEFI or Control Panel to pick which behavior you want. Modern laptop and desktop keyboards have a multi-purpose ...
After you install it, launch PowerToys Settings, then click "Keyboard Manager" in the sidebar. In the "Keyboard Manager" settings, click "Remap a Key." When the "Remap Keyboard" window pops up, click the plus button ("+") to add a new key mapping. After that, you'll need to define which key you want to remap (in the "Key:" column), and what key ...
Use the Fn key. On keyboards with an Fn key, hold down Fn and press the key to use the alternate commands. Tips. You can also press and hold Fn while moving your finger up and down on the navigation pad to scroll within a document. You can press and hold Fn while pressing keyboard letters M, J, K, L, U, I, O, P, /, ;, and 0 to match the ...
Step 1. Go to Control Panel > Hardware and Sound > Windows Mobility Center. Step 2. In the new window, find the Fn key row section and expand the context menu of it. Step 3. If you want to choose the F keys for basic functions, choose Functional key. If you want to use the F keys to perform functions that typically require pressing the Fn key ...
2. Press and hold the Fn key on your keyboard. Hold this key down while you move to the next step. 3. Press the Fn Lock key. When you release your fingers, the Fn key will no longer be needed to use the F1 - F12 keys. You can restore the original settings at any time by pressing those two keys again.
Download and install the Microsoft Mouse and Keyboard Center. Connect the keyboard that you want to configure. Select the Start button, and then select Microsoft Mouse and Keyboard Center. From the displayed list of key names, select the key that you want to reassign. In the command list of the key that you want to reassign, select a command.
Function Keys Windows 10; Function Keys Windows 10. The keyboard is essential for using laptops and desktops. You can save important information, adjust system settings, browse the internet easily with the help of a keyboard. There are many buttons on a keyboard with different functions, including a multi-purpose set of keys in the "function ...
Enable or disable fn (function) or action keys mode. Change the action key setting from the BIOS Setup Utility. Press the up or down arrow key to select one of the options. Enabled: Does not require pressing fn to use the actions printed on the function keys. For example, pressing f8 lowers the sound as printed on the key.
Open the Windows 10 start menu and select "Settings". Within settings, click on "Devices". From the list of options, choose "Keyboard." Find the "Advanced keyboard settings" option and click on it. Look for the section that says "Fn key function" and select the option you prefer, such as "Function lock" or "Normal access to function ...
Step 1: Begin by accessing the BIOS setup utility. The first step is to access the BIOS setup utility of your computer. This is the program that controls various hardware settings on your computer. To access it, you need to reboot your computer and press the F10 or F12 key most times depending on your computer's manufacturer.
The fastest way to lock or unlock the Fn key on a Windows 11/10 PC is on the keyboard itself. If the function lock key is present on your keyboard, simply press the key and the Fn key to lock Fn keys.
Open the Windows 10 Start menu and select "Settings.". Under "Settings," click "Devices.". In the Devices section, select "Keyboard" in the left side menu. On the right side, you will find the "Use standard function keys" option with a switch that you can activate or deactivate depending on your preferences.
W.C. Blitzy. how to change the Function key settings. Original Title - FN Key. Hello, I have a Asus Notebook using Windows 10. Okay, when I press FN and f11, it turns down the volume. When I press just f11, the screen goes in full screen. Well, what I'm wanting to do is JUST press f11 to turn down the volume - instead of using FN. And press FN ...
Change Key Functions on Windows 1. Editing the Registry Entry. Editing the registry keys is a tedious method to remap keys and can lead to small problems if you are not being cautious. I would advise taking a backup before going ahead. If you have no idea about Windows backup, check out this article.
Pick one of the function keys you want to change, and unmap it. Now go to the Key combo menu that is in the bottom of the frame. Once you've opened the combo editor, you can whether press Record button and record the macro by tapping the needed keys, or you can add key by key to the sequence. Note: mind the pauses.
Windows key + Home. Minimize or maximize all but the active desktop window. Windows key + Shift + Up arrow key. Stretch desktop window to the top and bottom of the screen. Windows key + Shift ...