
Shortkeys (Custom Keyboard Shortcuts)
717 ratings
Custom keyboard shortcuts for your browser
Shortkeys makes it easy to add custom shortcuts to your browser, from basics like back/forward and scrolling all the way to running bookmarklets and custom JavaScript. ----------------------------------------- ***NOTE: YOU HAVE TO REFRESH YOUR TABS AFTER ADDING SHORTCUTS*** HOMEPAGE: https://www.shortkeys.app/ DOCUMENTATION: https://github.com/mikecrittenden/shortkeys/wiki/How-To-Use-Shortkeys SUPPORT: https://github.com/mikecrittenden/shortkeys/issues CODE: https://github.com/mikecrittenden/shortkeys/ ----------------------------------------- The following actions are supported, and more are being added on a regular basis. - Run custom JS - Do nothing (for disabling a Chrome shortcut you don't like) - Open a bookmark or bookmarklet (in current or new tab) - Scroll up/down/left/right by a little or a lot - Scroll to the top or bottom of the page - Go back or forward in history - Jump to existing tab by URL - Open new tab with URL - Switch to the previous/next/first/last tab - Create a new tab or close the current tab - Clone the current tab - Close the current window - Close all (unpinned) tabs except for current tab - Reopen the last closed tab - Reload the page - Copy the current URL - Pin/Unpin the current tab - View source - Move the current tab left or right - Zoom in/out/reset - Blacklist or whitelist specific shortcuts on specific sites - Clear downloads (page and bar) - Click button and switch to next tab (for Tribal Wars players) It's has options for enabling or disabling key combos while you're currently focused on a form field, so you can have keyboard shortcuts like "r" or "shift+h" and still be able to type those values into a form without triggering the shortcut if you want. You can also blacklist or whitelist sites per-shortcut, to pick and choose which shortcuts you don't want active on which sites. Shortkeys lets you use pretty much any key combo you want. Key combos are zero or more modifier keys (including ⇑, shift, option, ⌥, alt, ctrl, control, command, and ⌘), and one action key (letter, number, punctuation, or special key shown below), combined with + signs. Examples: "shift+r", "k", "ctrl+alt+f7", "command+pageup", etc. You can also string multiple key combos together to make key sequences (like how Gmail has "g i" to go to inbox). Examples: "g g" or "ctrl+t shift+f7". Special action keys that can be used include backspace, tab, clear, enter, return, esc, escape, space, up, down, left, right, home, end, pageup, pagedown, del, delete and f1 through f19. Follow me on Twitter for updates. http://twitter.com/mcrittenden ----------------------------------------- PERMISSIONS REQUIRED See https://github.com/mikecrittenden/shortkeys/wiki/FAQs-and-Troubleshooting#why-are-all-these-permissions-required for information about which permissions are required and why.
3.5 out of 5 717 ratings Google doesn't verify reviews. Learn more about results and reviews.
lei shi May 1, 2024
Hope to add support for bookmark collection function
Zack Liezel May 1, 2024
Great, can you please add bookmark all tabs shortcut?
Qiao Wen Apr 25, 2024
Used this to disable Edge's newly added seach hotkey (ctrl+k) as it interferes with searching in many major development documentation sites (MDN, Tailwind, Next.js etc.) Works perfectly!
- Version 4.1.3
- Updated May 6, 2024
- Report a concern
- Offered by Mike Crittenden
- Size 255KiB
- Languages English
- Developer Email [email protected]
- Non-trader This developer has not identified itself as a trader. For consumers in the European Union, please note that consumer rights do not apply to contracts between you and this developer.
This developer declares that your data is
- Not being sold to third parties, outside of the approved use cases
- Not being used or transferred for purposes that are unrelated to the item's core functionality
- Not being used or transferred to determine creditworthiness or for lending purposes
For help with questions, suggestions, or problems, visit the developer's support site
AutoControl: Keyboard shortcuts, Mouse gestures
Customize keyboard shortcuts and hotkeys, Mouse gestures, Wheel gestures, Rocker gestures, Bookmark shortcuts, Joystick actions.
ShortcutKey2URL for Chrome
ShortcutKey2URL provide a shortcut key to easily access frequently visit sites.
Tab Manager Shortcuts
Manage your chrome tabs with keyboard shortcuts.
Extensions shortcut
Lets you create a keyboard shortcut to the extensions page
Keyboard Shortcuts
Set custom keyboard shortcuts for Chrome: View extension options, or browse to chrome://extensions/shortcuts to set.
Custom Hotkeys
Allows you to add custom hotkeys to a website.
Shortcuts for Google™
Choose from 1000+ Google™ shortcuts to show up as buttons in a space-saving popup
Customisable hotkeys for basic browser actions.
Keyboard Shortcuts for Websites
Define keyboard shortcuts for actions of websites you use frequently
QuicKey – The quick tab switcher
Add keyboard shortcuts to switch tabs with a Quicksilver-style search or a most recently used menu
smartKey Shortcuts
Shortcuts for Google Chrome! Customizable with many actions.
Keyboard Shortcuts to Close Other/Right Tabs
Chrome extension adding shortcuts for closing and pinning tabs.
How-To Geek
How to create custom keyboard shortcuts for extensions in google chrome.
Geeks love keyboard shortcuts---they're often faster than clicking everything with your mouse.
Geeks love keyboard shortcuts---they're often faster than clicking everything with your mouse. We’ve previously covered Chrome and other browsers support many keyboard shortcuts , and Chrome lets you assign your own keyboard shortcuts to extensions you've installed.
A Google employee previously offered a "Shortcut Manager" extension that allowed you to set your own custom keyboard shortcuts for browser actions, but it's been removed from the Chrome Web Store. It looks like Google removed this feature in Chrome 53.
Related: 47 Keyboard Shortcuts That Work in All Web Browsers
Google Chrome does, however, allow you to assign custom keyboard shortcuts to the extensions you have installed. You can do this from your Chrome extensions page. Click the menu button and select More Tools > Extensions to open it.
Scroll down on the extensions page and click the "Keyboard Shortcuts" link at the bottom right corner of the page.
Click inside the box next to an extension and press a key combination to create your keyboard shortcut. Click the "x" button in the box if you don't want any keyboard shortcut assigned to the action.
When you assign a keyboard shortcut to "Activate The Extension", you can press the key combination in Chrome and Chrome will perform the same action that occurs when you click the extension's icon on Chrome's toolbar.
Some extensions offer additional actions beyond "Activate The Extension". For example, the Google Play Music app allows you to set your media keys for actions like "Next Track", "Play/Pause", "Previous Track", and "Stop Playback". You can set custom keyboard shortcuts for the individual actions, and you can even select whether the keyboard shortcuts only work "In Chrome" or are "Global" and work no matter which application window is focused on your computer.
If you're using the keyboard shortcut to activate an extension, you can even hide the extension's icon (by right-clicking it and selecting "Hide in Chrome Menu") to free up some room on Chrome's toolbar.
Image Credit: mikeropology /Flickr
How to add custom keyboard shortcuts for extensions on Chrome
Chrome allows you to add custom keyboard shortcuts for extensions to provide quick access to certain functions, and here's how to use it.
On Google Chrome, alongside the keyboard shortcuts that you can use with the browser, every extension you install can also be controlled with shortcuts for quick access to certain functions, but it’s a feature that you must configure manually.
Although you can create custom keyboard shortcuts for extensions, you can only add them for the features that the developer wants you to control.
In this guide , you’ll learn the steps to add keyboard shortcuts to control features for extensions on Google Chrome.
How to create a keyboard shortcut on Chrome
To add keyboard shortcuts to launch or control certain features of a Chrome extension, use these steps:
Open Chrome .
Click the main menu (three-dotted) button in the top-right corner.
Select the More tools submenu and click the Extensions option.
Click the Extensions menu in the top-left corner.
Click on Keyboard shortcuts .

Click the empty field for the action that you want to control for the extension and create the keyboard shortcut.

Use the drop-down menu on the right and select the In Chrome option. (You can also select the Global option so that the keyboard shortcut will work even when Chrome isn’t in focus.)
Once you complete the steps, you’ll now be able to control the extension using keyboard shortcuts.
If you want to change or remove the keyboard shortcut for a particular function, just update the shortcut field or click the remove button.
These instructions should work on Chrome for Windows 10 as well as for Linux and macOS.
Mauro Huculak is a Windows How-To Expert who started Pureinfotech in 2010 as an independent online publication. He has also been a Windows Central contributor for nearly a decade. Mauro has over 14 years of experience writing comprehensive guides and creating professional videos about Windows and software, including Android and Linux. Before becoming a technology writer, he was an IT administrator for seven years. In total, Mauro has over 20 years of combined experience in technology. Throughout his career, he achieved different professional certifications from Microsoft (MSCA), Cisco (CCNP), VMware (VCP), and CompTIA (A+ and Network+), and he has been recognized as a Microsoft MVP for many years. You can follow him on X (Twitter) , YouTube , LinkedIn and About.me . Email him at [email protected] .
- How to safely view untrusted websites on Chrome and Firefox
- Windows 10 build 18361 (19H1) releases with improvements
We hate spam as much as you! Unsubscribe any time Powered by follow.it ( Privacy ), our Privacy .
How to Create Custom Shortcuts For Extensions in Google Chrome
- LeadDelta Team
- January 12, 2023

Share This Post
In today’s fast-paced digital world, we all want to be as efficient as possible when it comes to completing our tasks.
We use many applications to aid us in our work and chrome extensions are an easy way to work without leaving the browser.
Some of them like LeadDelta help us be more productive with our networking by helping us manage our LinkedIn network without distractions and giving us a better overview of our network and the power to organize connections .
These features can help you organize your network and keep your connections relevant with a few simple clicks. Once your connections are properly filtered, you can network much more productively.
But you can boost your productivity even further by using custom shortcuts for your Chrome extensions.
In this blog post, we’ll show you how to create custom shortcuts for your favorite extensions in Google Chrome.
Why Should You Create Custom Shortcuts?
Since Google Chrome is so popular, there are millions of extensions available for it.
However, with so many options available, it’s easy to go overwhelmed and end up with a cluttered toolbar that’s difficult to manage.
That’s where custom shortcuts come into play.
Creating custom shortcuts for your extensions in Google Chrome can bring many benefits to your browsing experience.
The main benefit is that they save you time by letting you get to your favorite extensions with a single keypress without having to go through multiple chrome windows.
These shortcuts can be set to open new tabs, close tabs, move tabs, open bookmarks, open recent tabs, open new windows, open new incognito windows, and a lot more.

When you have custom shortcuts you will work without any interruptions by having to switch between extensions. By assigning shortcuts to your favorite extensions your work will just flow .
How To Boost Your Productivity With Custom Shortcuts
There’s more than one way to make your extensions more accessible and boost your productivity.
Let’s take a look at what you can do with the example of LeadDelta:
- Pin LeadDelta extension
- Create a keyboard shortcut
- Open LeadDelta as a window on your desktop
The best part is — you can use these productivity hacks for other extensions as well.
Here’s how to implement each of the methods.
Pin The LeadDelta Extension To The Chrome Toolbar

If you’re suffering from a cluttered toolbar because you simply can’t resist adding the latest productivity extension to your extensive collection, the easiest way to organize them is to use the pin feature .
This feature allows you to pin extensions that you frequently use or want easy access to, hide those you don’t, and rearrange them for a more organized toolbar.
Here’s how to pin or unpin extensions from your Google Chrome toolbar:
- First, click the Extensions button . It’s the icon next to the profile avatar that looks like a miniature jigsaw piece. The dropdown menu will display all of the extensions that have been installed in Chrome.
- Each extension has a pin icon next to it. If it’s blue, it signifies the extension is pinned and visible in the toolbar; if it’s white, it’s hidden.
- To display or hide the extension icon, click the pin icon next to each one to change the status to pinned or unpinned.
- After you’ve pinned an extension, you can alter its position in the toolbar.
If you find yourself using LeadDelta often, go ahead and pin it to the toolbar — and don’t forget to rearrange the order of the icons, so it’s easy to reach!
Add Custom Keyboard Shortcuts Or Hotkeys
There are divided opinions on whether it’s easier to use your keyboard or a mouse to get things done. However, if you want to boost your productivity, joining the keyboard-first camp is the way to go.
Aiming at a tiny extension icon in the Chrome toolbar with your cursor can seem like a cruel game rigged against you — it’s simply impossible to hit the right spot, especially if you have a significant amount of extensions that all look alike.
It’s much easier to simply use your keyboard to reach the extension you want, especially if you create custom keyboard shortcuts.
Here’s how to create custom shortcuts that will help you use your Chrome extensions more productively:
- Click the three dots expansion menu in the upper right corner of Google Chrome.
- Open the More Tools menu.
- Select Extensions .
- In the upper left corner, click on the hamburger icon and select Keyboard Shortcuts .
- Find the desired extension and press a combination of “Ctrl” or “Ctrl + Shift” and any other available key.
- You can pick a starting letter of the extension, so it’s easier to remember — for example, use “Ctrl + Shift + L” to start the LeadDelta Chrome Extension.
Open LeadDelta As A Window
If you’re already using LeadDelta, you know it’s only a Chrome extension and not an app (for now). However, if you’re the kind of person that prefers using desktop apps over extensions, you can make the best of both worlds by opening LeadDelta as a window.
Here’s how to do it:
- Open your LeadDelta extension by clicking on the LeadDelta icon and clicking on any three tabs ( Dashboard , Connections, Inbox).
- Select Create shortcut .
- A pop-up will appear, offering you the option to change the name of the shortcut. Change it if you want, and then select Open as a window .
- You will now have a custom shortcut on your desktop that will allow you to open LeadDelta as a window whenever you need it quickly.
We want to make your LinkedIn networking efforts more productive — and using shortcuts on top of our extension will help you take your networking to the next level.
Video Explanation
For better understanding, we have a video guide for you. Just follow the steps and you will be closer to becoming a productivity expert.
Keep in mind that all of these tips work on Windows and Mac versions of Google Chrome.
What Else Can You Do To Improve Your Productivity
One of the easiest ways to save time and improve productivity is to automate tasks and we have you covered.
With LeadDelta and Zapier Integrations , you will boost your productivity by focusing on networking and letting all other processes work in the background.
Use LeadDelta Tags to stop wasting time looking for important connections , organize them, and reach them in seconds with bulk messaging.
If you want to make the most out of your Chrome experience and work more efficiently try using creating Chrome shortcuts, pinning extensions, and turning your extensions into a desktop window .
And if you want to make the most out of your LinkedIn network, use LeadDelta’s network manager to organize your connections and the smar t inbox to make your conversations more efficient.
Download the extension and try LeadDelta today!
Take the first step towards unlocking your network's full potential. Try LeadDelta for free.

- [email protected]
- 465-207 Bank Street, Ottawa, ON K2P 2N2, Canada
- Connections Manager
- Smart Inbox
- Data Integration
- CEO/Founder
get started
- Get In Touch
- Help Center
RESources 📖
- Books & Guides
- Product Tutorials
How we compare
- LeadDelta vs Sales Navigator
- LeadDelta vs Dex
- LeadDelta vs FolkApp
- LeadDelta vs Notion
- LeadDelta vs Google Sheets
Company & Legal
- Customers ⭐️
- Cookie Policy
- Terms of Service
Table of Contents

Custom keyboard shortcuts for your browser
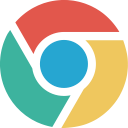
- Skip to main content
- Skip to primary sidebar
Comments currently disabled due to technical issues with Disqus

Chrome Unboxed - The Latest Chrome OS News
A Space for All Things Chrome, Google, and More!
Latest Giveaway: Samsung Galaxy Chromebook Go! Enter To Win Here!
Quick Tip: Create shortcuts for your Chrome Extensions
July 18, 2020 By Gabriel Brangers View Comments

Chrome extensions are great little tools that can assist users in a plethora of helpful ways. Whether it’s saving money with Rakuten , making screen recordings with Loom or binging Netflix with friends , there are extensions for just about any task you can imagine. As useful as these Chrome Web Store tools are, today I learned a new (old) trick that I thought you might find useful. Did you know that you can create custom shortcuts for your Chrome extensions? I didn’t but you can bet I will be using them from here on out.
Extension shortcuts have been around for a few years. If you’re like me, you don’t frequent Chrome’s extension page which is exactly where you’ll find these shortcut options. To get there, click your three-dot menu at the top right of the Chrome browser and hover your cursor over “more tools.” You will see the extensions option in that sub-menu. Click that and then, click the hamburger menu at the top right to reveal the shortcuts menu. Alternatively, you can just drop chrome://extensions/shortcuts into your browser’s URL bar. Once there, you will see a list of installed extensions. some of these extensions may have default shortcuts created by the developer.
advertisement

To add your own, custom shortcut, just click into the shortcut box for the extension and select the keyboard combo you want to use. Your shortcut can include a variety of key combinations but it must start with either Alt, Ctrl or the Search key. You will also notice a dropdown menu to the right of the shortcut. This will allow some extensions to be used Globally. If you select “Chrome,” the shortcut will only work when a Chrome window is in focus or active. Select “Global” and that shortcut will work with or without an active Chrome window. This comes in very handy for us as we use link shorteners for linking out of our articles to other pages. Now, I can simply click my new shortcut to bring up the link creation extension instead of having to click the extension from the toolbar.
One thing to note is that Chrome and Chrome OS already contain some native shortcuts. For example, Alt+Shift+I brings up the feedback window for reporting issues with your device. You wouldn’t want to override that shortcut. So, before you create a new shortcut, try out your keyboard combo in an open browser tab to make sure it isn’t already assigned to another shortcut. I don’t know about you but this is a game-changer for me. I just wish I had discovered it a little sooner. Hopefully, this will be a great new tool in your bag to help you get the most out of your Chromebook and the Chrome browser. Stay tuned. We have more Quick Tips on the way.
comments before author
About Gabriel Brangers
Lover of all things coffee. Foodie for life. Passionate drummer, hobby guitar player, Web designer and proud Army Veteran. I have come to drink coffee and tell the world of all things Chrome. "Whatever you do, Carpe the heck out of that Diem" - Roman poet, Horace. Slightly paraphrased.

How to create shortcuts for Google Chrome extensions

There are a great many excellent Chrome extensions out there for work and play, but what good are extensions if you forget to use them? You can only pin so many extensions to the right side of the Omnibar in Google Chrome, but thankfully, there's a better way to quickly activate extensions while you're using Google Chrome on your laptop, desktop, or Chromebook : keyboard shortcuts. Google Chrome allows you to set a custom keyboard shortcut and assign it to your extension — and developers can even offer up multiple extension actions that you can assign to multiple different keys — and they are ridiculously easy to set up.
In fact, the hardest part of this whole experience is trying to decide just what key combo you're going to use for your shortcut.
- Open Google Chrome .
- Click the three-dot menu in the top right corner.
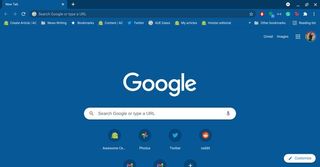
- Click More tools .
- Click Extensions .

- Click the three-line menu in the top left corner.
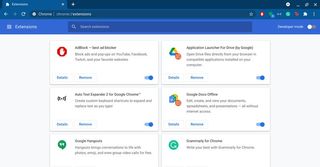
- Click Keyboard shortcuts .

- Click the pencil next to an extension shortcut.
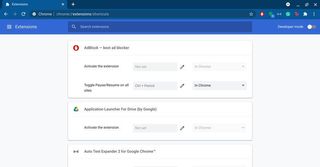
- Press the key combo you wish to use for the shortcut. All shortcuts must contain the Ctrl key, Alt key, or Search key (Chromebooks only).
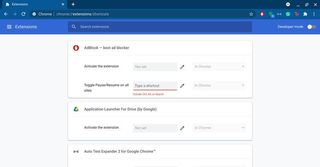
- By default, the shortcut will only work when you're in an active Google Chrome window, but on Chromebooks you can set it as a global shortcut, too, by tapping the drop-down menu to the right of the pencil icon.
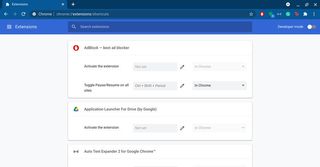
- Tap Global .
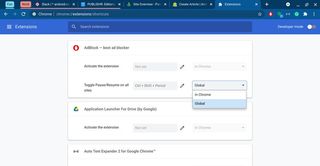
When deciding Chrome extension shortcuts
There are a few things to keep in mind when you're actually making the key combos for your shortcuts, the first of which being that there are a fair number of shortcuts already spoken for. Chrome OS keyboard shortcuts are wide and varied, particularly when it comes to Alt and Crtl, and the Chrome browser itself uses a lot of Ctrl-based shortcuts. A growing number of shortcuts are also being tied to the Search key, such as the expanded clipboard in Chrome OS 89 . If you need help figuring out if a shortcut is spoken for already, you can easily find the top shortcuts on Chrome OS by pressing Ctrl + Alt + / .
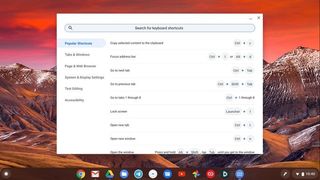
You should also keep in mind when setting these shortcuts that you'll need to be able to remember them and execute them quickly. I try to make sure I can enter a shortcut one-handed if I'm going to be using it often, and using letter keys related to the extension's name can make them easier to remember.
Be an expert in 5 minutes
Get the latest news from Android Central, your trusted companion in the world of Android

Ara Wagoner was a staff writer at Android Central. She themes phones and pokes YouTube Music with a stick. When she's not writing about cases, Chromebooks, or customization, she's wandering around Walt Disney World. If you see her without headphones, RUN. You can follow her on Twitter at @arawagco.
Best Chromebook apps and Chromebook extensions in 2024
Latest ChromeOS update expands Fast Pair support, improves Wi-Fi, and more
Best e-book apps for Android 2024
Most Popular
- 2 Moto G Stylus 5G (2024) welcomes creativity and premium design for $399
- 3 Best Motorola Edge and Edge Plus cases 2024
- 4 What color Google Pixel 8a should you buy?
- 5 Nubia Flip 5G vs. Motorola Razr 2023: Flip phones on a budget

We explain and teach technology, solve tech problems and help you make gadget buying decisions.
Top 5 Chrome Extensions to Add Keyboard Shortcuts to Your Brower
A C.A. by profession and a tech enthusiast by passion, Gaurav loves tinkering with new tech and gadgets. He used to build WordPress websites but gave it all up to develop little iOS games instead. Finally, he dropped out of CA to pursue his love for tech. He has over 5 years of experience as a writer covering Android, iOS, and Windows platforms and writes how-to guides, comparisons, listicles, and explainers for B2B and B2C apps and services. He currently divides his time between Guiding Tech (writer) and Tech Wiser (editor).
There’s a Chrome extension for nearly everything. There is certainly a handful to create and add keyboard shortcuts to your Chrome browser. These shortcuts will then speed up things for you as you race against time to finish work in time. They will help reduce the time it takes to perform various functions or steps.

Let’s take a look at all the ways you can add custom shortcuts to the Chrome browser. These are some of the best extensions that we could find. However, there are others too. These extensions should get you started and give you a good idea of what can be achieved.
Let’s begin.
1. Custom Hotkeys
Install the extension on your Chrome browser, but note that it will work on all Chromium-powered browsers like Edge and Brave . Click on the extension icon to select Options. You will see a plus icon at the bottom of the screen.
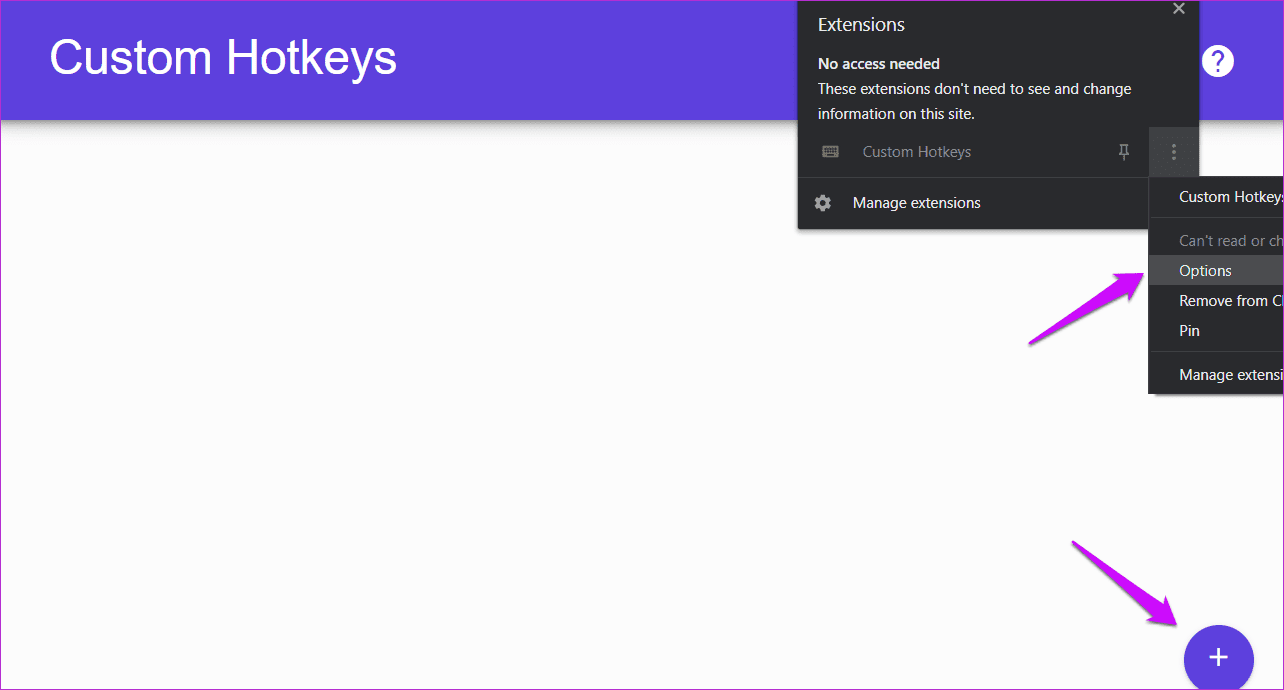
Are you confused about what to do? Just enter the keyboard shortcut that you will use, the URL of the website where you will use it, and the jQuery selector that will mimic the click of a button. For example, you are using pocketcasts site.

You will input pause_button in the Element field. Pressing the P button when listening to a podcast on the website should pause it. Just like the Space button does on YouTube. The developer has uploaded a single screenshot with no examples or explanation on how the whole thing works sadly.
Download Custom Hotkeys
2. Tab Manager Shortcuts
Most people don’t know yet, but you can select open tabs by pressing the Ctrl+number key.
For example, press Ctrl+2 to select the second tab from the left. What you can’t do is pin existing tabs or move them around using keyboard shortcuts. Now, you can. And the source code for the extension is available on GitHub .
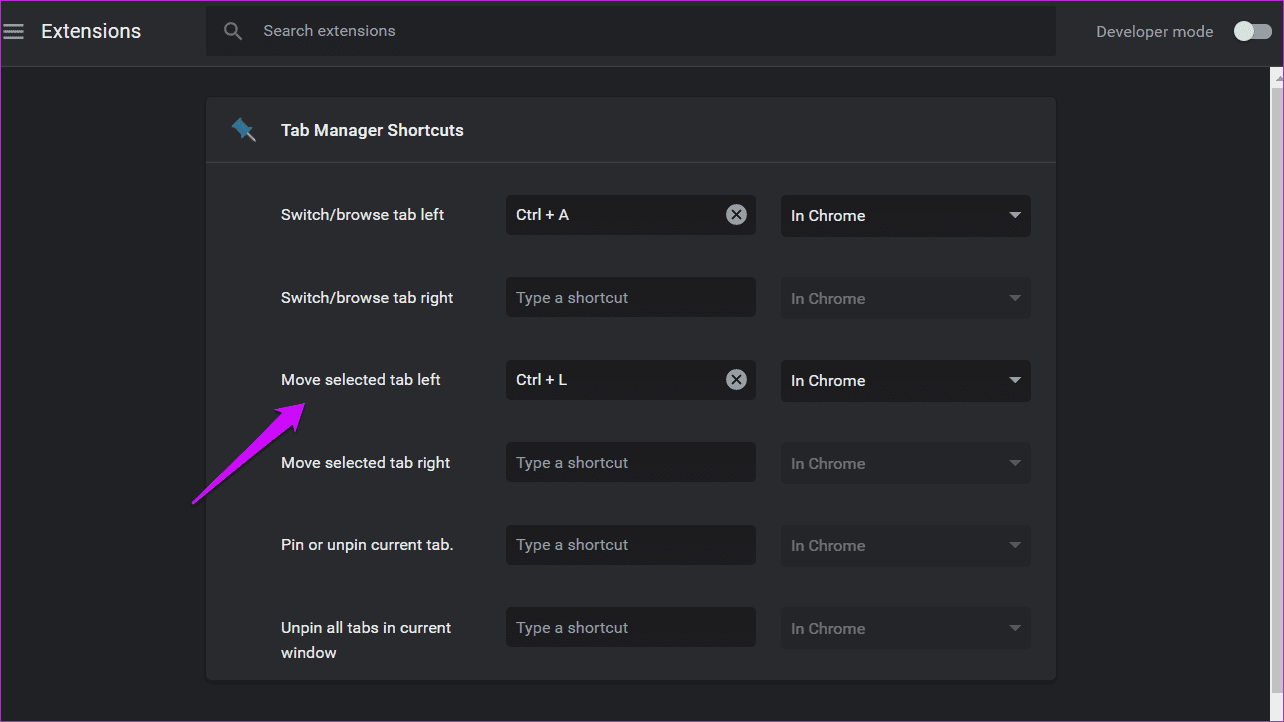
Open the extensions page , and under the Keyboard shortcuts tab, you can create custom shortcuts. Just enter the keyboard shortcut you want in front of the predefined shortcuts. Manage tabs smartly.
Download Tab Manager Shortcuts
3. Chrome Shortcuts
Google Chrome and even other Chromium-based browsers come with many settings that you can access from the Settings menu. That involves a couple of clicks, often ending in you looking or searching for them. This particular extension will create shortcuts to frequently used settings like passwords, language, autofill, flags, search settings to change default search engine, and so on.
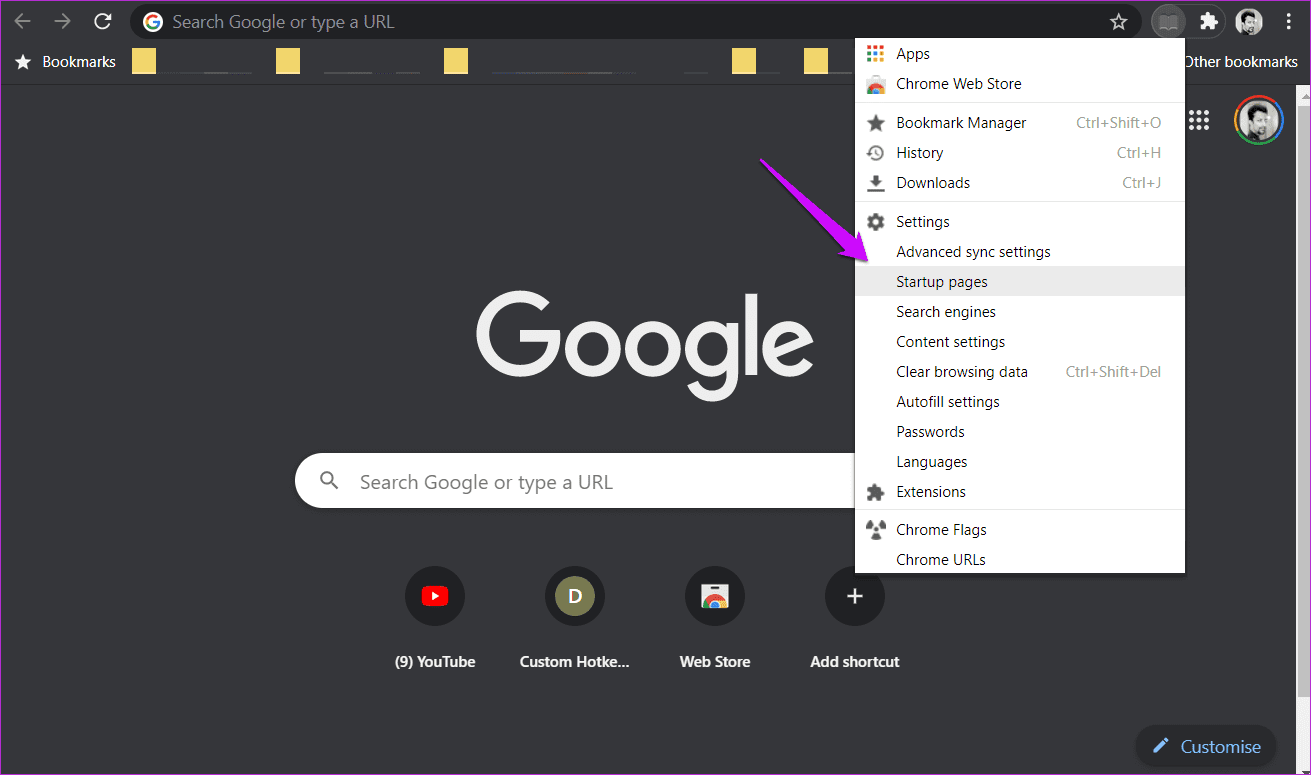
Just click on the extension icon easily accessible from the address bar to access all browser settings in the same tab. There’s no need to dig deep into Settings in a separate tab. You will save some time with this one.
Download Chrome Shortcuts
4. Shortkeys
The only paid Chrome extension to add keyboard shortcuts to your browser. But the cost is low and totally justifies the features. Have you ever come across an incredible extension only to realize that the developer gave up on it? That’s what happens with free extensions. There is no intensive to continue working, and hence, they move on to other rewarding experiences.
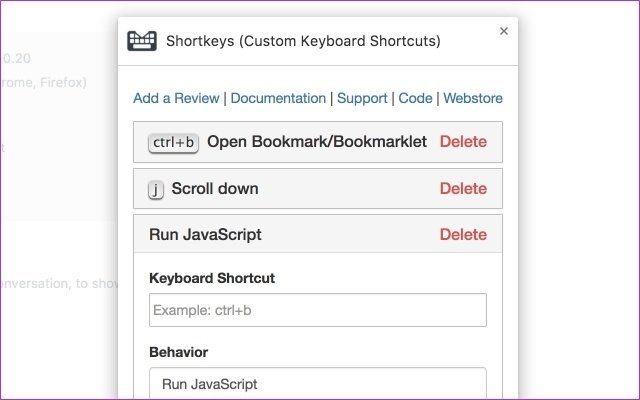
Shortkeys offers all the features that we have discussed so far. It supports simple keyboard shortcuts to complex javascript. That means you can now use a shortcut to go back to the previous page. The developer has listed several examples on what all you can do with the extension, in case you are having trouble thinking of creative ways to use it.
I like the blacklist/whitelist feature, where you can assign keyboard shortcuts to work on specific sites. That means you can have the same keyboard shortcut do different things on different sites. There will be no overlap.
Download Shortkeys
5. smartKey Shortcuts
The last but not the least is smartKey Shortcuts Chrome extension for adding keyboard shortcuts. This one has the best UI, in my opinion. Very clean and easy to use. Also, colorful. They have a couple of examples for you to begin. The extension supports javascript, so you can create functions that mimic the clicking of a key.

There are separate tabs for different types of shortcuts. The advanced tab is where you can create functions or even add files while the Actions tab is for using Ctrl, Alt, or Shift key shortcuts.
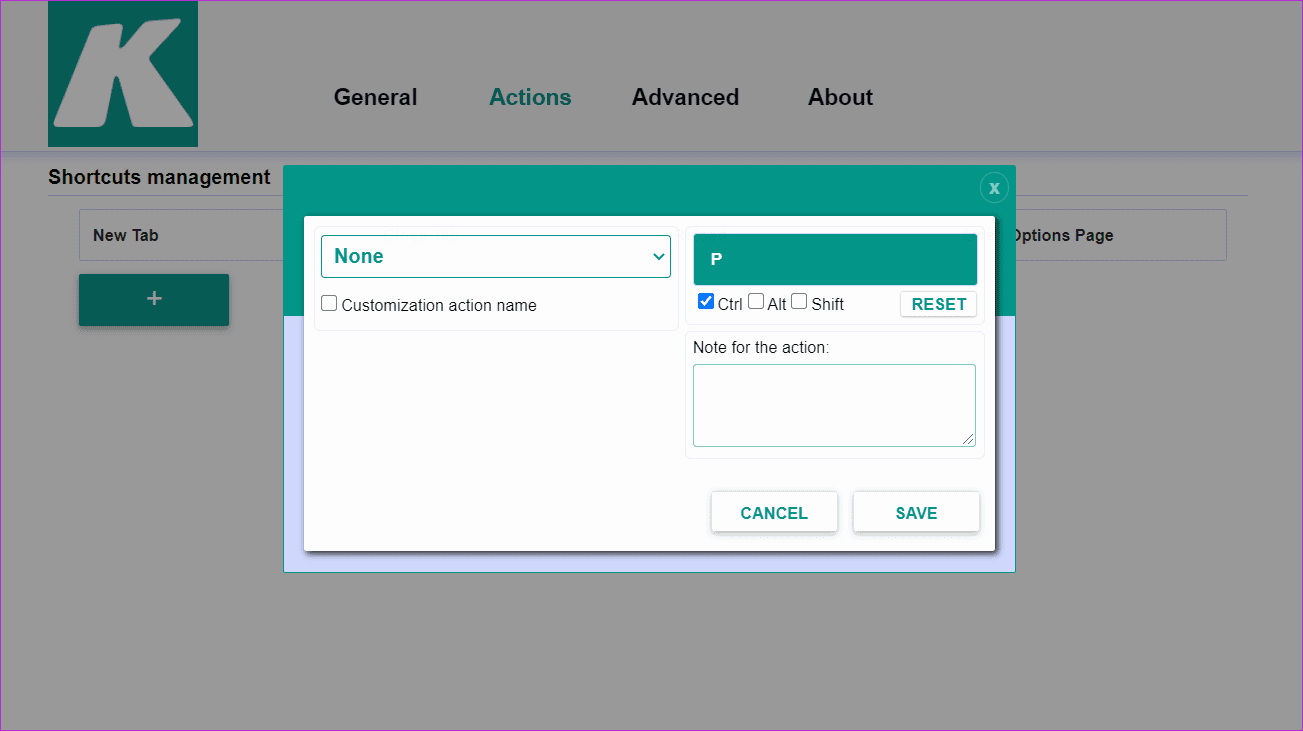
Download smartKey Shortcuts
Extend Functions With Extensions
That’s my theory on how Google decided on the name extension. They extend existing functions on your Chrome browser with new and improved features. Arguably, extensions have evolved to offer much more than that. We have covered several Chrome extensions over the years at GT. Just use the search bar to find them. Meanwhile, these extensions will keep you busy for the next few days.
Note that I don’t recommend installing too many extensions either. That will slow down your computer over time. You don’t want that, especially if you have an old computer and are someone who regularly has hundreds of tabs open.
Next up: Here is an extension manage to manage your Chrome extensions so you can enable/disable them quickly when needed. Click on the link below to learn more.
Was this helpful?
Last updated on 02 February, 2022
The above article may contain affiliate links which help support Guiding Tech. However, it does not affect our editorial integrity. The content remains unbiased and authentic.
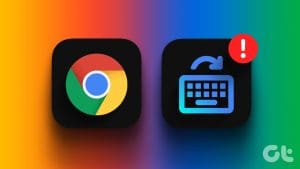
The article above may contain affiliate links which help support Guiding Tech. The content remains unbiased and authentic and will never affect our editorial integrity.
DID YOU KNOW
Gaurav Bidasaria
More in internet and social.
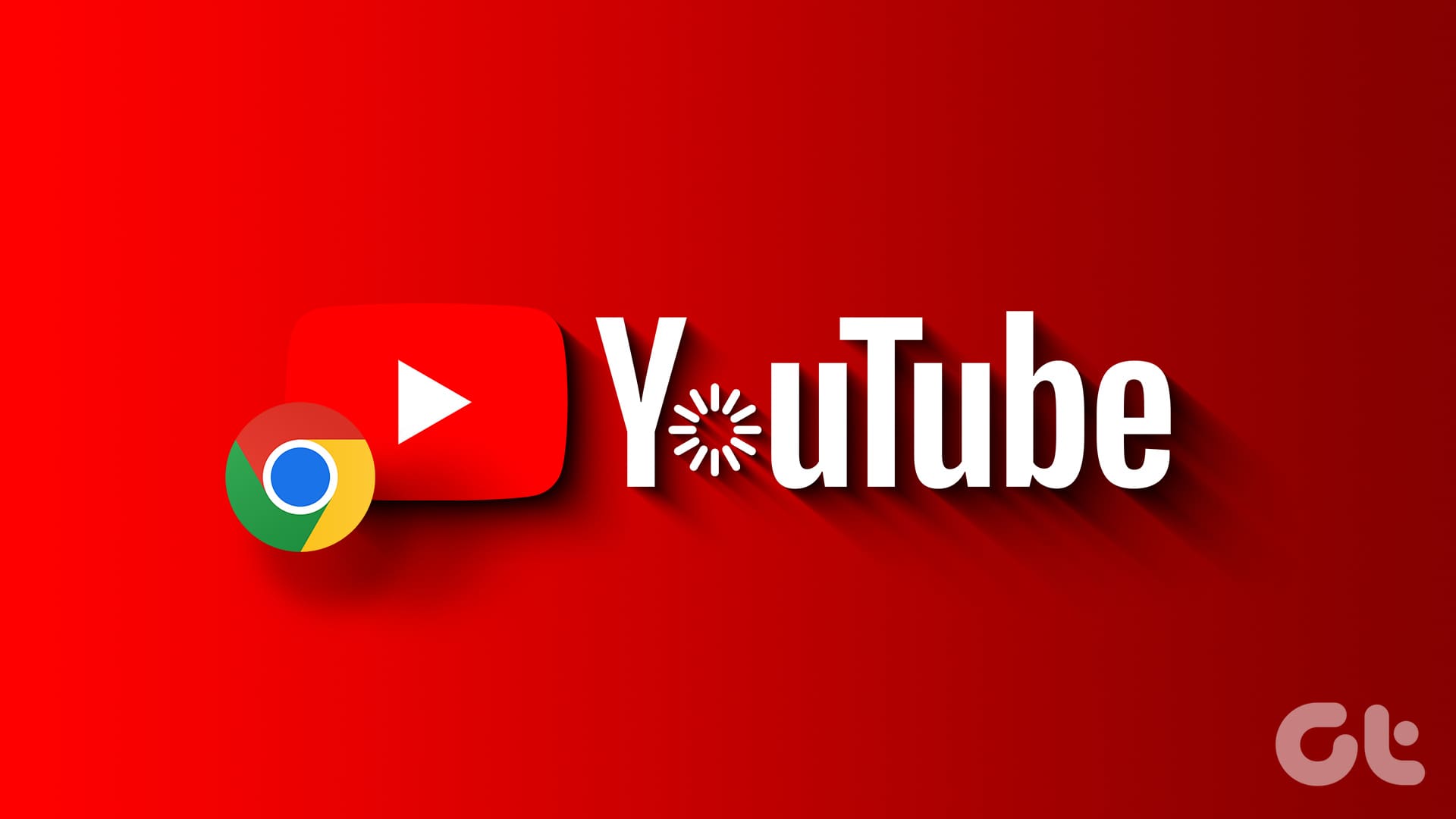
6 Ways to Fix YouTube Lagging on Chrome, Firefox, and Other Browsers
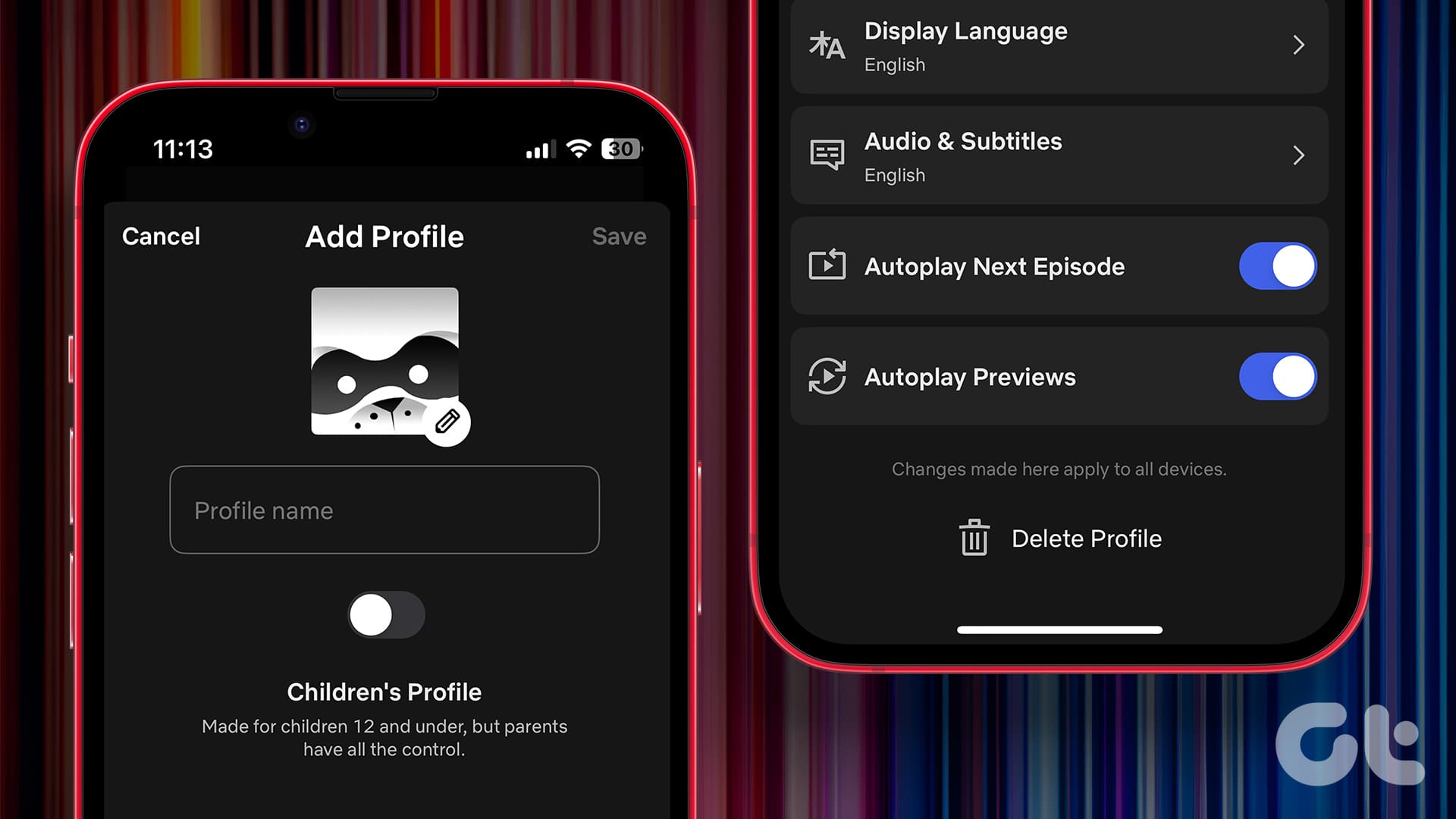
How to Add or Delete a Netflix Profile on Mobile and Desktop
Join the newsletter.
Get Guiding Tech articles delivered to your inbox.

Home » Tech Tips » Browsers » How to Assign Keyboard Shortcuts to Chrome Extensions?
How to Assign Keyboard Shortcuts to Chrome Extensions?
When you have lots of extensions installed on Google Chrome, it will be a difficult task to manage the extensions by clicking on each of them. Keyboard shortcuts will help you to save time and quickly get things done. You can assign shortcuts for each extension to activate or deactivate depending upon the nature of the extension. In this article let us explain how to assign keyboard shortcuts to Chrome extensions.
Related: How to create desktop shortcut of webpages in Google Chrome?
Show or Hide Extension Icons in Chrome Toolbar
After installing extensions , Chrome will show the shortcut icon right next to the omnibox in the toolbar . You can click on the extension to activate or deactivate and customize the options. However, if you don’t want to show the extensions visibly on the browser then you can hide them from the toolbar.
- Right click on the extension icon and choose “Hide in Chrome Menu” option. This will hide the extension though it is active on the browser.

- When you want to show the extension icon, click on the three dots button. Chrome will show the hidden extension icons on top of the dropdown menu.
- Right click on the extension icon and choose “Show in Toolbar” option. This will bring the icon back to the toolbar.

Accessing Keyboard Shortcuts
Hiding the icon will just help you to save the space, however, you need to go to customize menu every time to show the icon back on the toolbar. The quicker option here is to assign a keyboard shortcut to each extension and toggle on or off. Hiding the icon and controlling with shortcuts make the browser looking clean while you can control the extensions easily.
- Go to “chrome://extensions” command URL or navigate to “Three dots customize menu > More Tools > Extensions”.

- Click on the “Extensions” hamburger menu to expand the options.
- Click on the “Keyboard shortcuts” option to view the list of extensions on your browser.

Assigning Keyboard Shortcuts to Extensions in Chrome
- You can set different shortcuts for each extension using the modifier keys. On Windows, Chrome will show a message to use control or alt keys. On Mac, though you will not see any message, you are allowed to use control, option or command modifier keys.
- Click on the text box against “Activate the extension” option. Hold any of the modifier keys and type a letter. For example, hold option key and type L to make the shortcut as ⌥L (Option + L) in Mac. On Windows, you can shortcuts like “Alt + L”.
- Similarly choose another shortcut if you have additional “Toggle Pause/Resume on all sites” option.

Related: Assign keyboard shortcut to apps in Windows 10 .
Using Shortcuts on the Browser
Now when you are browsing, press the shortcuts ⌥L or “Alt + L” to activate the extension. If you have hidden the icon, Chrome will show the extension icon on the toolbar with settings dropdown. If you have the icon on the toolbar then Chrome will show the settings dropdown for the extension.

In case of the extension that supports pause/resume shortcut, use the shortcut to toggle the extension on or off whenever you want. For this shortcut to work, you should always show the extension icon on the toolbar.
Points to Note:
Though using shortcuts is easy, remember the below points:
- Not all extensions support keyboard shortcuts, it depends on the developer to provide this feature.
- Many extensions will have only one shortcut option for activate extensions. Very few applicable extensions like Ad Blocker will have addition option for toggling pause or resume.
- Use unique shortcut keys so that it is not interfering with other Chrome keyboard shortcuts.
Related: Assign custom keyboard shortcuts for apps in macOS .
About Editorial Staff
Editorial Staff at WebNots are team of experts who love to build websites, find tech hacks and share the learning with community.
You also might be interested in
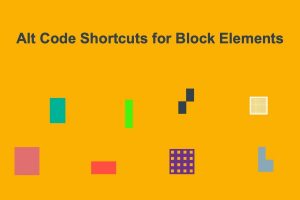
Alt Code Shortcuts for Block Elements
Unicode has lot of blocks to group different characters and[...]

How to Import and Export Passwords in Google Chrome?
Chrome offers built-in password manager tool to save your passwords[...]

Keyboard Shortcuts for Chrome Developer Tools
Google Chrome is popular due to the developer friendly interface.[...]
DOWNLOAD EBOOKS
- SEO Guide for Beginners
- WordPress SEO PDF Guide
- Weebly SEO PDF Guide
- Alt Code Emoji Shortcuts PDF
- Free ALT Code Shortcuts PDF
- View All eBooks
TRENDING TECH ARTICLES
- 600+ Windows Alt Codes for Symbols
- Fix Chrome Resolving Host Problem
- Fix Slow Page Loading Issue in Google Chrome
- View Webpage Source CSS and HTML in Google Chrome
- Fix Safari Slow Loading Pages in macOS
- Fix Windows WiFi Connection Issue
- ROYGBIV or VIBGYOR Rainbow Color Codes
- Fix I’m Not A Robot reCAPTCHA Issue in Google Search
- Structure of HTTP Request and Response
POPULAR WEB TUTORIALS
- Move WordPress Localhost Site to Live Server
- Move Live WordPress Site to Localhost
- Move WordPress Media Folder to Subdomain
- Fix WooCommerce Ajax Loading Issue
- Create a Free Weebly Blog
- Edit Weebly Source Code HTML and CSS
- Add Scroll To Top Button in Weebly
- Add Table in Weebly Site
- How to Add Advanced Data Table Widget in Weebly?
- Up to $500 Free Google Ads Coupon Codes
FREE SEO TOOLS
- Webpage Source Code Viewer
- HTTP Header Checker
- What is My IP Address?
- Google Cache Checker
- Domain Age Checker Tool
- View All Free Web and SEO Tools
© 2024 · WebNots · All Rights Reserved.
Type and press Enter to search

How to Set a Keyboard Shortcut for any Chrome Extension
Easily add keyboard shortcuts for your Chrome extension to quickly launch your most used extensions.
Keyboard shortcuts help users get things done quickly. Chrome comes with a handful of keyboard shortcuts for your web browsing needs. But did you know you could set shortcuts for your Chrome extensions as well?
Chrome has a built-in setting to add a keyboard shortcut for any extension you have installed in the browser. It allows you to quickly launch any extension without unnecessary movement on the mouse/touchpad. Plus, it can also help in de-cluttering the toolbar by reducing the need to pin extensions next to the address bar since you can quickly launch them from the keyboard as well.
Adding a Keyboard Shortcut for a Chrome Extension
To add a keyboard shortcut for a Chrome extension, you will have to access the extensions page on Google Chrome. Click on the ellipsis at the top-right corner of the screen, select ‘More tools’ from the drop-down menu and finally click on ‘Extensions’ in the menu that appears.

In the extensions screen, click on the ‘Main menu’ icon at the top-left corner to expand and view the various options.

Next, select ‘Keyboard shortcuts’, the second and the last option in the menu.

You will now find all the extensions that you have added listed on the screen. To be able to add a keyboard shortcut, click on the small pencil shaped icon next to the shortcut box.

After clicking on the icon, the box will open up and you can add a shortcut. To add one, press either CTRL , or SHIFT , or both, and then any alphabetic key. Once you press the desired key combination, Chrome will automatically add it as a shortcut.

After the shortcut is added, it will be visible in the box. Also, it’s recommended that you set a shortcut that is somewhat relatable to the extension. For instance, we have used CTRL + B for Bitmoji extension and CTRL + G for Grammarly extension. You can similarly set other shortcuts for the frequently used extensions.


Removing a Keyboard Shortcut for a Chrome Extension
Many a time, you may have to remove a shortcut for some reason, say, you do not use that extension anymore and want to assign to shortcut to another one. Removing the extension is extremely simple and can be done with a single click.
To remove a shortcut, you will have to open the keyboard shortcut window in extension, as discussed earlier. Once there, click on the pencil-shaped icon next to the box that displays the assigned shortcut. The shortcut will be deleted instantly and can be assigned to another extension right away.

Unpinning the Extension from the Chrome Toolbar
Once you have added a shortcut for an extension, the chances are that you wouldn’t be accessing it from the toolbar anymore. Therefore, you can remove the extension from the toolbar and clear up space, which in turn enhances clarity.
To hide/unpin an extension from the toolbar, right-click on it and then select ‘Unpin’ from the menu.

The extension will now be unpinned and you will notice space clearing up on the toolbar.

You can now easily add a keyboard shortcut for any Chrome extension which enhances both effectiveness and accessibility.

How to Use Gemini Code Assist in VS Code

How to Code Using AI

Microsoft Copilot Pro Review: There is a lot of Unrealized Potential
Get all the latest posts delivered straight to your inbox., member discussion.

How to Save All Tabs in Chrome

How to Turn On DRM in Chrome

How To Remove Grammarly From Chrome

How to Make Perplexity AI Default Search Engine in Chrome

How to Enable Chrome AI Features

- How to create custom keyboard shortcuts for you Google Chrome extensions
- Dark Mode Tips

Copy and Paste the following URL in your Google Chrome to open the extensions shortcuts menu
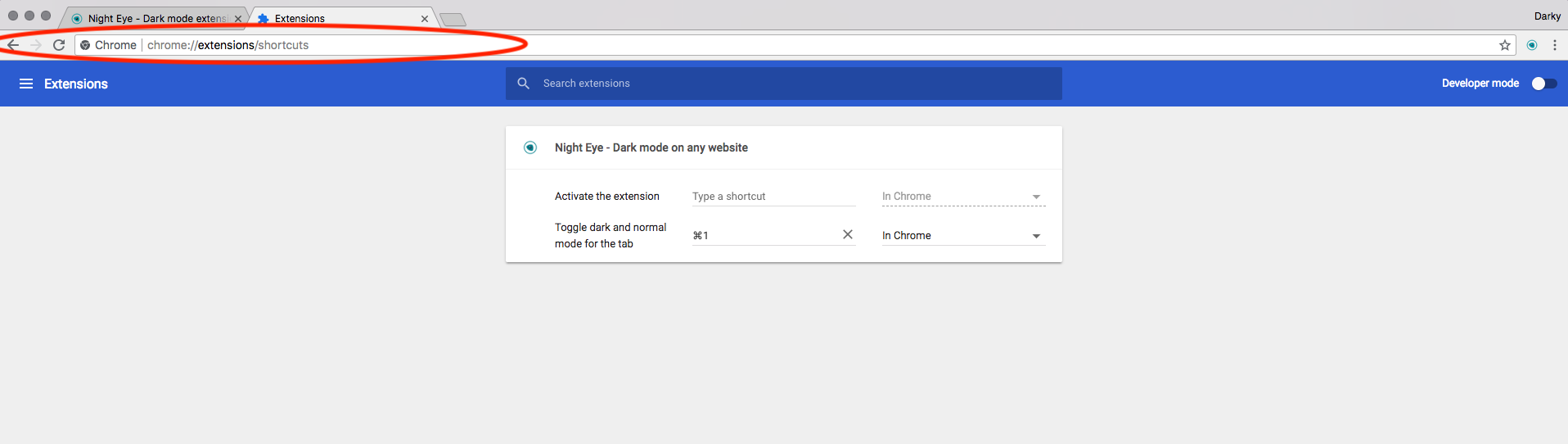
Click your way to open the extensions shortcuts menu
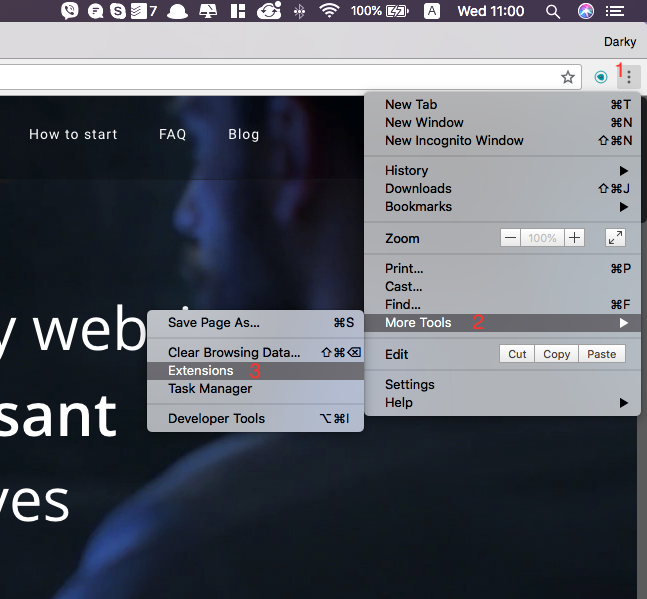
Customise the keyboard shortcuts for each of the installed extension on your Chrome
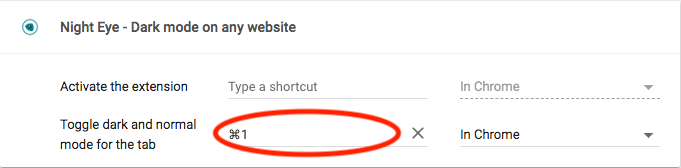
Pro tip to manage your Chrome Extensions
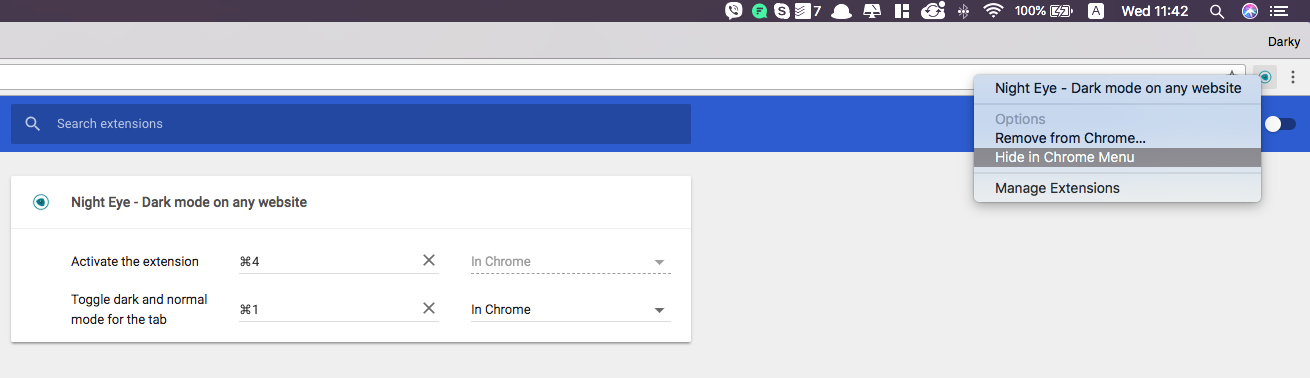
Related posts

Zalando Dark Mode with Night Eye: Better Shopping Experience at Night

Unlock HubSpot Dark Mode with Night Eye: Boost Your Productivity
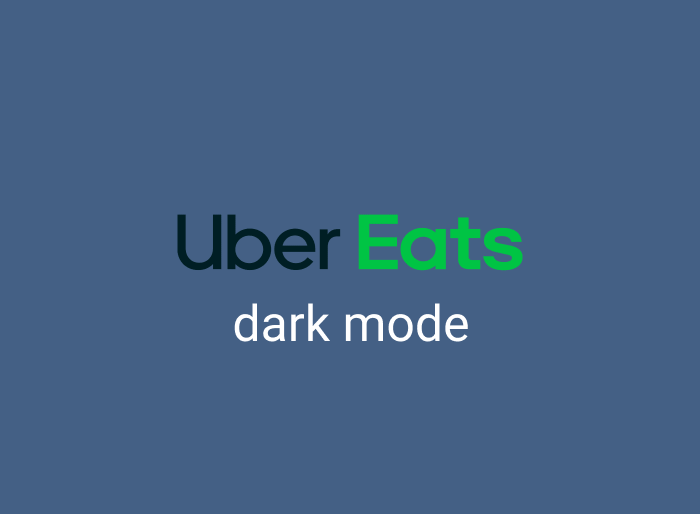
Uber Eats Dark Mode with Night Eye: Making Late-Night Food Orders Easier
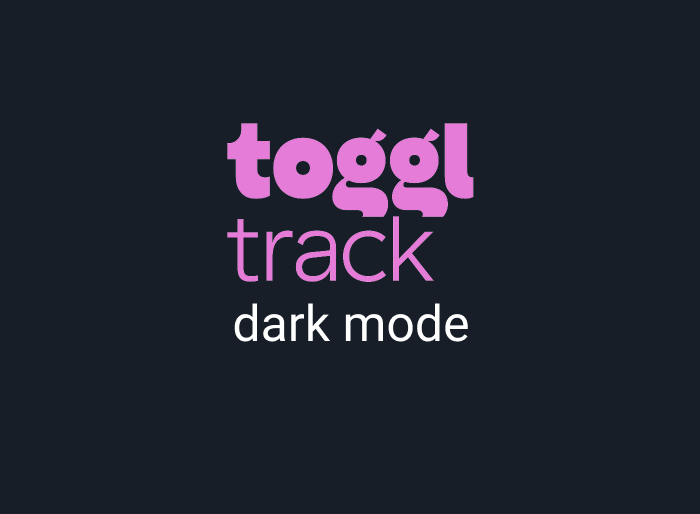
Toggl Dark Mode with Night Eye: Improved Time Tracking
How to create custom keyboard shortcuts for Chrome extensions
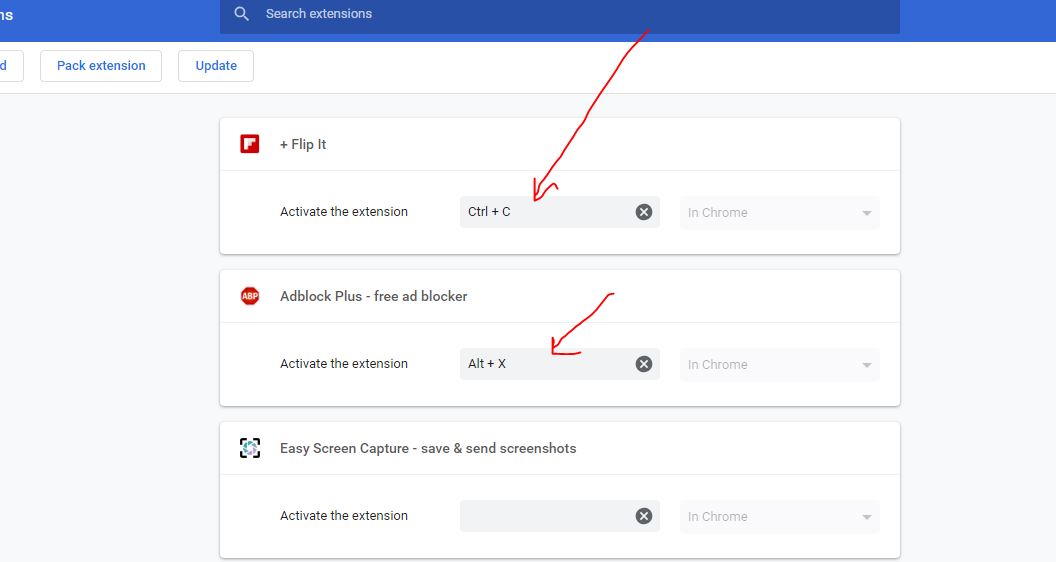
Chrome extensions are really helpful to enhance the Chrome browser’s features. We can download and install any of the Chrome extensions with just a few clicks of the mouse. But, do you know? We can add custom keyboard shortcuts to any installed Chrome Extensions to quickly access them. This will not only save us time but also refrain us from going through multiple extensions icons available in the browser address bar after the installation. Moreover, if we install multiple numbers of extensions then it will not be possible to keep all of them visible on the small space of the Chrome browser’s address bar.
So, to keep this process of accessing the extensions as simple and quick as possible, Google Chrome has an inbuilt feature that let us assign our choice keyboard shortcut for often-use add-ons. Let’s see the steps to create custom keyboard shortcuts for certain extensions.
Trivia : The shortcut to access the installed Chrome extensions page is chrome ://extensions/ Copy and paste it into the browser’s URL address bar and press the enter button.
How to create a shortcut for the chrome extension
- You can use these steps for Linux , Windows, and macOS to shortcuts for chrome extensions.
- Go to the three dots (Customize and Control Google Chrome) given on the extreme top right side of the browser.
- Go to More Tool and Select the Extensions option.
- On the Extensions page, click on the burger icon given on the left top side of the page.
- Click on the Keyboard shortcuts option.
- Now all the installed extensions will appear along with a space to enter the custom shortcut for each of them.
- To set a custom keyboard shortcut press CTRL or ALT and any key you want to pair with it as a shortcut .
- That’s it. You have successfully enabled or added the custom keyboard shortcuts.
Screenshots for the above tutorial:
As you can see in the below screenshot, go to the custom and controls option represented by three dots. And then select More tools->extensions. Or type chrome://extensions/ in the browser’s URL address bar and press the Enter button.
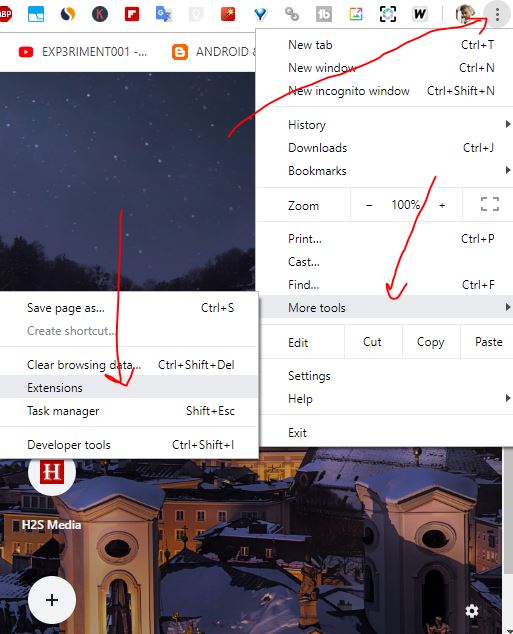
The second step is to click on the burger icon given on the Extensions page.

Select the Keyboard shortcuts option.

Other Useful Resources to read:
- How to make chrome a default browser on Android
- Tutorial to permanently remove extensions from Chrome?
- How to set google as a default search engine on chrome
- Top 7 but best Chrome extensions everybody should use
LaLiga has officially unveiled its OTT (over-the-top) service, LaLigaSportsTV
Huawei P30 Pro four-camera image samples (Quick overview)
Related Posts

How to Reopen Closed Windows or Tabs in Firefox
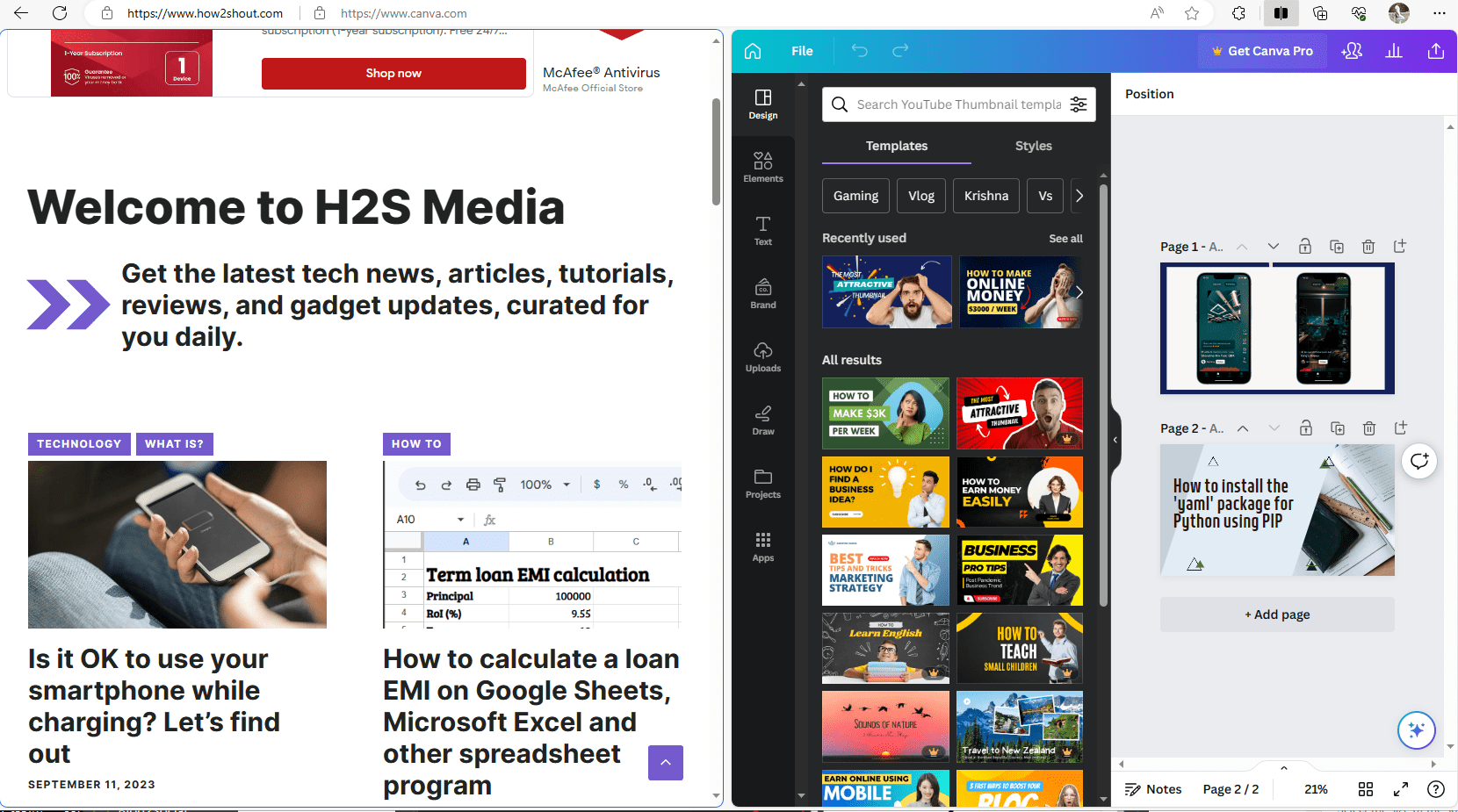
How to Use the Split screen Feature in Edge Browser
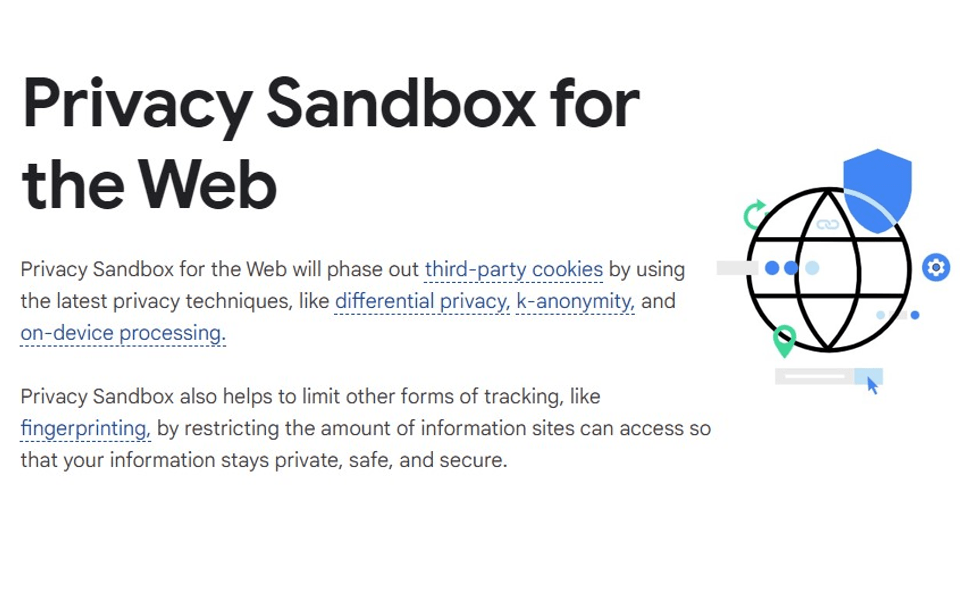
Google to display only interest-based ads using a privacy sandbox
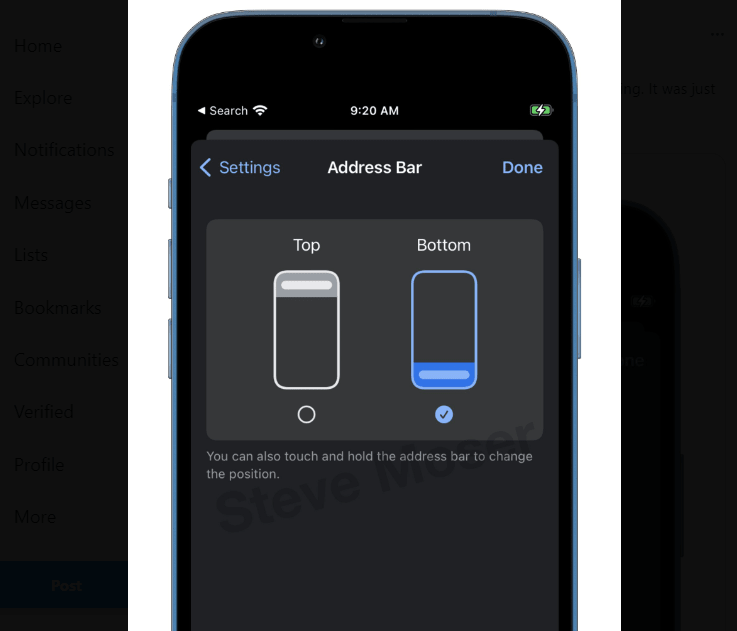
Bottom-Placed Address Bar: Chrome’s New Option for iOS Users
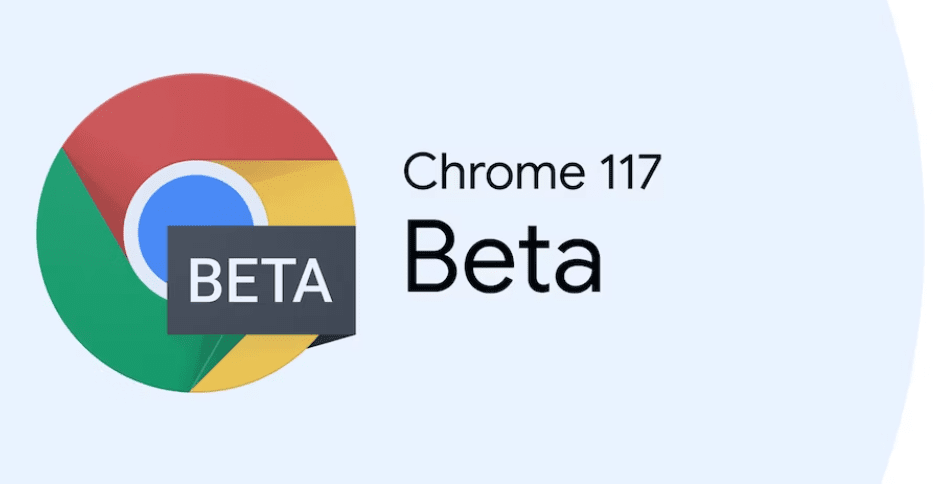
Google Chrome’s Web Browser Gets Several Security Enhancements
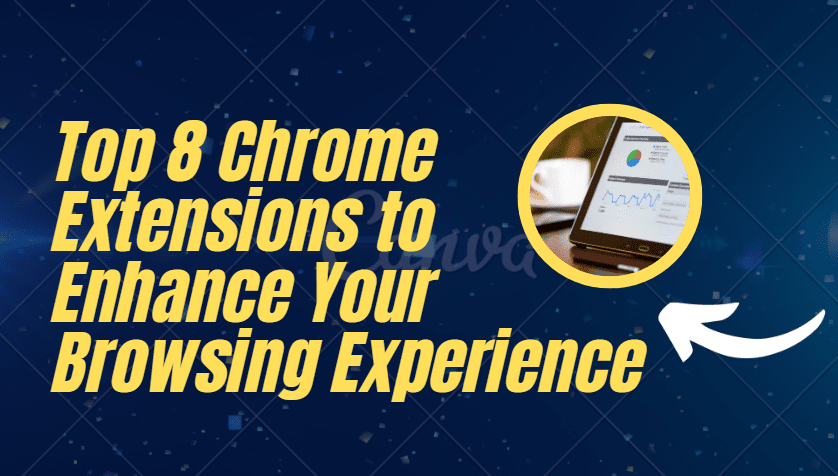
Top 8 Chrome Extensions to Enhance Your Browsing Experience
Leave a comment cancel reply.
This site uses Akismet to reduce spam. Learn how your comment data is processed .
Reach out to us for sponsorship opportunities or suggestions
Problems are meant to be solved.
© 2024 H2S Media
Stack Exchange Network
Stack Exchange network consists of 183 Q&A communities including Stack Overflow , the largest, most trusted online community for developers to learn, share their knowledge, and build their careers.
Q&A for work
Connect and share knowledge within a single location that is structured and easy to search.
Customize Google Chrome keyboard shortcuts?
I would like to customize keyboard shortcuts in Google Chrome.
For example, I would like to map the key combination Ctrl + Shift + W to the command "Close Other Tabs" instead of right-clicking on a tab (default command).
Is there any setting in Chrome to set this combination to that command?
- google-chrome
- keyboard-shortcuts
- 3 Have you tried searching the Chrome Web Store? If not, here's a link to a shortcuts manager extension - chrome.google.com/webstore/detail/shortkeys/… – VenkatH Nov 1, 2012 at 9:19
- 1 @VenkatH Thank you for the hint ! Unfortunately, "Close Other Tabs" is not a command supported by the "Shortkeys" extension, so it does not fill my need. – wip Nov 2, 2012 at 1:46
- 3 Is there a way to remove keyboard shortcuts? I want to use the shortcuts built into Tumblr but it conflicts with the ones already built into chrome and none of the extensions I could find edit already existing ones... – Cyberson Apr 22, 2015 at 0:14
- 1 @wil Almost 3 years later, the "Close Other Tabs" command exists now in Shortkeys. – Mike Crittenden Jul 28, 2015 at 3:32
- 7 For Windows users looking for an answer that just works, this is the one: AutoControl Shortcut Manager – Tim Feb 22, 2020 at 0:09
14 Answers 14
If you're on a Mac then you can do this with the Mac System Preferences → Keyboard → Shortcuts . https://support.apple.com/guide/mac-help/create-keyboard-shortcuts-for-apps-mchlp2271/13.0/mac/13.0
Here are my current settings:

Simplified procedure:
- Open System Preferences -> Keyboard -> Shortcuts tab
- From the left, click App Shortcuts.
- Choose 'All Applications' as the app
- Choose 'Shut Down...' as the command
- Put in whatever shortcut you want.
- Restart the app you added the shortcut for
- 11 oh, i get it. u need to know that exact titles from somewhere Oo – Zaporozhchenko Oleksandr Feb 13, 2019 at 14:32
- 12 For Windows users, the AutoControl shortcut manager extension let's you customize Chrome's shortcuts as well as create your own shortcuts. – GetFree Apr 3, 2019 at 17:08
- 3 Where can I find a full list of these, e.g. to replace Cmd+L ? – Sinjai Apr 30, 2019 at 17:02
- 4 @Sinjai the list is from the app menu bar. – cmcginty May 2, 2019 at 3:13
- 4 Don't have any shortcuts for chrome – Bolein95 Apr 18, 2020 at 5:37
Not entirely the answer for general shortcuts, but still relative and somewhat cumbersome to find, chrome://extensions/shortcuts allows you to customize behaviors from a shortcut. I'm sure you could find/make an extension to reroute / transpose all of the shortcuts you want to use to control chrome as you see fit.

- 3 This is pretty light on the "how"; it's more of a suggestion for an area to investigate in order to create a solution. Can you flesh it out? As-is, it would probably be more appropriate as a comment. From review – fixer1234 May 6, 2018 at 2:40
- 3 This is just for extensions, but it also lets you override built-in shortcuts, like Ctrl + Q. – nmrugg Aug 20, 2018 at 0:07
- 2 Be careful and use the exact link: chrome://extensions/shortcuts Without http... – Josem Mar 4, 2019 at 17:07
- 3 @JoelAZ I found this answer looking for a way to change uBlock Origin extension shortcuts, so yes this answer is useful – golimar May 10, 2019 at 10:19
- During the process of customizing shortcuts, you need to be aware of what shortcuts are already assigned or designated via extensions. This page will give you that oversight. – systemaddict Aug 4, 2020 at 20:37
This has been possible for quite some time already, at least on Windows. There's a new kind of extensions for Chrome called "native extensions" that can customize Chrome shortcuts and other cool things.
AutoControl Shortcut Manager is exactly for this purpose.
There are no restrictions on the shortcuts you can create or customize. You can even disable shortcuts if you assign no action to them.
In the specific case asked in the question, Ctrl + Shift + W for closing "other tabs" looks like this:

- 9 Great extension. However, it's supported from Windows XP to Windows 10. No support for other OSs so far. – Mercalli Jun 11, 2019 at 7:57
- 3 AutoControl Shortcut Manager requires a separate Windows executable installation. VirustTotal flags that executable as Adware. No thanks. – Lester Buck May 17, 2020 at 15:41
- 1 @LesterBuck, I've just checked VirusTotal and it says 6 out 72 engines detected the file. And none of those 6 engines are prominent antivirus solutions. Can you share a link to the VT results you saw? – Richt May 19, 2020 at 11:01
- 1 @Richt 5/68 now: virustotal.com/gui/file/… – Cees Timmerman Sep 6, 2020 at 13:53
- 6 This should be marked as the answer, at least for Windows users. Finally, I don't have to reach around to press Ctrl+W to close a tab with my right ('navigation') hand (I've added Ctrl+/). – Dade McDade Feb 7, 2021 at 10:06
It looks like this feature is 'on the way', but it is not in the main release cycle yet. I found an article that describes the feature being implemented in the development build, #22. Or at least partially to allow some features to be shortcut-ed Ref: Create Keyboard Shortcuts for Chrome Extensions
That post mentions an experimental API for more types of actions linked to shortcuts which can be found.. here: http://developer.chrome.com/extensions/experimental.commands.html
Of course, that's all in the development stage still.
This is partially possible with the commands API which has been out for a couple years. http://developer.chrome.com/trunk/apps/commands.html
It's pretty restricted still since you can’t replace the ones that are supplied by the browser and I’m not sure how much is exposed there for things like developer tooling.
- 1 @wil update: this has been in Chrome for some time, just scroll down in the extensions page and click "Keyboard Shortcuts" – skeggse Jun 21, 2014 at 1:06
- 13 @distilledchaos: That link only allows you to set keyboard shortcuts for apps and extensions, not for the browser in general. – bergie3000 Aug 27, 2014 at 18:35
- Going with cVim extension, I guess - I realize that isn't going to be an option for many people, but...it is for me! – dsummersl Aug 25, 2017 at 16:17
- 7 @MikeyE, This is now finally possible through something called "native extensions". Here is one such extension that can customize Chrome's shortcuts once and for all: AutoControl Shortcut Manager – GetFree Apr 5, 2019 at 20:33
- 5 (how long will it take Google to provide the trivial feature of customizeable keyboard shortcuts...) – sam boosalis Jun 21, 2019 at 20:47
Update: As of Feb 2017, this plugin is no longer available.
There is a Chrome plugin called Shortcut Manager which can do this.
I just used it to create shortkeys for j and k to scroll up and down. It also has 'close other windows' available to map to a short-key.
- I installed the plugin, unfortunately for some reason it is impossible to set the combination I want "Ctrl+Shift+W" into the input box (when I try to, the pop-up asking me if I want to leave the page appears). – wip Apr 10, 2013 at 2:13
- 3 This doesn't seem to override the default functionality. I am trying to add a ALT+ENTER ".com" shortcut for the URL bar (for subdomains) and it still uses the default functionality of doing a search. – Gaʀʀʏ Jun 21, 2014 at 13:22
- I added Ctrl+G to open favorite page , earlier it seemed not working but after restarting chrome it started working. Ctrl+G has default function of searching next in chrome , this extension overrides it. – Vins Feb 27, 2015 at 7:20
- This doesn't work for Mac when I try to set "Ctrl+Page Up" to go to the previous tab. (Actually Cmd+Page Up since I switched those two keys) – andrewtweber Apr 3, 2015 at 19:45
- 6 The plugin link is 404 now. – Eric May 20, 2019 at 10:44
Go to this website: https://www.autocontrol.app/
And download and install their chrome extension, everything is done automatically.
DEAD Simple to add any custom shortcuts from keyboard to mouse.
All u do is add a new function, then click a button, then you tell what this button does on chrome.
- 5 This is currently for Windows only. – P A N Jun 26, 2020 at 10:24
As described in the comments of another answer , I am also wanting to disable the "Cmd+Shift+W" shortcut for close window, and incidentally the similar shortcut that appears when I disable the first, which now stands for "Close All".
- I simply went to the Mac's Keyboard preference pane, in the "Shortcuts" tab, in "App Shortcuts" section, and went to create new shortcut mappings.
- I made these for Google Chrome and chose that as the first parameter, but I guess you could fix a similar problem in any other application by selecting the one you want instead.
- I then proceeded to name the menu entry that I wanted to replace, such as those I mentioned above.
- Lastly, I assigned it a complex key combination, one that I would hopefully never accidentally press in the future.
It's not the best approach, and I am currently reading into another question and answer "How to disable keyboard shortcuts in mac os x" which may remove the shortcut completely, but it works well enough through the existing system interface without having to install any additional software as a limited Google Chrome Web Extension or system application.
The extension in Charley Ramm's answer no longer exists, but I found a different one: Shortkeys
Add to Chrome, press options. I'm using it to bind forward/backwards keys to my Naga Hex V2, which is not supported on linux at the moment. The reviews suggest that some people have problems using it. It works fine for me, Linux Mint 18 + Dell multimedia keyboard.
Restart Chrome after changing the keybindings.
- Shortkeys is nice, but it doesn't work on the new tab page, or when the address bar is in focus – Casebash Mar 19, 2018 at 0:06
- Shortkeys is discontinued (today being 2021.02.17) – Dade McDade Feb 7, 2021 at 9:55
- @DadeMcDade do you have a source for this? The website is still up and the extension available to install. I no longer use Chrome nor the extension so I can't check for myself. I would edit my answer if this is true. – marts Jul 18, 2021 at 22:27
- I can't say that I remember. But you're right - I just checked, and it's available. – Dade McDade Jul 20, 2021 at 8:50
- Just installed Shortkeys and it works with NixOS 21.05 and Gnome 4. It also allows to create new tabs, or change the previous tab and next tab shortcuts. To do that, go to: chrome://extensions/shortcuts and Shortkeys will have added a bunch of options that can be remapped. – jun Sep 22, 2021 at 17:52
I use BetterTouchTool on macOS:

- 2 Welcome to Super User. Please read How to Recommend Software then edit your answer to include at least the minimum required information (the items in bold ). Posts without this information may be subject to deletion. Thanks for contributing. – I say Reinstate Monica May 2, 2019 at 9:34
I found a couple ones working on my Mac:
Simple one: https://chrome.google.com/webstore/detail/tab-manager-shortcuts/oofoadncochbkbpebpbndghocapamchi
More options: https://chrome.google.com/webstore/detail/keyboard-shortcuts/lplcmnhgijkkmflbmhabnccgelffpnog
- simple and do not need any permission, this rocks and should be the accepted answer, most of the other extensions ask for 1000 permission to change the shortcuts!!! – Badr Elmers May 27, 2023 at 13:42
For Windows you can remap keys for specific applications (e.g. Chrome) using Microsoft PowerToys - https://docs.microsoft.com/en-us/windows/powertoys/
e.g. I swapped my Alt and Ctrl keys for all applications, which broke the Alt+D shortcut in Chrome, so remapped it to Ctrl+L to select the address bar url -

- 1 PowerToys to the rescue to fix bad ui – Powereleven Jun 12, 2023 at 1:47
If you want to some high frequency Chrome shortcuts using by a keyboard, I really recommend you VimiumC. It is an improved version of Vimium .
Install here: Vimium C - All by Keyboard Vimium C - All by Keyboard
The source and issue are here: Vimium C - All by Keyboard (GitHub)

- it is so easy to set shortcut to control your chrome, like map <c-w> closeOtherTabs combination Ctrl + W to the command "Close Other Tabs"
- and key "z" and "c" made by myself for go left and right tab
- and key "s" also made by myself for selected words on webpage for Google search in another tab
- VimiumC already set key "x" as close tab and "X" as re-open closed tab by default
It is so convenient, simple and fast, and is all in your fingers.
But, the bad part is, VimiumC can not run on the Chrome safe page, like " chrome:// " and " https://chrome.google.com/ " or blank page and unloaded pages which need JavaScript.
While I know this isn't the exact solution you were looking for it may be helpful to some as it was to me. This Chrome extension make many advanced shortcuts possible via the use of mouse gestures: CrxMouse Chrome™ Gestures
- 1 Hi user, welcome to Super User! Questions that are essentially links are discouraged. Can you explain why that is the solution, maybe include screen shots of it in action, etc? – Canadian Luke Dec 14, 2018 at 20:18

You must log in to answer this question.
Not the answer you're looking for browse other questions tagged google-chrome keyboard-shortcuts ..
- The Overflow Blog
- Reshaping the future of API platforms
- Between hyper-focus and burnout: Developing with ADHD
- Featured on Meta
- Our Partnership with OpenAI
- Imgur image URL migration: Coming soon to a Stack Exchange site near you!
Hot Network Questions
- I keep blowing up irrigation solenoids
- Has there ever been a transfer of occupants from one aircraft to another while airborne?
- Why is it possible to avoid having a passport stamped when traveling from Monaco to Switzerland?
- Why is the empty set described as "unique" when it is a subset of every set?
- Who was Nicolò Paganini that discovered the amicable pair 1184, 1210?
- Efficient C Tokenizer/Lexer in C++
- Is there any explanation or discussion regarding the change in the Bard class from its AD&D1ed orignal implementation?
- Is a tactical nuclear strike against a military target different on a legal standpoint than a tactical nuclear strike against a civilian target?
- How to sort newly created Picklist Choices?
- How can I work with a senior researcher who is less knowledgeable than myself?
- Compute R Squared by Fixing Betas for Multi Linear Regression without Intercept results in a large R Square
- What does "come the nut-cutting" mean?
- What major advances in theoretical and computational chemistry have been made in recent decades?
- *Trivial* near-repdigit perfect powers
- Computer not booting after installing Ubuntu next to Windows
- Why is the reliability of Stormy Daniels testimony relevant in Trump's hush money process?
- Can I swap a gravel wheel with 1x10 cassette for a new road wheel with 1x12?
- printf - store formatted string output in a variable
- Why would the ICC need to issue an arrest warrant against Netanyahu to investigate Israel's alleged war crimes?
- Are there any fallacies in Stephen C. Meyer's argument for classical theism from the Big Bang singularity?
- Miniature with man falling into a chasm and a camel—what is the myth being depicted here?
- Why does the EU find the foreign agent law in Georgia against their values?
- How does the centripetal force change when the radius changes?
- Electrolysis experiment with CuSO4
How to Customize Keyboard Shortcuts in 6 Popular Web Browsers
While keyboard shortcuts are handy, they might not fit your workflow. Fortunately, you can customise them in apps. Here's how to in most web browsers.
All web browsers have default hotkeys with which you can activate options and features. Some browsers even include settings for creating custom hotkeys, but others don’t.
Even if your browser doesn’t have built-in options for customizing hotkeys, you can probably add an extension to it that enables you to do so. This is how you can customize keyboard shortcuts in Google Chrome, Firefox, Edge, Opera, Brave, and Vivaldi.
How to Customize Keyboard Shortcuts in Chrome and Edge
Neither Google Chrome nor Edge have hotkey customization settings beyond creating keyboard shortcuts for activating extensions . So, you’ll need to add extensions for customizing hotkeys to those browsers. AutoControl is a comprehensive Chrome and Edge add-on with which you can set up custom hotkeys for many browser actions.
Click the Get or Add to Chrome buttons on the AutoControl pages linked below to install that add-on. Note that this extension also has a Native Component you’ll need to install when prompted. Press the Install Native Component button to complete the extension installation. Another thing to note is that this extension has Windows platform system requirements.
To create a custom hotkey, click the Extensions menu button and the AutoControl add-on. That will bring up an AutoControl tab from which you can set up custom hotkeys. Click in the left Trigger box and press a hotkey for an action, such as Ctrl + X for example. Then click the Choose an action box to select an action for the hotkey to trigger.
Now go ahead and try out your new custom keyboard shortcut. Pressing the keyboard shortcut you’ve just created will activate whatever action you selected to assign to it.
AutoControl includes Basic Actions and Advanced Actions tabs. The Basic Actions tab includes many browsing and tab options, for which Chrome and Edge already have default hotkeys. On the Advanced Tab , you can select window, tab, bookmark, menu, and even system actions for hotkeys. Click the question marks beside the actions for explanations about what they do.
For example, you can create keyboard shortcuts for opening websites in your bookmarks. To do so, press the Choose an action button to select Advanced Actions > Bookmark Actions .
Then click Open bookmarks to bring up a box from which you can select a webpage. Click inside the Choose a bookmark box and an arrow beside your bookmarked folder to select a website for the hotkey to open.
You can easily modify the hotkey by clicking the Action menu and selecting a different option. Press the trigger buttons and double-click Delete Element to change the hotkey. Click the top of the hotkey’s box to assign a name.
Download: AutoControl for Google Chrome | Edge (Free)
How to Customize Keyboard Shortcuts in Firefox
Firefox is another popular web browser that doesn’t have any built-in settings for customizing hotkeys. Nor is AutoControl available for that browser, but you can still customize Firefox’s hotkeys with the Shortkeys add-on (also available for Chrome, Opera, and Edge). To install this extension, click Add to Firefox on the Shortkeys download page linked below.
To view the Shortkeys Options tab in Firefox, press the Extensions button. Click the Cog icon beside the Shortkeys add-on and select Manage Extension ; then click the three-dot ellipses button and select Options .
To create a new hotkey, press the Add shortcut button; click inside the Shortcut box and press a hotkey. Select an action option for the hotkey on the Behavior drop-down menu and click Save Shortcuts .
Alternatively, you can set new hotkeys with this extension by pressing the Tools for add-ons button on Firefox’s Add-ons Manager tab and selecting Manage Extension Shortcuts . Click the Show 51 more button for the Shorkeys add-on listed.
Then you can click in the Type a shortcut boxes there to set custom hotkeys for all actions available on the extension’s Behavior drop-down menu.
Download: Shortkeys for Firefox | Chrome | Edge | Opera (Free)
How to Customize Opera’s Keyboard Shortcuts
Opera is a browser that has built-in settings for customizing its hotkeys. You can change the existing keyboard shortcuts with those options. This is how you can customize Opera’s hotkeys:
- Press Alt + P to bring up Opera’s Settings tab.
- Click Advanced at the bottom of Opera’s Settings tab.
- Press the keys for the custom keyboard shortcut.
That will set a second hotkey for the action you added it to. The original default hotkey will also still work. However, you can delete the default hotkey by hovering the cursor over it and clicking X .
There are also browser actions listed there, for which no Opera hotkeys currently exist. For example, the toggle mute action doesn’t have a hotkey. So, you can also create new keyboard shortcuts for some Opera actions that don’t have default hotkeys.
How to Customize Vivaldi’s Keyboard Shortcuts
Vivaldi is one of the most customizable web browsers. So, it’s no surprise that you can customize Vivaldi’s hotkeys without any extension. You can customize Vivaldi’s keyboard shortcuts with that browser’s settings as follows:
- Press Ctrl + F12 to access Vivaldi’s Settings window.
- Click the Keyboard tab.
- Click inside the box for an action and press a keyboard shortcut to assign to it.
Vivaldi’s Keyboard tab includes many empty boxes for browser actions that don’t have default hotkeys. It looks like there are more empty boxes for new action keyboard shortcuts than ones that include default keys. So, you can set up a lot of new action hotkeys for Vivaldi.
If you want to delete a hotkey in Vivaldi, click inside its box and press the Backspace keyboard key to remove it. Or click the X Clear shortcuts button beside its box to erase all hotkeys for an action. You can also restore all Vivaldi’s default keyboard shortcuts by pressing the Restore Default Keys button.
How to Customize Brave’s Keyboard Shortcuts
Brave is the latest web browser with built-in options for customizing its hotkeys. A 2023 summer update added keyboard settings to Brave. This is how you can customize Brave’s hotkeys:
- Open Brave and input brave://settings/ into that browser’s URL bar.
- Click System along the left of Brave’s Settings tab.
- Press a key combination for your custom hotkey.
There isn’t any way you can modify an existing hotkey in Brave. So, you’ll need to delete any hotkey you want to change and recreate it. To erase a keyboard shortcut, move your cursor over it and click the – button.
Configure Browser Hotkeys to Suit Your Preferences
Customizing keyboard shortcuts in Chrome, Opera, Edge, Brave, Vivaldi, or Firefox with extensions or built-in settings will enable you to reconfigure those browsers’ hotkeys to suit your preferences.
Strangely, the three biggest Windows browsers don’t include default hotkey customization settings. Some Chrome, Edge, and Firefox users may be tempted to switch to Opera, Brave, or Vivaldi for the hotkey customization settings those browsers provide.

DEV Community
Posted on Jan 22, 2021
Adding shortcuts to your Chrome Extension
Last week I wrote an article explaining how to create a simple chrome extension . Today we are going to work on a new feature: Keyboard shortcuts .
We will add two shortcuts:
- Alt + Shift + 1 will open our browser action
- Ctrl/Command + Shift + 2 will duplicate the current tab

- Table of contents
Commands API
1. define the commands in the manifest.json file, 2. add a background script, 3. listen for the command event, was this useful 💬.
To create a keyboard shortcut for our extension, we must use the commands API. Through this API, we can define commands and bind them to a combination of keys . When someone uses the shortcut, the command will be triggered, and the appropriate logic will be executed.
We must declare our commands in the manifest.json file along with their suggested keyboard shortcut. We can define multiple commands in the manifest.json . However, only 4 shortcuts can be suggested by our extension. The user can bind the other commands to a keyboard shortcut from the browser ( chrome://extensions/shortcuts ).
Available keys Any keyboard shortcut must use either Ctrl ( Command in Mac) or Alt but cannot include both. We can also use Shift . Other supported keys: A-Z , 0-9 , Comma , Period , Home , End , PageUp , PageDown , Space , Insert , Delete , Arrow keys ( Up , Down , Left , Right ) and the Media Keys ( MediaNextTrack , MediaPlayPause , MediaPrevTrack , MediaStop ). Examples: Ctrl + Shift + L , Alt + Shift + L Command + , Ctrl + Shift + 1
Keep in mind that you cannot use commands reserved by the browser, like Ctrl + T (which in Chrome opens a new tab).
We should handle the logic that we want to execute once the user runs a command in a background script . I will explain more about this later.
Let's get coding
To define a command, we should use the commands property in our manifest.json file, like so:
In the previous code, we defined 2 different commands:
- _execute_browser_action : This is a reserved command that will be handled by chrome directly. By defining it in our manifest.json , we are telling chrome to open our browser action when the user executes the shortcut. We do not need to handle the logic for this command ourselves.
- duplicate-tab : This is a custom command that our extension must handle manually. Notice that this command also includes a description , which is not required for reserved commands (chrome just displays a default description that cannot be overridden).
To handle the logic for our duplicate-tab command, we will need a background script. Using this script, we will listen for the onCommand method and execute the appropriate logic.
About background scripts The purpose of Background scripts is usually to listen to events from the browser and trigger a reaction. These scripts will stay running while they perform their tasks after some event was fired, and then they will be unloaded.
To include our background script, we must modify our manifest.json file and define it using the background property, like so:
Finally, let's add a new file called background.js in our project's root.
For our command to be properly handled, we need to listen to the onCommand event in our background script and execute the appropriate logic once our duplicate-tab is called.
So we will listen to the event and call the duplicateTab function when the duplicate-tab command is called:
Notice that I did not include a case for the _execute_browser_action command because, as we said before, that command is handled automatically by chrome.
Now when the user executes Alt + Shift + 1 , the browser action will be open, and when they use the shortcut Ctrl/Command + Shift + 2 , the current tab will be duplicated.
I'm keeping this repo updated with all my Chrome Extensions examples:
pawap90 / acho-where-are-we
Acho (a cute pup) tells you the title of the current page on your browser. a sample chrome extension..
Let me know what you think about this article in the comments!
Top comments (7)
Templates let you quickly answer FAQs or store snippets for re-use.
- Location Resistencia, Chaco, Argentina
- Joined Aug 4, 2020
OMG!!! THE WORLD needed a tutorial like this for web extensions... THANKS A LOT!!!
- Joined Jan 15, 2020
Explained beautifully and clearly, waiting to hear more from you, thanks!
- Location Buenos Aires, Argentina
- Education IT Management Degree from UADE (Argentine University of Enterprise)
- Work Freelance
- Joined Mar 6, 2018
Thanks, Daniel! Just published another post on this series :)
- Location Canberra
- Education Mostly self thought with some basic development education
- Work Software Developer at Maropost
- Joined Sep 26, 2019
One thing I always dislike about extension development is that there isn't really an agreed up on standard between Firefox and Chrome. At least that was a few years ago. Not sure how this has improved.
I plan to cover that subject later in this series! From what I've been reading, porting a Chrome Extension to Firefox, for example, should be "easy" nowadays. But I still have a lot of digging to do.
This is what I've been reading, in case you're interested: Porting a Google Chrome extension - Firefox Extension Workshop
- Location Decentralised
- Joined Oct 21, 2021
You're an utter legend. Perfect turorial, perfect content, perfectly written, at the perfect time.
Thank you! Glad you enjoyed it :D
Are you sure you want to hide this comment? It will become hidden in your post, but will still be visible via the comment's permalink .
Hide child comments as well
For further actions, you may consider blocking this person and/or reporting abuse

⚡️ Gowebly CLI now supports the PocketBase framework
Vic Shóstak - May 10

Building Real-Time Boards with Angular and NestJS Using Server-Sent Events
Dany Paredes - May 10

10 Cool CodePen Demos (March 2024)
Alvaro Montoro - May 10

Best node.js test framework, with benchmarks
Roman K - May 9

We're a place where coders share, stay up-to-date and grow their careers.
- Mobile Tips
- Buying Guide
- Mac & iOS

AudioScribe Lets Your Random Thoughts into Meaningful Text
Automate iphone screen orientation with this iphone shortcut, download high quality photos from instagram on mobile & desktop, unleashing the power of xiaomi mi power bank: a comprehensive review, how to record videos faster to speed up your youtube content production, add custom keyboard shortcuts to chrome extensions for quick action.

How to Expand Your MacBook Storage Permanently for Less
Sync iphone text messages to mac: a seamless sms experience, how to save time deleting dozens of emails, boost your productivity with a clipboard manager for mac.
Google Chrome offers so many awesome features to the power users so that I can get more done in less time.
One of the features that make Google Chrome the best browser available is the availability of Chrome extensions that add functionality to the browser.
You can add any Chrome Extension from the Chrome web store and we have listed a bunch of them in our previous post as well.
But, did you know that you can add custom keyboard shortcuts to launch particular extension and perform an action?
What difference does the keyboard shortcuts really make?
If you need a bit of reasoning here to know why keyboard shortcuts make a huge difference in your workflow, here it is.
Usually, the icons for Chrome Extension and apps appear on the top right-hand side just beside the address bar, and there is only limited space available there, if you use a lot of Chrome extensions then it is a bit tricky to prioritise and keep the icons available so that you can activate them in just one click.
Even if it is visible in the browser, if you have to keep activating and deactivating it, then it becomes a bit annoying to do.
And in scenarios like this, I prefer to use keyboard shortcuts which are much easier for a quick Launch of a Chrome extension.
How to assign custom keyboard shortcuts to Chrome extensions?
Assigning custom keyboard shortcuts to Chrome is pretty easy and there are two ways to do it.
You can either click on the three dots that appear on the top right-hand side of your browser, then click on more settings where you will find extensions, which will open the extension manager where all your extensions will be visible.
Alternatively, you can also type chrome://extensions/ , in your address bar to open the extension manager.
You can then click on the hamburger icon that appears on the top left, where you will find the keyboard shortcuts option, clicking on that will take you to the page where you can set custom keyboard shortcuts for the installed extensions.
After you have assigned a keyboard shortcut to launch a chrome extension, you can also hide from the address bar area to make room for other chrome extension icons which do not necessarily require a keyboard shortcut.
If you are a Google Chrome user who is workflow requires the use of the Chrome extensions using custom keyboard shortcuts will make your life easier and will also Boost Your productivity.
Talking about productivity, check out these awesome Chrome extensions that will Boost Your productivity levels .
Related Articles
Supercharge your chatgpt experience with this free mac utility, how to use openai’s text-to-speech api with this free tool, take notes with apple watch | never forget an idea ever, latest articles, bet365 bangladesh review – get in on the action with our comprehensive sports analysis and expert tips. bet on the best with us.
© 2013-2023 Techtippr.com aims to make peoples take life easy. We help them make buying decisions and solve their technical problems.
- Write for us
- Privacy Policy
- Terms & Conditions
- Shipping and Delivery
Popular Category
- Software 294
- Tiny Tips 247
- Android OS 152
- Mobile Tips 140
Editor Picks
Write 5x faster with google ai’s help me write feature, google stadia: the ultimate guide to the future of gaming or a failed product.

- Apps & Updates
Google Drive
Google workspace, google drive keyboard shortcuts on the web are changing.
The Google Drive web client is updating its existing keyboard shortcuts to make possible “first-letters navigation.”
First-letters navigation lets users “quickly and easily” navigate through a list via keypress: “Users can move focus within a file list in Drive by pressing the first letter(s) of the file’s name. Pressing the same letter again will navigate to the next item starting with that letter.”

Drive already has single-letter shortcuts for navigating the UI and those will become multi-key shortcuts that slightly differ by operating system. For example:
You can find the full updated list here .
Once live, you can go to Google Drive > Settings > Keyboard shortcuts > “Update now” to enable the new shortcuts. Google will make the switch for all Workspace and personal account users on August 1.
Once shortcuts are updated, you will also be able to see shortcuts where applicable in menus and on hover in toolbars in Drive.
More on Google Drive:
- Google Drive search filters now rolling out on Android
- Google Drive website getting a dark theme [U: Official]
- Google Drive ‘Home’ page gets a new search bar
FTC: We use income earning auto affiliate links. More.
Check out 9to5Google on YouTube for more news:
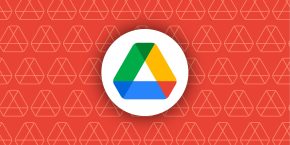
Editor-in-chief. Interested in the minutiae of Google and Alphabet. Tips/talk: [email protected]

Manage push notifications

IMAGES
VIDEO
COMMENTS
Set custom keyboard shortcuts for Chrome: View extension options, or browse to chrome://extensions/shortcuts to set. Custom Hotkeys. 4.4 (8) Average rating 4.4 out of 5. 8 ratings. Google doesn't verify reviews. Learn more about results and reviews. Allows you to add custom hotkeys to a website.
Click the menu button and select More Tools > Extensions to open it. Scroll down on the extensions page and click the "Keyboard Shortcuts" link at the bottom right corner of the page. Click inside the box next to an extension and press a key combination to create your keyboard shortcut. Click the "x" button in the box if you don't want any ...
To add keyboard shortcuts to launch or control certain features of a Chrome extension, use these steps: Open Chrome. Click the main menu (three-dotted) button in the top-right corner. Select the More tools submenu and click the Extensions option. Quick tip: Alternatively, you can navigate to chrome://extensions to quickly access the Extensions ...
Here's how to create custom shortcuts that will help you use your Chrome extensions more productively: Click the three dots expansion menu in the upper right corner of Google Chrome. Open the More Tools menu. Select Extensions. In the upper left corner, click on the hamburger icon and select Keyboard Shortcuts.
Custom keyboard shortcuts for your browser Shortkeys is a browser extension for Chrome, Firefox, Opera, and MS Edge for creating fully custom keyboard shortcuts. SHORTKEYS
To add your own, custom shortcut, just click into the shortcut box for the extension and select the keyboard combo you want to use. Your shortcut can include a variety of key combinations but it ...
AutoControl brings out the power of Chrome's native extensibility to achieve whatno other extension can: to regular extensions, such as Ctrl+Tab, Ctrl+ScrollWheel, and any other. AutoControl shortcuts and gestures work on ALL tabs, be it the New Tab Page, extension. pages, settings pages, protected pages, PDF documents, you name it.
How to create shortcuts for Google Chrome extensions. Open Google Chrome. Click the three-dot menuin the top right corner. Source: Android Central (Image credit: Source: Android Central) Click ...
2. Tab Manager Shortcuts. Most people don't know yet, but you can select open tabs by pressing the Ctrl+number key. For example, press Ctrl+2 to select the second tab from the left. What you can ...
Digital Inspiration reminds us that you can also set custom keyboard shortcuts for certain extensions. Just head to chrome://extensions/ in your browser's address bar to open up the extensions page.
Many extensions will have only one shortcut option for activate extensions. Very few applicable extensions like Ad Blocker will have addition option for toggling pause or resume. Use unique shortcut keys so that it is not interfering with other Chrome keyboard shortcuts. Related: Assign custom keyboard shortcuts for apps in macOS.
To add a keyboard shortcut for a Chrome extension, you will have to access the extensions page on Google Chrome. Click on the ellipsis at the top-right corner of the screen, select 'More tools' from the drop-down menu and finally click on 'Extensions' in the menu that appears. In the extensions screen, click on the 'Main menu' icon ...
Those are "Extensions" and "Keyboard shortcuts". Click or tap on the "Keyboard shortcuts" option. Extensions that support custom keyboard shortcuts will be shown automatically. All ...
Click your way to open the extensions shortcuts menu. 1. Click on Menu button (the three dots on the top right corner) 2. Go to More tools. 3. Click on the Extensions. Click on the top left menu (the 3 lines) Click on the Keyboard shortcuts and voila!
Go to More Tool and Select the Extensions option. On the Extensions page, click on the burger icon given on the left top side of the page. Click on the Keyboard shortcuts option. Now all the installed extensions will appear along with a space to enter the custom shortcut for each of them. To set a custom keyboard shortcut press CTRL or ALT and ...
Here are my current settings: Simplified procedure: Open System Preferences -> Keyboard -> Shortcuts tab. From the left, click App Shortcuts. Click +. Choose 'All Applications' as the app. Choose 'Shut Down...' as the command. Put in whatever shortcut you want. Restart the app you added the shortcut for.
Alternatively, you can set new hotkeys with this extension by pressing the Tools for add-ons button on Firefox's Add-ons Manager tab and selecting Manage Extension Shortcuts.Click the Show 51 more button for the Shorkeys add-on listed.. Then you can click in the Type a shortcut boxes there to set custom hotkeys for all actions available on the extension's Behavior drop-down menu.
Last week I wrote an article explaining how to create a simple chrome extension. Today we are going to work on a new feature: Keyboard shortcuts. We will add two shortcuts: Alt + Shift + 1 will open our browser action. Ctrl/Command + Shift + 2 will duplicate the current tab.
If you are a Google Chrome user who is workflow requires the use of the Chrome extensions using custom keyboard shortcuts will make your life easier and will also Boost Your productivity. Talking about productivity, check out these awesome Chrome extensions that will Boost Your productivity levels .
Shortcut description: Old shortcut: New Windows/ ChromeOS shortcut: New MacOS shortcut: Navigation and views; Go to navigation panel (folders list) g then n g then f: alt + g then n alt + g then f ...