ASUS - ZenTalk
- Other Products
- [Wireless Router] How to manually assign IP around...
- Subscribe to RSS Feed
- Mark as New
- Mark as Read
- Printer Friendly Page
- Report Inappropriate Content

[Wireless Router] How to manually assign IP around the DHCP list?
- Article History
on 01-29-2024 05:29 PM
[Wireless Router] How to use ASUS Device Discovery to find the IP address of ASUS router?
Send the page link to your email
Please enter your email
Scan QR code to open this page with your smart phone.
What is ASUS Device Discovery ?
When using multiple ASUS Router or Repeater products in one network environment, ASUS Device Discovery helps you find all ASUS networking devices include routers (repeater/access point/wireless media bridge mode) in your network. You can use this application to get router IP address then login to the router setting page (WebGUI).
ASUS Device Discovery supports multiple operating systems, please refer to the following FAQ for related settings:
- How to find the IP address of your wireless router or AP from Windows system
- How to find the IP address of your wireless router or AP from Android system
- How to find the IP address of your wireless router or AP from iOS system
- Find the IP address of your device (for Mac OS X)
The ASUS router default IP address can be found on the label on the router. For example: https://192.168.50.1, https://192.168.1.1
Or enter the ASUS router URL https://www.asusrouter.com in the browser to enter the ASUS router login page.
- How to enter the router setting page(Web GUI)
- Troubleshooting - I can’t login to ASUS Router WEB GUI via the username and the password
- How to change ASUS Router login name and password
- How to use the QIS (Quick Internet Setup) to set up Router ? (Web GUI)
- How to set up ASUS Wi-Fi router via ASUS Router App? (QIS, Quick Internet Setup)
- How to manage multiple ASUS routers by ASUS router app
How to get the (Utility / Firmware)? You can download the latest drivers, software, firmware and user manuals in the ASUS Download Center . If you need more information about the ASUS Download Center , please refer this link .
Was this information helpful?
What we can do to improve the article?
- Above information might be partly or entirely quoted from exterior websites or sources. please refer to the information based on the source that we noted. Please directly contact or inquire the sources if there is any further question and note that ASUS is neither relevant nor responsible for its content/service
- This information may not suitable for all the products from the same category/series. Some of the screen shots and operations could be different from the software versions.
- ASUS provides the above information for reference only. If you have any questions about the content, please contact the above product vendor directly. Please note that ASUS is not responsible for the content or service provided by the above product vendor.
- Brand and product names mentioned are trademarks of their respective companies.
- Accessories
- Meet the team
- Advertise with us
- Privacy Policy

Key Takeaways
- The self-assigned IP address error occurs when your Mac assigns itself an IP address instead of getting one from the router.
- This usually happens due to network configuration issues, DHCP server problems, glitches in the firewall settings, unstable Wi-Fi connection, etc.
- To fix the “self-assigned IP address” error on your Mac, renew DHCP lease, restart your network devices , rejoin your Wi-Fi , or check your network settings .
Is your MacBook struggling to access the internet, though your Wi-Fi or Ethernet works fine? This can be due to the self-assigned IP address error on your Mac. Worry not!
Here, I’ll share how to fix the internet not working due to a self-assigned IP address error on your Mac to regain a stable network connection. But before we jump into the troubleshooting steps, let’s understand what a self-assigned IP error is.
What does “self-assigned IP address” mean on Mac?
The “self-assigned IP address” error on Mac refers to a situation where your device assigns an IP address and sets up an ad-hoc network instead of obtaining one from the network router or DHCP (Dynamic Host Configuration Protocol) server.
This self-assigned IP address is not legitimate or acknowledged on the network. That’s why your Mac cannot connect to the internet or other devices on the network, resulting in limited or no network connectivity.
This issue occurs due to several reasons such as:
- Network configuration conflicts
- DHCP server unavailability
- Problems with Mac’s network
- Unstable Wi-Fi connection
- Wrong Firewall settings
- Outdated macOS
But you can fix the issue with a few simple methods. Let’s learn them!
How to fix “self-assigned IP address” error on Mac
There are 12 ways to fix the problem, from simple checks to more advanced changes. It would help if you tried them in the order provided.
1. Check your connection
Before diving into Mac-specific settings, ensure that your router is functioning correctly and located near your Mac to obtain a valid IP address. Besides, if you are using an Ethernet connection, plug in the cable snugly.
I also check to validate that the cable has no fault and is in good condition. Moreover, If you are using an old Wi-Fi router, discard it and get a new one to obtain a smoother connection.
2. Reboot your network devices
Restarting both your modem and router can often resolve temporary network glitches. Power off the devices, unplug the cables, and wait a few seconds. It will help them cool down, as excessive heat can cause malfunctions.
After that, plug all cables, connect them to the power outlet, and turn them back on. In the meantime, restart your Mac once to iron out any bugs in macOS.
- Click the Apple logo .
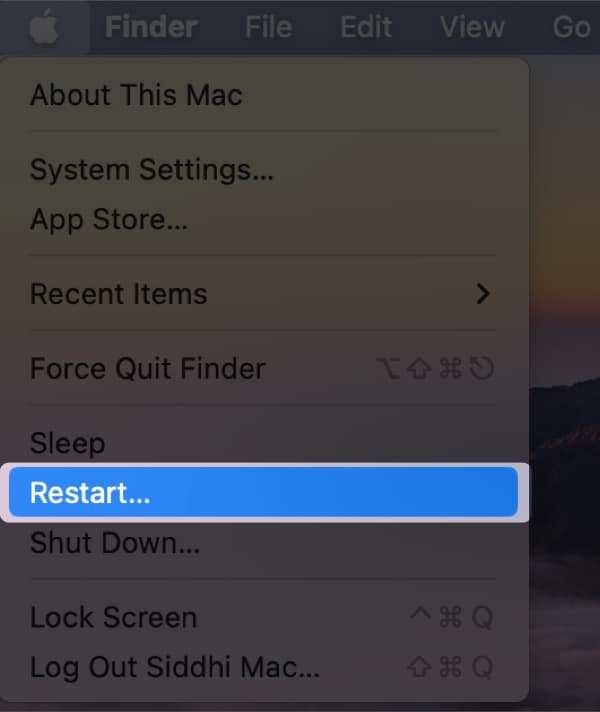
3. Renew DHCP Lease on macOS
This method is effective when the assigned IP address may have expired or encountered conflicts. When you renew the DHCP Lease, your Mac requests a new IP address from the DHCP server. It ensures a valid configuration and resolves connectivity issues.
- Open the same TCP/IP tab window from Wi-Fi Details, as shown above.
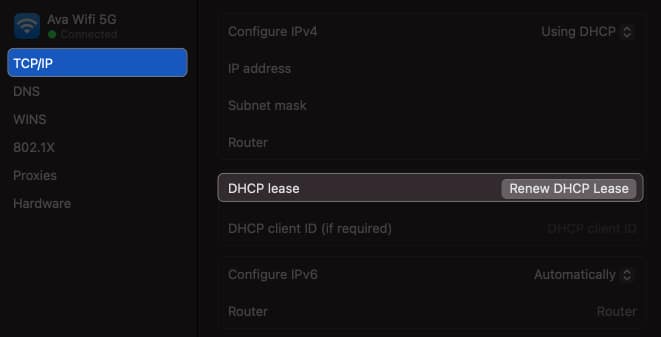
After renewing the lease, check if you can connect to your network. If that doesn’t help, try creating a New Network Location and renewing the lease.
4. Rejoin your Wi-Fi network
Sometimes, simply forgetting and rejoining your Wi-Fi network can solve the self-assigned IP address error on your Mac.
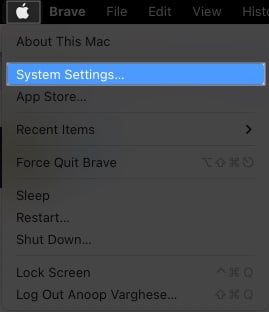
- Turn off Wi-Fi for a few seconds and toggle it on.
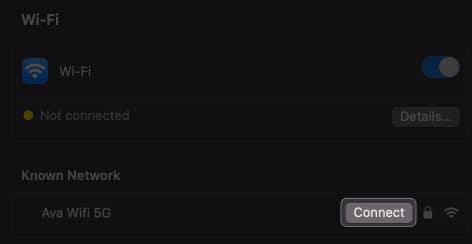
5. Check your connection settings
Verify that your Mac’s network settings are configured correctly. You must opt for the appropriate network settings to obtain IP addresses and DNS information automatically.
- Go to your Wi-Fi Details . I have shown the steps above.
- Select TCP/IP from the left panel.
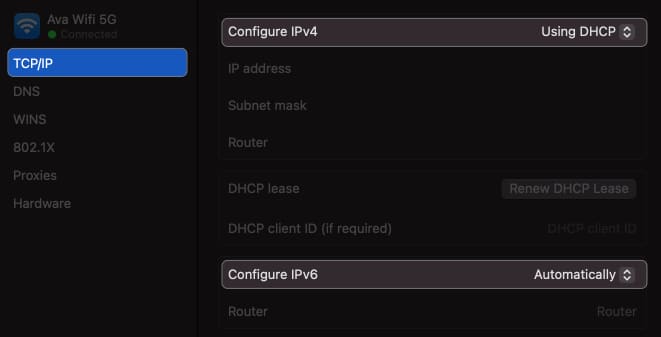
You may also try turning off the IPv6, as some users reported it conflicted with the IP address assigning procedure.
- Click on the drop-down arrow beside Configure IPv6 .
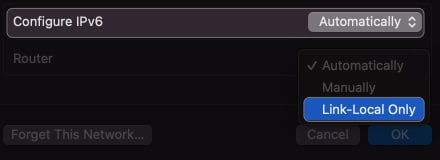
6. Reset your Network Preferences on Mac
Resetting the network preferences can help eliminate IP address misconfiguration, causing the internet to not work. So, you must delete specific network connectivity-related files from your MacBook.
- Launch Finder .
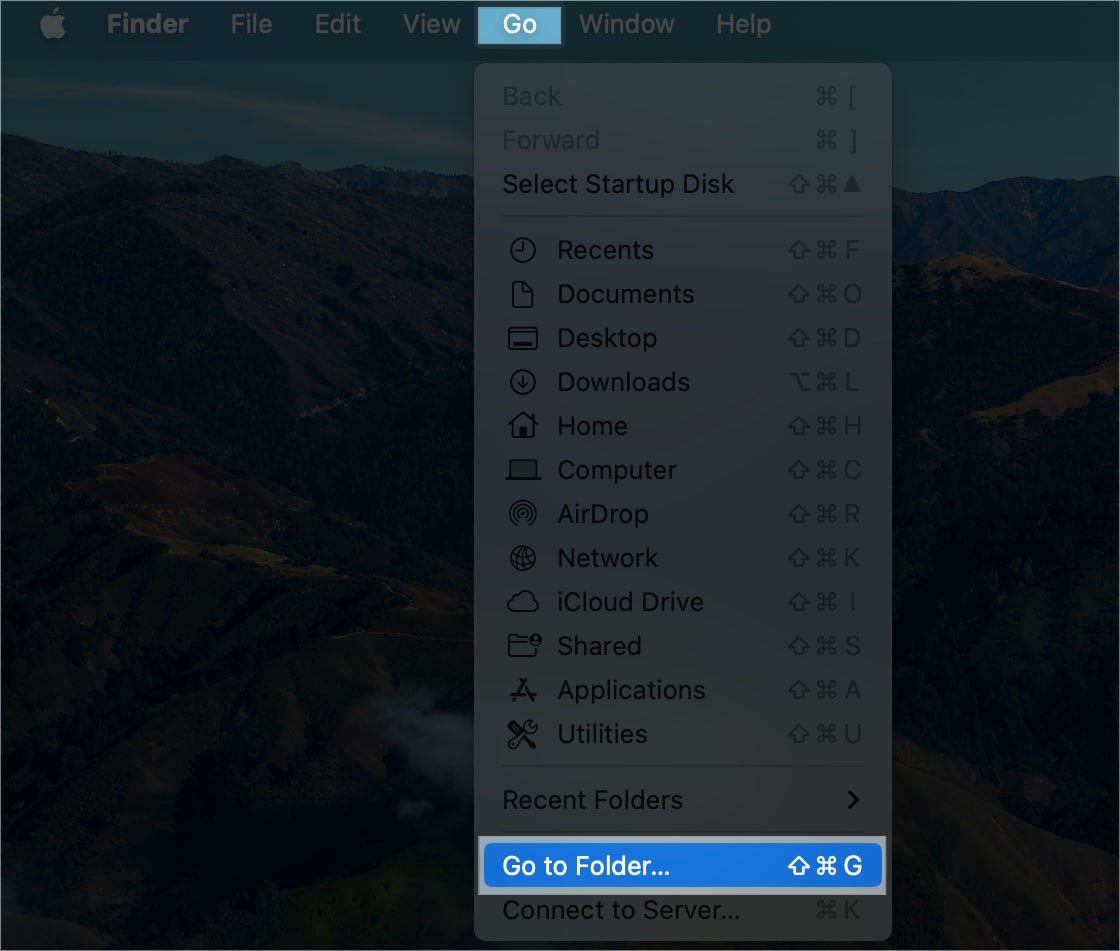
- Enter your Mac password to authenticate the deletion.
- Restart your Mac. It will automatically recreate the deleted files.
- Log in and connect to your Wi-Fi network.
- Go to the TCP/IP setting again and check the router files.
7. Create a new network location
Creating a new network location lets your Mac start fresh with network settings and eliminate a self-assigned IP address.
- Click the Apple logo → System Settings .
- Wait for a few seconds until your Mac connects to your Wi-Fi.
Repeat the steps of renewing the DHCP lease on your Mac, and then try connecting to your network.
When you try to perform configuration changes to the system, your Mac’s firewall experiences configuration issues. Let’s fix this problem by resetting the Firewall.
8. Reset the Firewall on your Mac
- In the menu bar, click Go → Go to Folder .
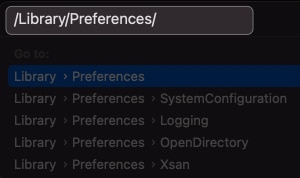
- Restart your Mac.
After your system boots, it’ll ask you to allow access to numerous programs and services. Enable access depending upon your choice. Then, try connecting to your network and check if the self-assigned IP address error persists.
If you are unsure about deleting the Firewall files, you may temporarily disable it. Toggling off the Firewall on your Mac can help determine if it’s causing conflicts with network connectivity.
- Select Network from the left panel → Choose Firewall .
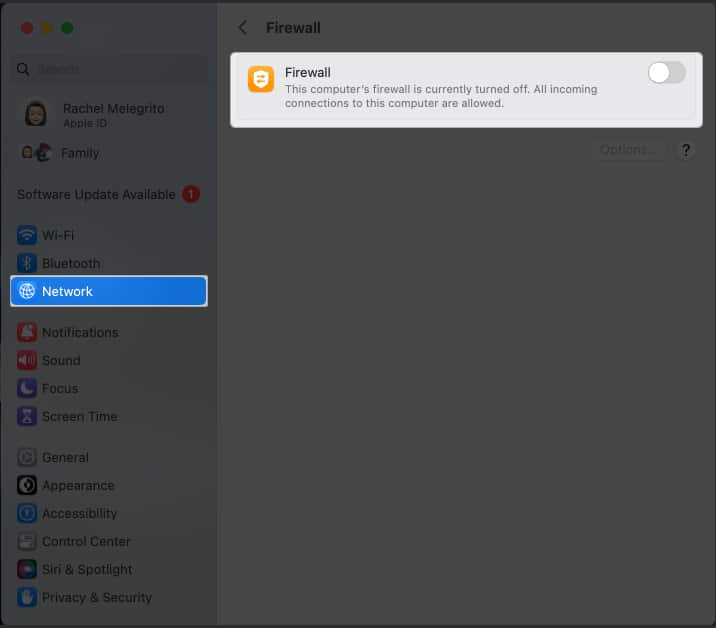
- Restart your Mac and turn it on again.
9. Set Service Order from Mac’s network settings
Adjusting the service order can prioritize the network interface, ensuring your Mac connects to your preferred network.
- Click the Apple logo → System Settings → Network .
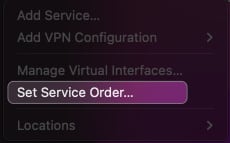
10. Change DNS Servers on macOS
Discarding existing DNS and switching to alternative DNS servers can resolve DNS-related issues that may contribute to the self-assigned IP address error.
- Open System Settings → Wi-Fi → Click Details beside your Wi-Fi name.
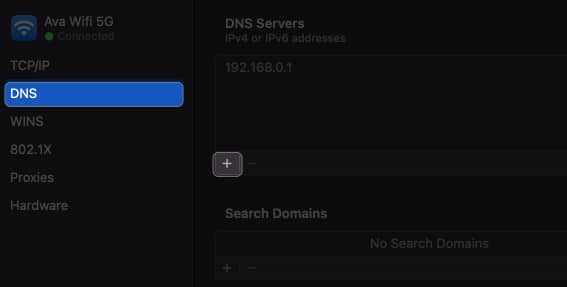
- Add these numbers: 8.8.8.8 8.8.4.4 1.1.1.1 9.9.9.9
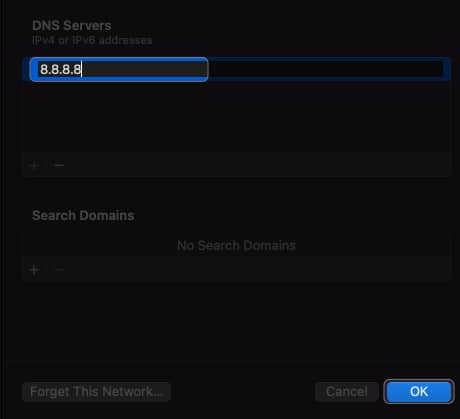
11. Check for conflicting IP address
Ensure that no other devices on your network use the same IP address as your Mac. Check your router’s DHCP client list and verify that all devices have unique IP addresses assigned.
12. Disable VPN
If you have a VPN service enabled, disable it temporarily to see if it resolves the self-assigned IP address error. Open your Mac’s VPN settings and turn off the VPN connection.
Bonus fixes
You may need to attempt more complex fixes if the troubleshooting techniques outlined above do not fix the self-assigned IP address problem on your Mac:
- Update your Mac to the latest OS version.
- Verify your Mac is not infected with any malware or viruses.
- Ensure your network devices are operating well and there are no hardware problems.
- Restart your router or modem
- Reset NVRAM or PRAM on Mac to clear up the system settings memory.
Tips to prevent self-assigned IP address issues on Mac
Self-assigned IP address error is indeed frustrating as it prevents your Mac from accessing the internet. So, you must take some precautions to avoid such a nuisance in the future.
- Regularly update your Mac
- Try to restart your Mac, router, or other network devices once in a while
- If your router or modem is outdated, replace it with a new one to get optimal performance. Also, configure the network with high-quality equipment.
- Connect your Mac to only one active network. I suggest using an ethernet cable for a stable connection.
- Don’t connect too many devices to your Wi-Fi at a time, as it may create network overcrowding.
Get back your smooth internet access!
Encountering a self-assigned IP address error on your Mac hampers your work, so you should address it ASAP. You can tackle the issue and restore a stable and reliable network connection using these troubleshooting techniques.
If the problem isn’t resolved, contact Apple Support and seek assistance.
Explore more…
- MacBook connects to Wi-Fi but has no Internet? 12 Fixes
- Wi-Fi not working on Mac? 10 Ways to fix!
- How to Run Wi-Fi Diagnostics on Mac for Better Network Connections
- How to fix IP address conflict on Mac: Simple solutions to fix it!
Ava is a die-hard Apple aficionado and seasoned writer with a knack for breaking down complex tech concepts into easily digestible content. Having honed her writing and editing skills over 3 years at renowned media houses like TechBurner, Ava crafts informative and engaging articles including troubleshooting guides, product reviews, editorials at iGeeksBlog. When not typing, you can find her exploring the latest Apple releases or pondering the future of tech innovation.
View all posts
🗣️ Our site is supported by our readers like you. When you purchase through our links, we earn a small commission. Read Disclaimer .
LEAVE A REPLY Cancel reply
Save my name, email, and website in this browser for the next time I comment.
Related Articles
How to turn off active status on instagram (2024 guide), why is my iphone touch screen not working and how to fix it, how to pin a post on x (twitter) on iphone, ipad, or desktop, how to check if iphone is original or not: a detailed guide.

What is Self-Assigned IP and How to Fix it
The self-assigned IP error may prevent your Mac from connecting to the Internet. You may get an Internet connection error messages such as “Wi-Fi has the self-assigned IP address and will not be able to connect to the Internet.” If you investigate this issue further, you will see that the Network pane in System Preferences will also show a notification message saying “Self-Assigned IP” with a yellow dot instead of the regular “Connected” message under the network service, as you can see in the screenshot below. This problem may occur when Mac is connected to a wired, wireless (Wi-Fi), or hotspot connection.
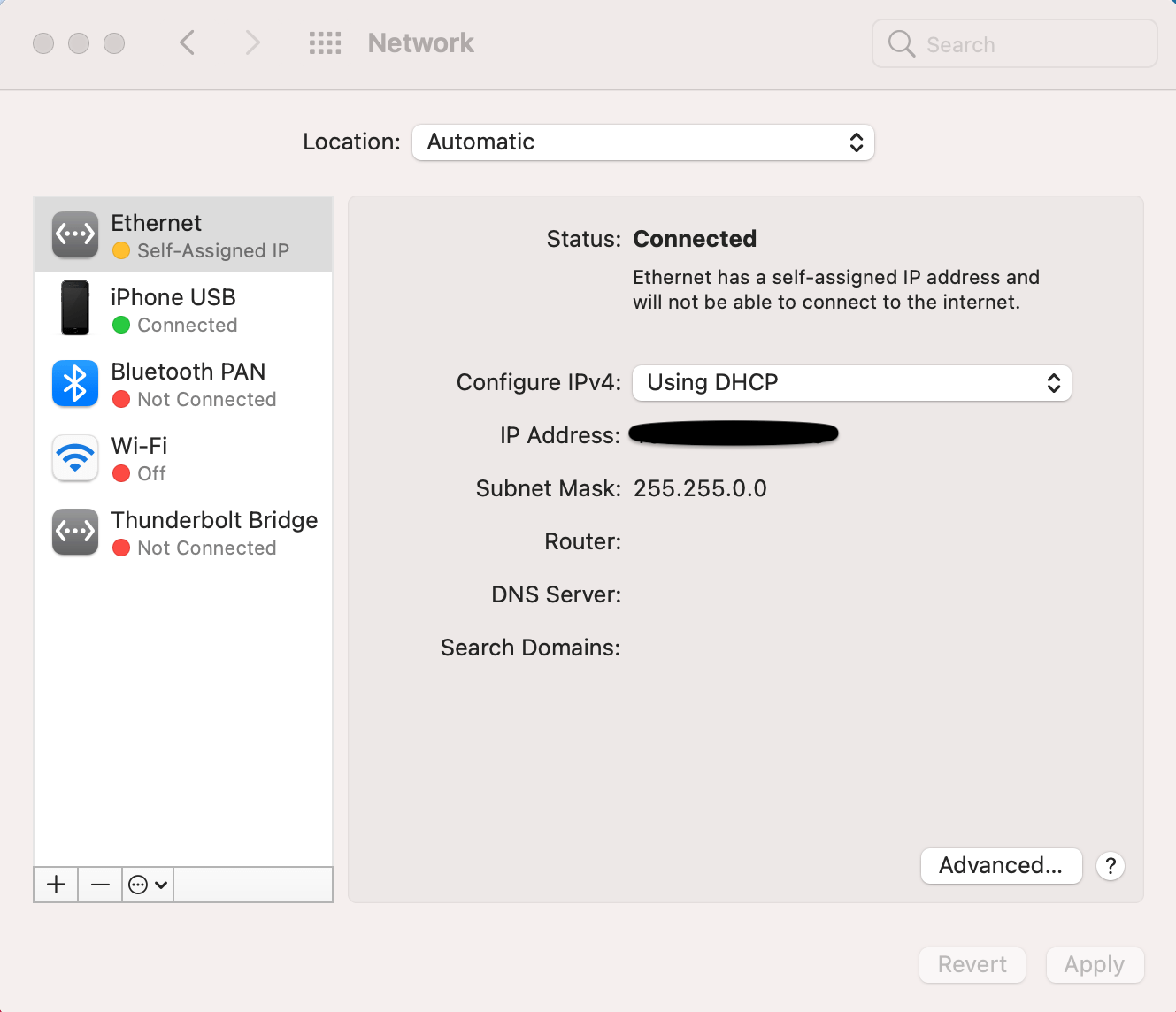
This problem occurs when a self-assigned IP address is issued to network interfaces. When this issue happens, not all computers connected to the same network may be affected. For example, in the same home, one Mac may have this problem while other similarly configured Macs may have no problem at all, even though they all are using the same Wi-Fi connection. This may mean that the root of the problem is how the problem Mac is configured. Several factors may cause this issue, such as:
- Bad cable connections.
- Not getting an IP from the router or modem.
- Failure of the DHCP server.
Follow the steps below to address this problem. Please try the steps in this order. After trying each step, check to see if your problem is fixed. If it is not fixed and if you still see the Self-Assigned IP error, move to the next step.
Self-Assigned error troubleshooting steps
Check your router/modem : If you are connected over Wi-Fi, ensure that your Mac is not too far away from the router/modem.
Restart your router/modem and your Mac : You can do this easily. Simply disconnect the power cable to your router/modem. Wait 30 seconds. Then reconnect. Then restart your Mac. Click the Apple menu and select Restart .
Renew DHCP Lease : On your Mac, open System Preferences and click on Network . Select the network service you want to connect to (e.g., Wi-Fi or Ethernet) and click on Advanced . This will open a new window. Select the TCP/IP tab and click the Renew DHCP Lease . Then click OK .
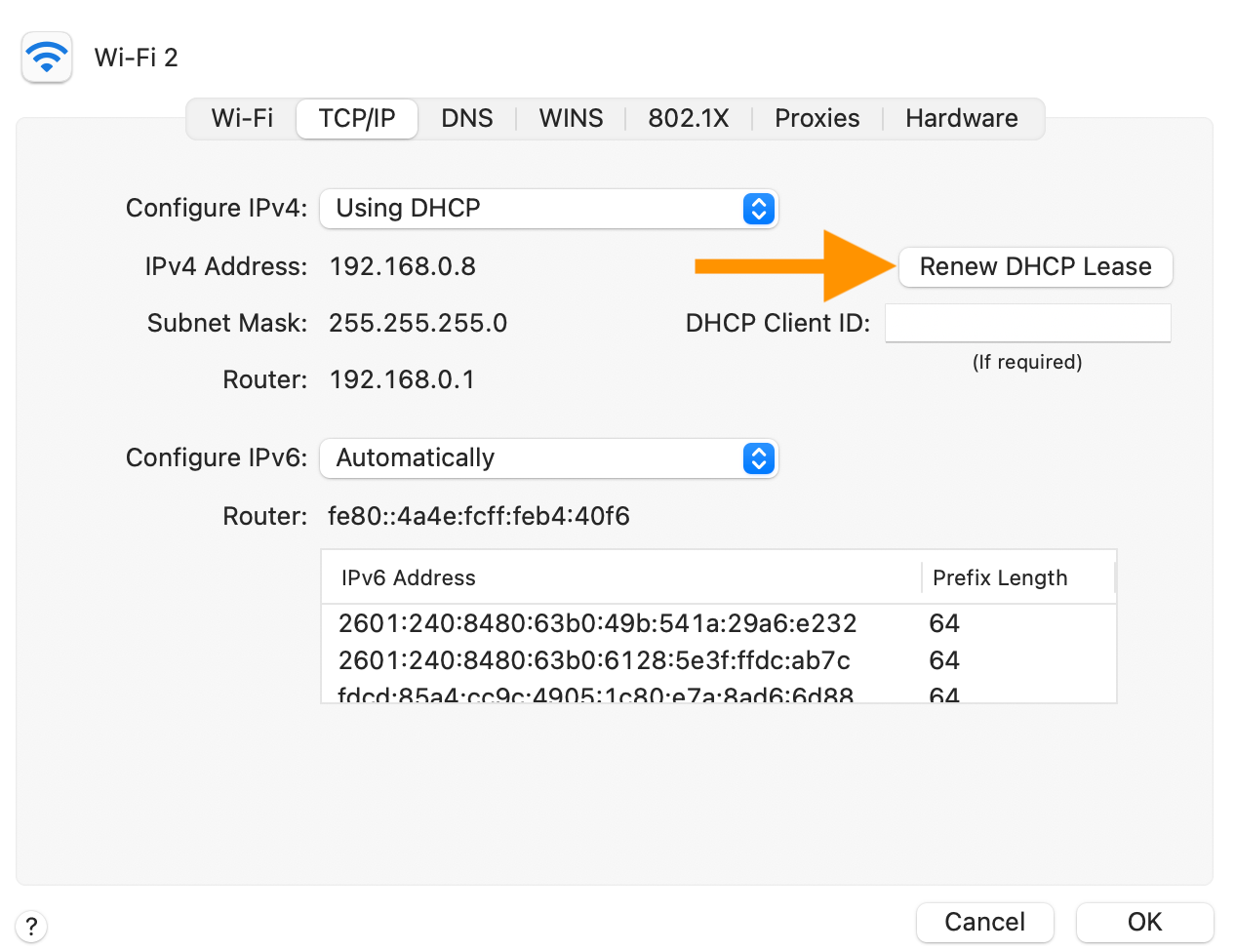
Check your connection settings : On your Mac, go to System Preferences > Network . Then select the network that shows this error and click Advanced . Select the TCP/IP tab and then make sure that “Configure IPv4” and “Configure IPv6” are set to Using DHCP and Automatically , respectively.
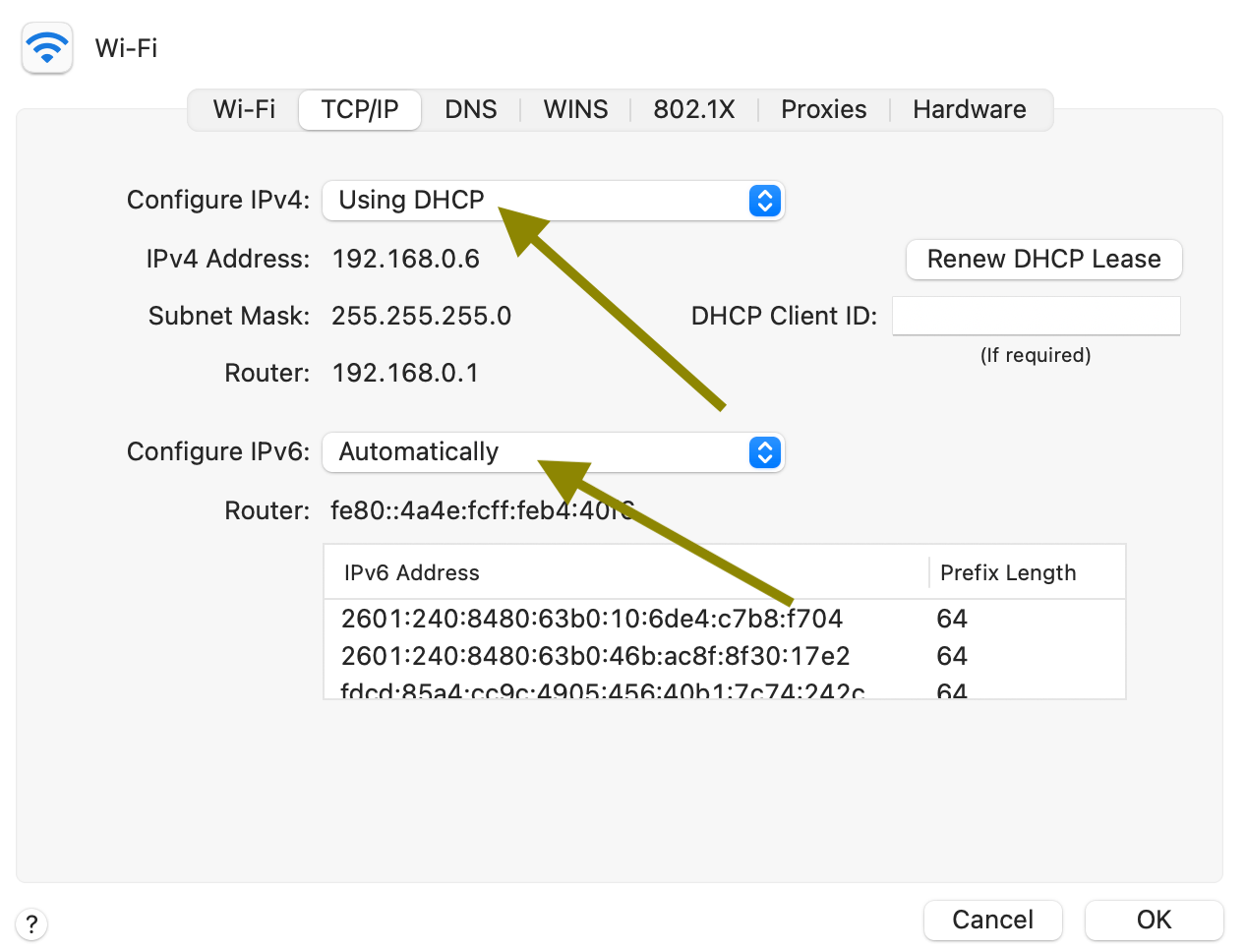
Then click on the DNS tab, and delete any DNS servers that are listed there. Select them one by one and click on the minus button to remove them. Do not forget to click OK and Apply when you are done.
Create a new network location : On your Mac, open System Preferences and Network . Open the Location drop-down menu and select Edit Locations . Click the plus (+) button and add a new location, give it a name and click Done . Now you have two locations: Automatic and your new location. Select this new location and then click Apply .
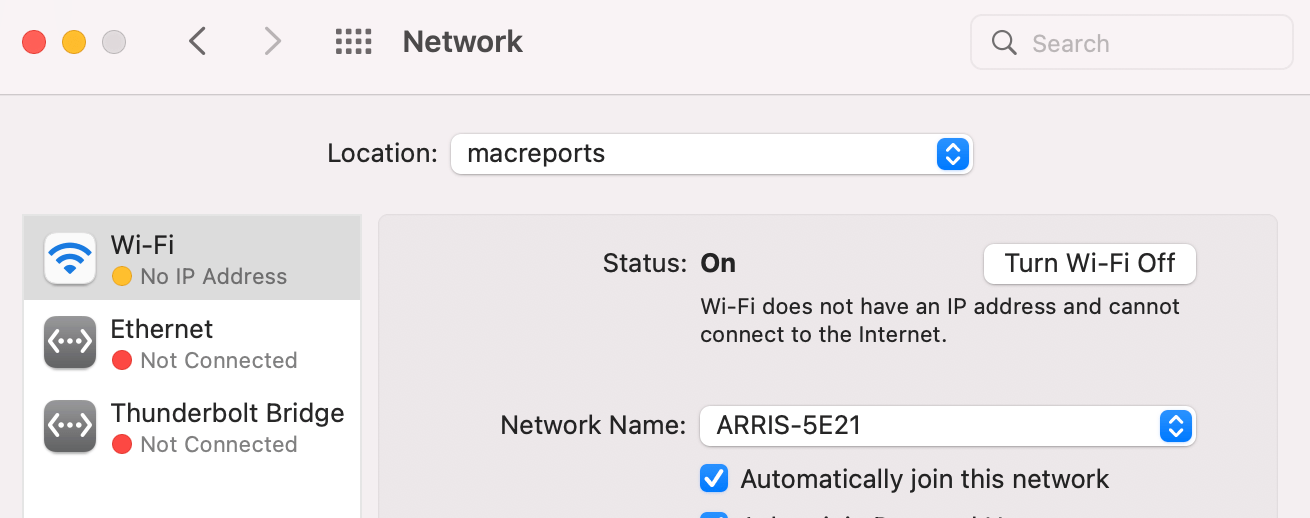
Now, we will add a new Wi-Fi or Ethernet service, whichever you are using. Click the plus (+) sign under the network services on the left, select the Interface (Wi-Fi, Ethernet, etc.) and name it, then click Create . Then click Apply .
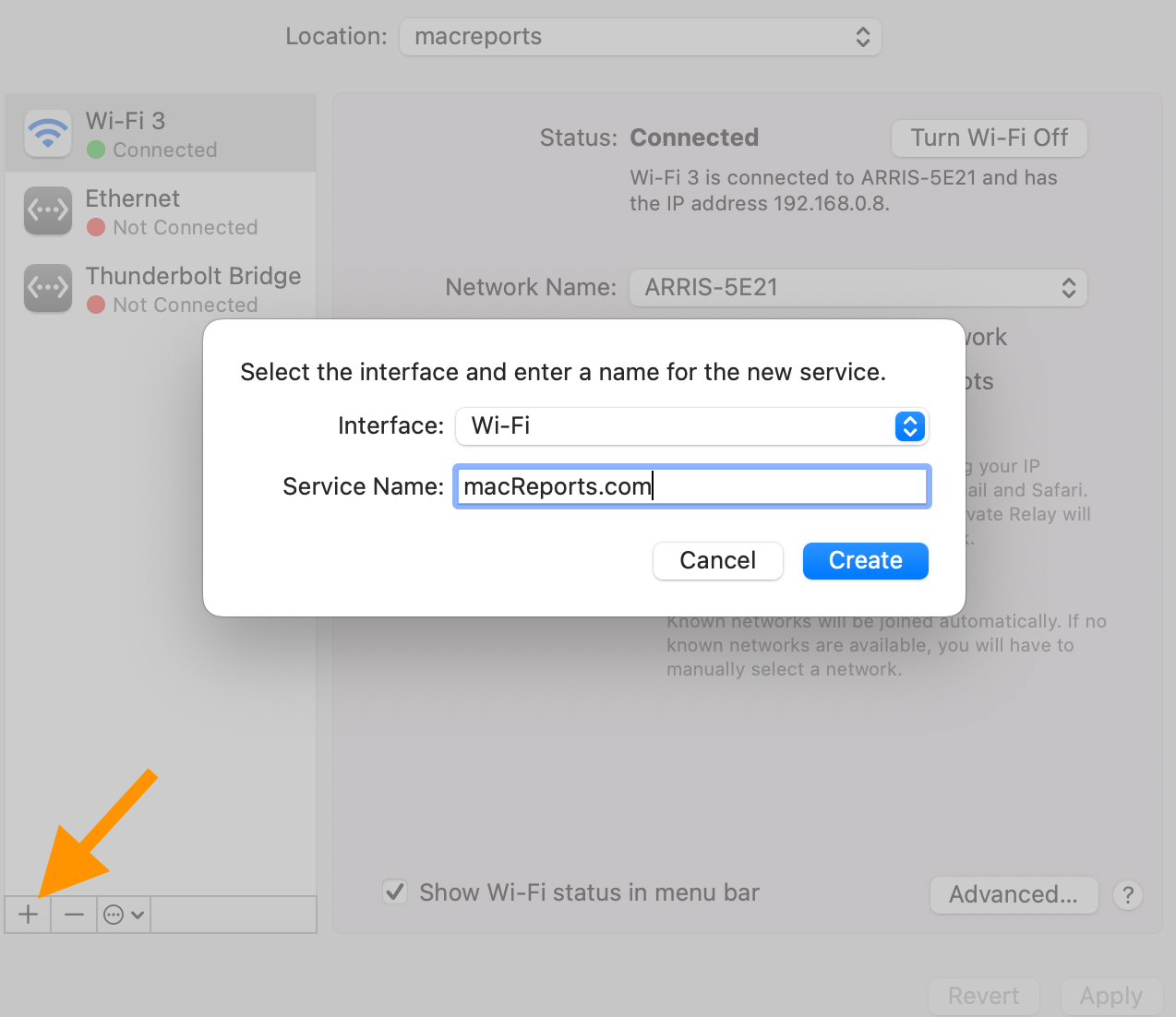
Now select the Self-Assigned IP network and then click the minus (-) button to delete it. Then click Apply . Does this newly created service connect?
Reset the system firewall: We can do that by deleting its preference file . Open a Finder window and then click Go and Go to Folder from the top menu bar. Enter /Library/Preferences/ and click Go .
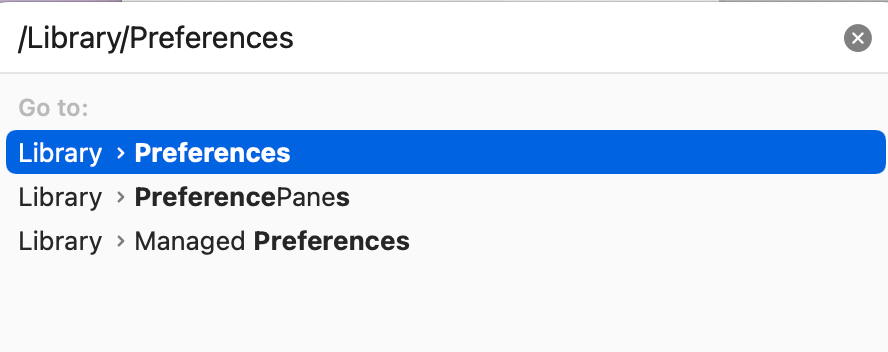
Once the Preferences folder is open, find the com.apple.alf.plist file. Delete this file (or place it on your Desktop; if you are not happy with what happens, you can put it back). Then restart your Mac.
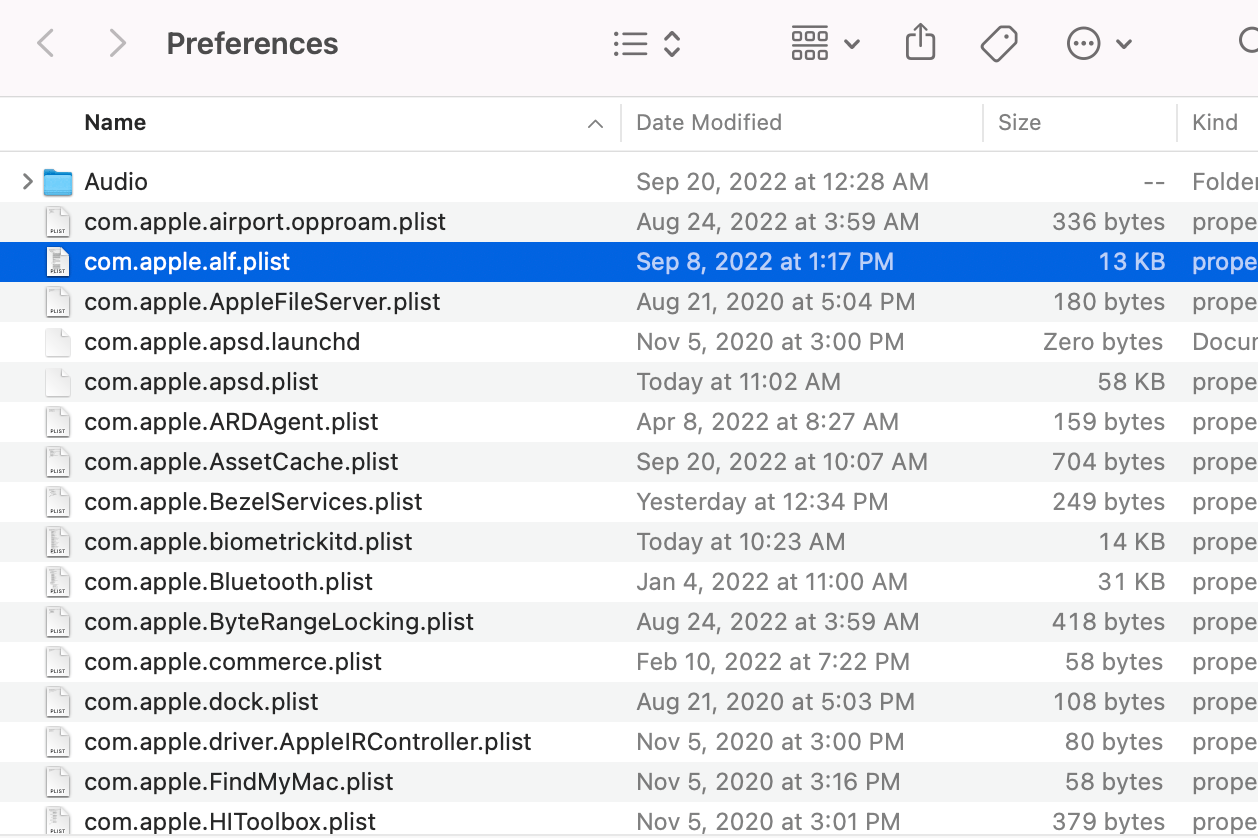
Related articles
- How To Reset Network Settings On Mac
- How To Use Network Utility on Mac
- Mac Wi-Fi Connected But No Internet Access
- iPhone Will Not Connect To A Known Wi-Fi Network, Fix
Dr. Serhat Kurt worked as a Senior Technology Director specializing in Apple solutions for small and medium-sized educational institutions. He holds a doctoral degree (or doctorate) from the University of Illinois at Urbana / Champaign and a master’s degree from Purdue University. He is a former faculty member. Here is his LinkedIn profile and Google Scholar profile . Email Serhat Kurt .
Similar Posts
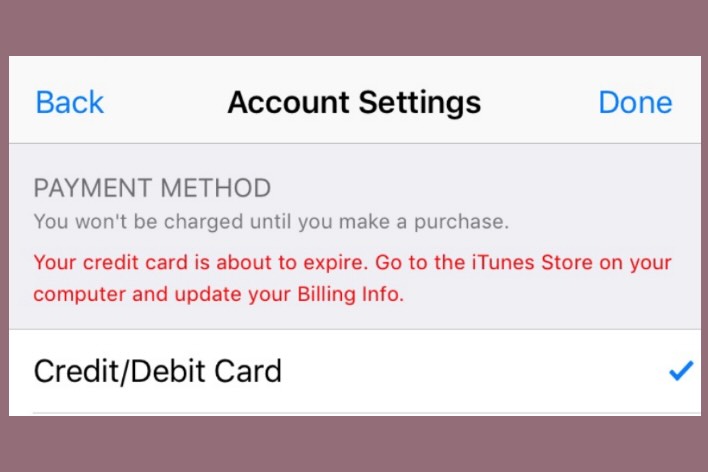
Getting ‘Your Credit Card Is About to Expire’ When Expiration Date Is Far
An issue may occur where you can not use your valid credit card payment method and get an error message saying, “Your credit card is about to expire,” when you want to make…

The Disk “Macintosh HD – Data” Can’t be Unlocked, Fix
After upgrading to Big Sur, some users have had an issue where a message like the following shows up after logging in on their Mac: The disk “Macintosh HD – Data” can’t be…
How to Change Mac User Login Image to a Memoji
You may be getting tired of using the default image (the gingerbread man, maybe a snowflake). You can change your user login image on your Mac; you can choose from a Memoji, an…
Why won’t Spell Check Work on Mac? How to Fix Common Issues
If you run into problems trying to use the spell check feature on your Mac, then this article is for you. In this article I list some troubleshooting steps that you can try….
Camera not Working after iOS 14 Update
Some users are reporting that their cameras have stopped working after updating to iOS 14. This problem seems to especially afflict iPhone 7 and iPhone 7s users. The problem is described as the…
Speak Screen Not Working On iPhone Or iPad, Fix
Several iPhone and iPad users have said that the Speak Screen feature is not working as expected. Some users have said that the feature stopped working after updating their devices to the newest…
Leave a Reply Cancel reply
Your email address will not be published. Required fields are marked *
Categories:
- Republic of Gamers Forum
- Gaming Routers
Max of DHCP adresseses on Asus ZenWiFi XT9
- Subscribe to RSS Feed
- Mark Topic as New
- Mark Topic as Read
- Float this Topic for Current User
- Printer Friendly Page
- Mark as New
11-12-2023 02:52 AM
- All forum topics
- Previous Topic

11-12-2023 03:34 AM
11-16-2023 12:20 AM - edited 12-15-2023 11:31 AM
11-16-2023 04:14 AM
11-16-2023 05:12 AM - edited 11-16-2023 05:13 AM
11-16-2023 06:06 AM - edited 11-16-2023 06:13 AM
11-16-2023 07:28 AM - edited 12-15-2023 11:32 AM
11-16-2023 08:08 AM - edited 11-16-2023 08:15 AM
11-16-2023 08:41 AM
11-16-2023 10:28 AM
- « Previous
- Next »
- AT&T Fiber, GT-BE98 Pro, and Nodes, Change of Setup. in Gaming Routers 4 weeks ago
- Slow, Unstable WiFi on GT-AX11000 in Gaming Routers 03-23-2024
- [Networking Product] Duration of Security Update Support (only for UK) in FAQs (Networking) 02-24-2024
- GT-BE98 Problem with using mesh nodes in Gaming Routers 01-15-2024
- [Wireless Router] Duration of Security Update Support (only for Singapore) in FAQs (Networking) 11-20-2023

- Forums New posts Search forums
- What's new New posts Latest activity
- Members Current visitors
- How to block Google's AI overviews and just get search results
- RTX 4060 vs RX 7600 GPU faceoff: Battle of the budget-mainstream graphics cards
[SOLVED] Losing Internet connection when assigning fixed IP address
- Thread starter charlyvm_
- Start date Mar 8, 2019
- Tags fixed ip Networking failure wifi
- Wireless Networking
- Mar 8, 2019
- IP Address: 192.168.1.41
- Subnet mask: 255.255.255.0
- Default Gateway: 192.168.1.1
- First DNS: 8.8.8.8
- Second DNS: 8.8.4.4
- Router: GPT-2541GNAC
- Motherboard: MSI B450 Gaming Plus
- CPU: AMD Ryzen 5 2600
- GPU: NVidia GTX GeForce 1050Ti
- OS: Windows 10 Education
- Power Supply: KCAS 600W AeroCool
- Standards: IEEE 802.11b/g/n/ac Draft 2.0
- Interface: PCI-E 1x
- Channel: 2.4 G and 5 G
- Bandwidth: 20M&40M&80M bandwidth transmission
- Model: EP-9607S
- Mar 9, 2019
You need to assign a static DHCP lease to your network card's MAC address to be able to set the IP on your computer. First of all, to get your MAC address, go into command prompt and type the command "ipconfig /all". Find the section corresponding to your adapter and note down the physical address. After this, go to your router's setup page (it should be on the default gateway for your router, 192.168.1.1) and enter your credentials (for that specific router, the default username is admin and password is 1234). Go into the section called Advanced Setup, and then LAN. Find the "Static IP Lease List" and click on "Add Entries". Enter your MAC address and the IP you want to assign. Voila! You're done. You don't even have to set the IP...
You need to assign a static DHCP lease to your network card's MAC address to be able to set the IP on your computer. First of all, to get your MAC address, go into command prompt and type the command "ipconfig /all". Find the section corresponding to your adapter and note down the physical address. After this, go to your router's setup page (it should be on the default gateway for your router, 192.168.1.1) and enter your credentials (for that specific router, the default username is admin and password is 1234). Go into the section called Advanced Setup, and then LAN. Find the "Static IP Lease List" and click on "Add Entries". Enter your MAC address and the IP you want to assign. Voila! You're done. You don't even have to set the IP manually in Windows after this, since the router automatically gives you that IP. PS: After doing all this, go into command prompt and type "ipconfig /release" then "ipconfig /renew"
TRENDING THREADS
- Started by Admin
- May 9, 2024
- Replies: 80
- Today at 2:01 PM
- Replies: 14
- Started by maxim45001
- Today at 11:36 AM
- Replies: 15
- Started by Ahannaan99
- Today at 2:21 PM
- Started by NotsogoodwithPCs
- Today at 2:29 PM
- Started by Ferimer
- Today at 4:41 PM
- May 8, 2024
- Replies: 86
Latest posts
- Latest: NanashiFei
- 14 minutes ago
- Latest: CityHunter1981
- 23 minutes ago
- Latest: HondaGamer467
- 41 minutes ago
- Latest: COLGeek
- 53 minutes ago
- Latest: SyCoREAPER
- Latest: Becker666
- 55 minutes ago
- Latest: Ralston18
- Today at 8:21 PM
Moderators online
Share this page

- Advertising
- Cookies Policies
- Term & Conditions
[ASUS Device Discovery] How to find the IP address of your wireless router or AP from Windows system?
Send the page link to your email
Please enter your email
Scan QR code to open this page with your smart phone.
Related Topics
- [Wireless Router] How to use ASUS Device Discovery to find the IP address of ASUS router?
To provide you more detailed instruction, you can also click ASUS Youtube video link below to know more about How to find IP address of your wireless router or AP from Windows
ttps://www.youtube.com/watch?v=8lyypUDsURs
What is Device Discovery?
When using multiple ASUS Router or Repeater products in one network environment, how do I know all the IP address of each ASUS Router or Repeater?
ASUS Device Discovery helps you find all ASUS networking devices include routers, repeaters, access points and wireless media bridges in your network. You can use this app to get router IP address then login to the router setting page(WebGUI).
Required Windows Version: Win XP, Win 7, Win8, and Win10,Win11
How to install and use the Device Discovery ?
1. Please open any browser in Windows OS computer and go to the ASUS Official Website https://www.asus.com/
2. Please enter your wireless router model name in the search field on the ASUS Official Website. Choose the Support or Driver & Utility.

3. Choose Driver & Utility and select your Windows OS version. Click the ‘ Utilities ’ option on the product page then select the ASUS Device Discovery tool and download it.

4. Please unzip the downloaded file and double click it to install.

5. Follow the InstallSheild Wizard to complete the installation process.

6. You can find the Device Discovery utility from the Desktop Shortcut or open Device Discovery from the Start menu. (example below of a Windows 10 computer)
If you are using a Windows 7 or Windows 8 computer, you can find the Device Discovery utility from Start > Program > Asus Utility.
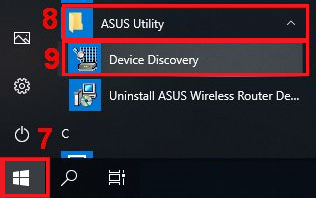
7. Open the Asus Device Discovery utility and then connect your computer to the router via WiFi or an Ethernet cable. Here is an example of a wireless connection between router and computer.

Notice: If you have any WiFi connetion problem, please refer to https://support.microsoft.com/en-us/help/17137/windows-setting-up-wireless-network
8. After connecting the computer to the router, you can click the Search button to find the IP address of your wireless router/AP.

9. If you want to manage your router, please choose the model name or WiFi SSID of the wireless AP that you want to manage and click Setting to login to the router.

How to uninstall the Device Discovery
If you want to uninstall the Device Discovery, you can find Device Discovery from the Start menu and right click it to uninstall.
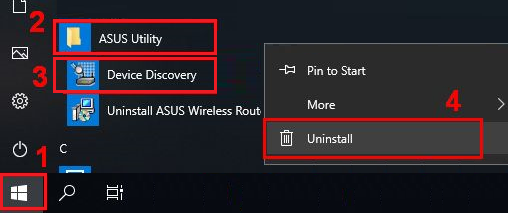
Device Discovery FAQ
1. Why can't my mobile phone install the Device Discovery app? Please make sure your Windows OS system is Win XP, Win 7, Win8, or Win10
2. I cannot find the router IP address through Device Discovery
a. Please make sure your computer has successfully connected to the router WiFi . You can follow the steps below to confirm if your computer does get the IP address from the router.
b. Click the network icon and enter the Internet settings page.

c. Click Wi-Fi and choose the connected WiFi SSID.

d. Scroll down the page to the bottom to see the obtained IP address.

How to get the (Utility / Firmware)?
You can download the latest drivers, software, firmware and user manuals in the ASUS Download Center .
If you need more information about the ASUS Download Center , please refer this link .
Was this information helpful?
What we can do to improve the article?
- Above information might be partly or entirely quoted from exterior websites or sources. please refer to the information based on the source that we noted. Please directly contact or inquire the sources if there is any further question and note that ASUS is neither relevant nor responsible for its content/service
- This information may not suitable for all the products from the same category/series. Some of the screen shots and operations could be different from the software versions.
- ASUS provides the above information for reference only. If you have any questions about the content, please contact the above product vendor directly. Please note that ASUS is not responsible for the content or service provided by the above product vendor.
- Brand and product names mentioned are trademarks of their respective companies.
Looks like no one’s replied in a while. To start the conversation again, simply ask a new question.
Asus Wifi Router Setup
Please take note of these settings if you have a Asus Wifi Router. I owned a ASUS TUF AX3000 Wifi Router.
Some of the settings are somewhat similar with other Asus Wifi Router.
Unable to Connect to the Internet. Red LED Light on the left side of the router. Go to the Router Settings, Go to Lan, IPTV, Select a Lan port, Select ISP Profile to None. Choose IPTV STB port to None.
Go to WAN, Basic Config to Automatic IP (DHCP) for DHCP. Go to WAN, Special Requirement from ISP, DHCP query to Aggressive Mode, Go to uPNP to DISABLE.
Go to Wireless, general disable Enable Smart Connect. (You can enable them without any problems but if you go into disable Enable Smart Connect you need to take note of these settings)
If you are not using AX Wireless you can disable the 802.11ax. General Bandwidth Enable or Disable 160Mhz. General control set to Auto and select Auto select channel including DFS Channel.
If your Wifi does not support DFS Channel. It is advisable to DISABLE the 160Mhz and DFS Channel. And select control channel to 40 Mhz, protection manage frames to Capable. That will get old wifi devices to connect to your network and including if you are using Raspberry Pi.
This is an Optional but if you need to, you can set Wifi Agile Multiband to Enable and Channel Extension to Auto.
Make sure you change your admin account, so that you can remember them and Make sure you update the Firmware Router if Asus have release a newer version.
If you hooked up to the router and it cannot detect the network. Make sure the RJ45 is connect in the router to your mac and reboot your Mac OS. To get the Ethernet detected. Otherwise you will get Self-Assigned IP Address.
Send feedback to ASUS, if you encounter problems with your Asus Router.
Posted on Jun 30, 2021 7:02 PM
Posted on Jun 30, 2021 7:05 PM
What has this got to do with Apple? Are the instructions for the ASUS router not supplied with the router or online?
Similar questions
- Mac Mini (Late 2012) cannot connect to the internet via ethernet Last week we were having issues with our Optimum provided router and we had it replaced with a Sagemcom F@st 5260CV. My Mac Mini was connected to it via Ethernet whereas all other devices are wireless and until yesterday we have had no further issues. The problems started when I had to move the location of our router to another room. Since doing this, WiFi has continued to work without issue but I have been unable to obtain an internet connection via ethernet on the Mini. There seems to be a working ethernet connection as I use my Mini headless and connect to it via the app Screens Connect, I am still able to access it when WiFi is disabled. Also, the ethernet cable connector on the Router displays an active green LED. Things I have troubleshooted: Restarting modem & router Restarting Mac Mini Replacing ethernet cable Trying all other ethernet ports Clearing browser history and restarting Mac (something Optimum suggested but why I know not) Renewing DHCP license (should I be provided with new IP? If so, it doesn't seem to do it) System Preferences > Network > Click the lock to authenticate > Location: > Edit Locations... > Click [+] > Name it "New Location" > Click "Done" > Click "Apply In Terminal I have tried to ping google.com and my IP address to no avail (ping: cannot resolve google.com unknown host / Request timeout for icmp_seq 0) My Mac mini (Late 2012) is running macOS 10.13.6. I am in process of doing a MacOS update to see if that has become an issue. Otherwise I am stuck. Optimum have said there is no issue with the router but they have come to this conclusion without troubleshooting it. Crazy Optimum. Fortunately, I have the WiFi working so it isn't the be all end all. But I use the Mac Mini as a media center and the WiFi can be unreliable so I would really like to sort out this ethernet issue. Any advice will be appreciated, thanking you. 594 7
- Issues connecting to internet from iMac This is doing my head in! Existing iMac - Mid 2011 running High Sierra. Needed to update to be able to stay current on OS, so purchased - New iMac Retina 4K, 21.5-inch, Late 2015, running Catalina. Should be good for a few years yet, right? Problem I used migration assistance to set up the new iMac from the old over a network cable. All went fine, and concluded. A few error messages about obscure stuff. Home Wifi running off a central router. Many, many devices running off the back of its Wifi, including the Macbook on which I'm writing this, the old iMac which is accessing internet just fine, the family TV currently streaming from Netflix, all the family mobile phones, tablets etc. You get the idea - the router is working fine. But, the new iMac will not access the internet via a browser, either Chrome or Safari. It reports perfect connections using the main router on 2.4g and 5g. I've also connected via my iphone personal hotspot - same result. But, browsers still report no internet. So, I hit Google with the problem, and started down the path of working out what's wrong. One of the first steps, of course is to confirm your OS is fully up to date. So, I went down the route of updating to Catalina 10.15.6, which worked flawlessly !!! So, the Wifi connection is in place, and works, but it's just the browsers that can't access anything. I've tried the various suggestions such as setting up a new Wifi location, which seems to be the silver bullet for some, however the IP address already allocated was fine, and perfectly logical for the router's DHCP table, so this made no difference and didn't work. I'm really at the end of my tether here. Any ideas as to what I can try next ? Thanks 380 6
- Is it expected that connecting to wi-fi via Macbook Air should seem worse than corresponding connections to the same router in Win10 and/or Linux? As already reported in older conversations, my wi-fi indicates "Looking for Networks..." repeatedly... I am a school-teacher, working from home due to COViD-19-imposed restrictions. Running macOS Mojave 10.14.6 on a MacBook Air (13-inch, 2017) - need to keep it this way, since I use Mathtype, which is not supported in Catalina - I feel obliged to report to Apple Inc. and to the community here that the problem isn't just the indicator, but also the quality of connection, as I am able to conclude comparing with a 2009-netbook that runs ZORiN Lite (Linux 32-bit)... I have tried to check the response of my hardware to solutions proposed in the thread discussions.apple.com/thread/5792283, but alas, nothing got any better...! Any new ideas anybody? 110 3
Loading page content
Page content loaded
Jun 30, 2021 7:05 PM in response to MRusliDarwi
Jul 1, 2021 7:14 AM in response to MRusliDarwi
Thank you for the very informative comment!
Those are the type of posts, that actually makes this site more useful.
It would be extremely helpful, if others made the same intelligent comments.
Again, thank you.
And keep coming here, with more the useful information.
Jul 1, 2021 7:40 AM in response to Clique of One
I agree it was a very informative post. I still want to know what it has to do with Apple. I'm sure ASUS router users found it useful, as is the ASUS manual. There are hundreds of third party products that work with Apple products. If posters posted unsolicited info from the 100s/thousands of manuals here in these Apple communities you would not find these communities as useful.
Jul 1, 2021 7:51 AM in response to BobTheFisherman
BobTheFisherman wrote:
If posters posted unsolicited info from the 100s/thousands of manuals here in these Apple communities you would not find these communities as useful.
Absolutely agreed. Not to mention which, the search capabilities of this forum are, to put it bluntly, awful so very few people of the few who would think to look here for such instructions will find it. A post like this, however well-intentioned, will sink into oblivion within days, if not hours. On the other hand, a Google search would find the manual in seconds.
Jul 1, 2021 8:02 AM in response to BobTheFisherman
Perhaps MRusliDarwi has at least one Apple product that is receiving Wi-Fi from the Asus router. So that makes his post completely pertinent on this site.
And since I presently own seven Apple products (Note, presently), that also receive Wi-Fi from a Asus router, I firmly believe that MRusliDarwi has every right to supply helpful advice on this site.
Jul 1, 2021 8:08 AM in response to Clique of One
Clique of One wrote:
No one has a "right" to post anything here. Ultimately, it's all up to Apple to decide what falls under " Apple Support Communities is here to help people use Apple products and technologies more effectively." However, as the post is innocuous, it is unlikely to be removed.
Jul 1, 2021 8:08 AM in response to IdrisSeabright
Google search has become a joke!
Really, why be so uptight about a post?
Of all the posts to single out.
If you don't like, then ignore it and move on without commenting.
If by doing so, keeps your points level down, so be it.
Jul 1, 2021 8:18 AM in response to Clique of One
OK, I will post a lengthy unsolicited random instruction about proper use of a canon printer. How would that be helpful or of any value in an Apple product help community. If someone asked about a specific issue with a canon printer and I responded then my post may be helpful. But random posts of information available in a product users manual do not add to the usefulness of these communities.
Here you go:
"Where you put a WiFi extender is key to its success, so keep an open mind
and be ready to move your extender around if the results are
disappointing. Start with a floor plan or sketch of your abode marked
with the router’s location, the dead zones and AC outlets. Look for a
power outlet that’s roughly halfway between the router and where you
want the extender’s Wi-Fi signal to go. Plug in the extender and follow
the directions for linking it with your router. Once it’s operating, go
to the dead zone and see if it’s been enlivened with Wi-Fi."
Was that random post helpful to you or the communities?
Jul 1, 2021 8:19 AM in response to Clique of One
So use a different search engine if you prefer.
I chose not to.
Despite having been here a while, you appear not to understand how points are awarded. Most points are awarded by the original poster. They can award one "Solved" (10 points) and two "Helpful" (five points) per thread. Apple Community Specialists can also award a post "Apple Recommended" (7 points, I think). More rarely, if enough people mark a post as "Helpful" using the button below the post, it gets a couple of points. I don't recall the exact number. What this means is that the vast majority of posts never get any points. And the vast majority of people who have been around these forums for a while don't pay much attention to getting points.

- Search forums
- Wireless Networking
- ASUS Wireless
- ASUSWRT - Official
ASUSWRT 386 new guest network IP space and DHCP static IPs
- Thread starter brentil
- Start date Nov 11, 2020
- Tags dhcp static lease guest network

SNBForums Code of Conduct
SNBForums is a community for everyone , no matter what their level of experience.
Please be tolerant and patient of others, especially newcomers. We are all here to share and learn!
The rules are simple: Be patient, be nice, be helpful or be gone!
Occasional Visitor
- Nov 11, 2020
We were talking about this in the RT-AC86U 386 firmware but saw people with RT-AC68U devices starting to have the same issue and wanted to pop it out into it's own thread. There is a new behavior with the 386 firmware that Guest Network 1 uses a different IP space from what you have defined on your main network. Main Network = 192.168.1.xyz Guest Network 1 = 192.168.101.xyz (2.4 GHz) and 192.168.102.xyz (5 GHz) The problem is you can no longer define DHCP static leases for any device on Guest Network 1 in these new IP spaces because the UI says these 192.168.101.xyz and 192.168.102.xyz IP ranges are invalid. If you have DHCP static leases defined they will be ignored in favor of these new IP ranges. If you run an IoT network on Guest Network or have firewall rules based on IP addresses you'll start to have issues. We did find a workaround though. Guest Network 2 & 3 do not assign new IP spaces to devices and continue to use the main IP space so if you move a guest network to one of those you need DHCP static leases on they'll work again. So for example I moved my IoT network from GN1 to GN2 and the moved my actual guests on my network to GN1 so those exist in the new IP space which actually makes things easier since being in a different class C my firewall rules block them automatically.
I believe I have been a 'victim' of this new behavior on my AC68U. I am running my Asus router in AP mode. After the update, clients connecting to guest network 1 weren't able to be assigned an IP address by my main router (an OPNsense box) anymore. Switching from guest network 1 to 2 solved that issue for me. In my mind this is a bug. If you run the Asus router in AP mode, guest network clients should be served an IP address by the authoritative DHCP server on the network, not by the Asus access point.
cannondale said: In my mind this is a bug. If you run the Asus router in AP mode, guest network clients should be served an IP address by the authoritative DHCP server on the network, not by the Asus access point. Click to expand...
Regular Contributor
- Nov 19, 2020
brentil said: We were talking about this in the RT-AC86U 386 firmware but saw people with RT-AC68U devices starting to have the same issue and wanted to pop it out into it's own thread. There is a new behavior with the 386 firmware that Guest Network 1 uses a different IP space from what you have defined on your main network. Main Network = 192.168.1.xyz Guest Network 1 = 192.168.101.xyz (2.4 GHz) and 192.168.102.xyz (5 GHz) The problem is you can no longer define DHCP static leases for any device on Guest Network 1 in these new IP spaces because the UI says these 192.168.101.xyz and 192.168.102.xyz IP ranges are invalid. If you have DHCP static leases defined they will be ignored in favor of these new IP ranges. If you run an IoT network on Guest Network or have firewall rules based on IP addresses you'll start to have issues. We did find a workaround though. Guest Network 2 & 3 do not assign new IP spaces to devices and continue to use the main IP space so if you move a guest network to one of those you need DHCP static leases on they'll work again. So for example I moved my IoT network from GN1 to GN2 and the moved my actual guests on my network to GN1 so those exist in the new IP space which actually makes things easier since being in a different class C my firewall rules block them automatically. Click to expand...
Senior Member
- Nov 20, 2020
I’ve been trying to follow along with this here and in the .386 beta thread and I’m confused a bit. So the guest network #1 is no longer isolated from the rest of the network regardless of whether you’ve allowed that behavior or not via the tickbox setting, yes no. Also, is this behavior only for those using aiMesh or is it behavior for all guest #1 on .386 I experienced some strange behavior on .386 guest network not using aiMesh, but this is really messed up if the guest network is not isolated And you’ve not allowed it specifically in the settings. I mean wtf is the setting there for if it’s gonna be ignored for anyway
Very Senior Member
I wonder who thought this behavior was preferred?
Part of the Furniture
cannondale said: I believe I have been a 'victim' of this new behavior on my AC68U. I am running my Asus router in AP mode. After the update, clients connecting to guest network 1 weren't able to be assigned an IP address by my main router (an OPNsense box) anymore. Switching from guest network 1 to 2 solved that issue for me. In my mind this is a bug. If you run the Asus router in AP mode, guest network clients should be served an IP address by the authoritative DHCP server on the network, not by the Asus access point. Click to expand...
bbunge said: There is no advantage in running a guest wifi in AP mode. Guest networks are to block access to the LAN. Thus using a different subnet for the guest wifi is a good thing not a bug. Click to expand...
ATLga said: I’ve been trying to follow along with this here and in the .386 beta thread and I’m confused a bit. So the guest network #1 is no longer isolated from the rest of the network regardless of whether you’ve allowed that behavior or not via the tickbox setting, yes no. Also, is this behavior only for those using aiMesh or is it behavior for all guest #1 on .386 I experienced some strange behavior on .386 guest network not using aiMesh, but this is really messed up if the guest network is not isolated And you’ve not allowed it specifically in the settings. I mean wtf is the setting there for if it’s gonna be ignored for anyway Click to expand...
jplw said: My experience is that I cannot access the main network from Guest network 1, but I could acess Guest network 1 from the main network. I could not acces Guest network 2 from the main network. Click to expand...
- Nov 23, 2020
brentil said: ...There is a new behavior with the 386 firmware that Guest Network 1 uses a different IP space from what you have defined on your main network. Main Network = 192.168.1.xyz Guest Network 1 = 192.168.101.xyz (2.4 GHz) and 192.168.102.xyz (5 GHz)... Click to expand...
ATLga said: Ok, so I upgraded back to: Version 3.0.0.4.386.40451 2020/10/22 60.01 MBytes I do not use aiMesh or have any other routers on my single ac86u network. I then enabled guest #1 on my ac86u. It does NOT behave as you've stated. My main network = 192.168.50.xyz My Guest network 1 = 192.168.50.xyz No different ip space showing for me. Click to expand...
OzarkEdge said: Then it will when the next RC2 beta gets released. OE Click to expand...
ColinTaylor
ATLga said: I thought that sounded proper, but on 2nd thought, shouldn't main always be able to access guest but not the other way around. Click to expand...
bbunge said: Do you have Access Intranet enabled in your Guest 1 WIFI? If so you will not have the 192.168.101.0/24 or 192.168.102.0/24 subnet. And yes, the new Guest WIFI subnetting has been implemented and for some of us it is a good thing. Click to expand...
- Nov 25, 2020
Interesting thread - I have put my AC88U to AP-mode, and the guest networks are compeltely useless now. I have 2,4 1&2 activated. Not only that bandwith limitations do not work anylonger, no, you can easily access devices in the other networks. From guest and to guest. So for me AP mode and guest networks do not work together at all. The checkbox for "allow intranet access" doesnt even exist ... a warnign at least would be nice. So looking at the development described above I hope they have their own mini dhcp for guest in ap mode with future fw releases, otherwise it is pointless, or they could finally enable VLAN tagging....
dffvb said: Interesting thread - I have put my AC88U to AP-mode, and the guest networks are compeltely useless now. I have 2,4 1&2 activated. Not only that bandwith limitations do not work anylonger, no, you can easily access devices in the other networks. From guest and to guest. So for me AP mode and guest networks do not work together at all. The checkbox for "allow intranet access" doesnt even exist ... a warnign at least would be nice. So looking at the development described above I hope they have their own mini dhcp for guest in ap mode with future fw releases, otherwise it is pointless, or they could finally enable VLAN tagging.... Click to expand...
OzarkEdge said: Guest WLAN clients in AP Mode never were isolated from LAN/WLAN clients, yes? Click to expand...
- Nov 28, 2020
ATLga said: I thought that sounded proper, but on 2nd thought, shouldn't main always be able to access guest but not the other way around. The way I thought guest worked was Guest cannot access intranet unless specifically told yes with the tickbox setting. Asus faq confirms this. Seems like main should always be allowed to access guest though. this faq from Sep 2020 clearly needs some work, especially 2 at the bottom where it says devices won’t show in network map GUI if they are on guest. They do and have done so for awhile. [Wireless Router] How to set up Guest Network | Official Support | ASUS USA Click to expand...
Similar threads
- Sep 21, 2023
- Asuswrt-Merlin
- Jan 11, 2024
- ASUS AC Routers & Adapters (Wi-Fi 5)
- makeitallwork
- Oct 18, 2023
- ASUS AX Routers & Adapters (Wi-Fi 6/6e)
- Dec 17, 2023
- Sep 10, 2023
- Asuswrt-Merlin AddOns
- Started by bidenkoanton
- Dec 5, 2023
- Started by dwp
- Oct 29, 2023
- Started by StrikerXXX
- Replies: 10
- Started by Clark Griswald
- May 9, 2024
- Started by Tons
- Jan 10, 2024
- Replies: 20
- Dec 19, 2023
- Started by Lyxx
- Nov 11, 2023
- Started by binib26607
- Sep 29, 2023
- Started by lawk
- Sep 23, 2023
- Replies: 13
- Started by TikingAlien007
- Jul 3, 2023
- Replies: 16
Latest threads
- Started by Metroguy
- 13 minutes ago
- Started by Skywise
- 49 minutes ago
- Started by heavymod
- Today at 6:34 PM
- Started by Aznav48
- Today at 3:32 PM
- Started by tiomiguel
- Today at 10:39 AM
Sign Up For SNBForums Daily Digest
Members online.
- silverbolt143
- maxbraketorque
Welcome To SNBForums
SNBForums is a community for anyone who wants to learn about or discuss the latest in wireless routers, network storage and the ins and outs of building and maintaining a small network.
If you'd like to post a question, simply register and have at it!
While you're at it, please check out SmallNetBuilder for product reviews and our famous Router Charts , Ranker and plenty more!
- This site uses cookies to help personalise content, tailor your experience and to keep you logged in if you register. By continuing to use this site, you are consenting to our use of cookies. Accept Learn more…

COMMENTS
Step4 : Go to [ Advanced Settings ] > [ LAN] > [ DHCP server ], you can find the IP address range of RT-AX92U is 192.168.50.2 ~ 192.168.50.254. Step5: Find [Enable Manual Assignment] and click [Yes] to enable manual assign function. Step6: In Manually Assigned IP area, please fill in the device MAC address and the IP address binding to this ...
First you must define the normal DHCP pool. Let say you set 192.168..20-192.168..100. You can now manually setup DHCP reservations by mac address. You can use any ip below or above the dhcp pool for these reservation. Some routers you can reserve IP from the pool itself but it depends on the router.
I am running Tomato on my primary router. I have set it to a pool of twenty IPs to assign. I have my self assigned, mostly using the reservation capabilities of Tomato twenty seven reserved/static IPs and the Static IPs for my three APs are set using the firmware on them. Every device regularly connecting to my network is assigned a static IP.
Method1:You can assign a fixed IP address from your device's network card. (For how to configure the built-in network card of your device, please contact the device manufacturer.) Method2: Set up a fixed IP for device via ASUS router DHCP server. Step1. Connect your computer to ASUS router via Wi-Fi or Ethernet cable.
Oct 20, 2022. #1. Hello, I am looking for an ASUS home router with at least 128 manually assigned IPs - "Manually Assigned IP around the DHCP list (Max Limit : 128)". I found out that RT-AC86U started with 128 but a firmware update reduced it to 64. I am hoping not to use custom scripts as I am not very tech savvy that way although I can ...
How to manually assign a fixed or static IP address to devices connected to your ASUS router local area network. By default your router's DHCP server will au...
If you want to set up the router through the ASUS Router App, please refer to [Wireless Router] How to set up ASUS Wi-Fi router via ASUS Router App? (QIS, Quick Internet Setup) [Wireless Router]How to manage multiple ASUS routers by ASUS router app . A1: The device is wireless connect to the router. 1. Turn on the router. 2.
For example, my main computer is properly configured to be 192.168.1.3, and it works great. However, I can't get my PAP2 to take on 192.168.1.4. In total I've configured about 15 IP addresses manually, and about 3 of them actually are assigned correctly, and the rest are assigned into some random high-level IP address like 192.168.1.219 (etc etc..)
When using multiple ASUS Router or Repeater products in one network environment, ASUS Device Discovery helps you find all ASUS networking devices include routers (repeater/access point/wireless media bridge mode) in your network. ... The ASUS router default IP address can be found on the label on the router. For example: https://192.168.50.1 ...
To fix the self-assigned IP error on a Mac. 1. Reset your network preferences on Mac 2. Renew DHCP lease on macOS 3. Create a new network location 4. Reset the ...
Summary: MacBook air would only connect to the internet if straight from the router (with the Belkin adapter, as it does not have an ethernet port). If I need to add another step to this physical connection (through the CAT5e socket at the wall in the office, or the TP-Link switch) it self-assigns an address. This is the case for husband's iMac ...
An IP address between 192.168.1.2 to 192.168.1.254). Click "+". Step 5. Click "Apply" to save the changes. Step 6: Disconnect from the router and then reconnect. To verify if the Static/specific IP address has been assigned correctly, open the command prompt and run "ipconfig /all".
Fill in everything as needed. System Preferences>Network>choose interface>Advanced>Proxies Tab, make sure none are set, like for HTTP & HTTPS. System Preferences>Network, unlock the lock if need be, highlight the Interface you use to connect to Internet, click on the advanced button, click on the DNS tab, click on the little plus icon, then add ...
Then click on the DNS tab, and delete any DNS servers that are listed there. Select them one by one and click on the minus button to remove them. Do not forget to click OK and Apply when you are done.. Create a new network location: On your Mac, open System Preferences and Network.Open the Location drop-down menu and select Edit Locations.Click the plus (+) button and add a new location, give ...
Go to router settings page (Web GUI) Step1 . Connect your computer to the router via wired or WiFi connection and enter your router LAN IP or router URL https://www.asusrouter.com to the WEB GUI. Note: Please refer to How to enter the router setting page (Web GUI) to learn more. Step2 .
After severed restores discovered version 3.0.0.3.108 showed the "Manually Assigned DHCP IP Address List" once again - So it seems that the update to version 3.0.0.3.112 messed things up for me; however, upgrading from here (3.0.0.3.108) directly to 3.0.0.5.354 ended into the same problem; restoring the settings - the same story...
Nowadays it seems the DHCP server, at least on ASUS routers, recognizes devices and assigns it the same IP address every time. (This even happens on iOS devices where it sends a randomized MAC address to the router). Before you could set the DHCP range for example 192.168.50.2 to 192.168.50.100, then assign a Windows PC (manually) to 192.168.50 ...
Context: Some months ago, I had a PC pre-built on a mall. I had the following parameters on the IPv4 Protocol: IP Address: 192.168.1.41 Subnet mask: 255.255.255. Default Gateway: 192.168.1.1 First DNS: 8.8.8.8 Second DNS: 8.8.4.4 I needed that IP fixed because some games I play need forwarded ports, and that is the IP assigned to them on my router.
When using multiple ASUS Router or Repeater products in one network environment, how do I know all the IP address of each ASUS Router or Repeater? ASUS Device Discovery helps you find all ASUS networking devices include routers, repeaters, access points and wireless media bridges in your network. You can use this app to get router IP address ...
I have two Asus Routers (RT-N56U and AC68U) and an ASUS switch (GX-D1081). Now I've tried various cables all CAT5-E and various computers (PC Desktop i7 and a Macbook pro 15" retina) along with a Freenas server across all of them and I'm either getting self assigned IP (RT-N56U and GX-S1081) or I get a weird IP address 10.168.122.x (AC68U).
Please take note of these settings if you have a Asus Wifi Router. I owned a ASUS TUF AX3000 Wifi Router. Some of the settings are somewhat similar with other Asus Wifi Router. ... Otherwise you will get Self-Assigned IP Address. Send feedback to ASUS, if you encounter problems with your Asus Router. Show more Less. Posted on Jun 30, 2021 7:02 PM
There is a new behavior with the 386 firmware that Guest Network 1 uses a different IP space from what you have defined on your main network. Main Network = 192.168.1.xyz. Guest Network 1 = 192.168.101.xyz (2.4 GHz) and 192.168.102.xyz (5 GHz) The problem is you can no longer define DHCP static leases for any device on Guest Network 1 in these ...
STATIC IP Address of Router: Enter the IP address of your router. Using the static IP of your router here is essential for proper network configuration. You can also enter the normal (dynamic) IP of your router to be thorough. (Just to be safe) Static IP of Pi-hole: Also add the static IP of your Pi-hole to ensure it remains consistent. (Just ...