- PRO Courses Guides New Tech Help Pro Expert Videos About wikiHow Pro Upgrade Sign In
- EDIT Edit this Article
- EXPLORE Tech Help Pro About Us Random Article Quizzes Request a New Article Community Dashboard This Or That Game Popular Categories Arts and Entertainment Artwork Books Movies Computers and Electronics Computers Phone Skills Technology Hacks Health Men's Health Mental Health Women's Health Relationships Dating Love Relationship Issues Hobbies and Crafts Crafts Drawing Games Education & Communication Communication Skills Personal Development Studying Personal Care and Style Fashion Hair Care Personal Hygiene Youth Personal Care School Stuff Dating All Categories Arts and Entertainment Finance and Business Home and Garden Relationship Quizzes Cars & Other Vehicles Food and Entertaining Personal Care and Style Sports and Fitness Computers and Electronics Health Pets and Animals Travel Education & Communication Hobbies and Crafts Philosophy and Religion Work World Family Life Holidays and Traditions Relationships Youth
- Browse Articles
- Learn Something New
- Quizzes Hot
- This Or That Game
- Train Your Brain
- Explore More
- Support wikiHow
- About wikiHow
- Log in / Sign up
- Computers and Electronics
- Operating Systems

How to Change Your IP Address (Windows)
Last Updated: March 13, 2020 Tested
This article was written by Stan Kats and by wikiHow staff writer, Jack Lloyd . Stan Kats is the COO and Chief Technologist for The STG IT Consulting Group in West Hollywood, California. Stan provides comprehensive technology & cybersecurity solutions to businesses through managed IT services, and for individuals through his consumer service business, Stan's Tech Garage. Stan has over 7 years of cybersecurity experience, holding senior positions in information security at General Motors, AIG, and Aramark over his career. Stan received a BA in International Relations from The University of Southern California. The wikiHow Tech Team also followed the article's instructions and verified that they work. This article has been viewed 2,546,421 times.
This wikiHow teaches you how to change both your public IP address and your private IP address on a Windows computer. Your public IP address is the address that your computer broadcasts to other networks, while your private IP address is your computer's specific address within your own wireless network. Changing either of these may fix connection issues.

- You may want to check your current IP address before doing this.
- Simply unplugging the router and modem from the wall will work.

- Click Wi-Fi in the pop-up window.

- You may want to check your IP address again to make sure it has changed.

Renewing the Address

- If you aren't an administrator on your current computer, you won't have this option and thus won't be able to renew your computer's IP address.

Changing the Address

- IP address - Usually, your device's IP address will be "192.168.1.X" (or a similar set of numbers), wherein "X" is specific to your device. Change the "X" value to a number between 1 and 100. Make sure you don't use the same IP address as another device on your network (e.g., your phone).
- Subnet prefix length - This depends on your IP address, but will usually be "255.255.255.X".
- Gateway - This is your router's IP address.
- Preferred DNS - Your preferred DNS address (for example: "208.67.222.222" for the OpenDNS server, or "8.8.8.8" for Google's server).
- Alternate DNS - A secondary DNS address (for example: "208.67.220.220" for the OpenDNS server, or "8.8.4.4" for Google's server).

Expert Q&A

- You'd change your public IP address in the event that you were kicked out of a gaming service (e.g., Steam), while you'd change your private IP address to fix website loading errors. Thanks Helpful 1 Not Helpful 0
- Using a proxy server will not change your IP address in the traditional sense, but it will alter the IP address that others can see. Thanks Helpful 0 Not Helpful 0
- You can also use a browser like Tor to hide your IP address, though such browsers can be dangerous and are often slower than average. Thanks Helpful 0 Not Helpful 0

- If you choose an in-use IP address for your computer when changing its private IP address, the device that is currently using that address will get kicked off of the network. Thanks Helpful 0 Not Helpful 0
You Might Also Like

- ↑ http://www.whatismyip.com/ip-faq/how-to-change-your-ip-address/
About This Article

1. Unplug your router and modem. 2. Disable your Wi-Fi. 3. Wait 5 minutes. 4. Plug the router and modem back in. 5. Re-enable Wi-Fi. Did this summary help you? Yes No
- Send fan mail to authors
Is this article up to date?

Featured Articles

Trending Articles

Watch Articles

- Terms of Use
- Privacy Policy
- Do Not Sell or Share My Info
- Not Selling Info
Keep up with the latest tech with wikiHow's free Tech Help Newsletter
Stack Exchange Network
Stack Exchange network consists of 183 Q&A communities including Stack Overflow , the largest, most trusted online community for developers to learn, share their knowledge, and build their careers.
Q&A for work
Connect and share knowledge within a single location that is structured and easy to search.
How to assign IP address to computer on XP Pro network
If I go into TCP/IP settings to manually set an IP address for an XP machine, what should be set for:
- Subnet mask
- Default gateway
What would happen if I set an IP address that is already assigned to another machine?
If I set a machine to be a certain IP number, will the DHCP server know not to try to give that IP address to another machine that joins the network?
3 Answers 3
To answer your question, you first have to understand how IP addresses are allocated. (Note that this is a overly simplified version intended to be understandable with little background knowledge, and is not very technically accurate)
For example, if you are using private address space: 192.168.1.0 to 192.168.1.255:
Quite often, 192.168.1.1 represents the router, and thus, you have 192.168.1.2 to 192.168.1.254 on your disposal.
In this case, you have:
the netmask, [11111111].[11111111].[11111111].[00000000] (when expanded in binary), indicates that in an arbitary address, no matter what you put in the '0' part, you are still within your network provided that the '1' part is equal.
Thus, 192.168.1. 24 is in the network 192.168.1.0/255.255.255.0 whereas 192.168. 2 .24 is not.
In a home router network connected to an ADSL modem, the usual default gateway is the router itself, and the network mask is usually 255.255.255.0 (i.e. a class C network). Some routers do use 10.0.0.0/255.255.255.0 though.
In a leased line environment, usually you will be assigned, e.g. 4 address (one router, one broadcast and 2 usable), from, let's say, 123.123.123.4 - 123.123.123.7, then the default gateway is usually 123.123.123.4, and netmask 255.255.255.252 (i.e. 255.255.255.[11111100]) and broadcast 123.123.123.7.
- Depending on implementation, most DHCP server I have used do not have that IP-conflict prevention capability. The safe bet is to limit the DHCP server to e.g. x.x.x.100-x.x.x.128, and use x.x.x.1-99 for static IPs. – bubu Jun 24, 2010 at 13:10
- all the DHCP implementations I've used have had the ability to configure particular hosts to have a fixed IP without having to manually allocate, or reserve address range(s) – Rowland Shaw Jun 24, 2010 at 13:54
- @Rowland Shaw I thought the OP asked if the DHCP implementations would allow for detection of current IPs on the network and not allocating these IP out on DHCP request. – bubu Jun 24, 2010 at 15:43
- Seems I missed that edit -- I'll crawl back under my rock :) – Rowland Shaw Jun 24, 2010 at 16:15
If you are going to have a mixed DHCP/Static network, you want to make sure that your DHCP server has a limited number of IPs to assign. For example, on my home network, I assign static address to all wired connections, but use DHCP for all wireless connections. I can configure the DHCP server in my gateway router to assign address in the X.X.X.110 to X.X.X.120 range. Since I know what IP range my DHCP server is using, I just assign static IPs from the rest of the pool.
As to assigning an IP already in use to another system, whichever system is first to acquire the network will have use of the IP. Your system configured for DHCP MAY try to request a new IP, but unlikely if it is first onto the network.
As to assigning IPs at random, the only way your DHCP will know not to assign an IP already in use is if the system using that IP is alive on the network. The DHCP will see that and assign another from the avaiable pool.
Which networks are you going to connect to?
If it is a home router/ADSL device, it usually has DHCP configured but default. So, you need to do nothing.
Here is a link to some basics on static IP configuration. You can start from the Home-Network-help homepage if you need to get broader details.
Update on your extra question: If you choose to use a static IP address, it should be outside the range used by your DHCP server. The server will not know about this allocation because normally, once you setup a static IP on this machine, it will not interact over DHCP with that server.
- See my extra question. – CJ7 Jun 24, 2010 at 12:59
You must log in to answer this question.
Not the answer you're looking for browse other questions tagged windows-xp tcpip static-ip ..
- The Overflow Blog
- Why do only a small percentage of GenAI projects actually make it into...
- Spreading the gospel of Python
- Featured on Meta
- Our Partnership with OpenAI
- What deliverables would you like to see out of a working group?
Hot Network Questions
- When should I worry if a potential postdoc PI doesn't respond?
- Are there any completely, or 'true', Mendelian traits that do not display any polygeny at all?
- Does an FM Loop Antenna's Loop diameter affect reception?
- Is this "School of the Wyrm" wizard subclass I found balanced?
- Why did the authors use the phrase "the quantity of people" in these examples?
- Why are the Lion Air and Ethiopian Airlines crashes being litigated in the US?
- What word would you use to describe this figure: "20 per 1000 people"? A proportion?
- Teaching talks as part of the interview process for a faculty position?
- Keeping an airship aloft using only propellers (and nuclear reactors)
- May a husband and wife swim together while the wife is niddah
- What happens to a trial if the presiding judge is unable to finish the trial?
- Simple or Complicated mechanics, what benefits they have and should I be worried about overcomplication?
- Why is there little difference in glm fit using poisson and gaussian family for Poisson data?
- Where to find chess videos where an expert explains their moves real-time
- Unison via cron, how to deal with one job still running as the next one starts
- How effective are statues and other monuments in changing people's political beliefs?
- Key generation from partially random data
- Proverb for someone who mistakenly assumes he has found the right answer and is unwilling to accept his error?
- Decode Caesar cipher based on a given text
- Simply Adjusting the Position of Dashed Lines in Nicematrix Package
- Why do physicists use sigma while biologists use p values/posterior probabilities?
- I lost the keys for a gate's lock. Where can I find a replacement cylinder or how can I get new keys?
- What would one use a theory of quantum gravity for?
- Does this sequence ever end?
Stack Exchange Network
Stack Exchange network consists of 183 Q&A communities including Stack Overflow , the largest, most trusted online community for developers to learn, share their knowledge, and build their careers.
Q&A for work
Connect and share knowledge within a single location that is structured and easy to search.
Changing IP address via CMD on windows XP
Im trying to change a machine ip address vi CMD with this code:
The problem that the IP doesn't changed (checked by ipconfig) but doesn't not changed on the DHCP. Thus when i restart the machine, the IP is returned to DHCP. I need a pay to change the ip permanently via CMD.
- You need to specify the default gateway and metric as well as the address and mask. See the examples in the answers already posted. (The help syntax says these are optional, but they're not.) – Harry Johnston Mar 26, 2012 at 23:04
2 Answers 2
Most of the examples I've seen of setting a static IP through netsh don't use the source= and addr= parts. Have you tried like this?
Where 192.168.0.100 is your IP, 192.168.0.1 is your default gateway, and 1 is the metric?
Try this: netsh interface ip set address name=”<network connection name>” static <static IP> <network mask> <default gateway>
which looks like:
netsh interface ip set address name=”Ethernet Network Connection” static 192.168.0.10 255.255.255.0 192.168.0.1
Information from here
- Thanks but when I reboot the server I get back the previous IP Addresses. – edotan Mar 27, 2012 at 6:40
- Why can't you just open up the settings manually? – cutrightjm Mar 27, 2012 at 12:07
- @Elad: did the address change successfully, then go back again when the server was rebooted? That shouldn't happen; perhaps something (group policy?) is reconfiguring the server on reboot? – Harry Johnston Mar 27, 2012 at 23:37
- sorry, I thought he answered before you did. now I see I was wrong. – edotan Nov 24, 2014 at 8:10
You must log in to answer this question.
Not the answer you're looking for browse other questions tagged windows windows-xp netsh ..
- The Overflow Blog
- Why do only a small percentage of GenAI projects actually make it into...
- Spreading the gospel of Python
- Featured on Meta
- Our Partnership with OpenAI
- What deliverables would you like to see out of a working group?
Hot Network Questions
- Is it illegal for a company to cross out the "To the order of" line on a check and change companies being paid?
- Can I use a hose clamp to ground a wire to EMT?
- Uninstalling the old Ubuntu on Windows app after installing new Ubuntu app in Microsoft Store
- Is this considered cheating?
- Highest-density vs equal-tailed confidence interval
- Is Discord really a pony?
- Waste Products from Hydrogen Fuel Cells
- Connotation of geringfügig when used as an adverb
- How do I de-solder cheap proto boards without pulling pads off?
- Why do physicists use sigma while biologists use p values/posterior probabilities?
- Does an FM Loop Antenna's Loop diameter affect reception?
- How should one decide the author order
- Timetable for Cercanias AM narrow gauge railway in Spain
- I cleaned the grease off an old floppy drive’s motor; do I need to lubricate it?
- The words to describe a slave's mentality
- How to track PBKDF2 progress?
- Does target of Geas know the penalty for disobeying?
- How can I deal with a player that won't stop adding extras to their character?
- Show don't tell with a blind character
- Is the conventionalism re: the terms "electron" and "positron" an article of evidence for the inversion account of negation?
- May a husband and wife swim together while the wife is niddah
- In the US, does the Social Security benefit calculator assumes you work until the retire age?
- What would one use a theory of quantum gravity for?
- Unison via cron, how to deal with one job still running as the next one starts
How to change IP Address on Windows XP
In the digital landscape, your IP address is your virtual identifier, facilitating communication between your device and the internet. There are occasions when you might need to change your IP address on Windows XP, whether it’s for troubleshooting network issues, accessing region-restricted content, or enhancing your online privacy. Here’s a step-by-step guide to help you navigate through the process smoothly.
Why Change Your IP Address?
Before delving into the steps, let’s understand why you might want to change your IP address:
- Network Troubleshooting : If you’re encountering connectivity issues, changing your IP address can sometimes resolve them by allowing you to establish a new connection with the network.
- Accessing Region-Restricted Content : Certain websites or services may restrict access based on geographical location. Changing your IP address can help bypass these restrictions.
- Enhancing Online Privacy : Your IP address can be used to track your online activities. Changing it periodically can add a layer of privacy by making it more difficult for websites to trace your browsing habits.
Step-by-Step Guide
Method 1: using the command prompt.
- Open Command Prompt : Click on the “Start” button, then select “Run.” Type “cmd” and press Enter, or simply search for “cmd” in the Start menu search bar.
- Release Current IP Address : In the Command Prompt window, type the following command and press Enter: arduino Copy code ipconfig /release
- Obtain New IP Address : After releasing the current IP address, type the following command and press Enter: bash Copy code ipconfig /renew
- Verify IP Address Change : Once the process is complete, close the Command Prompt and check your new IP address by typing ipconfig and pressing Enter. Look for the “IPv4 Address” under your network adapter.
Method 2: Using Network Connections
- Access Network Connections : Click on the “Start” button, then go to “Control Panel” > “Network and Internet Connections” > “Network Connections.”
- Select Network Adapter : Right-click on the network adapter for which you want to change the IP address and select “Properties” from the context menu.
- Specify IP Address : In the Properties window, select “Internet Protocol (TCP/IP)” and click on the “Properties” button.
- Manually Configure IP Address : Choose the option to “Use the following IP address” and enter the desired IP address, subnet mask, default gateway, and DNS server addresses.
- Apply Changes : Click “OK” to apply the changes. You may need to restart your computer for the new settings to take effect.
Precautions
- Backup Existing Settings : Before making any changes, it’s advisable to note down your current IP address settings in case you need to revert to them later.
- Admin Rights : Ensure that you have administrative privileges on your Windows XP system to make changes to network settings.
- Network Compatibility : Be mindful of the network requirements and compatibility when assigning a new IP address, especially if you’re on a corporate or public network.
Changing your IP address on Windows XP can be a useful skill, whether for troubleshooting network issues, accessing region-restricted content, or enhancing your online privacy. By following the outlined methods and precautions, you can easily navigate through the process and adapt your network settings to suit your needs. Always remember to exercise caution and ensure compatibility with your network environment before making any changes.

Leave a Comment Cancel reply
Save my name, email, and website in this browser for the next time I comment.
What is the best internet protection for windows 10?
Joel Masibo
Mar, 22, 24
What is the best internet speed for live streaming?
What is the best internet provider for gaming online?
What is the best way to make money on the internet today?
Advertisment
Recent Post
- What is the best internet protection for windows 10? Mar, 22, 24
- What is the best internet speed for live streaming? Mar, 22, 24
- What is the best internet provider for gaming online? Mar, 22, 24
- What is the best way to make money on the internet today? Mar, 22, 24
- What is the best internet provider in New York? Mar, 22, 24
Networking Basics - Certifications - Windows 7 - Windows 8 - Home Network Setup - Wireless Setup :: About - Contact - Search
How to configure windows xp ip settings.
You need to configure the Windows XP IP settings to finish up the home network setup.....
1.) I ntro >
2.) Network Devices >
3.) Home Network Wiring Cable Mode m or DSL Modem >
4.) H ome Router Configuration >
5.) Windows Configuration
- W indows XP (you are here)
Windows Vista
This tutorial will help you configure Windows XP IP settings to Obtain an IP automatically.The tutorial before showed you how to configure your home router DHCP settings. There are basically two types of IP settings you can configure.
- Dynamic IP Address
- Static IP Address
What is a Dynamic IP Address?
This type of IP address is called dynamic because it changes when it's lease is up. The DHCP server hands out an IP address and it has a lease to expire. When it expires, the DHCP server will renew the lease or hand out a new IP address. That's why its not a good idea to have your server configured with a dynamic IP, your users will lose connectivity soon when the IP address changes. Imagine having to go around and change all your computer's IP addresses back to the original?
When do you use a Static IP?
The point of configuring a static IP is so the network device doesn't change IPs. The DHCP server on the network keeps track of which IP addresses are available and which are in use. When you configure a machine with a static IP, then the DHCP server will ping that IP and know that it is in use before handing it out. If a DHCP server is ready to hand a specific IP and does not receive a ping response, then it will hand out that available IP.
What Devices should you configure with Static IP?
Any device on the network which provides a resource like file sharing, printing etc. should have a static IP. Network devices like servers, routers, switches and printers should all have static IP addresses configured to ensure the users can always communicate with them.
Lets begin the tutorial about Windows XP IP Settings......
1.) Click "Start" and when you hover the mouse on "Settings" a drop-down window shows and click "Network Connections" .
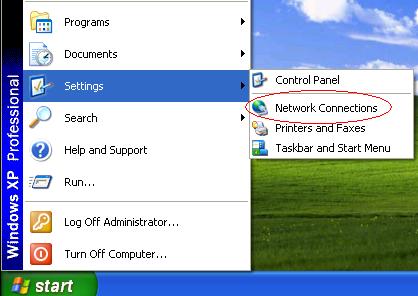
2.) If a network cable is not connected to your computer's Ethernet port then right-click "Local Area Connection" and click "Properties" .
The Local Are Connection Properties window opens. Click " Internet Protocol (TCP/IP)" and click "Properties" .
NOTE: If this was the tutorial for configuring your wireless connections then you would choose the "Wireless adapter" instead of "Local Area Connection"
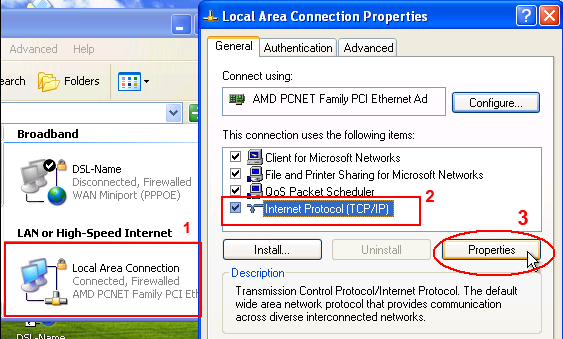
3.) The Internet Protocol (TCP/IP) Properties window opens.
Make sure "Obtain an IP address automatically" is select along with "Obtain DNS server address automatically" . Click "OK" .
This will ensure that your computer will grab an IP address from your home router when you connect the Ethernet cable to them.
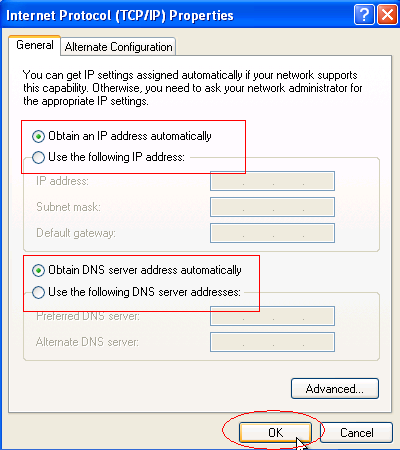
How to configure a Static IP on Windows XP IP Settings
All servers, printers and routers on your network should be configured with a static IP. This will ensure that they are available for access when needed. If the IP settings were set to dynamic, then users would not know what they new IP address is and it becomes inefficient.
Note: In your home network, your home router is running as the DHCP server.
1.) Follow steps 1 and 2 from above and when you get to step three you should see the The Internet Protocol (TCP/IP) Properties window.
2.) Click "Use the following IP address:" and configure the IP address, Subnet Mask and Default Gateway.
Click "Use the following DNS server addresses:" You can now configure the "Preferred DNS server" and "Alternate DNS server".
NOTE: I f you don't want your device to communicate with the Internet or have access outside of your local network, then leave the "Default Gateway" field empty. This would be a great strategy when you have a home or office server in which you don't want a hacker from the Internet to have access it. A little extra security tip : )
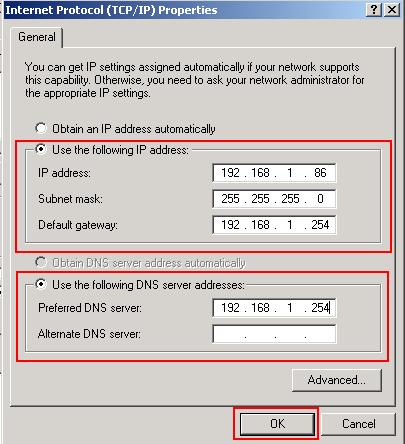
Click "OK" in the current window and "OK" again in the next window.
You have now configured this machine with static Windows XP IP settings. Test your default gateway by pinging it in the command prompt or going to a website. Your default gateway IP address is usually your local router. This can be your home Linksys router or any other router.
You have now configured your home network for wired use only.
Return from Windows XP IP Settings to Setting up a Home Network
Return from Windows XP IP Settings to homepage of Computer Networking Success
"Didn't find what you were looking for? Use this search feature to find it."
Did You Like This Page?
New comments, share this page.

- Networking Blog
- Write Your Own Page!
Start Here and Learn
- Networking Basics
- IT Career Info
- Network Certifications
- MCITP Certification
Tutorials and HowTo
- Home Network Set-Up
- Wireless Network Setup
- Windows 7 Networking
- Wi-Fi Hotspot
- XP Networking Tips
- Vista Networking Tips
CNS e-Store
Subscribe to blog.

Copyright © 2013 C omputer-Networking-Success.com
You are using an outdated browser. Please upgrade your browser to improve your experience.
Your browser does not support JavaScript. Please turn it on for the best experience.
- All Support
- Download Center
- Support Videos
TP-Link Community
- Contact Technical Support
- Online Stores
- Distribution Partners
- Reseller Partners
- Solution Partners
How do I renew the IP address of my computer (Windows XP, Vista, 7, 8,10, Mac)
Is this faq useful?
Your feedback helps improve this site.
What’s your concern with this article?
- Dissatisfied with product
- Too Complicated
- Confusing Title
- Does not apply to me
We'd love to get your feedback, please let us know how we can improve this content.
We appreciate your feedback. Click here to contact TP-Link technical support.
Still need help? Search for answers, ask questions, and get help from TP-Link experts and other users around the world.
Visit the Community >
We have updated our Policies. Read Privacy Policy and Terms of Use here. This website uses cookies to improve website navigation, analyze online activities and have the best possible user experience on our website. You can object to the use of cookies at any time. You can find more information in our privacy policy .
Basic Cookies
These cookies are necessary for the website to function and cannot be deactivated in your systems.
accepted_local_switcher, tp_privacy_base, tp_privacy_marketing, tp_smb-select-product_scence, tp_smb-select-product_scenceSimple, tp_smb-select-product_userChoice, tp_smb-select-product_userChoiceSimple, tp_smb-select-product_userInfo, tp_smb-select-product_userInfoSimple, tp_top-banner, tp_popup-bottom, tp_popup-center, tp_popup-right-middle, tp_popup-right-bottom, tp_productCategoryType
__livechat, __lc2_cid, __lc2_cst, __lc_cid, __lc_cst, CASID
id, VISITOR_INFO1_LIVE, LOGIN_INFO, SIDCC, SAPISID, APISID, SSID, SID, YSC, __Secure-1PSID, __Secure-1PAPISID, __Secure-1PSIDCC, __Secure-3PSID, __Secure-3PAPISID, __Secure-3PSIDCC, 1P_JAR, AEC, NID, OTZ
Analysis and Marketing Cookies
Analysis cookies enable us to analyze your activities on our website in order to improve and adapt the functionality of our website.
The marketing cookies can be set through our website by our advertising partners in order to create a profile of your interests and to show you relevant advertisements on other websites.
Google Analytics & Google Tag Manager
_gid, _ga_<container-id>, _ga, _gat_gtag_<container-id>
Google Ads & DoubleClick
test_cookie, _gcl_au
cebsp_, _ce.s, _ce.clock_data, _ce.clock_event, cebs
OptanonConsent, _sctr, _cs_s, _hjFirstSeen, _hjAbsoluteSessionInProgress, _hjSessionUser_14, _fbp, ajs_anonymous_id, _hjSessionUser_<hotjar-id>, _uetsid, _schn, _uetvid, NEXT_LOCALE, _hjSession_14, _hjid, _cs_c, _scid, _hjAbsoluteSessionInProgress, _cs_id, _gcl_au, _ga, _gid, _hjIncludedInPageviewSample, _hjSession_<hotjar-id>, _hjIncludedInSessionSample_<hotjar-id>
lidc, AnalyticsSyncHistory, UserMatchHistory, bcookie, li_sugr, ln_or
How-To Geek
How to change your ip address from the command prompt in windows.
It's easy enough to change an IP address on your PC using Control Panel, but did you know you can also do it from the Command Prompt?
Quick Links
Launch command prompt as admin to use netsh, view your network information with command prompt, change your ip address, subnet mask, and default gateway, change your dns settings in command prompt, key takeaways.
- You must launch Command Prompt, PowerShell, or Terminal as admin to use netsh.
- Use the "netsh interface ipv4 show config" command to find the full name of the network interface you want to change.
- Modify your IP address, subnet mask, and default gateway using the command "netsh interface ipv4 set address". You can also change DNS settings using "netsh interface ipv4 set dns".
Changing your IP address with the Control Panel interface isn't difficult, but it does require clicking through a number of different windows and dialog boxes. If you're a fan of the Command Prompt, though, you can get it done more quickly using the netsh command, which is just one of the great network utilities built into Windows .
We're going to use the netsh command, but it requires that Command Prompt be launched as administrator to work. The netsh command allows you to configure just about any aspect of your network connections in Windows.
To launch Command Prompt (or PowerShell) as Admin, open up the Start Menu, search "cmd," hover over the result, then click "Run as Administrator."
In Windows 10 or Windows 11, you can also right-click the Start menu (or press Windows+X on your keyboard) to open the Power User Menu and choose "PowerShell (Admin)."
You can (and should ) use PowerShell for this instead.
Before you change your IP address and related information, you'll need to find the full name of the network for the interface you want to change. To do this, type the following command:
netsh interface ipv4 show config
Scroll down until you see the interface you're looking for. In our example, we're going to modify the Wi-Fi interface, which on our machine is just named "Wi-Fi." You'll also see other default names that Windows assigns to interfaces, such as "Local Area Connection," "Local Area Connection* 2," and "Ethernet." Just find the one you're looking for and make note of the exact name. You can also copy and paste the name to Notepad and then back into Command Prompt later to make things easier.
With the interface name in hand, you're ready to change the IP Address, subnet mask, and gateway. To do this, you'll issue a command using the following syntax:
netsh interface ipv4 set address name="YOUR INTERFACE NAME" static IP_ADDRESS SUBNET_MASK GATEWAY
So, for example, your command might look something like the following:
netsh interface ipv4 set address name="Wi-Fi" static 192.168.3.8 255.255.255.0 192.168.3.1
Where the info is replaced by whatever you want to use. In our example, the command does the following:
- Uses the interface name "Wi-Fi"
- Sets the IP address to 192.168.3.1
- Sets the subnet mask to 255.255.255.0
- Sets the default gateway to 192.168.3.1
And if you're using a static IP address but want to switch to using an IP address assigned automatically by a DHCP server — such as your router — you can use the following command instead:
netsh interface ipv4 set address name="YOUR INTERFACE NAME" source=dhcp
You can also use the netsh command to change the DNS servers used by a network interface. Third-party DNS servers — like Google Public DNS and OpenDNS —can be faster and more reliable than the DNS servers provided by your ISP. Whatever your reason for changing your DNS server , you can do it either at the router so it affects all the devices that get their information from the router or at the individual device. If you want to change the DNS servers for just one PC, it's easy to do with the netsh command.
You'll need to use the command twice: once to set your primary DNS server and once to set your secondary, or backup, DNS server. To set your primary DNS server, use the following syntax:
netsh interface ipv4 set dns name="YOUR INTERFACE NAME" static DNS_SERVER
So, for example, your command might look something like the following (in which we set it to Google's primary public DNS server, 8.8.8.8):
netsh interface ipv4 set dns name="Wi-Fi" static 8.8.8.8
To set your secondary DNS server, you'll use a very similar command:
netsh interface ipv4 set dns name="YOUR INTERFACE NAME" static DNS_SERVER index=2
So, continuing our example, you might set your secondary DNS as the Google Public DNS secondary server, which is 8.8.4.4:
netsh interface ipv4 set dns name="Wi-Fi" static 8.8.4.4 index=2
And just like with the IP address, you can also change it so that the network interface grabs its DNS settings automatically from a DHCP server instead. Just use the following command:
netsh interface ipv4 set dnsservers name"YOUR INTERFACE NAME" source=dhcp
And there you have it. Whether you like typing at the command prompt better or just want to impress your coworkers, now you know all the command line magic you need for changing your IP address settings.

Change TCP/IP settings
TCP/IP defines how your PC communicates with other PCs.
To make it easier to manage TCP/IP settings, we recommend using automated Dynamic Host Configuration Protocol (DHCP). DHCP automatically assigns Internet Protocol (IP) addresses to the computers on your network if your network supports it. If you use DHCP, then you don't have to change your TCP/IP settings if you move your PC to another location, and DHCP doesn't require you to manually configure TCP/IP settings, such as Domain Name System (DNS) and Windows Internet Name Service (WINS).
To enable DHCP or change other TCP/IP settings
Select Start , then type settings . Select Settings > Network & internet .
Do one of the following:
For a Wi-Fi network, select Wi-Fi > Manage known networks . Choose the network for which you want to change the settings.
For an Ethernet network, select Ethernet , then select the Ethernet network you’re connected to.
Next to IP assignment , select Edit .
Under Edit network IP settings or Edit IP settings , select Automatic (DHCP) or Manual .
To specify IPv4 settings manually
Under Edit network IP settings or Edit IP settings , choose Manual , then turn on IPv4 .
To specify an IP address, in the IP address, Subnet mask , and Gateway boxes, type the IP address settings.
To specify a DNS server address, in the Preferred DNS and Alternate DNS boxes, type the addresses of the primary and secondary DNS servers.
To specify if you want to use an encrypted (DNS over HTTPS) or unencrypted connection to the DNS server or servers you specify, for DNS over HTTPS , choose the setting you want:
Off : All DNS queries will be sent to the DNS server unencrypted in plaintext over HTTP.
On (automatic template) : DNS queries will be encrypted and sent to the DNS server over HTTPS. DNS queries will use the default settings for the automatic template or try to discover them automatically.
On (manual template) : DNS queries will be encrypted and sent to the DNS server over HTTPS. They’ll use the settings you enter in the DNS over HTTPS template box.
If you use DNS over HTTPS (automatic or manual template), turn Fallback to plaintext on or off:
When it’s turned on, a DNS query will be sent unencrypted if it can’t be sent over HTTPS.
When it’s turned off, a DNS query won’t be sent if it can’t be sent over HTTPS.
To specify IPv6 settings manually
Under Edit network IP settings or Edit IP settings , choose Manual , then turn on IPv6 .
To specify an IP address, in the IP address , Subnet prefix length , and Gateway boxes, type the IP address settings.
When you select Automatic (DHCP) , the IP address settings and DNS server address setting are set automatically by your router or other access point (recommended).
When you select Manual , you can manually set your IP address settings and DNS server address.
When you’re done, select Save .
Note: To install IPv4, run Command Prompt as an administrator, type netsh interface ipv4 install , and then press Enter .
Select Start , then select Settings > Network & Internet .
For a Wi-Fi network, select Wi-Fi > Manage known networks . Choose the network you want to change the settings for, then select Properties.
For an Ethernet network, select Ethernet , then select the Ethernet network you’re connected to.
Under IP assignment , select Edit .
Under Edit IP settings , select Automatic (DHCP) or Manual .
Under Edit IP settings , choose Manual , then turn on IPv4 .
To specify an IP address, in the IP address, Subnet prefix length , and Gateway boxes, type the IP address settings.
To specify a DNS server address, in the Preferred DNS and Alternate DNS boxes, type the addresses of the primary and secondary DNS servers.
Under Edit IP settings , choose Manual , then turn on IPv6 .
When you select Automatic (DHCP) , the IP address settings and DNS server address setting are set automatically by your router or other access point (recommended).
When you select Manual , you can manually set your IP address settings and DNS server address.
When you’re done, select Save .
In Windows 8.1, select the Start button, start typing View network connections , and then select View network connections in the list.
In Windows 7, open Network Connections by selecting the Start button, and then selecting Control Panel . In the search box, type adapter , and then, under Network and Sharing Center , select View network connections .
Right-click the connection that you want to change, and then select Properties . If you're prompted for an administrator password or confirmation, type the password or provide confirmation.
Select the Networking tab. Under This connection uses the following items , select either Internet Protocol Version 4 (TCP/IPv4) or Internet Protocol Version 6 (TCP/IPv6) , and then select Properties .
To specify IPv4 IP address settings, do one of the following:
To get IP settings automatically using DHCP, select Obtain an IP address automatically , and then select OK .
To specify an IP address, select Use the following IP address , and then, in the IP address, Subnet mask , and Default gateway boxes, type the IP address settings.
To specify IPv6 IP address settings, do one of the following:
To get IP settings automatically using DHCP, select Obtain an IPv6 address automatically , and then select OK .
To specify an IP address, select Use the following IPv6 address , and then, in the IPv6 address, Subnet prefix length , and Default gateway boxes, type the IP address settings.
To specify DNS server address settings, do one of the following:
To get a DNS server address automatically using DHCP, select Obtain DNS server address automatically , and then select OK .
To specify a DNS server address, select Use the following DNS server addresses , and then, in the Preferred DNS server and Alternate DNS server boxes, type the addresses of the primary and secondary DNS servers.
To change advanced DNS, WINS, and IP settings, select Advanced .

Need more help?
Want more options.
Explore subscription benefits, browse training courses, learn how to secure your device, and more.

Microsoft 365 subscription benefits

Microsoft 365 training

Microsoft security

Accessibility center
Communities help you ask and answer questions, give feedback, and hear from experts with rich knowledge.

Ask the Microsoft Community

Microsoft Tech Community

Windows Insiders
Microsoft 365 Insiders
Find solutions to common problems or get help from a support agent.

Online support
Was this information helpful?
Thank you for your feedback.
- Help Center

Setting a Static IP Address in Windows XP
It is very important to setup a static ip address, if you are going to use port forwarding. When you have port forwarding setup, your router forwards ports to an ip address that you specify. This will probably work when you initially set it up, but after restarting your computer it may get a different ip address. When this happens the ports will no longer be forwarded to your computer's ip address. So the port forwarding configuration will not work.
What is an ip address? IP addresses are four sets of numbers separated by periods that allow computers to identify each other. Every computer has at least one ip address, and two computers should never have the same ip address. If they do, neither of them will be able to connect to the internet. There is a lot of information at the following link. You don't need all of it. But if you want to know more about how networks work, you'll find it there. For more information on ip addresses, subnets, and gateways go here
Dynamic vs Static IPs Most routers assign dynamic IP addresses by default. They do this because dynamic ip address networks require no configuration. The end user can simply plug their computer in, and their network will work. When ip addresses are assigned dynamically, the router is the one that assigns them. Every time a computer reboots it asks the router for an ip address. The router then hands it an ip address that has not already been handed out to another computer. This is important to note. When you set your computer to a static ip address, the router does not know that a computer is using that ip address. So the very same ip address may be handed to another computer later, and that will prevent both computers from connecting to the internet. So when you asign a static IP addresses, it's important to assign an IP address that will not be handed out to other computers by the dynamic IP address server. The dynamic IP address server is generally refered to as the dhcp server.
Setting up a static ip for windows XP.
If you have a printer, before you begin print out this page! Step 1: Open up the start menu, and click Run . You should now see the following window.

Step 2: Type cmd in the Open: box, and click Okay . The will bring up a black command prompt window.

Step 3: The command prompt may look different on your screen, but it doesn't really matter. Type ipconfig /all in that window, and then press the enter key. This will display a lot of information. If it scrolls off the top you may need to enlarge the window.

Step 4: I want you to write down some of the information in this window. Take down the IP address, Subnet Mask, Default Gateway, and Name Servers. Make sure to note which is which. We are going to use this information a little bit later.
The name server entries are a bit complicated. Name Server is just another name for DNS(domain name server) server. Some router's act as a proxy between the actual name servers and your computer. You will know when this is the case, because the Default Gateway will list the same ip address as the Name Servers entry. We need to have the correct Name Server IP addresses. If we do not, you will not be able to browse the web. There are a couple ways to get these. The first way is to log into your router's web interface, and look at your router's status page. On that page you should see an entry for DNS Servers, or Name Servers. Write down the ip adresses of your Name Servers. Another way to get the correct Name Servers to use, is to give your ISP a call. They should know the ip addresses of your Name Servers right off. If they ask you why you need them, you can tell them you are trying to setup a static IP address on your computer. If they try to sell you a static external ip address, don't buy it. That's an entirely different thing that what you are trying to setup.
Type exit in this window, then press the enter key to close it.
Step 5: Once again open the start menu. This time click Control Panel .

Step 6: Double click Network Connections .

Step 7: You may have several network connections in this window. I want you to right click on the one you use to connect to the internet. Then click properties .
If you are unsure of which one that is, right click it and then click disable . Open a new copy of your web browser? Did it open a webpage? If you can not, then you've found your internet connection. Close that browser window. Go ahead and right click the network connection again and then click enable . Once again open up a new web browser. You should see a webpage. Close the browser window. Right click on the network connection and click properties at the bottom.

Step 8: You should now have the above window on your screen. Click the properties button to open up the properties window of this internet connection.

Step 9: Click Internet Protocol(TCP/IP) and then the Properties button. You will now see the following screen.

Step 10: Before you make any changes, write down the settings that you see on this page. If something goes wrong you can always change the settings back to what they were! You should see a dot in the Obtain an IP address automatically box. If you do not, your connection is already setup for a static ip. Just close all these windows and you are done.
Pick an ip address and enter it into the IP Address box. The ip address you choose should be very similar to the router's ip addres. Only the last number of the ip address should be different. If the router's ip address is 192.168.1.1, I might choose 192.168.1.10. The ip address you choose should end with a number between 1 and 254, and should not be the same as the router's ip address. Every device that connects to your network needs to have it's own ip address.
Put the subnet mask we previously found in the subnet mask section. The default gateway should go into the Default gateway box. Enter the dns servers we prevoiusly found into the two DNS Server boxes. Click okay all the way out of this menu.
If you find that you can not pull up webpages, the problem is most likely the dns numbers you entered. Give your ISP a call, and they will be able to tell you which dns servers to use. This is a question they answer all of the time. They will be able to tell you what you should use right away.
That's it, you should be done! If you can't connect to the internet go back and change your configuration back to what it originally was.
More From Portforward

How to Port Forward Street Fighter V in Your Router
Forward some ports in your router to connect with others more easily and improve online connections in Street Fighter V

How To Port Forward Call of Duty: Infinite Warfare
Forwarding some ports in your router for Call of Duty: Infinite Warfare can help improve your online multiplayer connections.

Forwarding Ports in Your Router for Madden NFL 23
Forwarding ports can help improve online connections in Madden NFL 23 and enable you to connect with others more easily.

How to Port Forward Rocket League
Forwarding some ports for Rocket League in your router can help improve ping times and fix connection issues.

How to Create a Port Forward in Your Router for Super Mario Party
Forwarding some ports for Super Mario Party can help improve your online connections and make it easier to play with others.

Creating a Port Forward in Your Router for Borderlands 3
Forwarding some ports for Borderlands 3 in your router can help you connect with others and improve your online connections.

Port Forwarding for Wasteland 3
Forwarding some ports for Wasteland 3 can make it easier to connect with others and help improve your online co-op experiences.

Port Forwarding on Your Router for Call of Duty: Warzone 2.0
You can help improve your mulitplayer experiences in Call of Duty: Warzone 2.0 by forwarding some ports in your router.
Setting the IP address in Windows XP and Windows 2000
To set the IP address within Windows XP and Windows 2000, complete these steps.
- Click Start > Control Panel .
- On the control panel, double-click Network Connections .
- Right-click Local Area Connection .
- Click Properties .
- Click Install .
- Select Protocol , and then click Add .
- Select Internet Protocol (TCP/IP) .
- Click OK to return to the Local Area Connection Properties window.
- Select Use the Following IP Address .
- Complete the IP address , Subnet mask , and Default gateway fields by using the values in step 4 from Accessing the ASMI using a Web Browser.
- Click OK on the Local Area Connection Properties window. It is not necessary to restart your PC.

How To Change Your IP Address On Windows 10 (& Why You’d Want To)
We'll help you properly configure your network
When you connect to a local network, the device you’re using is given an IP address, allowing other devices to find and communicate with it, as well as signifying that the device itself has correctly authenticated. The larger the network, the more IP addresses that will be in use, which can cause some allocation issues.
In most cases, IP address allocation is determined by your local router, so to change your IP address on a Windows 10 PC, you’ll need to configure your network as a whole. Alternatively, you may want to set a static IP address , or change your public IP address for all your devices. To change your IP, here’s what you’ll need to do.
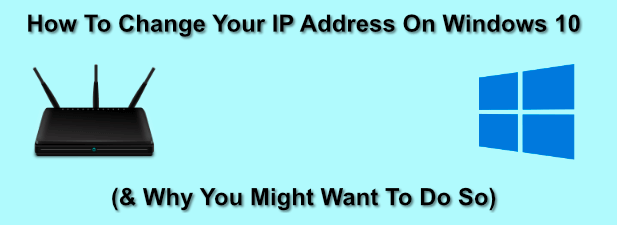
Why Change Your IP Address On Windows?
There are a couple of reasons why you might want to change your IP address.
Typically, a local network router will allocate a temporary IP address to your device when you connect using DHCP (the protocol used to assign IP addresses), giving it a temporary lease to that address. When the lease runs out, it will need to be renewed, otherwise you could be allocated a new address.
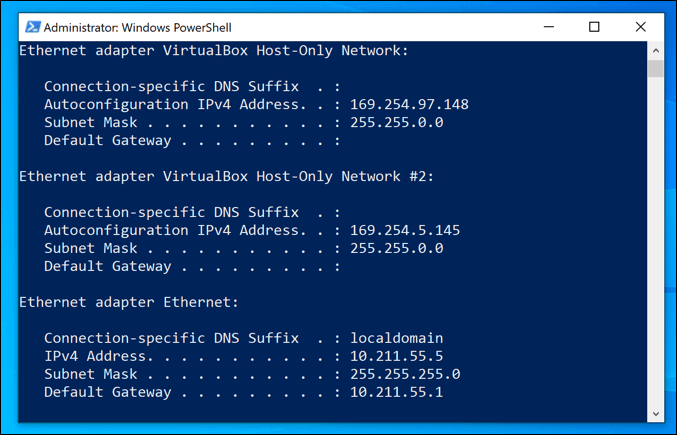
While this usually happens automatically, problems can sometimes occur. A poorly configured or busy local network, along with misconfigured devices, might result in the same IP address being allocated twice, causing conflicts.
If this happens, you may wish to set a static IP address, giving your device a permanent address. You’ll want to do this for devices that are regularly accessed by other devices, such as home servers or network attached storage devices .
These all apply for local networks, but you may want to change the IP address given to you by your internet service provider. This can be trickier to do, but there are a few ways to change this address if your ISP allows it.
Configuring Your Network Router DHCP Settings
One of the easiest ways to change your IP address is to configure your network router to assign a new IP address. To do this, you should configure the DHCP settings on your router to assign IP addresses differently.
You could, for instance, set a static allocation for your Windows PC. When your device connects, your router will always assign the same IP address to it by using your device’s MAC address to identify it.
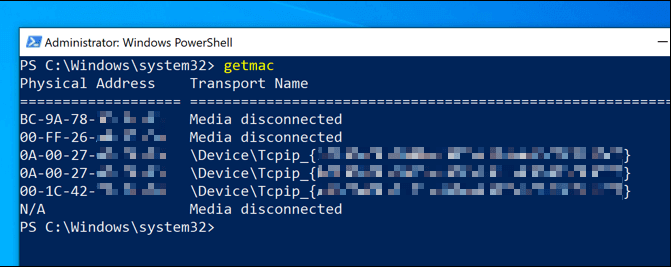
If you don’t want to do this, you could also change the IP range used by your local router. This means that your local IP address may still change from time to time, but the range of addresses will be different. Your IP address may change from 192.168.0.10 to 192.168.10.10 , for instance.
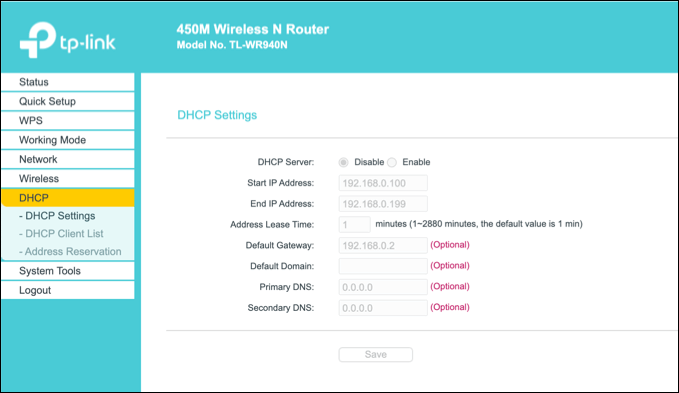
To do this, you’ll need to access your router’s administration page. This will vary by device, but typically, many local routers can be accessed by typing http://192.168.0.1 or http://192.168.1.1 from your web browser. Consult your user manual for the correct username and password to use here.
The steps to change your DHCP settings will also vary, but you’ll typically find DHCP settings listed under its own section (eg. DHCP ), while fixed IP allocations can be found under address allocation or similar.
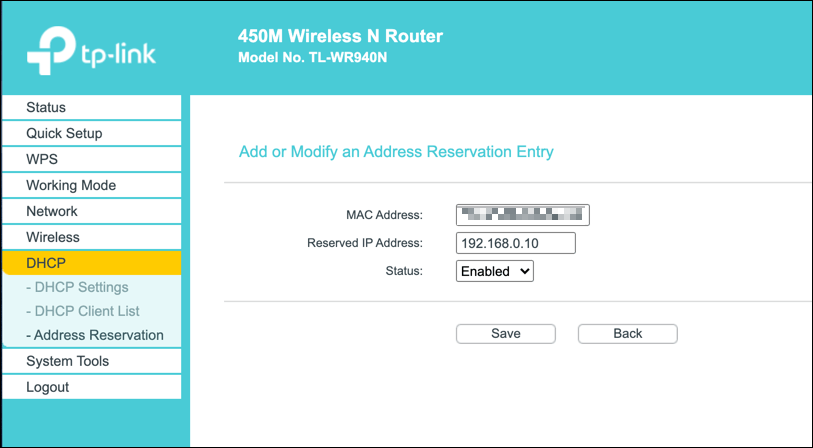
Releasing DHCP Lease and Resetting Your Dynamic IP
Any changes you make to your router’s DHCP settings may require you to release or renew your Windows IP address using the Windows PowerShell.
- To do this from the Windows PowerShell, right-click the Start menu and click the Windows PowerShell (Admin) option.
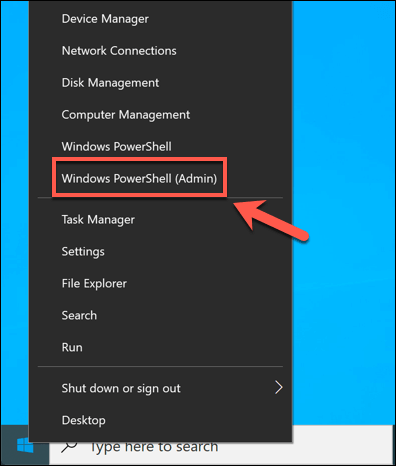
- In the PowerShell terminal window, type ipconfig /release to release your DHCP lease and disconnect. With your new settings in place, type ipconfig /renew to reconnect.
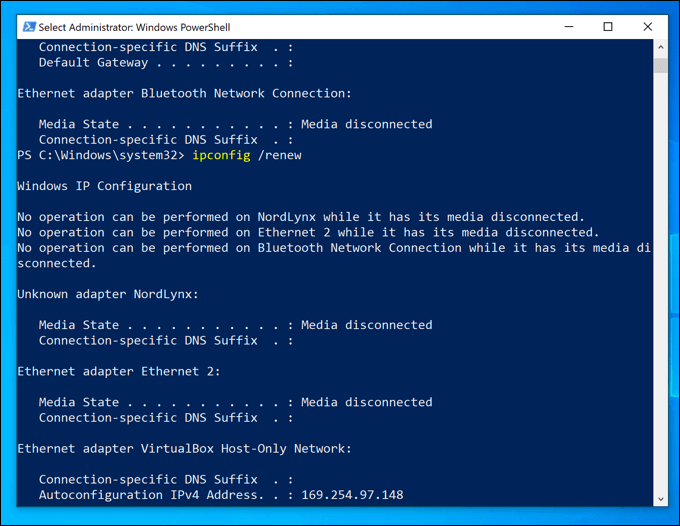
If your router settings have been correctly changed, releasing your DHCP lease and resetting your IP will result in a new IP address being allocated to your device.
Setting a Static IP Address On Windows 10
A static IP address can be achieved through a fixed DHCP allocation, but you can also set this manually in your Windows 10 settings. You may want to do this if you’re making a direct connection to another device.
This may also work with your local router, but as your device is already being assigned an IP using DHCP, an IP conflict may occur. In this case, it’s better to use a fixed IP allocation to do this instead.
- To set a static IP address, open your network settings by right-clicking the Start menu and clicking the Network Connections option.
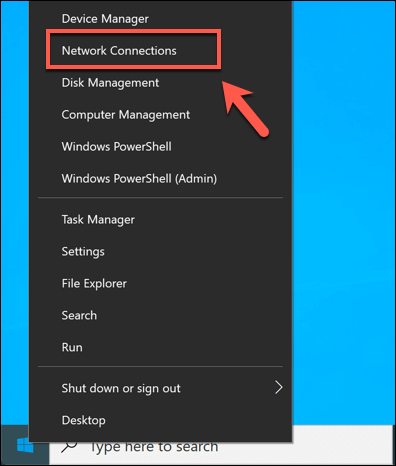
- In the Network Connections settings menu, press the Change connection properties option.
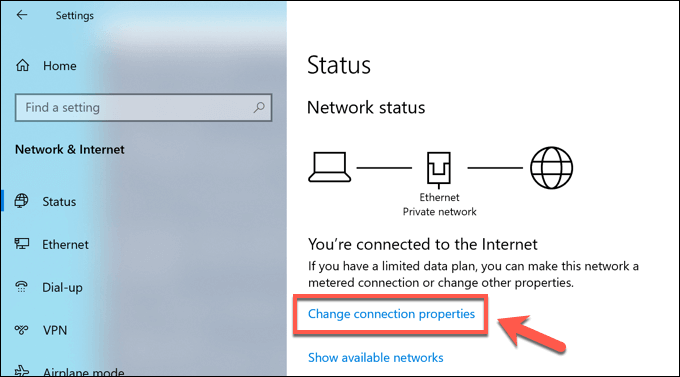
- Under the IP Settings category, press the Edit option.
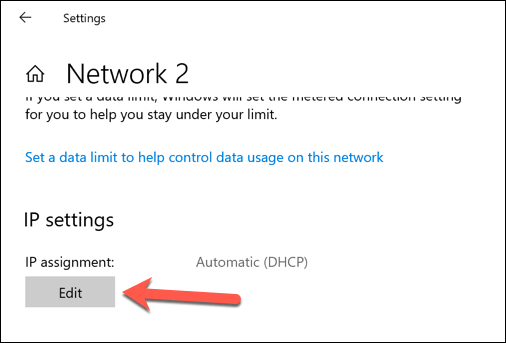
- Change the IP allocation type to Manual . Enable either IPv4 or IPv6 , then type the static IP settings you wish to apply. An example configuration for an static IPv4 IP address would include 192.168.0.10 for IP address, 24 for subnet prefix length, and 192.168.0.1 for gateway (referring to your local router) and preferred DNS server. Click Save once you’re done.
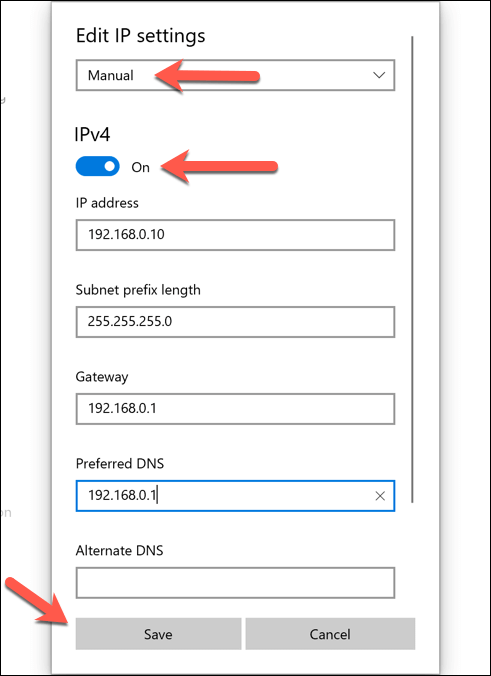
Once saved, your IP address settings will be applied automatically. You may need to release your existing IP using the steps above or restart your PC for the changes to take effect fully.
Change Your Public IP Address On Windows 10
Your public IP address is the address assigned by your internet service provider, giving you access to the internet. This is assigned to your modem (which is usually combined with your network router, but not always), allowing all other connected network devices to the internet, too.
Changing this address can sometimes be difficult. You’ll need to check if you’re assigned a dynamic (temporary) or static IP address by your ISP first. If you’re assigned a static public IP, your ISP will need to change this for you.
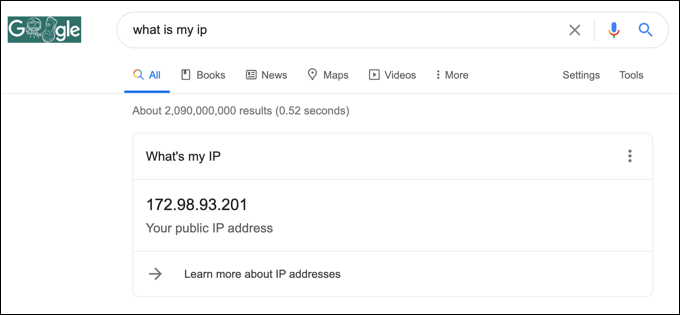
For dynamic IP addresses, you can usually reset this by switching your network modem off for a period of time. By doing this, you’re disconnecting your device from your ISP.
As with your local network, your public IP lease will eventually run out, meaning you may be allocated a new IP address at this point. However, this isn’t guaranteed to work, and you may need to try another method.
If your public IP address won’t change, there are other methods you could try. Using a virtual private network , will hide your public IP as you browse online, for instance.
Configuring Your Network On Windows 10
Whether you’re configuring a server for your network (or for wider internet users), or you just want to free up allocations for other devices, it’s an easy process to change your IP address on Windows 10, although much of the work relies on being able to access your router to properly configure your network.
If your network configuration is causing problems, you may wish to reset your network router to wipe the slate clean and start again. IP allocation issues might be why you’re struggling with network connection issues, but thankfully, there are several ways to fix unidentified network problems on Windows 10.
Ben Stockton is a freelance technology writer based in the United Kingdom. In a past life, Ben was a college lecturer in the UK, training teens and adults. Since leaving the classroom, Ben has taken his teaching experience and applied it to writing tech how-to guides and tutorials, specialising in Linux, Windows, and Android. He has a degree in History and a postgraduate qualification in Computing. Read Ben's Full Bio
Read More Posts:


IMAGES
VIDEO
COMMENTS
The problem that the IP doesn't change (checked by ipconfig) but doesn't not changed on the DHCP. Thus when I restart the machine, the IP is returned to DHCP. Thus when I restart the machine, the IP is returned to DHCP.
Quick demonstration on how to change the IP address on your computer, running Windows XP. Statements made in this video apply to communicating with a single...
Fill in the text boxes. Here's what they mean: IP address - Usually, your device's IP address will be "192.168.1.X" (or a similar set of numbers), wherein "X" is specific to your device. Change the "X" value to a number between 1 and 100. Make sure you don't use the same IP address as another device on your network (e.g., your phone).
In this Video I will be showing you how to change your IP Address on Windows XP. Please keep up to date with our website and our other social network sites. ...
Since I know what IP range my DHCP server is using, I just assign static IPs from the rest of the pool. As to assigning an IP already in use to another system, whichever system is first to acquire the network will have use of the IP. Your system configured for DHCP MAY try to request a new IP, but unlikely if it is first onto the network.
Stack Exchange Network. Stack Exchange network consists of 183 Q&A communities including Stack Overflow, the largest, most trusted online community for developers to learn, share their knowledge, and build their careers.. Visit Stack Exchange
How To Change Your IP Address In Windows XPMaking the change is pretty much the same in Windows 7 as well. MOST of the time DHCP will work for you but just i...
Verify IP Address Change: Once the process is complete, close the Command Prompt and check your new IP address by typing ipconfig and pressing Enter. Look for the "IPv4 Address" under your network adapter. Method 2: Using Network Connections. Access Network Connections: Click on the "Start" button, then go to "Control Panel" > "Network and Internet Connections" > "Network ...
1.) Click "Start" and when you hover the mouse on "Settings" a drop-down window shows and click "Network Connections". 2.) If a network cable is not connected to your computer's Ethernet port then right-click "Local Area Connection" and click "Properties". The Local Are Connection Properties window opens.
Click Start, then select Control Panel. Click Network Connections. Right-click the connection you want to change and choose Properties. Note: If you are changing the IP address on a physical connection, it will be called "Local Area Connection". If you are changing the IP address on a wireless connection, it will be called "Wireless ...
Key Takeaways. To set a static IP address in Windows 10 or 11, open Settings -> Network & Internet and click Properties for your active network. Choose the "Edit" button next to IP assignment and change the type to Manual. Flip the IPv4 switch to "On", fill out your static IP details, and click Save. Sometimes, it's better to assign a PC its ...
Press windows key and X key at the same time. Then click at Command Prompt. Step 2. Type ipconfig /release at the Command Prompt window, press Enter, it will release the current IP configuration. Step 3. Type ipconfig /renew at the Command Prompt window, wait for a while, the DHCP server will assign a new IP address for your computer.
Key Takeaways. The simplest way to change your IP address is to power off your router, wait at least 10 seconds, then power it back on. If that doesn't fix your problem, you may want to set a static IP address instead. Changing your IP address is a simple fix for a number of networking issues. However, there's more than one way to cook that ...
Procedure. Click Start > Control Panel. On the control panel, double-click Network Connections. Right-click Local Area Connection. Click Properties. Select Internet Protocol (TCP/IP), and then click Properties. Attention: Record the current settings before making any changes. This will allow you to restore these settings if you disconnect the ...
Learn how to change your IP address on Windows XP by using a quick and easy process.
View Your Network Information with Command Prompt. Before you change your IP address and related information, you'll need to find the full name of the network for the interface you want to change. To do this, type the following command: netsh interface ipv4 show config. Scroll down until you see the interface you're looking for.
To enable DHCP or change other TCP/IP settings. Select Start, then type settings. Select Settings > Network & internet. Do one of the following: For a Wi-Fi network, select Wi-Fi > Manage known networks. Choose the network for which you want to change the settings. For an Ethernet network, select Ethernet, then select the Ethernet network you ...
In both Windows 11 and Windows 10, you can also change your IP address from the Control Panel. Open the Control Panel and click or tap on "View network status and tasks" under "Network and Internet.". In the Network and Sharing Center, click or tap on your internet connection from the "View your active networks" area.
The dynamic IP address server is generally refered to as the dhcp server. Setting up a static ip for windows XP. If you have a printer, before you begin print out this page! Step 1: Open up the start menu, and click Run. You should now see the following window. Step 2: Type cmd in the Open: box, and click Okay.
Click Install. Select Protocol , and then click Add. Select Internet Protocol (TCP/IP). Click OK to return to the Local Area Connection Properties window. Select Use the Following IP Address. Complete the IP address, Subnet mask, and Default gateway fields by using the values in step 4 from Accessing the ASMI using a Web Browser. Click OK on ...
To set a static IP address, open your network settings by right-clicking the Start menu and clicking the Network Connections option. In the Network Connections settings menu, press the Change connection properties option. Under the IP Settings category, press the Edit option. Change the IP allocation type to Manual.