- Datensicherung

Top 8 Wege zur Lösung von nicht reagierendem Task-Manager
Reagiert Ihr Task-Manager unter Windows 10/8/7 nicht oder öffnet er sich nicht, wenn Sie versuchen, bestimmte Anwendungen oder Dienste damit zu beenden? Das ist eine nervige Sache. In diesem Beitrag werden die Top-8-Lösungen zum nicht reagierendem Task-Manager von MiniTool angeboten.
Task-Manager startet nicht auf Windows 10/8/7
Was ist der Task-Manager ? Einfach ausgedrückt handelt es sich um ein Systemüberwachungsprogramm, mit dem einige Informationen von dem allgemeinen Status des Computers sowie den darauf ausgeführten Programmen und Prozessen angezeigt werden.
Um auf dieses Programm zuzugreifen, öffnen Sie das Fenster Ausführen , indem Sie die Tasten Win + R drücken, und geben Sie taskmgr ein. Als Nächstes können Sie damit das Schließen einiger Anwendungen erzwingen und den Computer aus einem nicht reagierenden Zustand retten. Der Task-Manager ist immer eines der wichtigsten Dienstprogramme, unabhängig davon, welches Betriebssystem Sie verwenden.
Manchmal kann es jedoch zu Problemen mit diesem Programm kommen, z.B. kann es nicht zugegriffen werden. Laut Berichten von Microsoft Windows-Benutzern reagiert dieses Überwachungsprogramm nicht mehr oder wird nicht einmal geöffnet.
Tatsächlich ist das Problem, dass Windows Task-Manager nicht auf Windows 7/8/10 reagiert, weit verbreitet und kann sehr häufig in Foren wie Reddit oder auf Screenshot-Websites wie Memes gesehen werden.
Wenn Sie zu den Benutzern gehören, denen das Problem auftritt, dass der Task-Manager nicht funktioniert, sind Sie an der richtigen Stelle. Hier können Sie die Problembehandlung für den Task-Manager ausführen, indem Sie die angegebenen Lösungen befolgen.
So beheben Sie das Problem, dass der Task-Manager nicht in Windows 7/8/10 reagiert
Wenn der Task-Manager nicht reagiert oder sich nicht öffnet, empfehlen wir einen schnellen Neustart und den erneuten Versuch, dieses Programm zu öffnen. Wenn dies ebenfalls nicht funktioniert und der Task-Manager immer noch nicht reagiert, gehen Sie zu den Lösungen unten.
Methode 1: Stellen Sie Ihr System wieder her
Das System-Image enthält alle Systemdateien, Einstellungen, Anwendungen und persönlichen Dateien und kann verwendet werden, um den Computer auf den normalen Zustand zurückzusetzen.
Wenn Sie ein Systemabbild mit der professionellen und kostenlosen Sicherungssoftware MiniTool ShadowMaker erstellt haben, können Sie jetzt Windows wiederherstellen, um das Problem, dass der Task-Manager unter Windows 7/8/10 nicht geöffnet wird oder nicht reagiert, zu beheben.
MiniTool ShadowMaker Trial Klicken zum Download 100% Sauber & Sicher
Schritt 1: Suchen Sie auf der Seite Wiederherstellen das System-Image und klicken Sie auf die Schaltfläche Wiederherstellen , um mit dem nächsten Schritt fortzufahren.
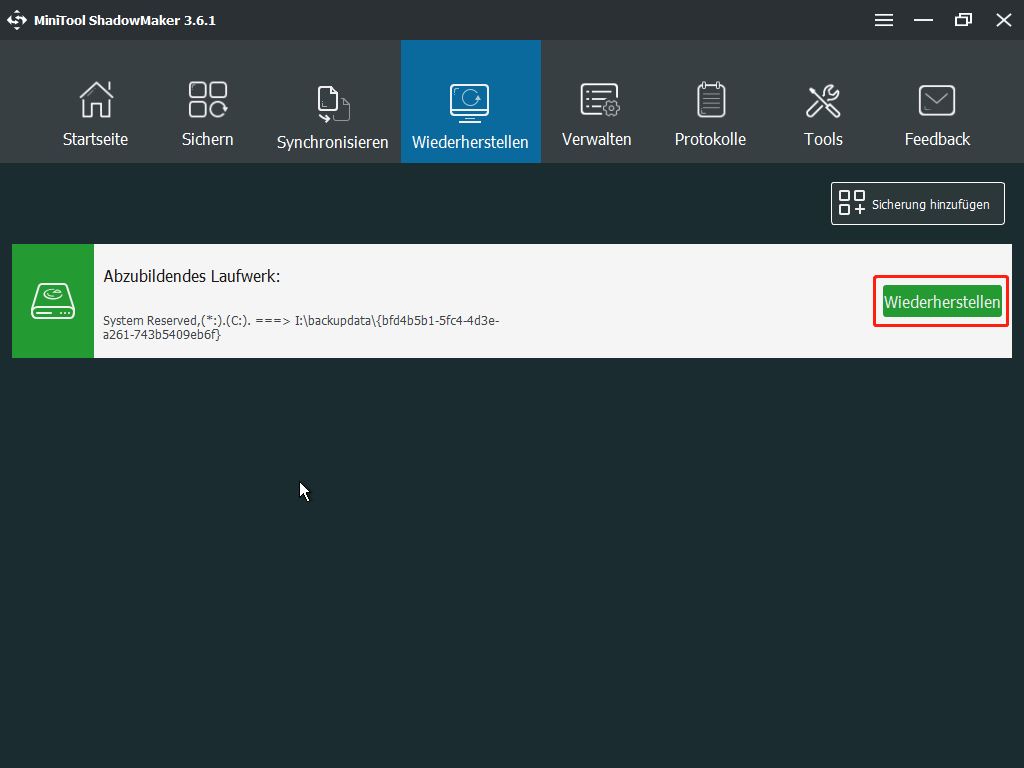
Schritt 2: Wählen Sie eine Sicherungsversion anhand der Sicherungszeit.
Schritt 3: Kreuzen Sie die Option MBR und Spur 0 an und wählen Sie alle Systempartitionen aus, die für die Ausführung von Windows erforderlich sind. Dann klicken Sie auf Weiter , um fortzufahren.
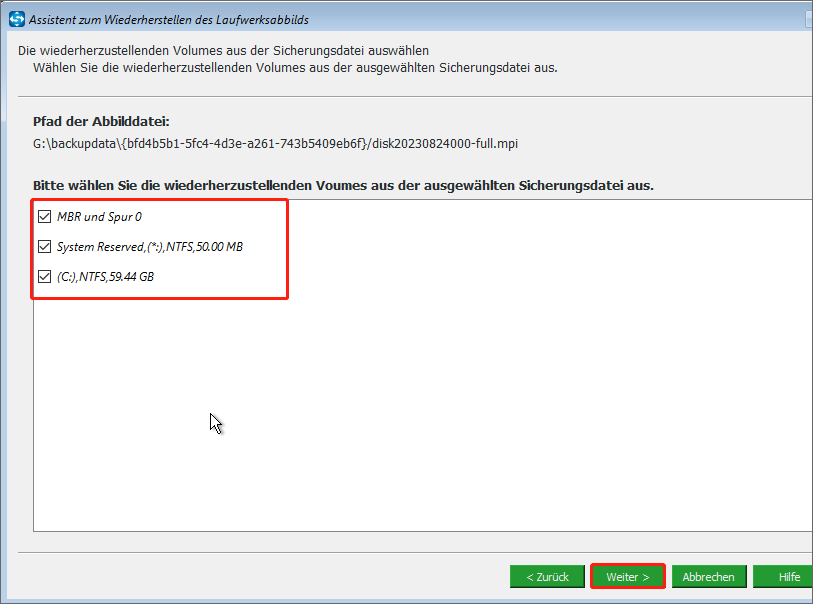
Schritt 4: Geben Sie den Zieldatenträger an, auf dem das Systemabbild wiederhergestellt wird. Anschließend teilt MiniTool ShadowMaker Ihnen mit, welche Partition beim Wiederherstellen eines Images überschrieben wird.
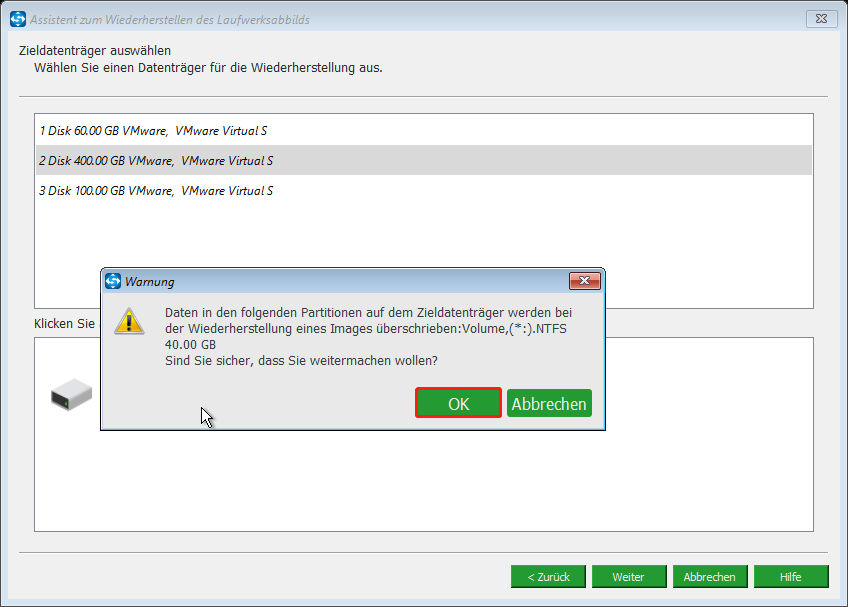
Schritt 5: Einige Minuten später wird der Wiederherstellungsvorgang beendet. Starten Sie einfach Ihren Computer neu und Sie können feststellen, ob das Problem von nicht reagierendem Task-Manager behoben wurde oder nicht.
Klicken zum Twittern
Empfohlener Beitrag: Computer auf früheren Zeitpunkt stellen Windows 10/8/7 .
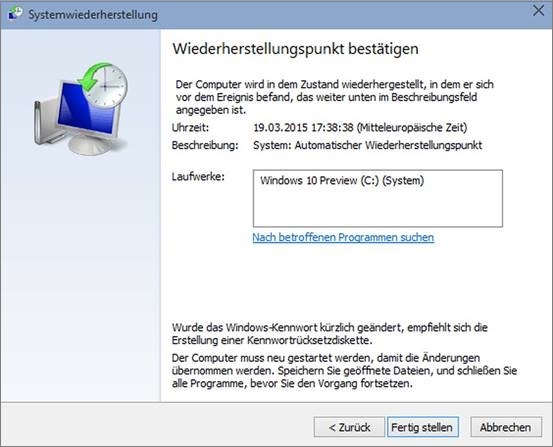
Was, wenn es kein Systemabbild oder keinen Systemwiederherstellungspunkt gibt? Probieren Sie die anderen Methoden aus.
Methode 2: Aktualisieren Sie Windows
Wenn vielen Benutzern das Problem auftritt, dass der Task-Manager unter Windows 10/8/7 nicht geöffnet wird oder nicht reagiert, veröffentlicht Microsoft möglicherweise ein neues Update, um dieses Problem dauerhaft zu beheben. Möglicherweise ist jetzt ein Update verfügbar.
Als zuverlässige und kostenlose Backup-Software kann MiniTool Shadowmaker die Aufgaben wie Sichern und Wiederherstellen von Dateien/ Systemen/ Partitionen/ Festplatten unter Windows 10/8/7 einfach erfüllen. Holen Sie sich jetzt die Testversion, indem Sie auf die folgende Schaltfläche klicken.
Schritt 1: Starten Sie MiniTool ShadowMaker und klicken Sie auf Testversion beibehalten , um die Hauptoberfläche aufzurufen.
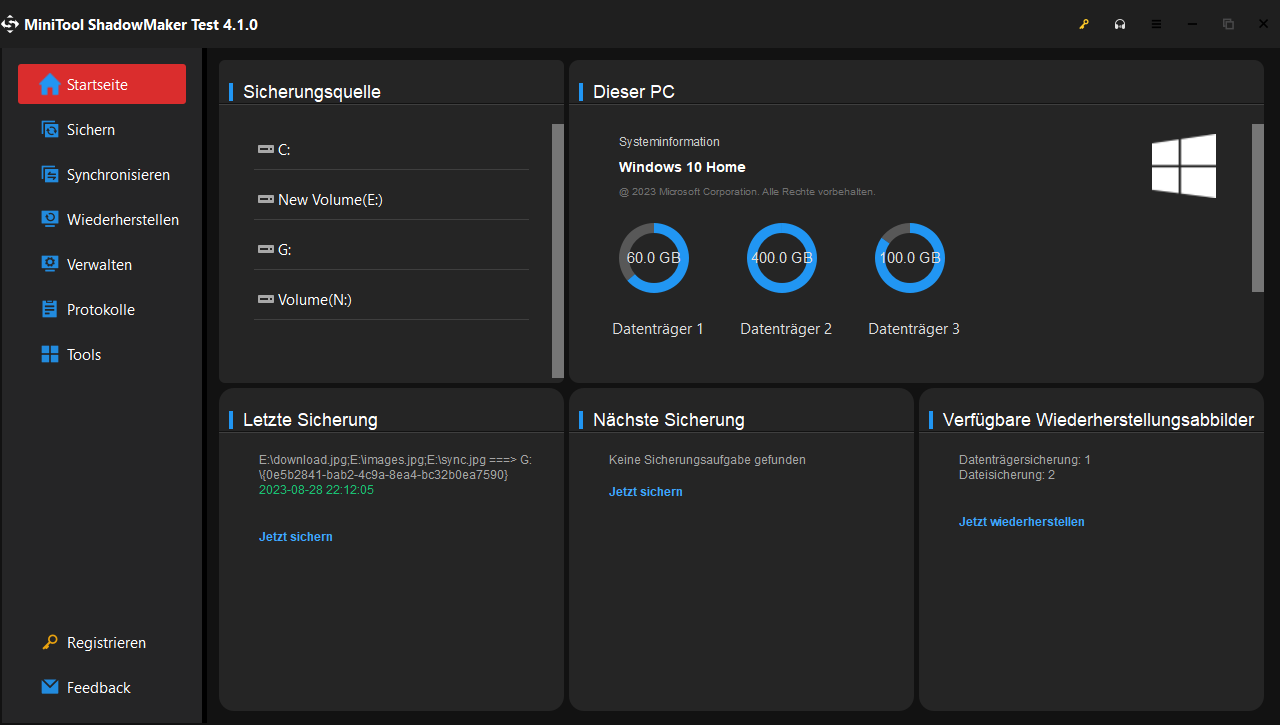
Schritt 2: Wechseln Sie zur Seite Sichern . Standardmäßig wählt diese kostenlose Windows-Sicherungssoftware die vom Betriebssystem benötigten Partitionen als Sicherungsquelle aus. Sie können jedoch auf das Bereich von QUELLE klicken, um eine andere Quelle auszuwählen und eine neue Sicherung zu starten.
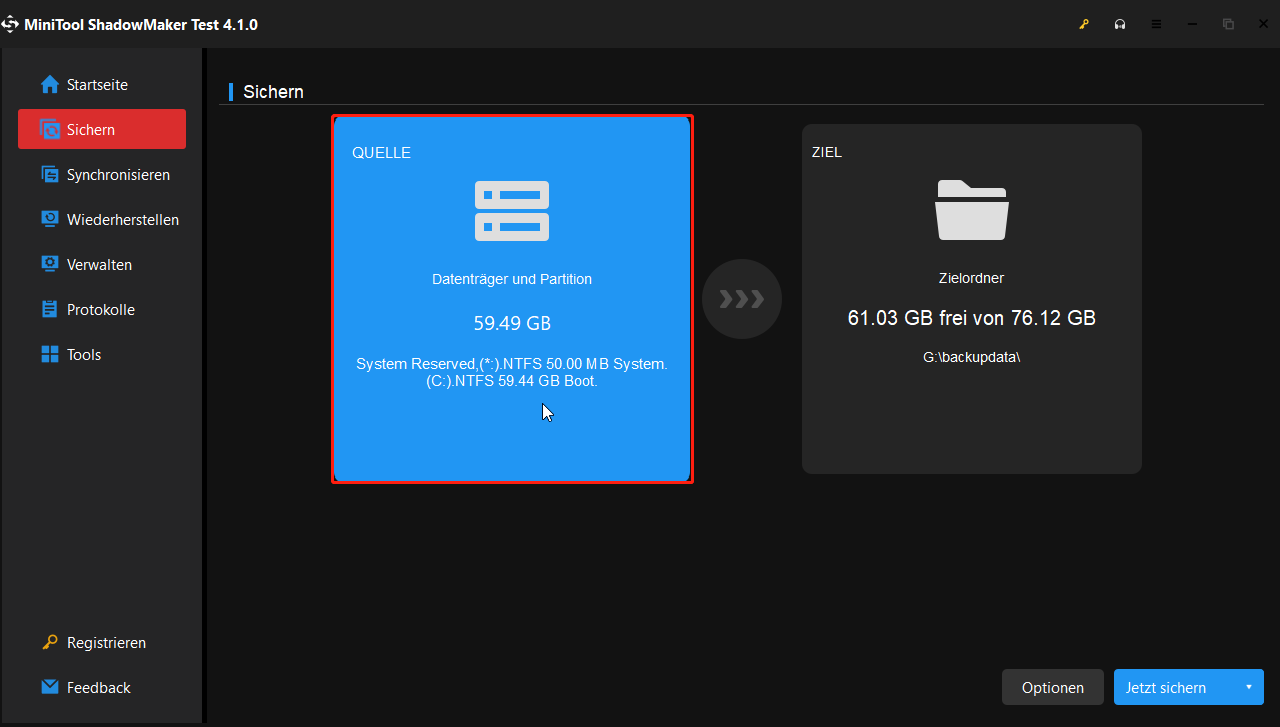
Wie Sie sehen können, unterstützt MiniTool ShadowMaker Sie dabei, Daten auf verschiedene Pfade zu sichern. Dann wählen Sie bitte einen Pfad als Speicherort und klicken Sie auf OK . Es ist auch empfehlenswert, dass Sie die gesicherten Dateien auf die externe Festplatte, den USB, oder NAS zu speichern.
Empfohlener Beitrag: 2 einfache Wege für das Sichern von Windows auf einen USB .
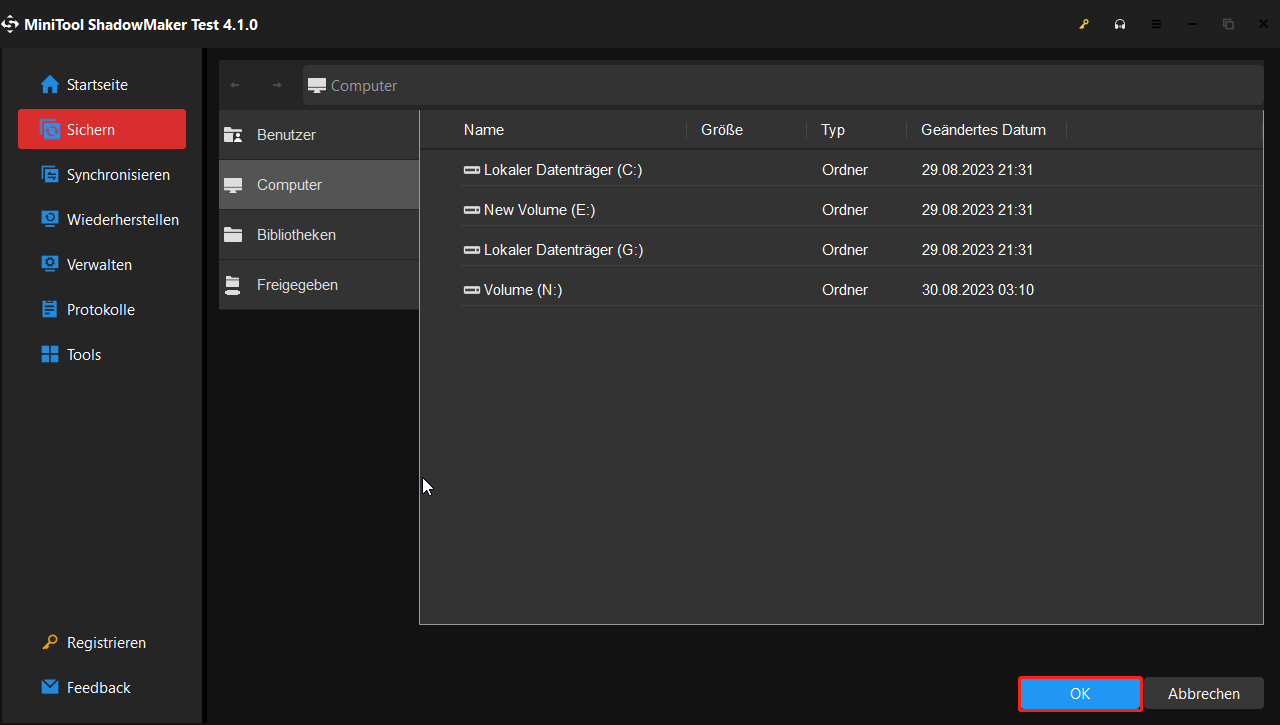
Schritt 3: Starten Sie die Sicherungsaufgabe, indem Sie auf die Schaltfläche Jetzt sichern klicken.
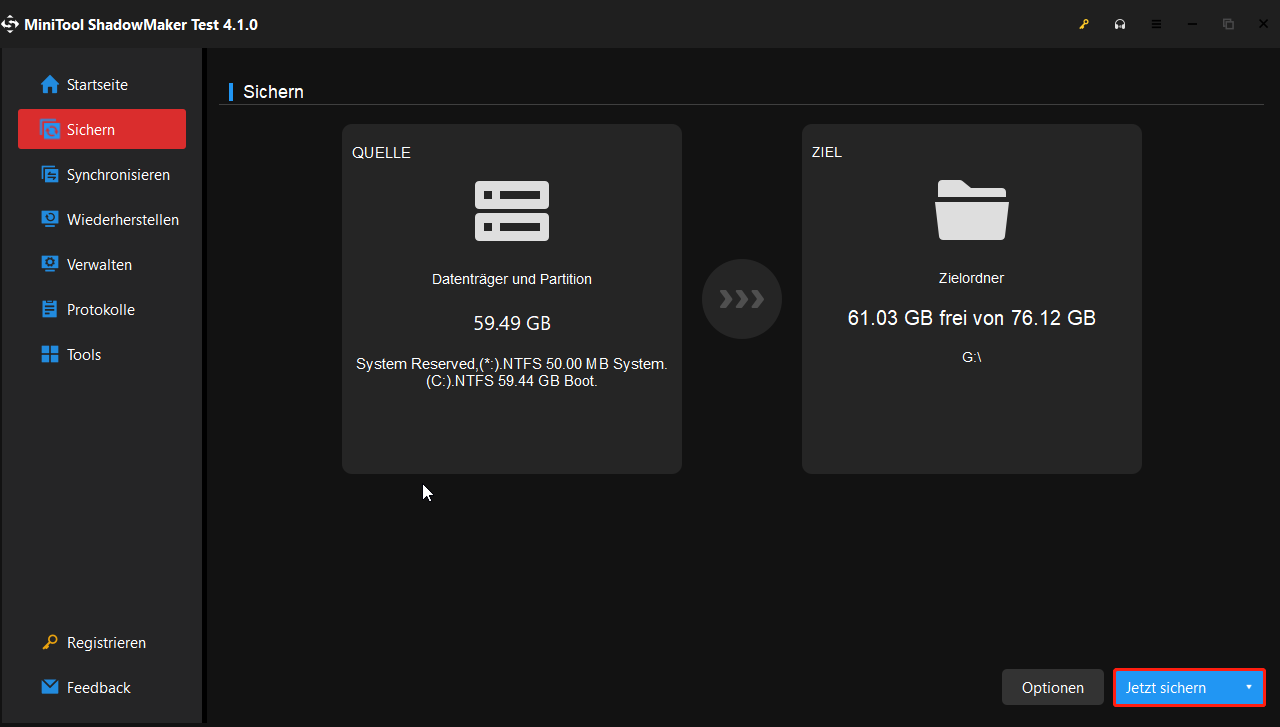
Empfohlener Beitrag: Die beste Ghost Image Software für Windows 10/8/7 [Anleitung] .
Jetzt können Sie ein Windows-Update installieren. (Wir nehmen Windows 10 als Beispiel)
- Gehen Sie auf Start > Einstellungen > Update & Sicherheit , um die Windows Update- Oberfläche aufzurufen.
- Klicken Sie auf Nach Updates suchen .
- Wenn ein Update verfügbar ist, laden Sie es herunter und installieren Sie es. Starten Sie dann den PC neu, um zu überprüfen, ob der Windows 10-Task-Manager normal funktionieren kann.
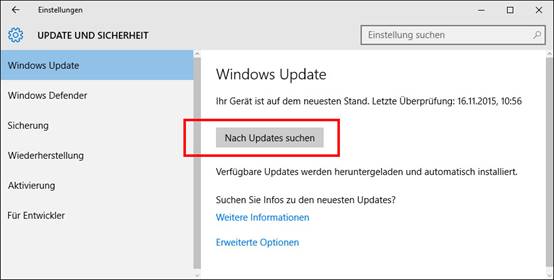
Die Installation des Windows-Updates ist hilfreich, wenn Sie den Task-Manager in Windows 10 nicht öffnen können. Wenn es jedoch kein verfügbares Update gibt, versuchen Sie die nächste Methode.
Methode 3: Melden Sie sich vom aktuellen Konto ab oder wechseln Sie das Benutzerkonto
Wenn der Task-Manager von Windows 7/8 oder Windows 10 nicht geöffnet wird oder nicht reagiert, können Sie versuchen, das Problem zu beheben, indem Sie sich vom aktuellen Konto abmelden und dann erneut anmelden. Dies wird von einigen Benutzern im Microsoft-Forum als Lösung bereitgestellt. (Windows 10 als Beispiel)
Drücken Sie Strg + Alt + Löschen und wählen Sie Abmelden . Starten Sie anschließend das Betriebssystem neu und melden Sie sich wieder mit Ihrem Konto an, um zu überprüfen, ob der Task-Manager ordnungsgemäß geöffnet werden kann.
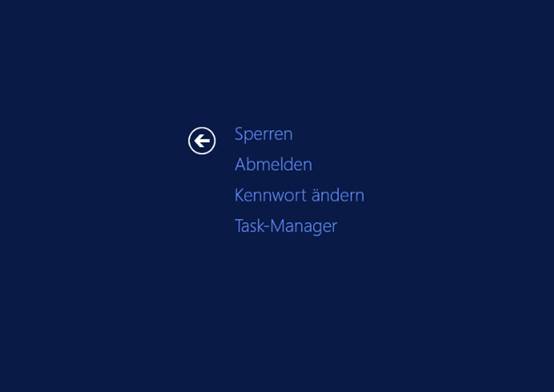
Wenn dies nicht funktioniert, können Sie versuchen, ein neues lokales Konto zu erstellen und überprüfen, ob der Task-Manager reagiert.
Verwandter Artikel: Windows 10 Konto vs. Microsoft Konto .
Im Folgenden sind die Schritte aufgeführt (Windows 10 als Beispiel):
- Klicken Sie auf Einstellungen im Startmenü und wählen Sie Konten .
- Gehen Sie zu Familie und andere Benutzer , um Diesem PC eine andere Person hinzufügen auszuwählen.
- Wählen Sie Ich kenne die Anmeldeinformationen für diese Person nicht .
- Wählen Sie die Option Benutzer ohne Microsoft-Kontohinzufügen . Anschließend werden Fenster auftreten. Sie sollten die Informationen wie Benutzernamen, Kennwort und Kennworthinweis eingeben.
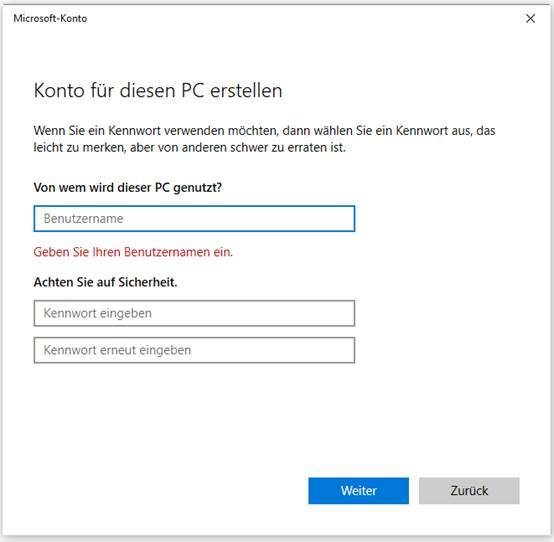
5. Wechseln Sie zu Ihre Infos und wählen Sie stattdessen mit einem Microsoft-Konto anmelden .
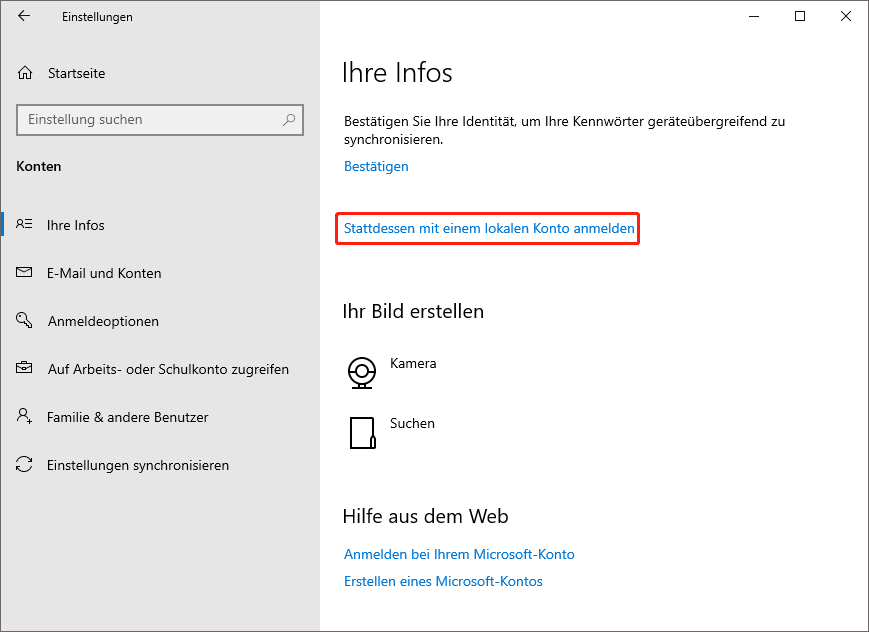
6. Geben Sie abschließend die E-Mail-Adresse und das Kennwort ein, um sich anzumelden. Überprüfen Sie anschließend, ob der Task-Manager für dieses Konto ordnungsgemäß ausgeführt werden kann.
Methode 4: Führen Sie Systemdateiprüfung aus
Wenn das Problem, dass der Task-Manager nicht reagiert, weiterhin auf Ihrem Computer auftritt, können Sie die Probleme von nicht reagierendem Task-Manager in Windows 10/8/7 mithilfe der Systemdateiprüfung (System File Checker, SFC) beheben.
Dieses Tool wird unter Microsoft OS seit Windows 98 hauptsächlich zur Behebung bestimmter Probleme verwendet, indem ein Computer auf beschädigte Dateien überprüft wird und diese wiederhergestellt werden.
Befolgen Sie die Anleitung, um mit SFC zu beheben, dass der Microsoft Windows 10 Task-Manager nicht reagiert:
Schritt 1: Geben Sie cmd in das Suchfeld ein und führen Sie die Eingabeaufforderung als Administrator aus.
Schritt 2: Geben Sie im Eingabeaufforderungsfenster sfc /scannow ein und drücken Sie die Eingabetaste.
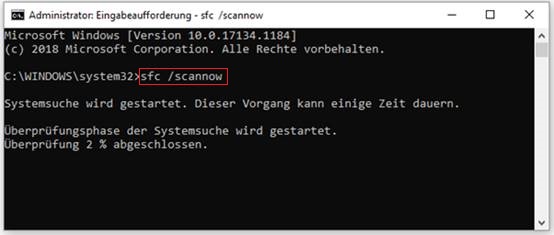
Windows 10 SFC /scannow stecken bei der Überprüfung ist ein häufiges Problem und wenn Sie dieses Problem haben, versuchen Sie Lösungen in diesem Beitrag, um das Problem leicht zu beheben.
Methode 5: Führen Sie DISM aus, um das Windows-Image zu reparieren
DISM steht für Deployment Image Servicing and Management, ist ein Befehlszeilentool, mit dem Windows-Abbilder vor der Bereitstellung bereitgestellt und gewartet werden. Außerdem können Sie damit Windows-Funktionen, internationale Einstellungspakete und Treiber in einer WIM-Datei oder einer virtuellen Festplatte installieren, deinstallieren, konfigurieren und aktualisieren.
Verwandter Beitrag: So reparieren Sie Windows 10 Image mit DISM & nützliche Tipps für DISM .
Eigentlich ist das DISM-Tool in Windows 10/8 integriert, aber nicht in Windows 7. Microsoft bietet stattdessen ein System Update Readiness Tool zum Herunterladen in Windows 7 und anderen früheren Systemtypen an.
Wenn der Task-Manager in Windows 10/8 nach dem Ausführen von SFC nicht ordnungsgemäß funktioniert, können Sie das Problem mithilfe von DISM beheben.
Schritt 1: Sie müssten die Eingabeaufforderung als Administrator ausführen .
Schritt 2: Geben Sie anschließend die Befehlszeile DISM /Online /Cleanup-Image /ScanHealth in das CMD-Popupfenster ein und beenden Sie die Eingabe mit der Eingabetaste , um nach den Beschädigungen des Komponentenspeichers zu suchen. Dieser Vorgang kann 10-15 Minuten dauern.
Wenn Fehler gemeldet werden, geben Sie Dism /Online /Cleanup-Image /CheckHealth ein und tippen Sie auf die Eingabetaste, um zu überprüfen, ob die Fehler reparierbar sind.
Wenn ja, verwenden Sie die Befehlszeile DISM /Online /Cleanup-Image /RestoreHealth, um die Beschädigung zu reparieren.
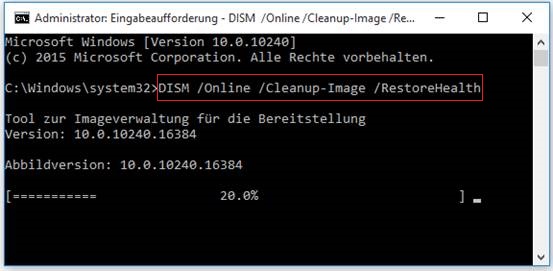
Wenn DISM /online /cleanup-image /restoreHealth festgefahren ist, wenn Sie sie ausführen, um Probleme zu beheben, können Sie die in diesem Beitrag eingeführten Methoden verwenden, um DISM-Fehler zu beheben.
Methode 6: Aktivieren Sie den Task-Manager mithilfe der Registrierung
Die Windows-Registrierung ist ein leistungsstarkes Tool. Sie können einige Änderungen an den Registrierungseinstellungen vornehmen, um einige Probleme, wie nicht bestätigte Echtheit der Windows-Kopie oder fehlende DLL-Dateien , zu beheben.
Hier können Sie auch Registrierungseinstellungen ändern, um zu beheben, dass der Task-Manager in Windows 10/8/7 nicht reagiert oder geöffnet wird.
Schritt 1: Tippen Sie auf Windows + R , um das Dialogfeld Ausführen zu öffnen.
Schritt 2: Geben Sie regedit in das Textfeld ein und klicken Sie auf OK , um den Registrierungseditor zu öffnen.
Schritt 3: Navigieren Sie auf den folgenden Pfad:
HKEY_CURRENT_USER\SOFTWARE\Microsoft\Windows\CurrentVersion\Policies
Schritt 4: Wenn es keinen Schlüssel System unter policies besteht, klicken Sie mit der rechten Maustaste auf den Eintrag Policies, wählen Sie Neu und klicken Sie auf Schlüssel , um es zu schaffen.
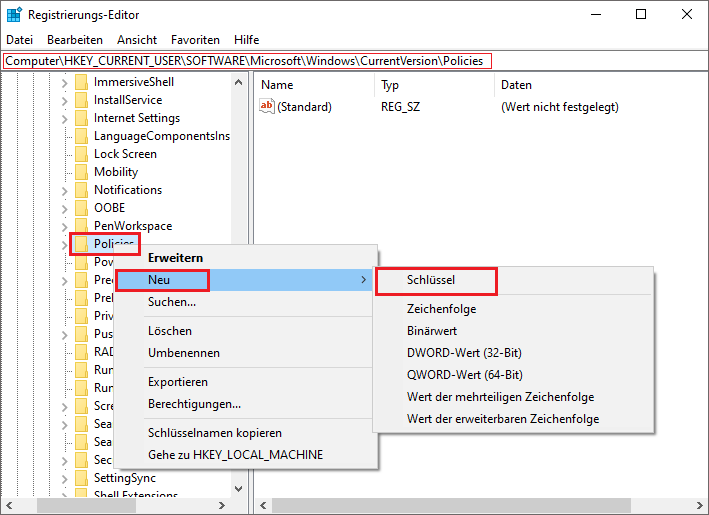
Schritt 5: Klicken Sie unter System mit der rechten Maustaste auf den leeren Bereich auf der rechten Seite des Fensters. Wählen Sie New und dann DWORD (32-Bit) Value aus.
Schritt 6: Benennen Sie das neue DWORD als DisableTaskMgr .
Schritt 7: Klicken Sie mit der rechten Maustaste darauf und ändern Sie den Wert auf 0 .
Schritt 8: Speichern Sie abschließend alle Änderungen und beenden Sie den Editor. Damit alle Änderungen wirksam werden, sollten Sie Windows 10/8/7 neu starten. Überprüfen Sie dann, ob das Problem, dass der Task-Manager nicht funktioniert, behoben wurde oder nicht.
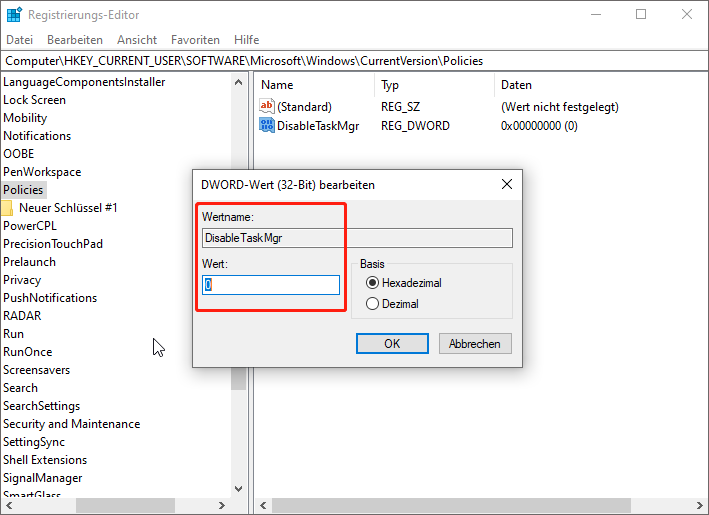
Methode 7: Verwenden Sie den Gruppenrichtlinien-Editor, damit der Task-Manager ordnungsgemäß funktionieren kann
Der Gruppenrichtlinien-Editor ist ein Dienstprogramm in Windows, mit dem Sie die lokalen Richtlinieneinstellungen bearbeiten können. Wenn der Task-Manager in der Einstellung deaktiviert ist, reagiert er nicht oder kann nicht ausgeführt werden, wenn Sie unter Windows 10/8/7 auf Task-Manager klicken.
Befolgen Sie die folgenden Schritte, damit der Task-Manager ordnungsgemäß funktioniert:
Schritt 1: Geben Sie gpedit.msc in das Dialogfeld Ausführen ein , nachdem Sie Win + R gedrückt haben.
Schritt 2: Gehen Sie auf den folgenden Pfad:
Benutzerkonfiguration > Administrative Vorlage > System > Strg+Alt+Entf Optionen
Schritt 3: Suchen Sie auf der rechten Seite des Fensters den Eintrag Remove Task Manager und klicken Sie doppelt darauf, um die Einstellungen zu öffnen.
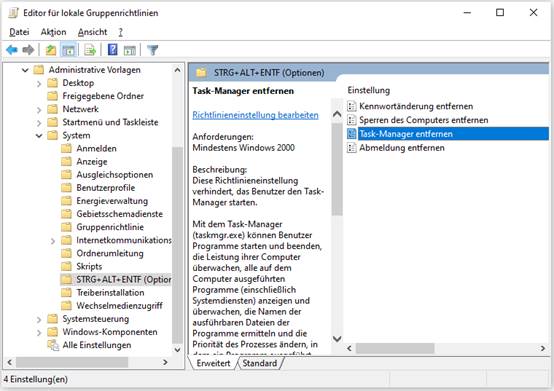
Schritt 4: Möglicherweise wurde die Richtlinieneinstellung auf Aktiviert gesetzt und der Task-Manager kann nicht starten. Um das Problem, dass der Task-Manager nicht reagiert, zu beheben, kreuzen Sie die Option Nicht konfiguriert oder Deaktiviert an . Klicken Sie auf Übernehmen und dann auf OK, um die Änderung auszuführen.
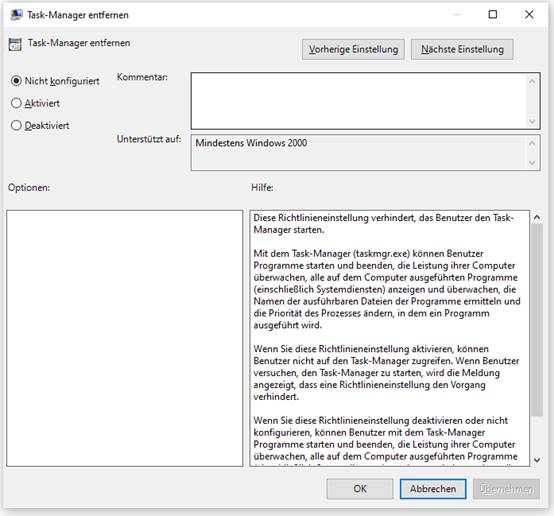
Methode 8: Verwenden Sie Windows PowerShell, um den Task-Manager neu zu registrieren
Windows PowerShell , eine Windows-Befehlszeilen-Shell, wurde speziell für Systemadministratoren entwickelt.
Wenn der Task-Manager von Windows 7/8 oder Windows 10 nicht geöffnet wird oder nicht reagiert, kann die Registrierung mithilfe von Windows PowerShell eine Lösung sein.
Schritt 1: Geben Windows Powershell im Suchfeld vom Start-Menü ein. Führen Sie sie als Administrator an.
Schritt 2: Kopieren Sie die folgenden Codes. Fügen Sie sie in das PowerShell-Fenster ein und drücken Sie die Eingabetaste:
Get-AppXPackage -AllUsers | Foreach {Add-AppxPackage -DisableDevelopmentMode -Register “$ ($ _. InstallLocation) AppXManifest.xml”}
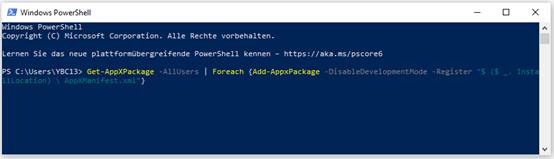
Schritt 3: Warten Sie geduldig, bis der Systembereitstellungsvorgang abgeschlossen ist. Der gesamte Vorgang kann etwa 2 bis 10 Minuten dauern. Am Ende können Sie versuchen, den Task-Manager auszuführen, um andere bezüglichen Vorgänge auszuführen.
Zusätzlich zu diesen Top-8-Möglichkeiten finden Sie in den Foren möglicherweise viele weitere Möglichkeiten zur Behebung des Problems – Task-Manager öffnet sich unter Windows 10/8/7 nicht:
- Nach Malware durchsuchen.
- Führen Sie CCleaner aus.
- Führen Sie den System Maintenance Troubleshooter aus.
- Installieren Sie Windows neu .
Probieren Sie diese Lösungen einfach nacheinander aus, wenn Sie den Task-Manager unter Windows 10/8/7 nicht öffnen können.
Nachdem Sie den Fehler vom Task-Manager behoben haben, empfehlen wir Ihnen, die beste kostenlose Sicherungssoftware – MiniTool ShadowMaker – zu verwenden, um das Betriebssystem und die Daten in einem regelmäßigen Zeitabstand zu sichern. Wenn der Task-Manager beim nächsten Mal nicht geöffnet wurde, ist es einfach, wenn Sie die Methoden oben verwenden, das nicht reagierende Programm zu reparieren. Und die Schritte werden in Teil 2 erwähnt. Befolgen Sie einfach diese Schritte, um diese Aufgabe fertig zu erledigen.
Letzte Worte
Wenn Sie hier lesen, müssen Sie gewusst haben, wie man das Problem, dass der Task-Manager in Windows 7/8/10 nicht reagiert, behebt. Jetzt ist es an der Zeit, die oben genannten Lösungen auszuprobieren, wenn der Task-Manager nicht geöffnet wird.
Wenn Sie andere Methoden für dieses Problem haben oder Fragen zu MiniTool ShadowMaker haben, lassen Sie diese bitte in der folgenden Kommentarzone oder wenden Sie sich an [email protected] .
ÜBER DEN AUTOR
Position: Kolumnistin
Technische Anleitungen, Tipps und Tricks
So beheben sie probleme mit dem windows 10 task-manager, wenn der task-manager gestoppt ist, so aktivieren sie den task-manager, aus der windows 10-registrierung, aus dem lokalen gruppenrichtlinien-editor, der task-manager funktioniert nicht.
Windows 10 Taskleiste funktioniert nicht? 8 häufige Probleme und einfache Lösungen.
Willkommen zu unserem Artikel über häufige Probleme mit der Windows 10 Taskleiste und einfache Lösungen! In diesem Beitrag werden wir acht häufig auftretende Probleme untersuchen und Ihnen einfache Lösungen anbieten. Wenn Sie mit einer nicht funktionierenden Taskleiste zu kämpfen haben, sind Sie hier genau richtig! Lesen Sie weiter, um herauszufinden, wie Sie diese Probleme beheben können.
Inhaltsübersicht
Windows 10 Taskleistenlösungen
1. ÜBERPRÜFEN SIE DIE SYSTEMDATEIEN
Öffnen Sie die Eingabeaufforderung als Administrator und geben Sie den Befehl sfc /scannow ein. Dieser Befehl überprüft und repariert beschädigte Systemdateien, die möglicherweise die Taskleiste beeinträchtigen.
2. DEAKTIVIEREN SIE FEHLERHAFTE ANWENDUNGEN
Klicken Sie mit der rechten Maustaste auf die Taskleiste und wählen Sie Task-Manager . Klicken Sie auf die Registerkarte Autostart und deaktivieren Sie verdächtige Anwendungen, die möglicherweise Probleme verursachen.
3. SETZEN SIE DIE TASKLEISTE ZURÜCK
Öffnen Sie die Eingabeaufforderung als Administrator und geben Sie den Befehl powershell ein. Kopieren Sie dann den folgenden Befehl und fügen Sie ihn ein: Get-AppXPackage -AllUsers | Foreach {Add-AppxPackage -DisableDevelopmentMode -Register $($_.InstallLocation)AppXManifest.xml } . Drücken Sie die Eingabetaste und warten Sie, bis der Vorgang abgeschlossen ist.
4. AKTUALISIEREN SIE IHRE GRAFIKTREIBER
Besuchen Sie die Website des Herstellers Ihrer Grafikkarte und laden Sie die neuesten Treiber herunter. Installieren Sie sie und starten Sie Ihren PC neu.
5. ÜBERPRÜFEN SIE DIE EINSTELLUNGEN DER TASKLEISTE
Klicken Sie mit der rechten Maustaste auf die Taskleiste und wählen Sie Taskleisteneinstellungen . Überprüfen Sie, ob die Einstellungen korrekt sind und machen Sie gegebenenfalls Anpassungen.
6. FÜHREN SIE DIE WINDOWS-PROBLEMLOESUNG AUS
Öffnen Sie die Einstellungen und gehen Sie zu Update und Sicherheit . Klicken Sie auf Problembehandlung und wählen Sie Windows Store Apps oder Windows Update aus. Führen Sie die Problembehandlung aus und befolgen Sie die Anweisungen.
7. PRÜFEN SIE DIE KONFIGURATION DER TASKLEISTE
Öffnen Sie den Datei-Explorer und navigieren Sie zu %APPDATA%MicrosoftInternet ExplorerQuick LaunchUser PinnedTaskBar . Löschen Sie alle Dateien in diesem Ordner und starten Sie Ihren PC neu.
8. ÜBERPRÜFEN SIE DIE WINDOWS-REGISTRIERUNG
Öffnen Sie den Registrierungseditor, indem Sie regedit in das Suchfeld eingeben. Navigieren Sie zu HKEY_CURRENT_USERSoftwareMicrosoftWindowsCurrentVersionExplorerStuckRects3 . Klicken Sie mit der rechten Maustaste auf StuckRects3 und wählen Sie Löschen . Starten Sie Ihren PC neu.
Wenn keiner dieser Schritte das Problem behebt, sollten Sie einen Experten für PC-Systemprobleme konsultieren, um weitere Unterstützung zu erhalten.
Taskleiste wird nicht ausgeblendet
Die Taskleiste wird nicht ausgeblendet. Dieses Problem tritt häufig bei Windows 10 auf. Es gibt mehrere mögliche Gründe dafür. Eine Möglichkeit ist, dass bestimmte Komponenten der Taskleiste beschädigt sind. Eine einfache Lösung besteht darin , die Taskleiste neu zu starten. Öffnen Sie dazu den Task-Manager, suchen Sie nach Explorer.exe unter Prozesse und klicken Sie mit der rechten Maustaste darauf. Wählen Sie Task beenden und anschließend Neuer Task . Geben Sie Explorer.exe ein und drücken Sie die Eingabetaste. Dadurch wird die Taskleiste neu gestartet. Ein weiterer Grund für das Problem könnten beschädigte Systemdateien sein. Eine Möglichkeit, dies zu beheben, besteht darin, das System auf Fehler zu überprüfen. Öffnen Sie die Eingabeaufforderung als Administrator und geben Sie sfc /scannow ein. Das System wird auf Fehler gescannt und repariert. Wenn das Problem weiterhin besteht, können Sie auch versuchen, die Taskleiste automatisch ausblenden und dann wieder einblenden zu lassen. Klicken Sie mit der rechten Maustaste auf die Taskleiste und wählen Sie Eigenschaften . Aktivieren Sie die Option Taskleiste automatisch ausblenden und klicken Sie auf Übernehmen . Starten Sie dann den Computer neu und deaktivieren Sie die Option erneut. Dadurch wird die Taskleiste zurückgesetzt und das Problem möglicherweise behoben.
Fehlendes Taskleistensymbol
Ein häufiges Problem, das bei der Windows 10 Taskleiste auftreten kann, ist das Fehlen von Taskleistensymbolen. Dies kann frustrierend sein, da Sie möglicherweise wichtige Programme nicht öffnen können.
Um dieses Problem zu beheben, gibt es einige einfache Lösungen:
1. Überprüfen Sie, ob das Symbol ausgeblendet ist. Klicken Sie mit der rechten Maustaste auf die Taskleiste und wählen Sie Taskleisteinstellungen . Überprüfen Sie, ob die Option Symbole auf der Taskleiste ausblenden deaktiviert ist.
2. Überprüfen Sie, ob das Symbol im Systemordner vorhanden ist. Öffnen Sie den Datei-Explorer und navigieren Sie zu C:UsersBenutzernameAppDataRoamingMicrosoftInternet ExplorerQuick LaunchUser PinnedTaskBar . Überprüfen Sie, ob das Symbol vorhanden ist.
3. Überprüfen Sie, ob das Symbol im Startmenü vorhanden ist. Öffnen Sie das Startmenü und suchen Sie nach dem Programm. Wenn Sie es finden, klicken Sie mit der rechten Maustaste darauf und wählen Sie An Taskleiste anheften .
Wenn keiner dieser Schritte das Problem löst, können Sie versuchen, Ihr Windows 10-Betriebssystem zu reparieren, indem Sie die Systemdateien scannen. Öffnen Sie die Eingabeaufforderung als Administrator und geben Sie den Befehl sfc /scannow ein. Dieser Befehl überprüft und repariert beschädigte Systemdateien.
Diese einfachen Lösungen sollten Ihnen helfen, das Problem mit dem fehlenden Taskleistensymbol zu beheben.
Funktion taskbarUndTaskManagerÜberprüfen(): Wenn taskleisteFunktioniertNicht(): taskleisteReparieren()
Wenn taskManagerFunktioniertNicht(): taskManagerReparieren()
Funktion taskleisteFunktioniertNicht(): // Überprüfen, ob die Taskleiste richtig funktioniert // Rückgabe von true, wenn ein Problem festgestellt wird, sonst false
Funktion taskleisteReparieren(): // Logik zur Reparatur der Taskleiste implementieren
Funktion taskManagerFunktioniertNicht(): // Überprüfen, ob der Task-Manager richtig funktioniert // Rückgabe von true, wenn ein Problem festgestellt wird, sonst false
Funktion taskManagerReparieren(): // Logik zur Reparatur des Task-Managers implementieren
// Hauptprogramm taskbarUndTaskManagerÜberprüfen()
Bitte beachten Sie, dass dies nur ein beispielhafter Pseudocode ist und je nach Programmiersprache und Betriebssystem unterschiedliche Implementierungen erforderlich sein können.
Eingefrorene Taskleiste
Zuerst sollten Sie Ihre Taskleistenkomponenten überprüfen . Stellen Sie sicher, dass Ihre Taskleiste nicht durch andere Programme oder Einstellungen blockiert wird.
Ein weiterer möglicher Grund ist ein Problem mit dem Startmenü oder den Systemdateien . Führen Sie eine Überprüfung der Systemdateien durch, um sicherzustellen , dass keine beschädigten Dateien vorliegen.
Ein weiterer Schritt ist die Aktualisierung Ihrer Treiber . Veraltete oder fehlerhafte Treiber können zu Problemen mit der Taskleiste führen. Überprüfen Sie die Website des Herstellers, um die neuesten Treiber herunterzuladen.
Ein weiteres bekanntes Problem ist ein Fehler im Betriebssystem . Überprüfen Sie, ob ein Update verfügbar ist und installieren Sie es, um das Problem zu beheben.
Wenn all dies nicht funktioniert , gibt es spezielle Tools und Guides , die Ihnen bei der Fehlerbehebung helfen können. Eine einfache Methode besteht darin, die Taskleiste neu zu starten, indem Sie mit der rechten Maustaste auf die Taskleiste klicken und Task-Manager auswählen. Beenden Sie den Task Explorer.exe und starten Sie ihn erneut.
Wenn Sie immer noch Probleme haben, wenden Sie sich an den technischen Support . Sie können Ihnen weiterhelfen und weitere Schritte zur Fehlerbehebung empfehlen.
Insgesamt gibt es viele Gründe und Lösungen für Taskleistenprobleme in Windows 10. Mit diesen einfachen Schritten können Sie das Problem beheben und Ihren Computer wieder reibungslos nutzen.
Treiberaktualisierung überprüfen
1. Öffnen Sie den Geräte-Manager, indem Sie mit der rechten Maustaste auf das Windows-Startmenü klicken und Geräte-Manager auswählen. 2. Suchen Sie im Geräte-Manager nach Geräten mit einem gelben Ausrufezeichen oder einem roten X. 3. Klicken Sie mit der rechten Maustaste auf das betroffene Gerät und wählen Sie Treiber aktualisieren . 4. Wählen Sie Automatisch nach aktualisierter Treibersoftware suchen aus und folgen Sie den Anweisungen auf dem Bildschirm. 5. Wiederholen Sie diese Schritte für alle Geräte mit veralteten Treibern.
Eine regelmäßige Überprüfung und Aktualisierung der Treiber ist wichtig, um sicherzustellen, dass Ihre Taskleiste ordnungsgemäß funktioniert. Veraltete Treiber können zu Fehlfunktionen und Problemen führen. Durch die Aktualisierung der Treiber können Sie diese Probleme beheben und eine reibungslose Nutzung Ihrer Taskleiste gewährleisten.
Lösungsmethoden für das Nichtfunktionieren von Startmenü und Taskleiste
- Neustart des Computers : Starten Sie Ihren Computer neu, um festzustellen, ob das Problem behoben ist.
- Überprüfen Sie die Taskleisten-Einstellungen : Überprüfen Sie, ob die Taskleiste richtig konfiguriert ist und dass alle gewünschten Elemente angezeigt werden.
- Beenden Sie den Windows Explorer-Prozess : Öffnen Sie den Task-Manager, suchen Sie nach dem Prozess Explorer und beenden Sie ihn. Starten Sie den Explorer-Prozess dann erneut.
- Deaktivieren Sie die automatische Ausblendung der Taskleiste : Klicken Sie mit der rechten Maustaste auf die Taskleiste, wählen Sie Eigenschaften und deaktivieren Sie die Option Taskleiste automatisch ausblenden .
- Überprüfen Sie auf Viren und Malware : Führen Sie eine vollständige Überprüfung Ihres Systems mit einem zuverlässigen Antivirenprogramm durch, um sicherzustellen, dass keine schädliche Software die Taskleiste beeinträchtigt.
- Aktualisieren Sie Ihre Grafiktreiber : Überprüfen Sie, ob Ihre Grafiktreiber auf dem neuesten Stand sind und aktualisieren Sie sie gegebenenfalls.
- Führen Sie das System File Checker-Tool aus : Öffnen Sie die Eingabeaufforderung als Administrator und geben Sie den Befehl sfc /scannow ein, um beschädigte Systemdateien zu reparieren.
- Erstellen Sie ein neues Benutzerkonto : Erstellen Sie ein neues Benutzerkonto und überprüfen Sie, ob die Taskleiste dort funktioniert. Wenn ja, könnte das Problem mit Ihrem aktuellen Benutzerkonto zusammenhängen.
Methode 1: Taskleiste wieder einblenden
Wenn Ihre Windows 10 Taskleiste nicht funktioniert, können Sie versuchen, sie wieder einzublenden. Befolgen Sie diese Schritte:
1. Klicken Sie mit der rechten Maustaste auf die Taskleiste. 2. Wählen Sie im Kontextmenü die Option Taskleiste fixieren aus. 3. Klicken Sie erneut mit der rechten Maustaste auf die Taskleiste. 4. Wählen Sie im Kontextmenü die Option Taskleiste automatisch ausblenden aus. 5. Klicken Sie mit der rechten Maustaste auf die Taskleiste. 6. Wählen Sie im Kontextmenü die Option Taskleiste fixieren aus.
Durch diese Schritte sollte Ihre Taskleiste wieder sichtbar sein. Wenn das Problem weiterhin besteht, können Sie andere Methoden ausprobieren, um Ihre Taskleiste zu reparieren.
Methode 2: Windows Explorer neu starten
Wenn Ihre Windows 10 Taskleiste nicht funktioniert, kann ein Neustart des Windows Explorers das Problem möglicherweise beheben.
Hier sind die Schritte, um den Windows Explorer neu zu starten:
1. Öffnen Sie den Task-Manager, indem Sie Strg + Shift + Esc drücken. 2. Suchen Sie den Prozess Windows Explorer in der Liste der laufenden Prozesse. 3. Klicken Sie mit der rechten Maustaste auf Windows Explorer und wählen Sie Task beenden . 4. Klicken Sie oben im Task-Manager auf Datei und wählen Sie Neuen Task ausführen . 5. Geben Sie explorer.exe ein und klicken Sie auf OK .
Der Windows Explorer wird neu gestartet und Ihre Taskleiste sollte wieder normal funktionieren. Wenn das Problem weiterhin besteht, können Sie andere Methoden ausprobieren, um das Problem zu beheben.
Methode 3: Windows 10 im abgesicherten Modus starten
1. Drücken Sie die Windows-Taste + R, um das Ausführen Dialogfeld zu öffnen. 2. Geben Sie msconfig ein und klicken Sie auf OK . 3. Klicken Sie im Systemkonfiguration Fenster auf die Registerkarte Start . 4. Aktivieren Sie das Kontrollkästchen Abgesicherter Start und wählen Sie Minimal aus. 5. Klicken Sie auf Übernehmen und dann auf OK . 6. Starten Sie Ihren Computer neu.
Der abgesicherte Modus startet Windows 10 mit nur den grundlegenden Komponenten und Systemdateien, um mögliche Probleme mit der Taskleiste zu umgehen. Wenn die Taskleiste im abgesicherten Modus funktioniert, liegt das Problem möglicherweise an einem nicht essentiellen Programm oder Treiber.
Hinweis: Wenn Sie im abgesicherten Modus arbeiten, sind einige Funktionen möglicherweise eingeschränkt.
Weitere mögliche Methoden:
– Methode 1: Überprüfen Sie auf Updates und Neustart – Methode 2: Überprüfen Sie auf fehlerhafte Systemdateien – Methode 4: Führen Sie die Systemwiederherstellung durch – Methode 5: Überprüfen Sie auf Virenbefall – Methode 6: Erstellen Sie ein neues Benutzerkonto – Methode 7: Aktualisieren Sie Ihre Treiber – Methode 8: Führen Sie eine Neuinstallation von Windows durch
Fortect ist ein spezialisiertes Tool zur Behebung von PC-Problemen. Millionen von Benutzern verlassen sich darauf, um ihre Taskleistenfehler zu beheben. Laden Sie die Datei von ihrer offiziellen Website herunter und befolgen Sie die Anweisungen, um das Tool zu verwenden.
Hinweis: Wenn Ihre Taskleiste immer noch nicht funktioniert, kann dies auf ein tieferes Problem mit Ihrem Betriebssystem hinweisen. In diesem Fall empfehlen wir Ihnen, sich an einen Fachmann oder den technischen Support von Windows zu wenden.
Methode 4: Neues Administratorprofil erstellen
Wenn Ihre Windows 10 Taskleiste nicht funktioniert, können Sie versuchen, ein neues Administratorprofil zu erstellen. Dies kann helfen, Probleme mit der Taskleiste zu beheben.
Führen Sie die folgenden Schritte aus, um ein neues Administratorprofil zu erstellen:
1. Öffnen Sie das Startmenü und klicken Sie auf das Benutzerkonto-Symbol. 2. Wählen Sie Einstellungen aus dem angezeigten Menü. 3. Klicken Sie auf Konten und dann auf Familie & andere Benutzer . 4. Wählen Sie Weitere Konten und dann Administrator aus. 5. Klicken Sie auf Diesem PC hinzufügen . 6. Geben Sie einen Namen für das neue Administratorprofil ein und klicken Sie auf Weiter . 7. Klicken Sie auf Fertig stellen .
Hinweis: Stellen Sie sicher, dass Sie als Administrator angemeldet sind, um ein neues Administratorprofil erstellen zu können.
Nachdem Sie das neue Administratorprofil erstellt haben, können Sie überprüfen, ob die Taskleiste wieder funktioniert. Wenn nicht, können Sie eine der anderen Methoden in diesem Artikel ausprobieren, um das Problem zu beheben.
Methode 5: SFC-Scan durchführen
1. Öffnen Sie das Startmenü, indem Sie auf das Windows-Symbol klicken. 2. Geben Sie Eingabeaufforderung ein und drücken Sie die Eingabetaste, um die Eingabeaufforderung zu öffnen. 3. Klicken Sie mit der rechten Maustaste auf Eingabeaufforderung und wählen Sie Als Administrator ausführen aus dem Kontextmenü. 4. Geben Sie den Befehl sfc /scannow ein und drücken Sie die Eingabetaste, um den SFC-Scan zu starten. 5. Warten Sie, bis der Scan abgeschlossen ist. Dies kann einige Zeit dauern. 6. Wenn der Scan abgeschlossen ist, werden Ihnen Ergebnisse angezeigt. 7. Überprüfen Sie die Ergebnisse auf Fehler oder beschädigte Systemdateien. 8. Wenn Fehler oder beschädigte Dateien gefunden wurden, können Sie versuchen, diese mit der DISM-Methode zu reparieren.
Dieser SFC-Scan kann helfen, Probleme mit der Taskleiste zu beheben, die durch beschädigte Systemdateien verursacht werden.
Methode 6: Startmenü neu registrieren
Wenn Ihr Windows 10 Taskleiste nicht funktioniert, kann das Neuregistrieren des Startmenüs helfen. Dies kann verschiedene Probleme beheben, einschließlich Taskleistefehlern und Startmenüfehlern.
So geht es :
1. Öffnen Sie den Task-Manager, indem Sie mit der rechten Maustaste auf die Taskleiste klicken und Task-Manager auswählen. 2. Klicken Sie auf Datei und wählen Sie Neuen Task ausführen . 3. Geben Sie PowerShell ein und aktivieren Sie das Kontrollkästchen Mit Administratorrechten ausführen . 4. Klicken Sie auf OK , um PowerShell zu öffnen. 5. Kopieren Sie den folgenden Befehl und fügen Sie ihn in die PowerShell-Konsole ein: Get-AppXPackage -AllUsers | Foreach {Add-AppxPackage -DisableDevelopmentMode -Register $($_.InstallLocation)AppXManifest.xml } 6. Drücken Sie die Eingabetaste, um den Befehl auszuführen. 7. Starten Sie Ihren Computer neu und überprüfen Sie, ob das Startmenü und die Taskleiste wieder funktionieren.
Diese Methode kann dazu beitragen, dass Ihr Startmenü und Ihre Taskleiste ordnungsgemäß funktionieren, indem sie das Startmenü neu registriert und mögliche Fehler behebt.
Methode 7: Windows 10 aktualisieren
Eine weitere Methode, um Probleme mit der Taskleiste zu beheben, ist das Aktualisieren von Windows 10. Aktualisierungen können Fehler oder Schwachstellen beheben, die möglicherweise zu Problemen mit der Taskleiste führen.
Schritte: 1. Öffnen Sie das Startmenü und klicken Sie auf Einstellungen . 2. Klicken Sie auf Update und Sicherheit . 3. Klicken Sie auf Nach Updates suchen und warten Sie, bis der Vorgang abgeschlossen ist. 4. Wenn Updates verfügbar sind, klicken Sie auf Jetzt herunterladen und installieren . 5. Befolgen Sie die Anweisungen auf dem Bildschirm, um den Aktualisierungsprozess abzuschließen. 6. Starten Sie Ihren Computer neu, wenn Sie dazu aufgefordert werden.
Dies sollte dazu beitragen, eventuelle Probleme mit der Taskleiste zu beheben, indem Sie sicherstellen, dass Sie die neueste Version von Windows 10 verwenden.
Methode 8: Systemwiederherstellung durchführen
Wenn die Taskleiste immer noch nicht funktioniert, können Sie die Systemwiederherstellung durchführen. Dies ist eine nützliche Methode, um das Betriebssystem auf einen früheren Zeitpunkt zurückzusetzen und Probleme zu beheben.
1. Klicken Sie mit der rechten Maustaste auf das Startmenü und wählen Sie System aus dem Kontextmenü aus. 2. Wählen Sie Systemwiederherstellung aus dem linken Menü. 3. Klicken Sie auf Systemwiederherstellung öffnen . 4. Wählen Sie den gewünschten Wiederherstellungspunkt aus der Liste aus und klicken Sie auf Weiter . 5. Überprüfen Sie die Details der Wiederherstellung und klicken Sie auf Fertig stellen . 6. Klicken Sie auf Ja , um die Wiederherstellung zu starten. 7. Warten Sie, bis der Vorgang abgeschlossen ist. 8. Starten Sie Ihren Computer neu und überprüfen Sie, ob die Taskleiste wieder funktioniert.
Dieser Schritt kann Ihnen helfen, verschiedene Probleme mit der Taskleiste zu beheben, indem das System auf einen stabilen Zustand zurückgesetzt wird.
Weitere Lösungsmethoden für Taskleistenprobleme
1. Überprüfen Sie Ihre Systemdateien: Führen Sie eine Systemdateiüberprüfung durch, um beschädigte Dateien zu reparieren.
2. Startmenü neu installieren: Führen Sie PowerShell als Administrator aus und geben Sie den Befehl Get-AppXPackage -AllUsers | Foreach {Add-AppxPackage -DisableDevelopmentMode -Register $($_.InstallLocation)AppXManifest.xml } ein, um das Startmenü neu zu installieren.
3. Windows Update durchführen: Stellen Sie sicher, dass Ihr Betriebssystem auf dem neuesten Stand ist, indem Sie Windows Update ausführen.
4. Überprüfen Sie Ihre Treiber: Aktualisieren Sie Ihre Treiber, um sicherzustellen, dass diese mit Windows 10 kompatibel sind.
5. Beenden Sie den Windows Explorer-Prozess: Öffnen Sie den Task-Manager, suchen Sie den Prozess Explorer.exe und beenden Sie ihn. Starten Sie dann den Prozess erneut.
6. Führen Sie die Problembehandlung für Windows Update aus: Öffnen Sie die Einstellungen, gehen Sie zu Update und Sicherheit und wählen Sie Problembehandlung aus.
7. Deaktivieren Sie Hintergrundprogramme: Überprüfen Sie, ob Hintergrundprogramme das Problem verursachen, indem Sie sie deaktivieren.
8. Erstellen Sie ein neues Benutzerkonto: Wenn alle anderen Methoden fehlschlagen, erstellen Sie ein neues Benutzerkonto und übertragen Sie Ihre Dateien und Einstellungen.
Diese Methoden sollten Ihnen helfen, häufige Taskleistenprobleme in Windows 10 zu beheben.
Was tun, wenn die Taskleiste nach einem Update auf Windows 10 nicht funktioniert?
– Überprüfen Sie zunächst, ob das Problem bei anderen Benutzern auftritt. – Starten Sie den Computer neu und prüfen Sie, ob das Problem dadurch behoben wird. – Führen Sie einen Systemscan auf fehlerhafte Systemdateien durch, indem Sie die Eingabeaufforderung als Administrator öffnen und sfc /scannow eingeben. – Versuchen Sie, die neuesten Treiber für Ihre Hardwarekomponenten zu installieren. – Überprüfen Sie, ob das Problem durch eine fehlerhafte Anwendung verursacht wird, indem Sie im Task-Manager nach nicht reagierenden Programmen suchen und sie beenden. – Stellen Sie sicher, dass Ihre Windows-Version auf dem neuesten Stand ist, indem Sie Windows Updates installieren. – Führen Sie die Problembehandlung für die Taskleiste aus, indem Sie mit der rechten Maustaste auf die Taskleiste klicken, auf Problembehandlung gehen und den Anweisungen folgen. – Wenn alle anderen Methoden fehlschlagen, können Sie versuchen, die Taskleiste zurückzusetzen, indem Sie die Eingabeaufforderung als Administrator öffnen und ren %appdata%MicrosoftWindowsNeustart.dat Old_Neustart.dat eingeben.
Quellen: – Ivan Jenic, Windows 10 Taskleiste funktioniert nicht? 8 häufige Probleme und einfache Lösungen – Alex Serban, Windows 10 Taskleiste funktioniert nicht? 8 häufige Probleme und einfache Lösungen
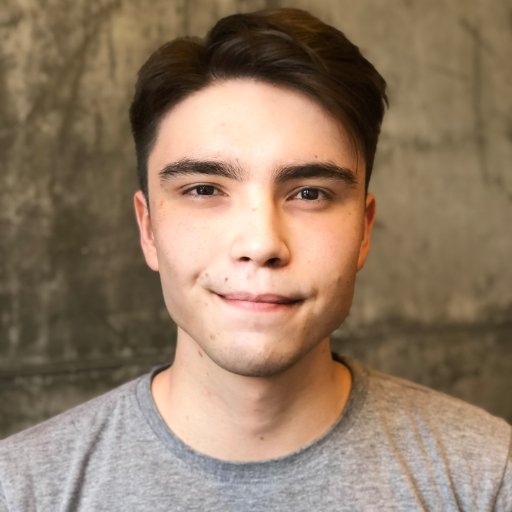
Computer4You
Für Dich gesucht
- Windows 11 - Windows 10
Beheben Sie Windows-Probleme mit dem Task-Manager
von Stefan · 25. Februar 2022
Der Task-Manager ist ein Windows-Systemdienstprogramm, das die Tasks oder Prozesse anzeigt, die derzeit auf Ihrem Computer ausgeführt werden. Um den Task-Manager zu öffnen, drücken Sie Strg+Alt+Entf. Die Registerkarte Anwendungen listet die derzeit auf Ihrem Computer ausgeführten Anwendungen auf. Eine einzelne Anwendung kann tatsächlich aus mehreren laufenden Prozessen bestehen, und viele Programme, die im Hintergrund ausgeführt werden, werden nicht aufgelistet (Sie können Symbole für einige dieser Programme in der Taskleiste sehen).
Hinweis: Unter Windows 98 und Windows Me öffnet Strg+Alt+Entf den Programm-Manager, mit dem Sie nur Anwendungen schließen können. Sie können jedoch eines der vielen Task-Manager-Dienstprogramme aus dem Internet herunterladen.
Die Registerkarte Prozesse zeigt eine umfassende Liste aller Prozesse, die derzeit auf Ihrem Computer ausgeführt werden. Dies kann für die Überwachung Ihres Systems sehr nützlich sein. Die Prozessregisterkarte zeigt Informationen über die Prozessorauslastung und die Speicherauslastung jedes Prozesses an. Das Problem ist, wie man einen Prozess identifiziert. Nachfolgend finden Sie eine Liste einiger Prozesse, die Sie möglicherweise in der Prozessliste des Task-Managers sehen.
„System Idle Process“ „System“ Windows System Process „SMSS.EXE“ Session Manager Subsystem „CSRSS.EXE“ Client Server Runtime Subsystem „WinLOGON.EXE“ Windows Logon Process „SERVICES.EXE“ Services Control Manager „LSASS.EXE “ Lokaler Sicherheitsauthentifizierungsserverdienst „svchost.exe“ Diensthost „spoolsv.exe“ Der Druckwarteschlangendienst „explorer.exe“ Windows Explorer „TASKMGR.EXE“ Der Task-Manager „regsvc.exe“ Remoteregistrierungsdienst
„System Idle Process“ ist im Grunde ein anderer Name für die Zeit, in der Windows nichts tut. Es gibt Hunderttausende von Prozessen, die auf einem Computer ausgeführt werden, sodass Sie auf jeden Fall Namen von vielen anderen Prozessen finden werden, die oben nicht aufgeführt sind. Eine Liste bekannter Prozesse finden Sie unter www.answersthatwork.com/Tasklist_pages/tasklist.htm Sie können sich auch über fast jede Aufgabe informieren, indem Sie ihren Namen als Suchbegriff in Google verwenden.
Der Task-Manager kann auch verwendet werden, um Ihr System zu optimieren, wenn es langsam läuft. Auf der Registerkarte „Leistung“ werden Laufdiagramme der CPU- und Speicherauslastung Ihres Computers angezeigt. Wenn die CPU-Auslastung die meiste Zeit über 80 Prozent zu liegen scheint oder die Speicherauslastung höher als der gesamte physische Speicher zu sein scheint, möchten Sie möglicherweise einige Anwendungen oder Prozesse herunterfahren.
Auf der Registerkarte Prozess können Sie Prozesse identifizieren, die viel Prozessorzeit verbrauchen. Klicken Sie zweimal auf die Überschrift der CPU-Spalte, um die CPU-Spalte so zu sortieren, dass die Prozesse, die die meiste CPU-Zeit beanspruchen, ganz oben stehen. Sie können die Spalte „Speichernutzung“ auf die gleiche Weise sortieren.
Wenn Sie auf der Registerkarte „Anwendung“ mit der rechten Maustaste auf den Namen einer Anwendung klicken und im angezeigten Popup-Menü „Gehe zu Prozess“ auswählen, öffnet der Task-Manager die Registerkarte „Prozesse“ und hebt den Prozess hervor, der die Anwendung ausführt. Wenn Sie auf der Registerkarte „Prozesse“ mit der rechten Maustaste auf den Namen eines Prozesses klicken, können Sie „SetPriority“ auswählen und die Priorität des benötigten Prozesses heraufstufen (oder die Priorität eines anderen Prozesses herabsetzen, um einige Ressourcen freizugeben).
Wenn Sie zur Registerkarte „Anwendung“ wechseln und eine Anwendung beenden, werden alle mit dieser Anwendung verbundenen Prozesse beendet. Oder Sie entscheiden sich dafür, einen Hintergrundprozess herunterzufahren, den Sie identifizieren können. Um eine Anwendung oder einen Prozess herunterzufahren, klicken Sie auf seinen Namen in der Liste, um ihn hervorzuheben, und klicken Sie dann auf die Schaltfläche Aufgabe beenden.
Wenn Sie auf der Registerkarte „Prozesse“ mit der rechten Maustaste auf den Namen eines Prozesses klicken, können Sie „Prozessbaum beenden“ auswählen, um den Prozess und alle von ihm gestarteten Unterprozesse zu beenden.
Der Task-Manager kann auch zur Fehlerbehebung verwendet werden. Wenn eine Anwendung einfriert, können Sie den Task-Manager öffnen und die Anwendung beenden. Wenn das gesamte System einfriert, können Sie den Task-Manager verwenden, um einen Prozess herunterzufahren, der die gesamte CPU-Zeit oder den gesamten Speicher beansprucht.
Wenn Sie einige Zeit damit verbringen, Ihren Computer mit dem Task-Manager zu überwachen, werden Sie sich schließlich mit den Prozessen vertraut machen, die häufig ausgeführt werden. Wenn Sie dann einen unbekannten Prozess sehen, können Sie eine kleine Untersuchung durchführen, um sicherzustellen, dass es sich nicht um einen Virus handelt. Wenn Sie beispielsweise msblast.exe in der Prozessliste sehen, ist Ihr Computer mit dem Blaster-Virus infiziert. Möglicherweise können Sie einen neuen Virus erkennen und entfernen, bevor ein Antiviren-Update verfügbar ist.
Copyright(C)2004 Bucaro TecHelp.
Um zu erfahren, wie Sie Ihren Computer warten und ihn effektiver nutzen können, um eine Website zu entwerfen und im Internet Geld zu verdienen, besuchen Sie bucarotechelp.com. Um den Bucaro TecHelp-Newsletter zu abonnieren, senden Sie eine leere E-Mail an [email protected]
Es wird die Erlaubnis erteilt, den folgenden Artikel weiterzuleiten, nachzudrucken, zu verteilen, für E-Zine, Newsletter, Websites zu verwenden, als kostenlosen Bonus oder Teil eines zum Verkauf stehenden Produkts anzubieten, solange keine Änderungen vorgenommen werden, sowie die Verfasserangabe, das Urheberrecht und die Ressourcenbox unten ist enthalten.
[ad_2] Quelle von Stephen Bucaro
Schlagwörter: beheben dem mit Sie TaskManager Windows 10 Windows 11 Windows Insider WindowsProbleme
Hi, hier sollten ja eigentlich ein paar Dinge über mich stehen, wie zum Beispiel: dann und dann hier und dort geboren, da herumgekommen und dort nicht weg gekommen, nachdem er dieses und jenes gemacht hat, aber jetzt eben doch was anderes macht, entgegen seiner damaligen Vorstellungen und Wünsche. Viel Spaß beim Lesen.
Das könnte dich auch interessieren …

Ist Computeranimation überhaupt einen Versuch wert?
27. Februar 2022
von Stefan · Published 27. Februar 2022

Schritte zum Beheben des HP-Druckerfehlers 49

Wie repariert man "FortniteClient-Win64-Shipping Exe: Einstiegspunkt nicht gefunden" Fehler in Windows 10 (Reparatur)
25. Februar 2022
von Stefan · Published 25. Februar 2022
Schreibe einen Kommentar Antworten abbrechen
Deine E-Mail-Adresse wird nicht veröffentlicht. Erforderliche Felder sind mit * markiert
Kommentar *
- Apps & Downloads
- Hardware-News, Deals, Tests & Tipps auf GIGA
- Lösung: Windows-Taskleiste funktioniert nicht mehr
Lösung: Windows-Taskleiste funktioniert nicht mehr
Wenn die Taskleiste in Windows 11 oder 10 nicht mehr funktioniert oder verschwunden ist, könnt ihr sie mit einem einfachen Trick wiederbeleben. Wir zeigen, wie das geht.
Manchmal öffnen sich Programme in der Taskleiste nicht, wenn man sie anklickt, obwohl man sich das Kontextmenü per Rechtsklick anzeigen lassen kann. Manchmal reagiert die Taskleiste auch nicht oder ist komplett verschwunden. Wenn ein einfacher Neustart nicht hilft, haltet euch an unsere Anleitung.
- 1. Lösung: Taskleiste neustarten
- 2. Lösung: Windows-Updates installieren
- 3. Lösung: Autostart-Programme entfernen
Im Video zeigen wir, wie die Taskleiste in Windows 10 wieder repariert:
Lösung: Taskleiste neustarten
Der Prozess „explorer.exe“ ist für die Taskleiste verantwortlich. Ihr könnt ihn neustarten , um die Taskleiste neu zu laden:
- Drückt die Tastenkombination [ Strg ] + [ Alt ] + [ Entf ].
- Klickt in der Übersicht auf „ Task-Manager “, um den Task-Manager zu öffnen .
- Falls ihr jetzt nur ein kleines Fenster seht, klickt unten links auf „ Mehr Details “.
- Sucht im Reiter „ Prozesse “ nach dem Eintrag „ Windows-Explorer “.
- Wählt den Prozess aus und klickt unten rechts auf den Button „ Neu starten “.
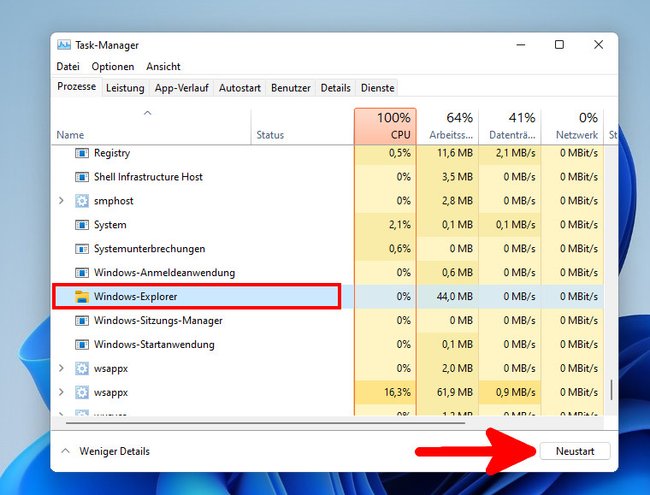
Lösung: Windows-Updates installieren
- Zuerst solltet ihr in Windows 10 nach Updates suchen und sie installieren, sofern verfügbar. Das gleiche gilt für Windows 11.
- Startet den Rechner danach neu und schaut, ob die Taskleiste wieder geht.
- Ist das nicht der Fall, könnt ihr noch den Windows-Explorer neu starten oder Autostart-Programme entfernen.
Lösung: Autostart-Programme entfernen
Wenn die Taskleiste nicht mehr funktioniert, kann auch ein Programm schuld sein, dass im Hintergrund läuft. Dazu zählen beispielsweise:
- Antiviren-Programme
- Übertaktungs-Software
- Cleaning-, Tuning- und Optimierungs-Programme
- Im Allgemeinen: Alle Programme, die Veränderungen an der Benutzeroberfläche des Betriebssystems vornehmen.
Am häufigsten treten Taskleisten-Probleme bei Antiviren-Programmen auf. In diesem Fall solltet ihr das Programm zunächst aus der Autostart-Konfiguration entfernen oder ihr deaktiviert den Virenscanner kurzzeitig, um zu testen, ob die Taskleiste danach wieder funktioniert. In Windows 10 benötigt ihr im Grunde sowieso nur den Windows Defender .
Falls der Virenscanner nicht schuld ist, benutzt ihr am besten das Ausschluss-Verfahren:
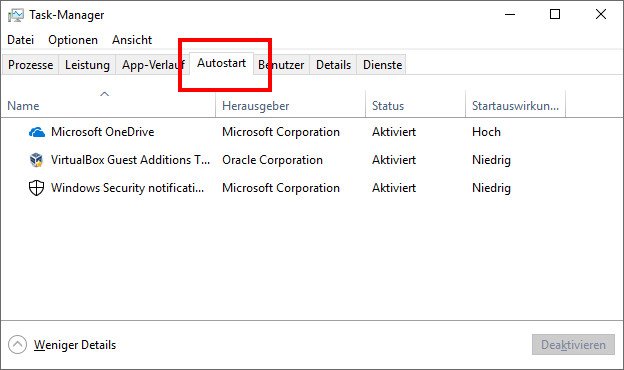
- Entfernt zunächst alle Programme aus dem Autostart, die für das Problem mit der Taskleiste verantwortlich sein könnten.
- Startet Windows neu und testet dann, ob die Taskleiste wieder geht.
- Falls ja, fügt ihr die Programme einzelne wieder zum Autostart hinzu und testet anschließend, ob die Taskleiste immer noch geht.
- Macht das solange, bis ihr das Programm gefunden habt, das das Problem verursacht: Dieses Programm solltet ihr deinstallieren.
- Tipps & Neuigkeiten zu Windows
- Windows 10 / 11: Die wichtigsten Programme
- Windows-10-Upgrade kostenlos – so geht's noch (2024)
- Windows 11 und 10: Product-Key auslesen – so geht's
- Windows 11: Recall deaktivieren (Dauer-Snapshots ausschalten)
- Lösung: Windows – Externe Festplatte wird nicht erkannt
- Prime Day: Infos, Tipps & Tricks zum Shopping-Event
Hat dir der Beitrag gefallen? Folge uns auf WhatsApp und Google News und verpasse keine Neuigkeit rund um Technik, Games und Entertainment.
Windows-Taskleiste reagiert nicht? Diese 3 Schritte helfen
Wenn die Taskleiste von Windows nicht mehr reagiert, können Sie diese ganz einfach über den Taskmanager des Betriebssystems neu starten.

Payback-Punkte aufs Konto überweisen lassen: So geht's!
Unabhängig und kostenlos dank Ihres Klicks
Die mit einem Symbol gekennzeichneten Links sind Affiliate-Links . Erfolgt darüber ein Einkauf, erhalten wir eine Provision ohne Mehrkosten für Sie. Die redaktionelle Auswahl und Bewertung der Produkte bleibt davon unbeeinflusst. Ihr Klick hilft bei der Finanzierung unseres kostenfreien Angebots.
So starten Sie die Windows-Taskleiste neu, wenn sie nicht reagiert
In der Regel lässt sich das Problem durch einen Neustart des PCs beheben. Möchten Sie dies nicht, können Sie auch nur den Windows Explorer manuell neu starten. Dabei ist es egal, ob Sie Windows 10 oder Windows 11 verwenden, die Vorgehensweise ist in beiden Fällen nahezu identisch:
- Drücken Sie die Tastenkombination [Strg] + [Alt] + [Entf] .
- Wählen Sie hier den Task-Manager .
- Falls erforderlich, wechseln Sie in den Tab Prozesse und suchen Sie nach dem Prozess Windows-Explorer . Tipp: Unter Windows 11 können Sie hierfür auch die Suchmaske verwenden.
- Klicken Sie den Prozess Windows-Explorer mit der rechten Maustaste an. Wählen Sie im Kontextmenü die Funktion Neu starten aus.
- Alternativ klicken Sie im Kontextmenü auf Task beenden . Danach drücken Sie im Task-Manager auf den Button Neuen Task ausführen (Windows 10: Datei > Neuen Task ausführen) und geben in das Feld explorer ein. Nach einem Klick auf OK startet Windows den Explorer wieder.

Windows-Taskleiste lädt nicht: Autostart-Programme entfernen
Auch im Hintergrund laufende Programme können der Grund dafür sein, dass die Taskleiste nicht (mehr) funktioniert. In den meisten Fällen treten solche Probleme in Verbindung mit Antiviren-Programmen auf.
- Öffnen Sie mithilfe der Tastenkombination [Strg] + [Alt] +[Entf] den Task-Manager .
- Wählen Sie nun den Reiter Autostart von Apps / Autostart .
- Klicken Sie mit der rechten Maustaste auf einen der potenziellen Verursacher.
- Mit einem weiteren Klick auf die Schaltfläche Deaktivieren haben Sie das Programm aus dem Autostart entfernt.
- Gibt es noch mehrere Programme, die eine Ursache für die defekte Taskleiste darstellen können, dann wiederholen Sie den Vorgang mehrmals.
- Starten Sie Ihren Computer gegebenenfalls neu.
- Funktioniert Ihre Taskleiste nun wieder, fügen Sie ein Programm nach dem anderen zum Autostart hinzu und starten Sie Ihren PC nach jedem Vorgang neu.
- So erkennen Sie, an welcher Software es liegt und können diese anschließend deinstallieren.

Windows Explorer per Batch-Datei neu starten
Passiert es häufiger, dass die Windows-Taskleiste nicht lädt, können Sie den Vorgang mithilfe einer einfachen Batch-Datei beschleunigen:
- Erstellen Sie ein neues Textdokument , zum Beispiel, indem Sie auf dem Desktop einen Rechtsklick durchführen und dann Neu > Textdokument auswählen.
- Öffnen Sie die Datei und geben Sie diesen Text ein: taskkill /f /im explorer.exe (und darunter) start explorer.exe
- Danach speichern Sie die Datei ab.
- Benennen Sie die Datei um, beispielsweise zu Explorer neu starten.bat. Wichtig ist die Dateiendung .bat . Den Hinweis zum Ändern der Dateinamenserweiterung bestätigen Sie mit Ja .
- Sie können nun jederzeit den Windows Explorer neu starten, indem Sie die Batch-Datei ausführen.
Das könnte Sie auch interessieren:
- Taskleiste ausblenden bei Windows - So geht es schnell und einfach
- Taskleiste weg - so kann man sie wieder einblenden
- Windows 10: Taskleiste verkleinern - Diese 2 Tricks müssen Sie kennen
- Windows 12 Taskleiste unter Windows 10 und 11 nutzen: So geht's
Aktuell viel gesucht
Handynummer suchen und Besitzer herausfinden - so geht's

Handynummer suchen und Besitzer herausfinden - so geht's
Payback-Punkte auf Konto überweisen lassen - so einfach geht's

Payback-Punkte auf Konto überweisen lassen - so einfach geht's
YouTube Musik runterladen - so klappt der Download

Die fünf besten kostenlosen Email-Adressen: E-Mail Anbieter im Vergleich

"Ok Google, mein Gerät einrichten" - so funtioniert die Einrichtung via Sprachbefehl

"Ok Google, mein Gerät einrichten" - so funtioniert die Einrichtung via Sprachbefehl
Astralreise - Anleitung und Techniken

- Windows 10: Screenshot erstellen - so klappt's

Windows 10: Screenshot erstellen - so klappt's
Base-Chat kostenlos: Mit dieser Nummer gratis chatten

TV: Kein Signal - die häufigsten Ursachen und Lösungen

Word: Seitenzahl ab Seite 3 - Nummerierung von 1 beginnend

WLAN verbunden aber kein Internet: Daran kann's liegen

WLAN verbunden aber kein Internet: Daran kann's liegen
Galaxus: So seriös ist der Online-Shop

Neueste Windows-Tipps
- Tabulatortaste: Wo ist die Tab-Taste auf der Tastatur?
- Windows 10: Backup erstellen - so geht's richtig
- Klassisches Design unter Windows 10 verwenden – so geht's
- Windows 10: Die 5 besten E-Mail Programme im Überblick
- Geschweifte Klammern auf Tastatur eingeben
- Bei Minecraft RAM erhöhen - so gelingt's
- Einzelne Dateien mit Passwort schützen - So geht's
- Weitere neue Tipps
Beliebteste Windows-Tipps
- Bildschirmaufnahme in Windows 10: So einfach geht's
- Bildschirm 1 und 2 tauschen - so geht's
- Autostart Windows 10: Programme entfernen und hinzufügen
- Windows: Externe Festplatte wird nicht erkannt - was tun?
- Weitere beliebte Tipps
Die besten Shopping-Gutscheine
- Gutscheine von OTTO
- Deinhandy.de-Gutscheine
- Rabatte bei Saturn
- Home24-Rabattcodes
- Weitere Gutscheine



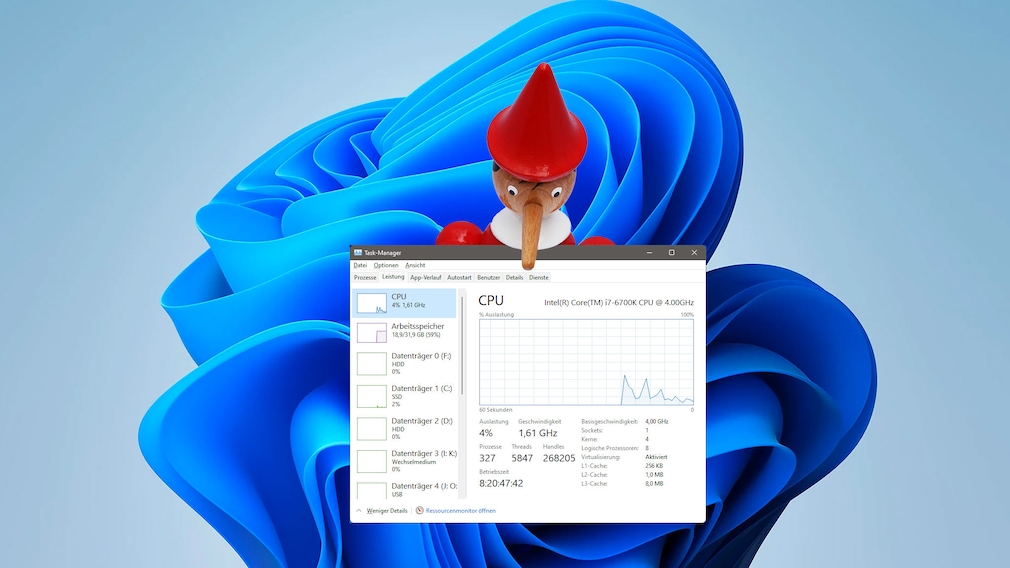

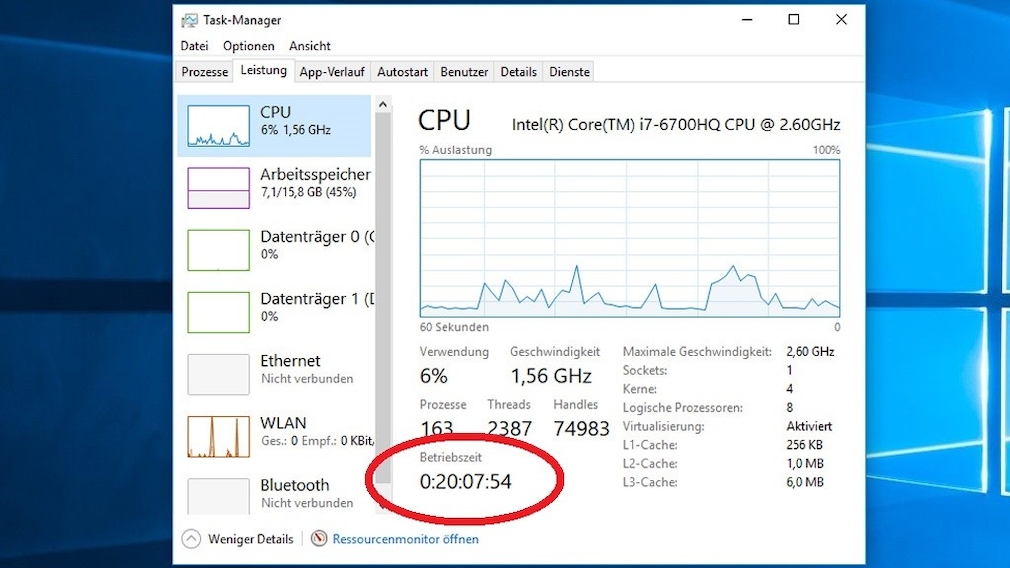
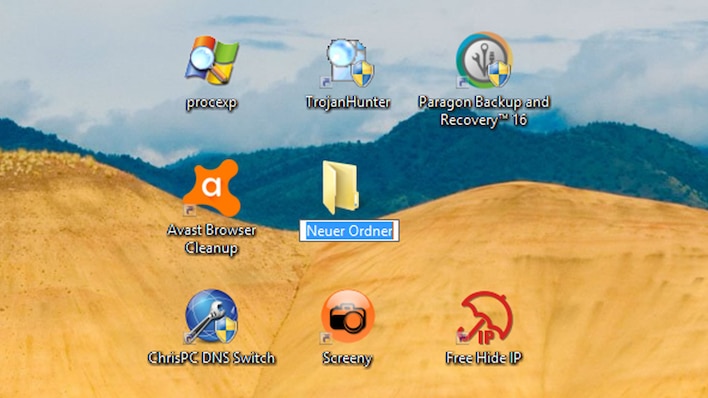

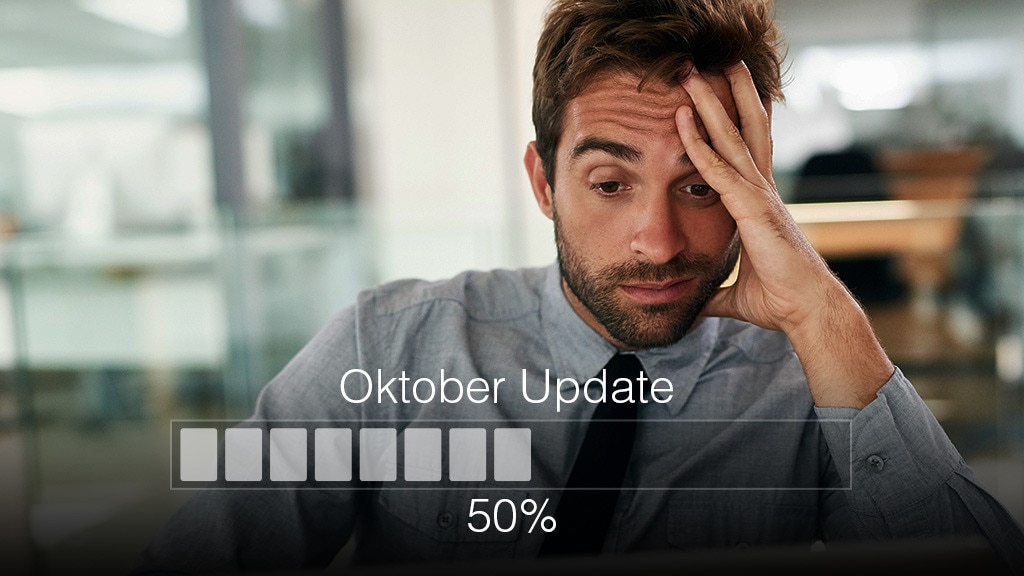
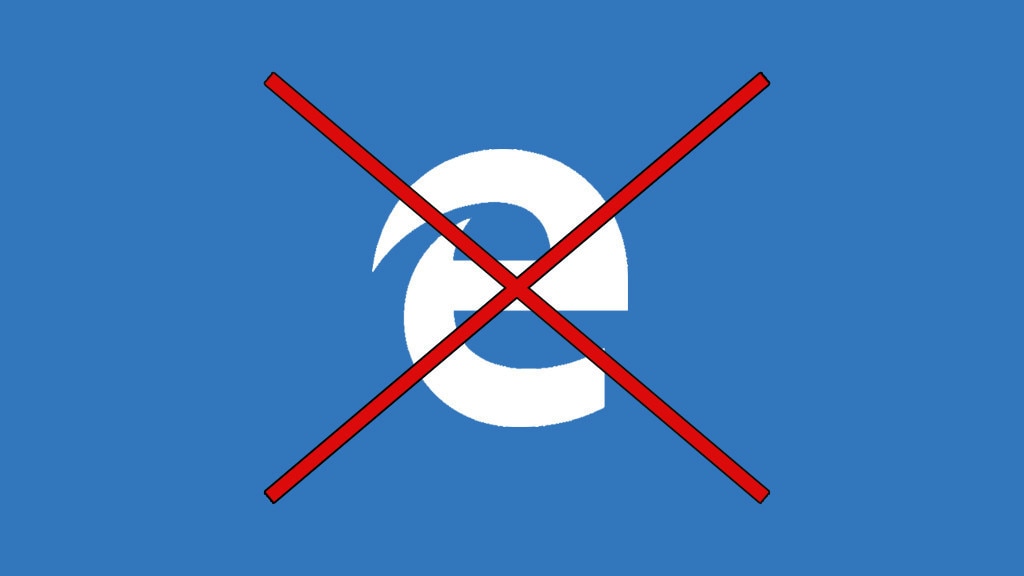

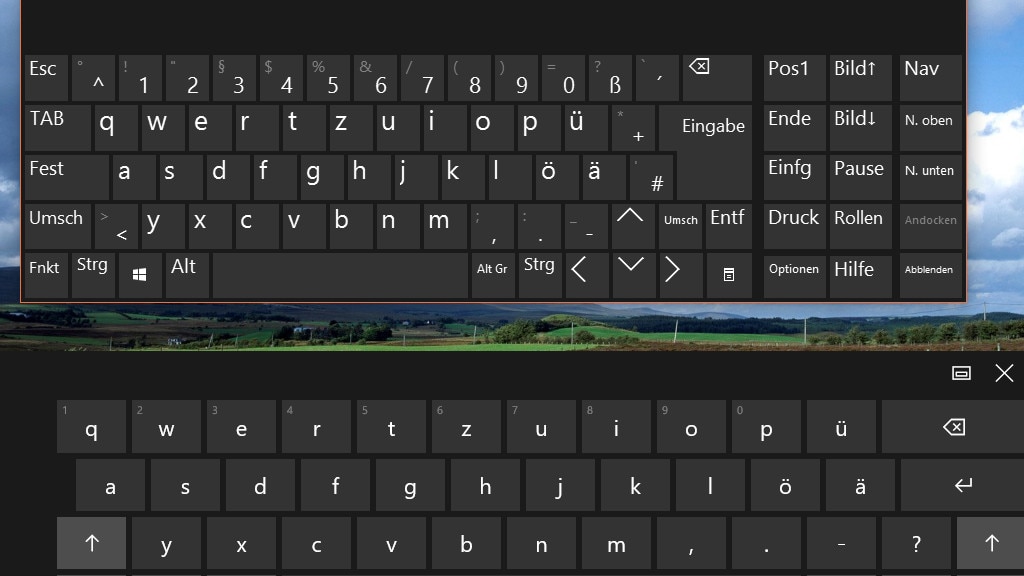
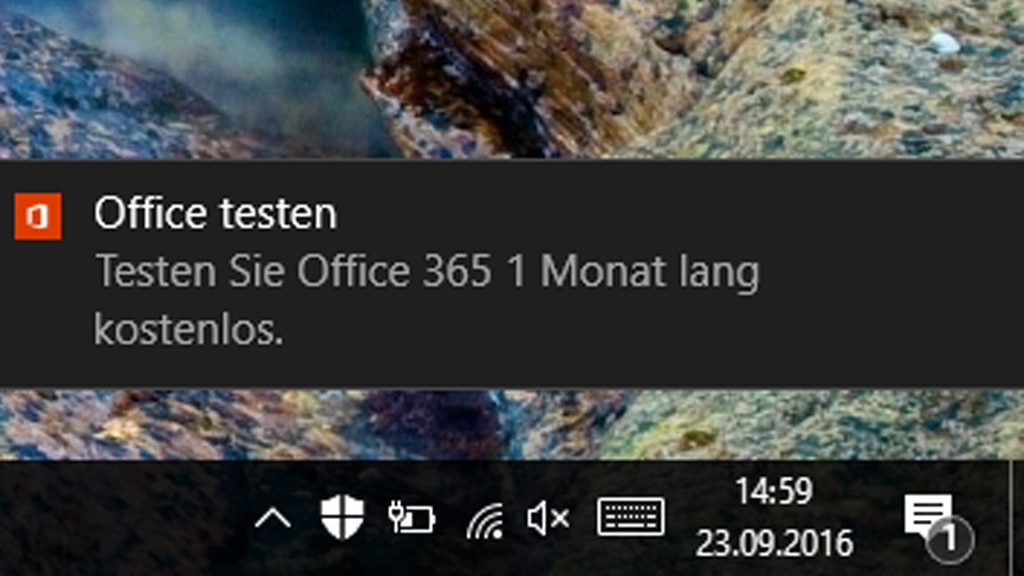
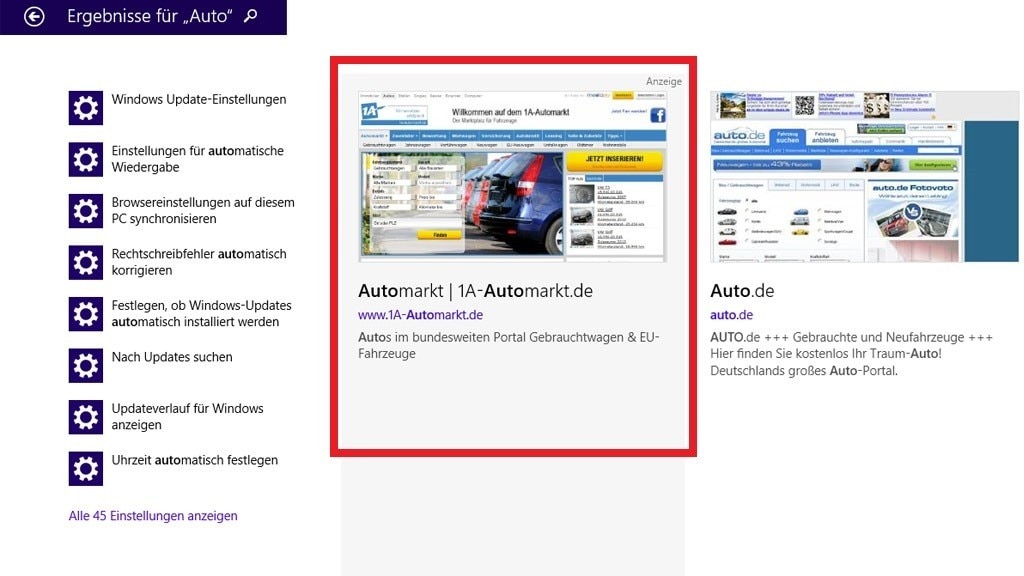
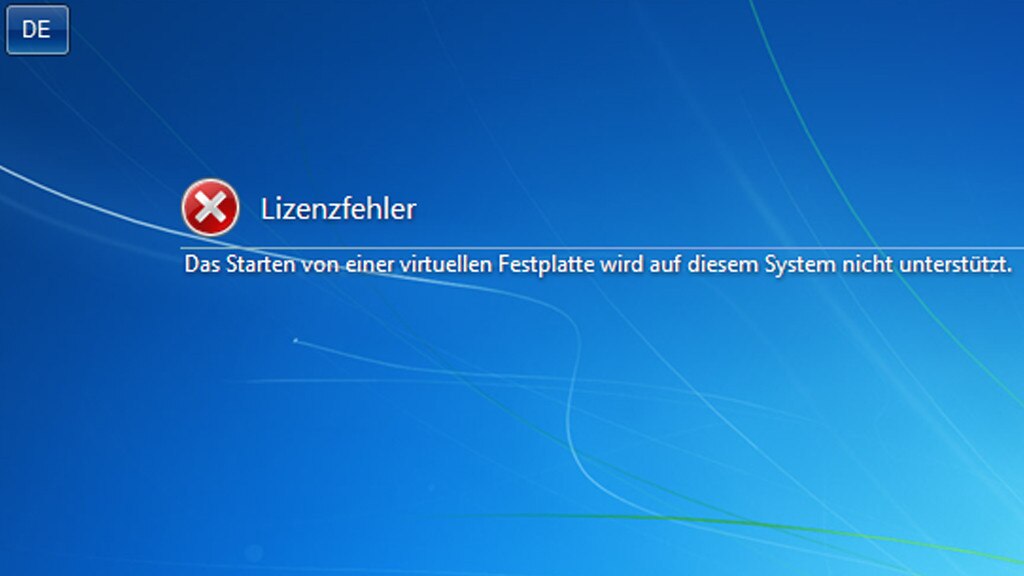



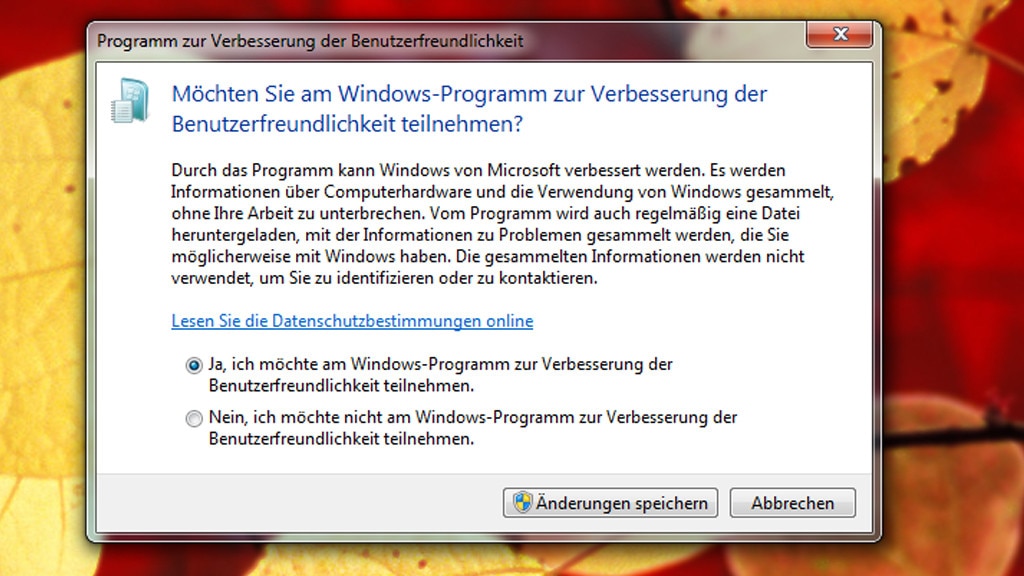


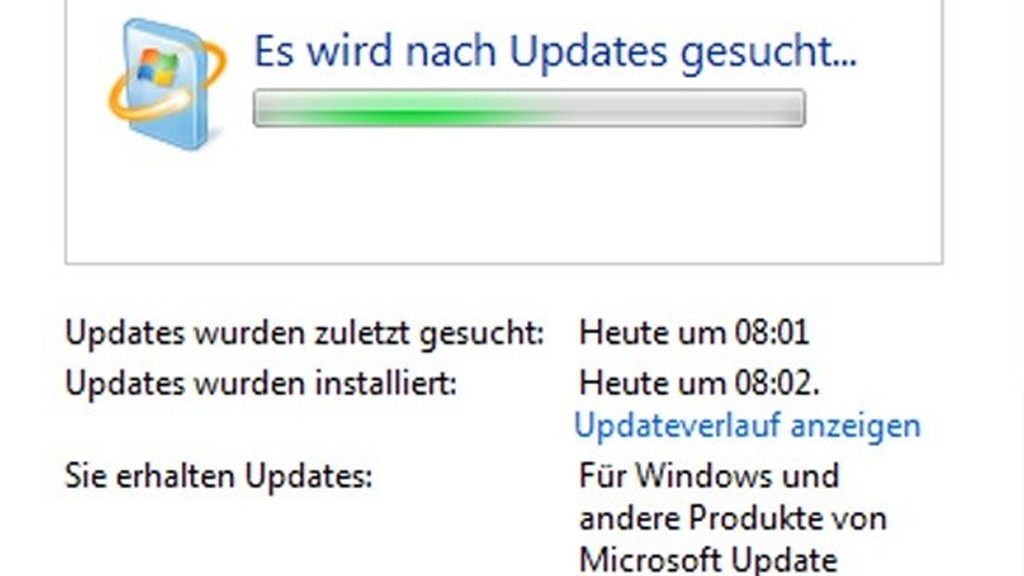
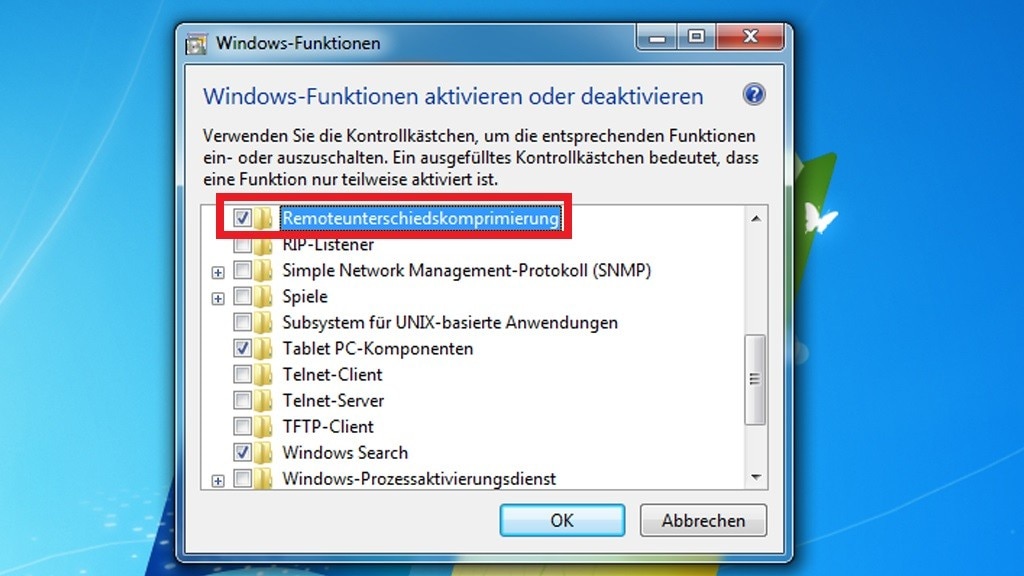
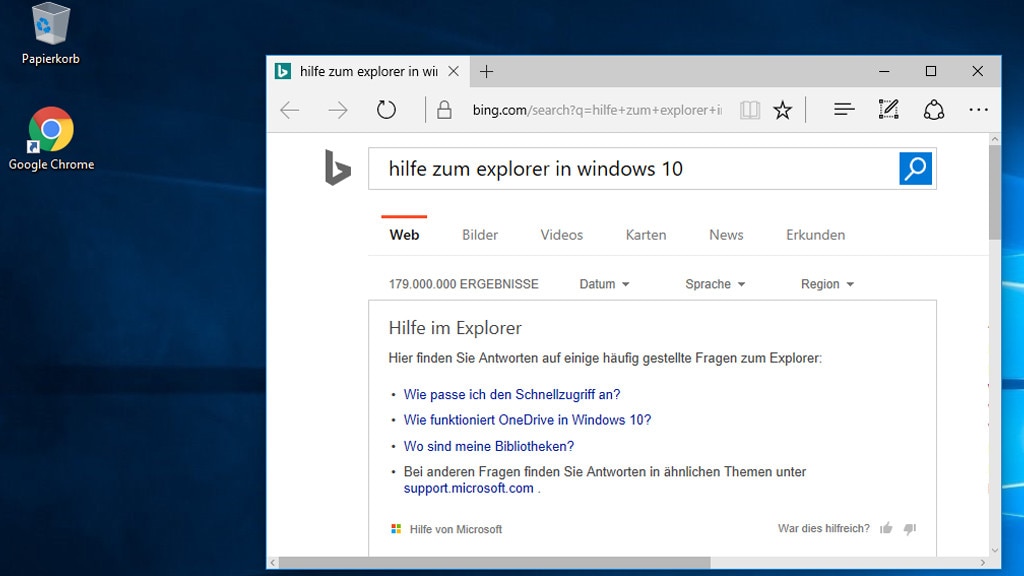


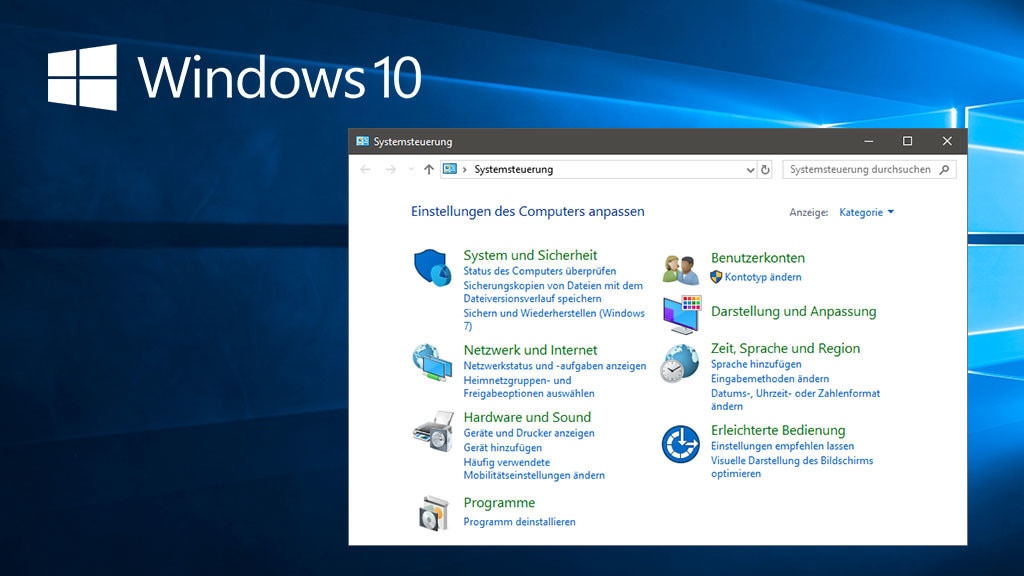

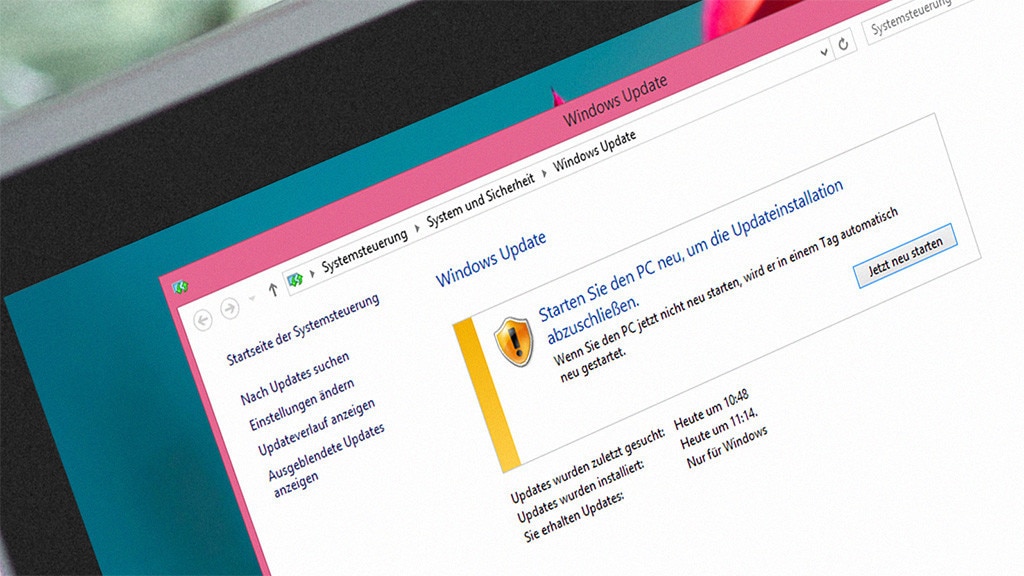
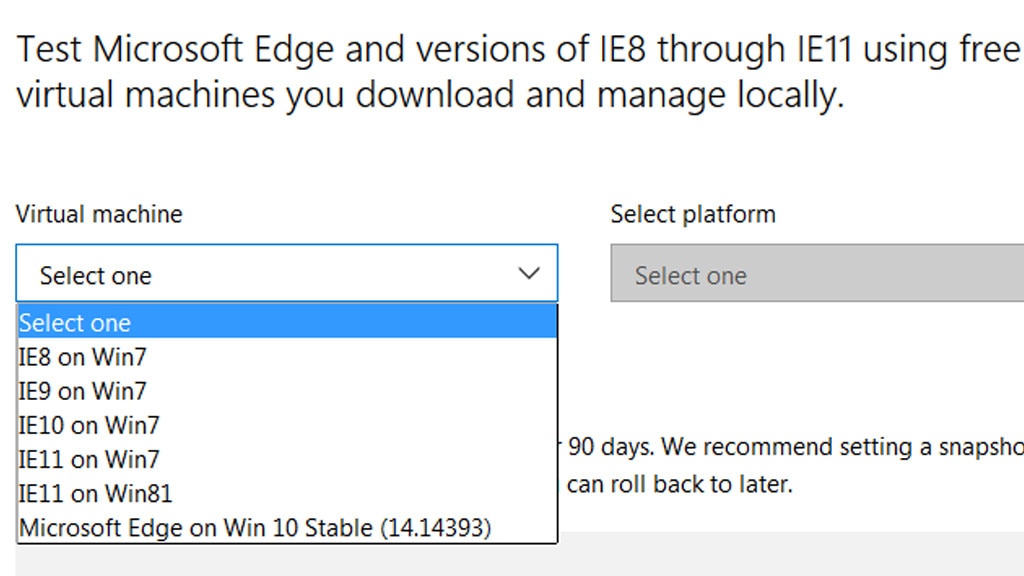

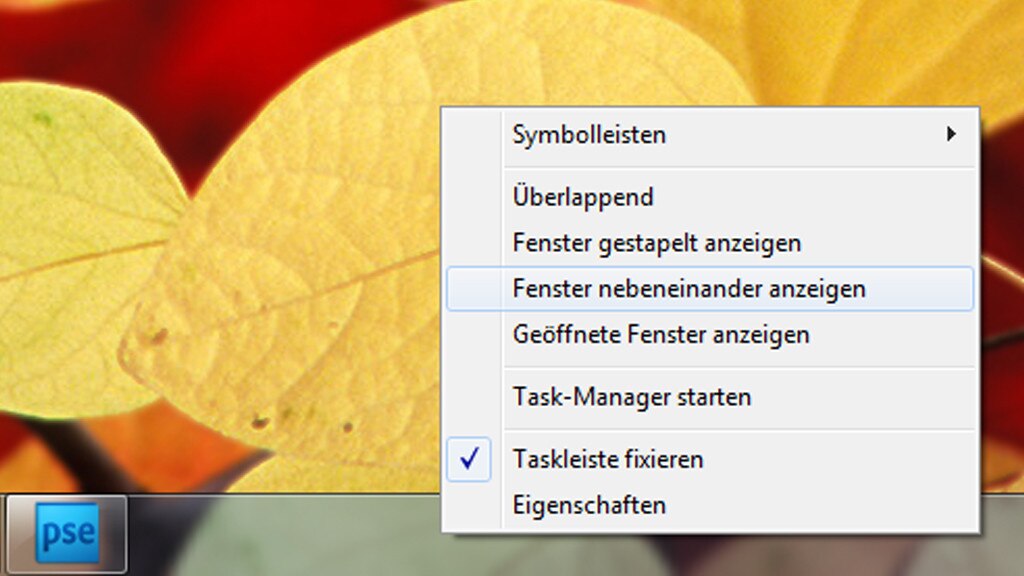
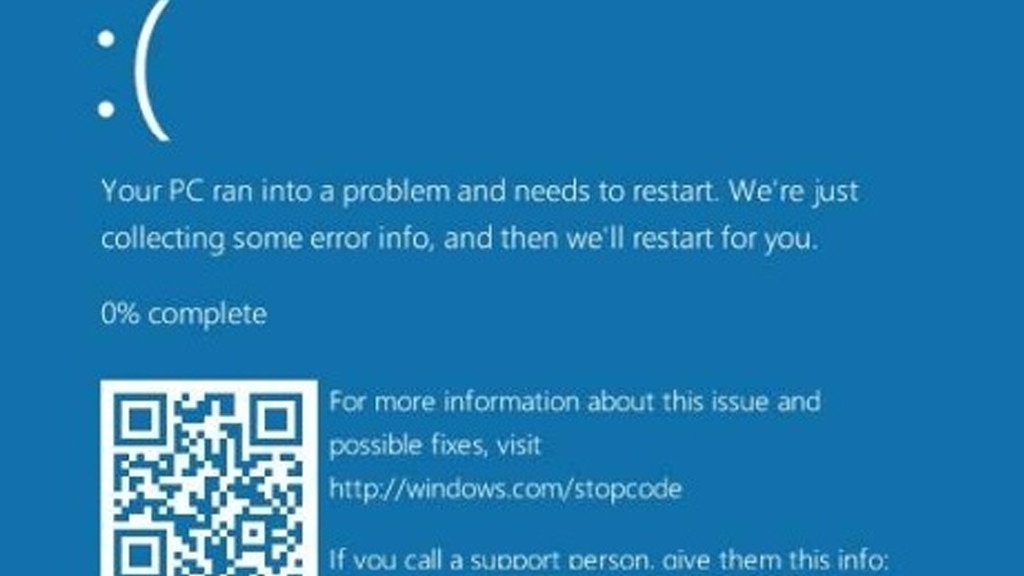
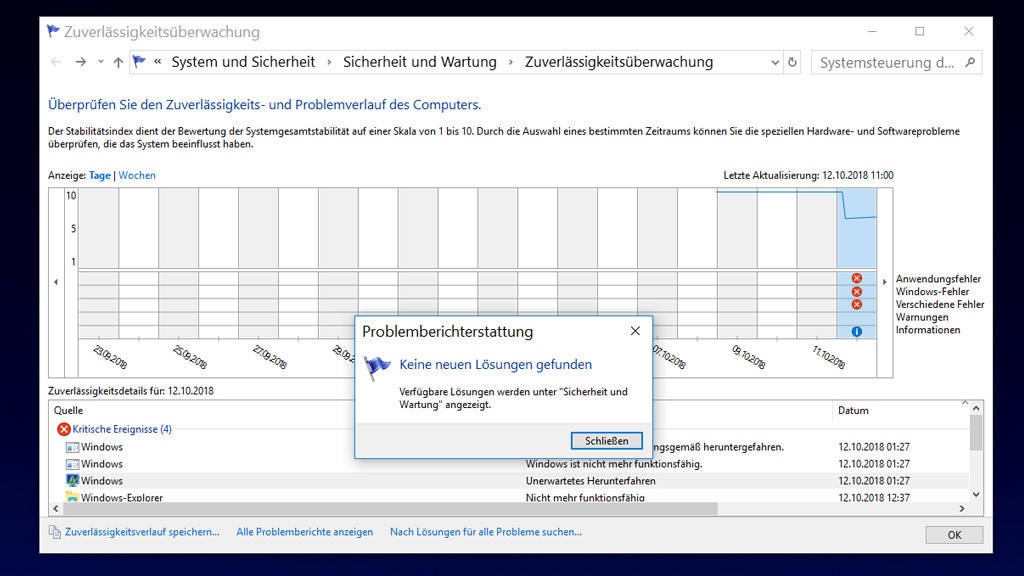
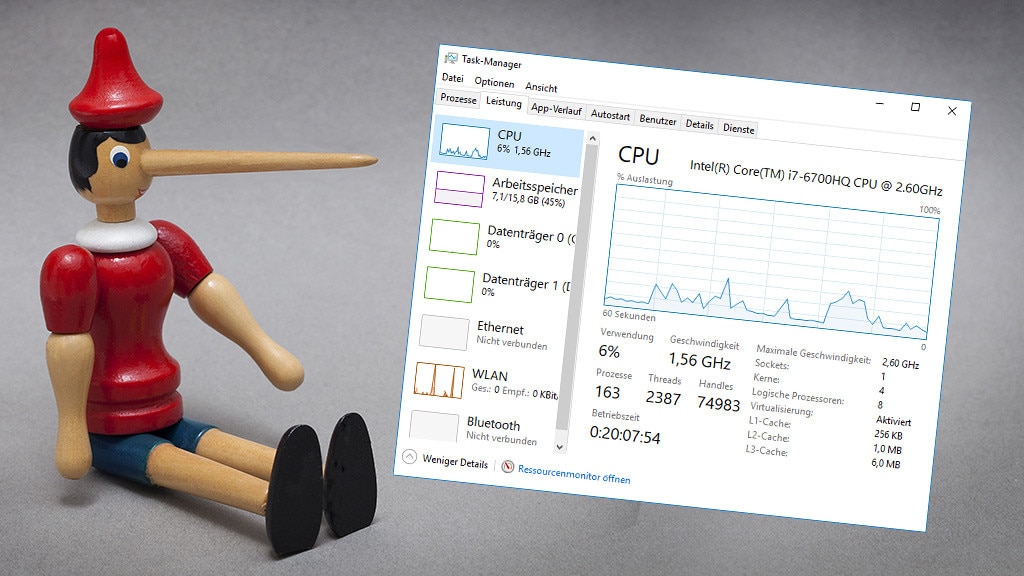
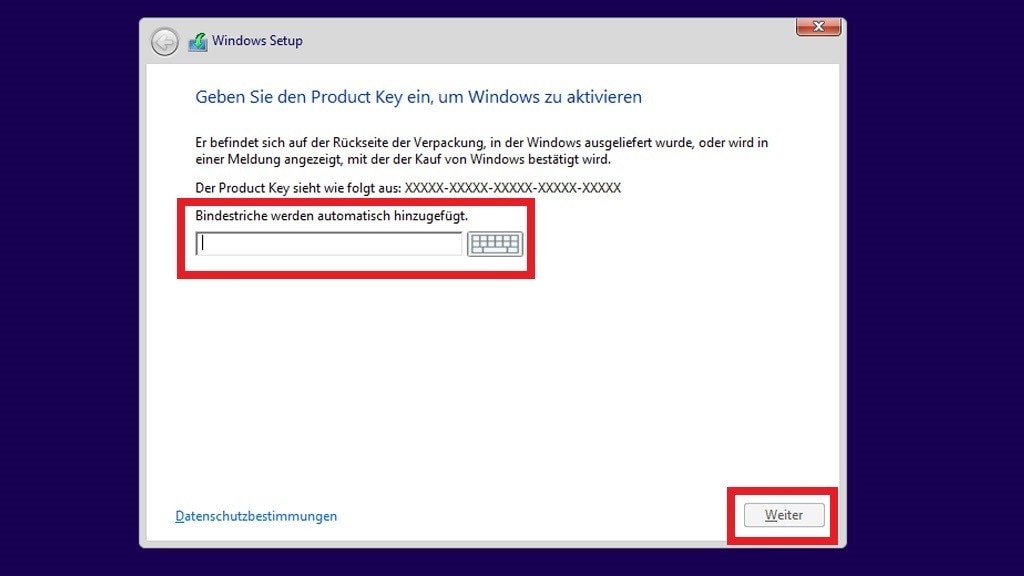

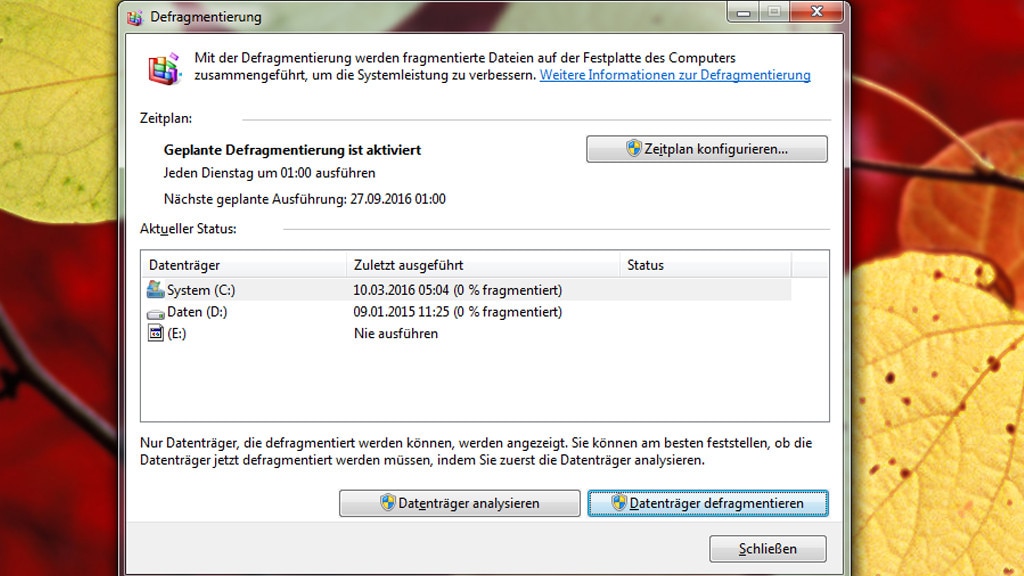
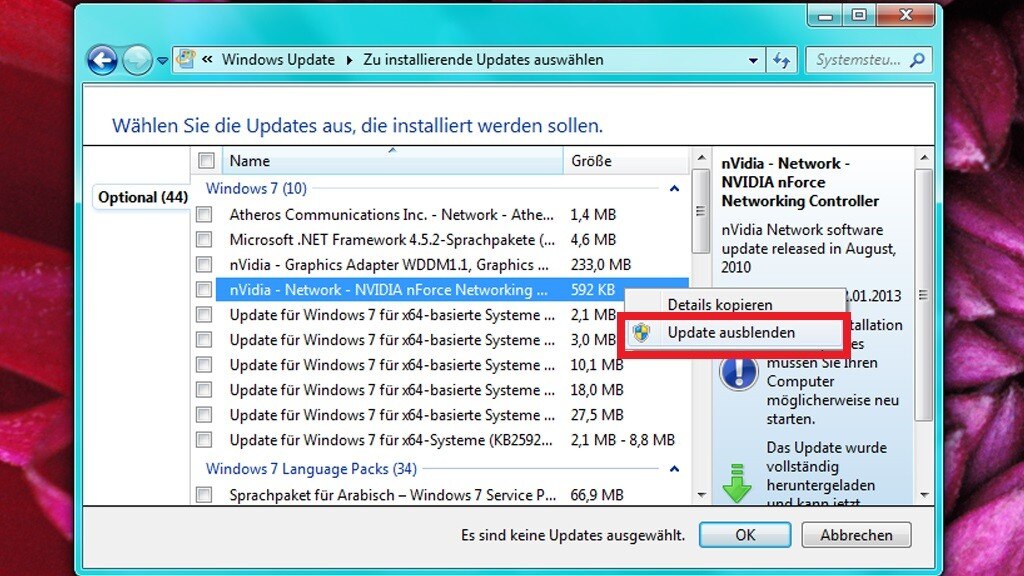
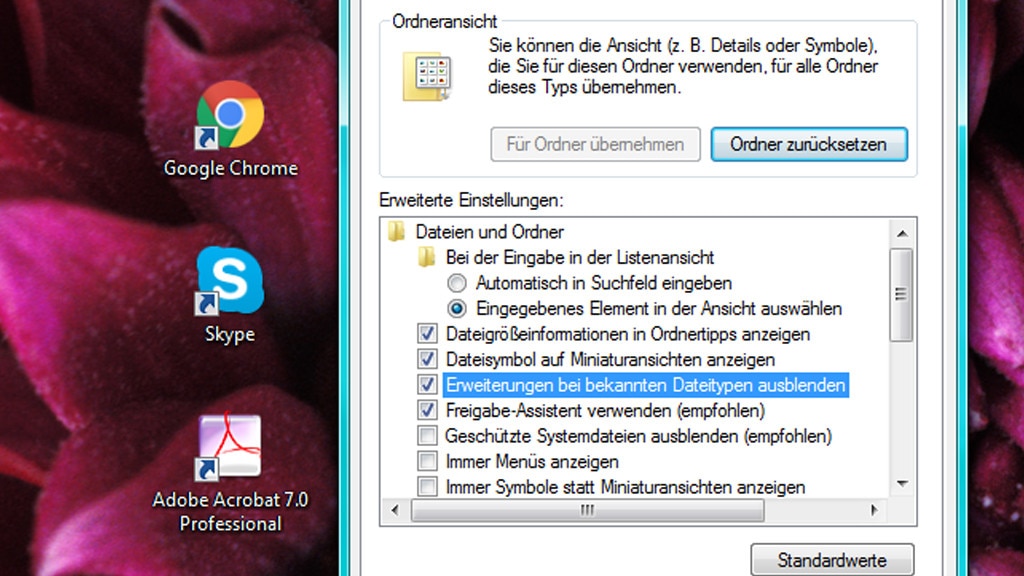
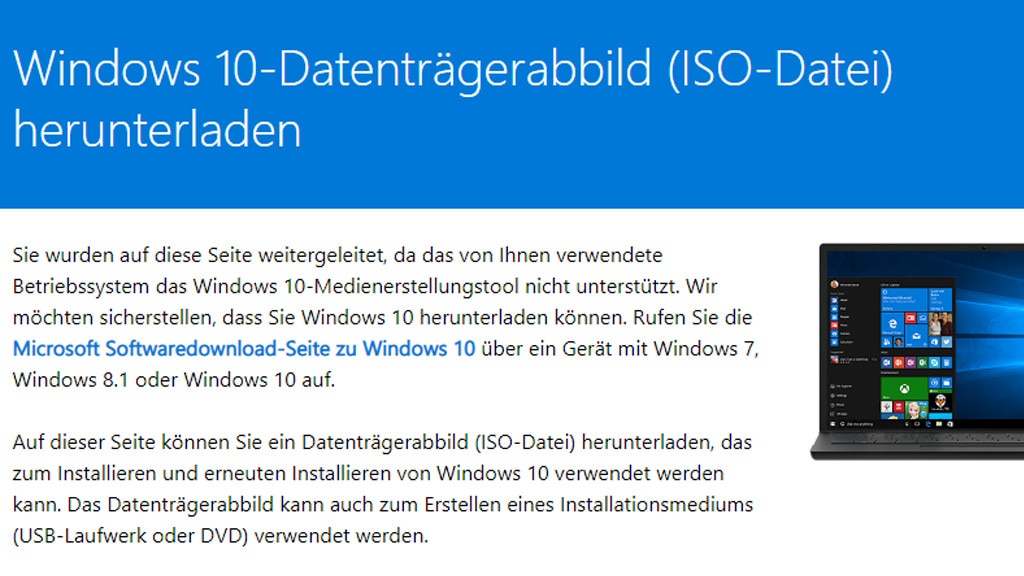
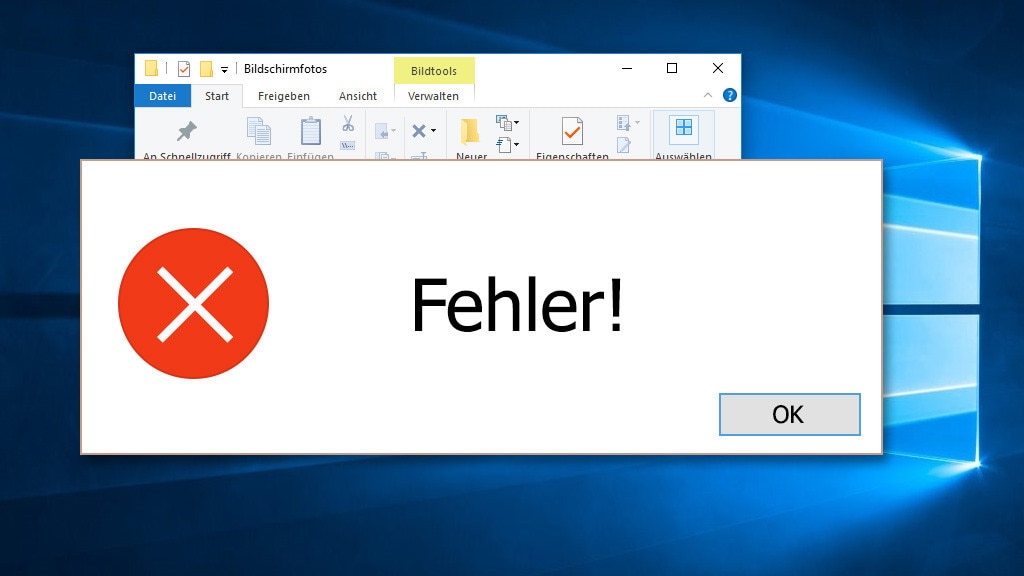
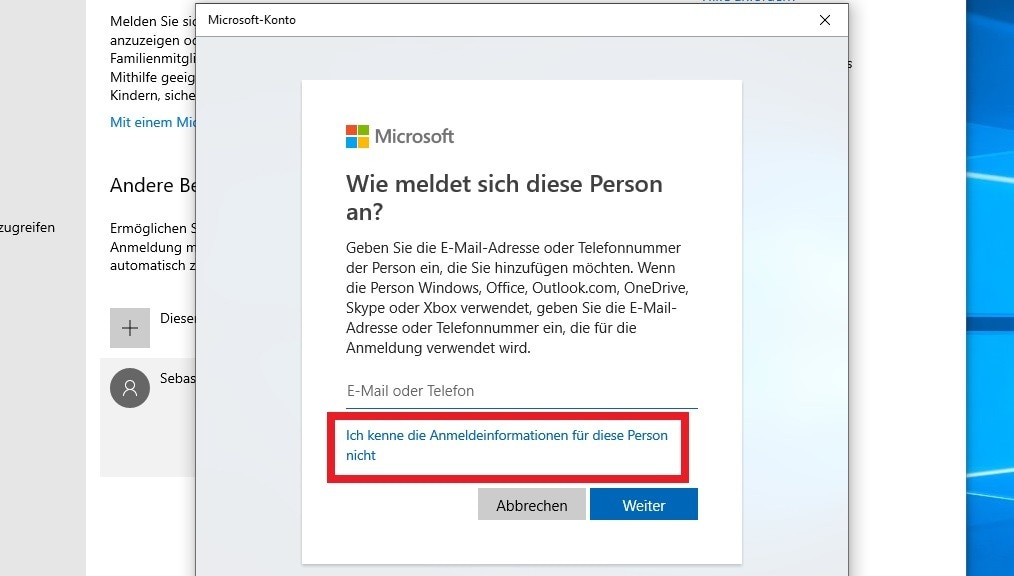
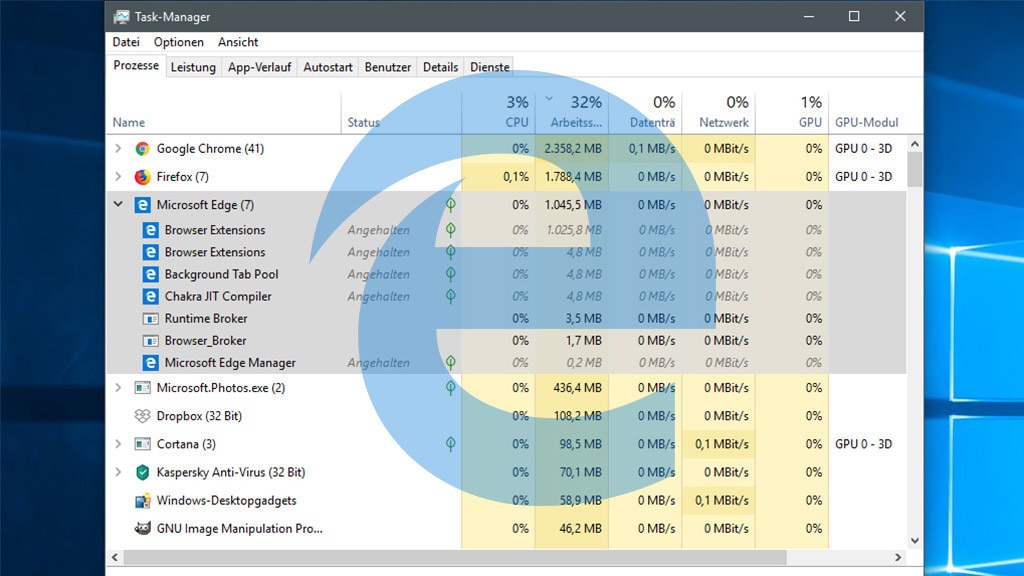
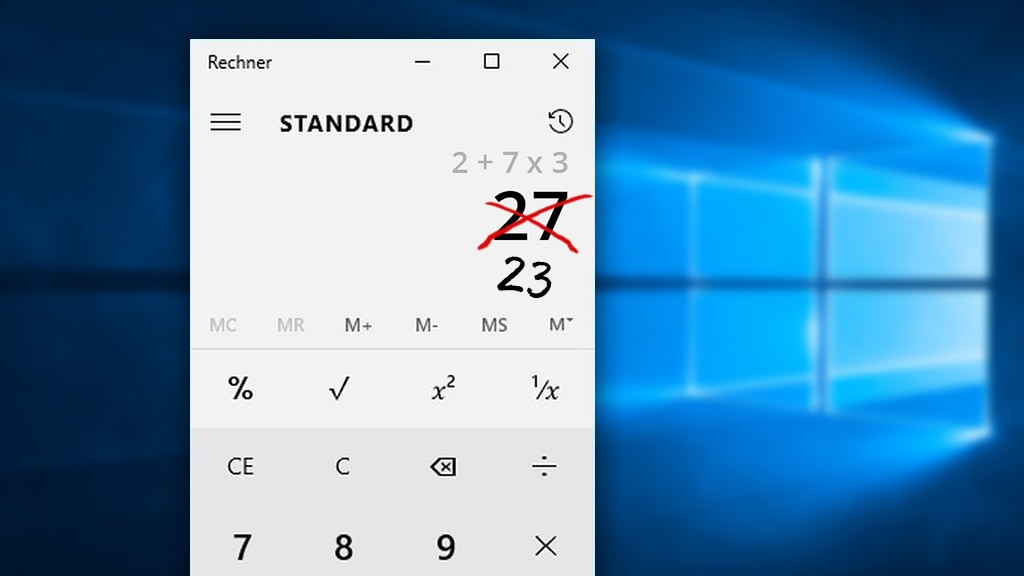
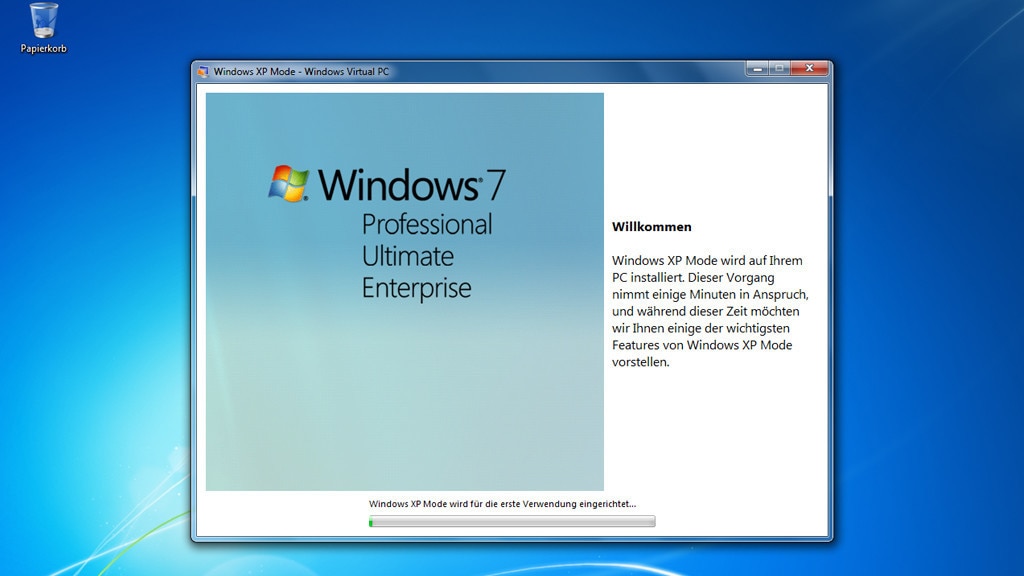
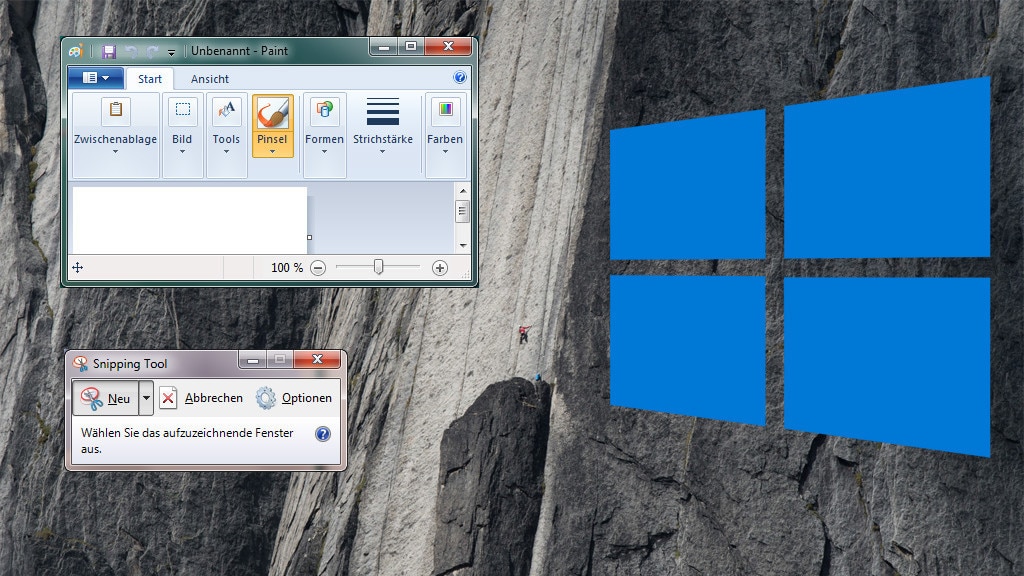
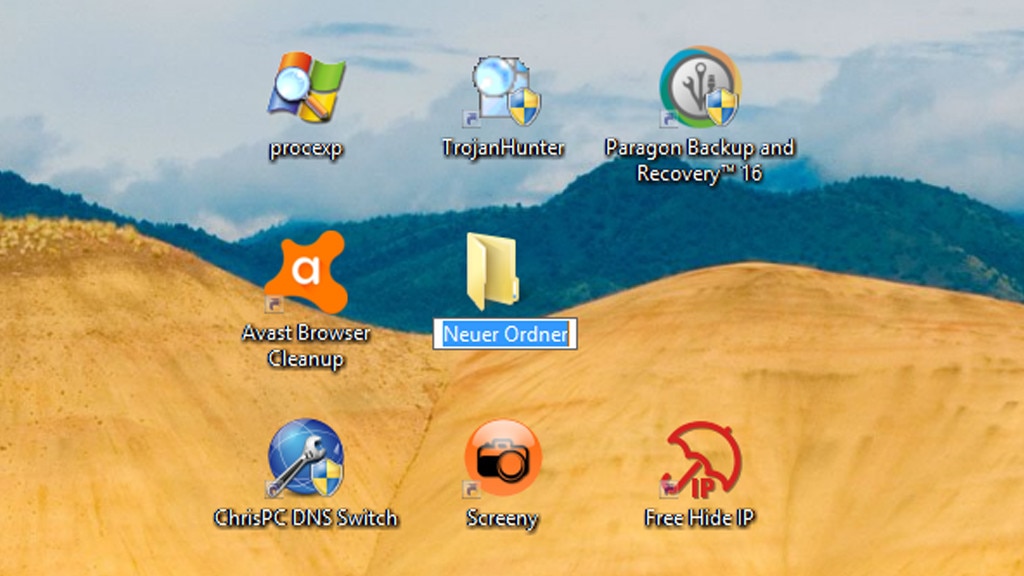
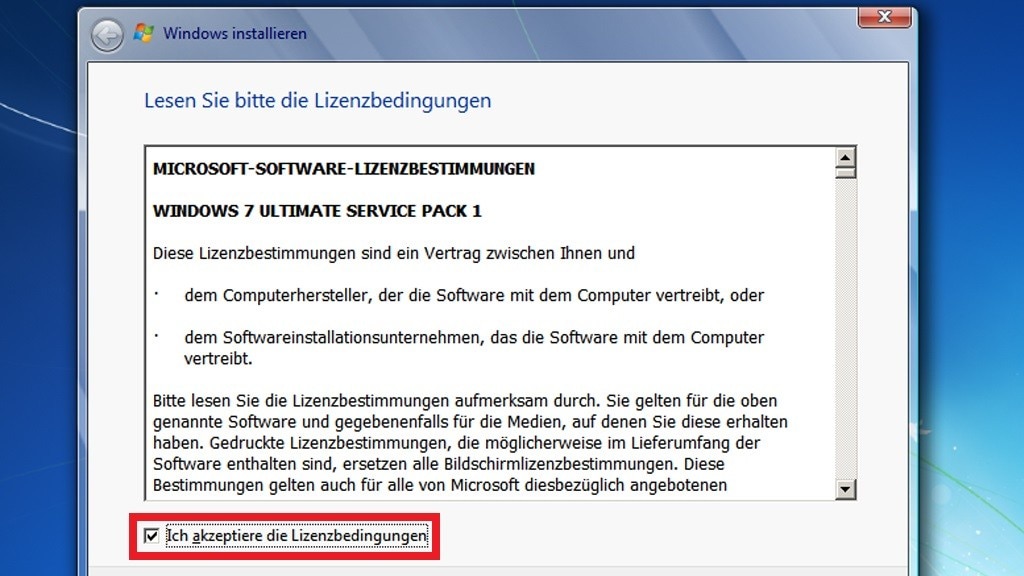
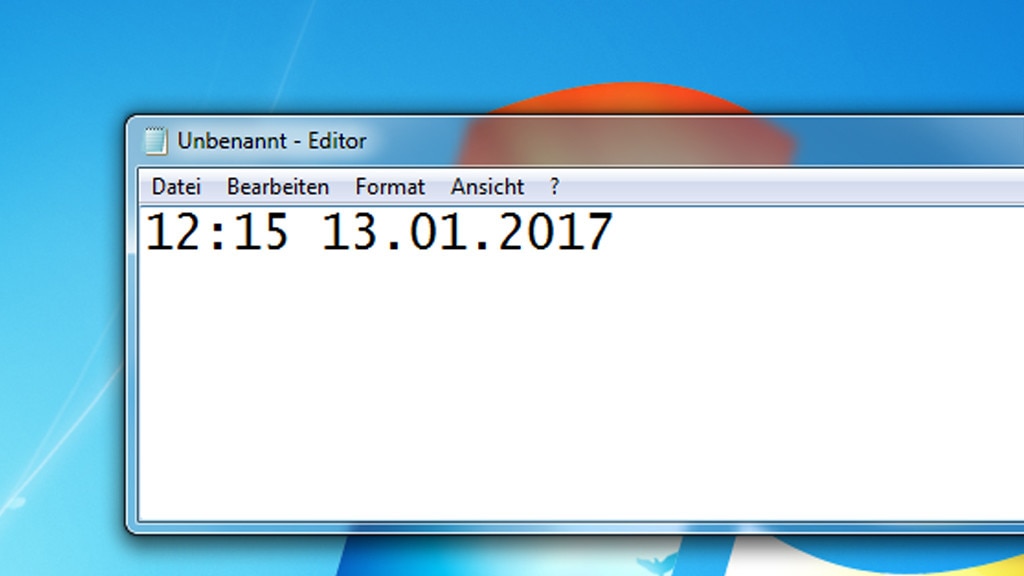
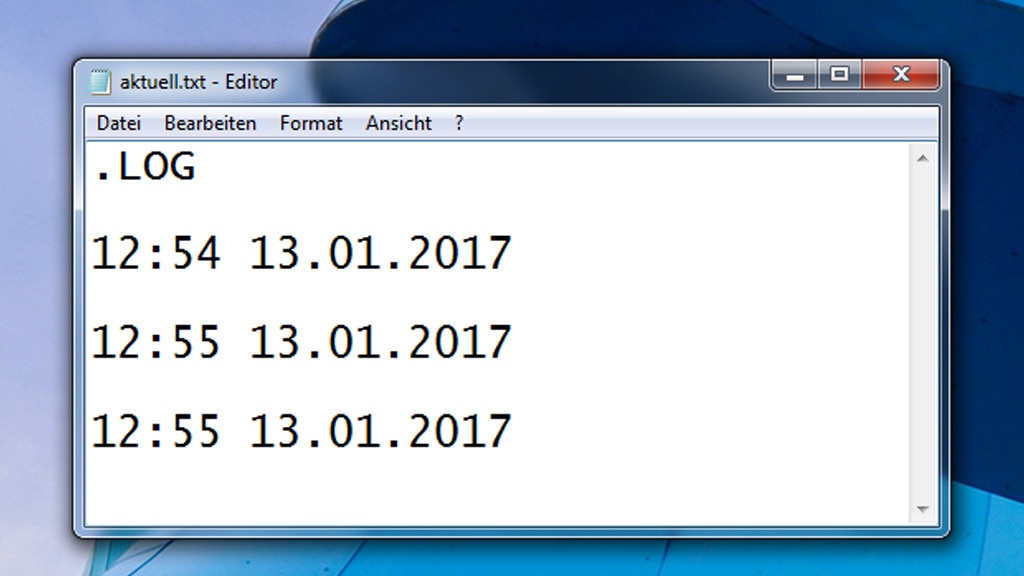
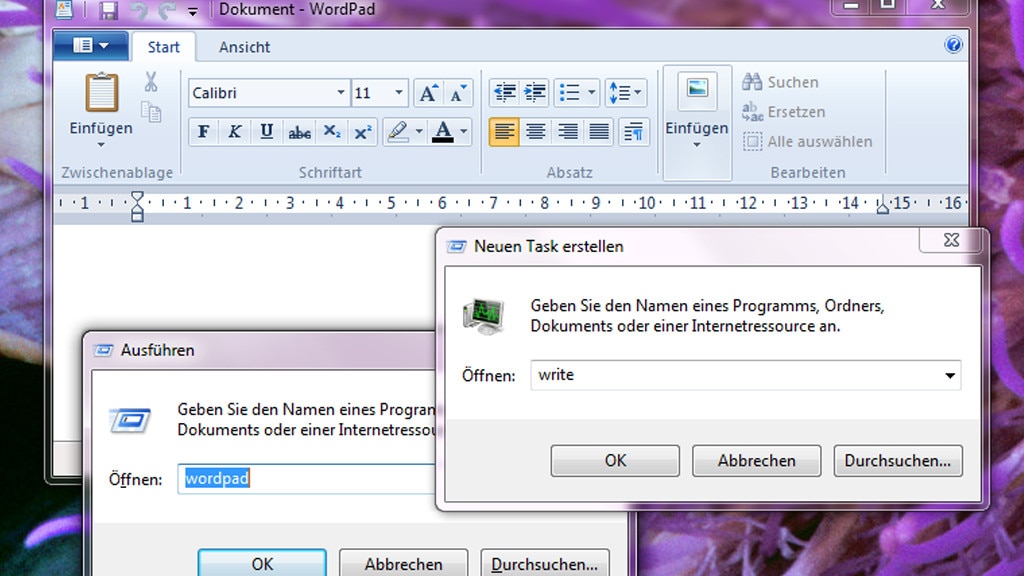
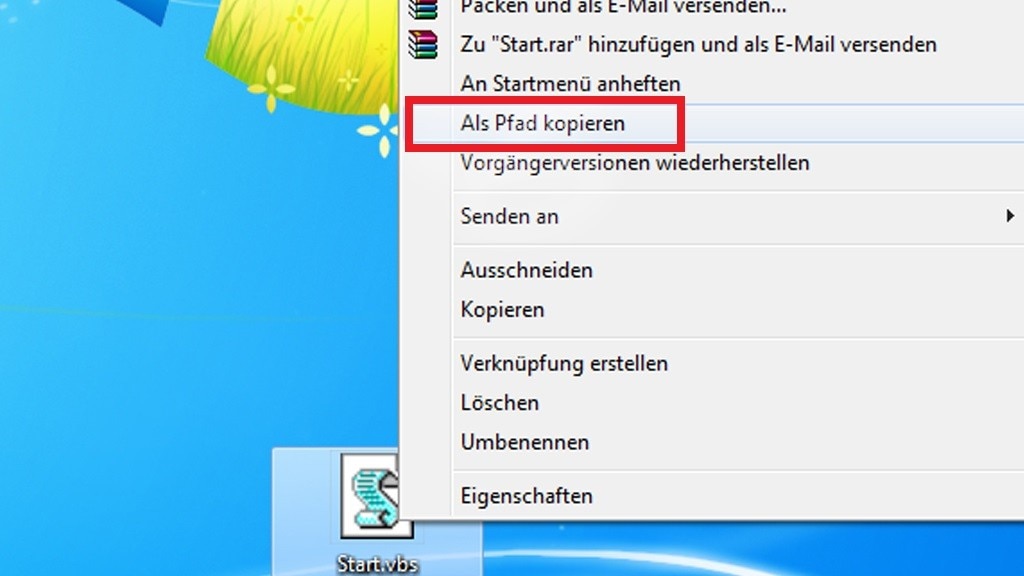
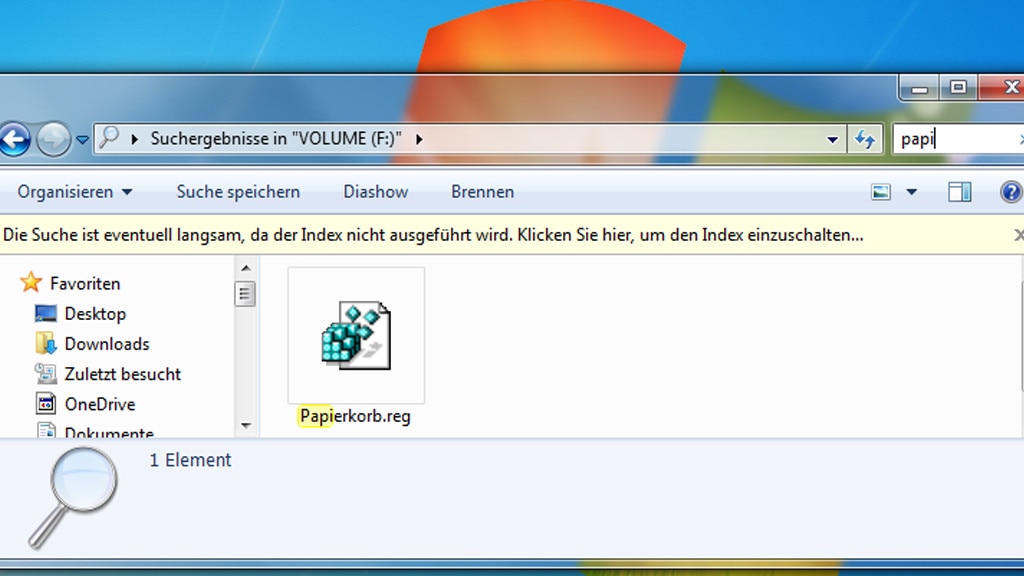
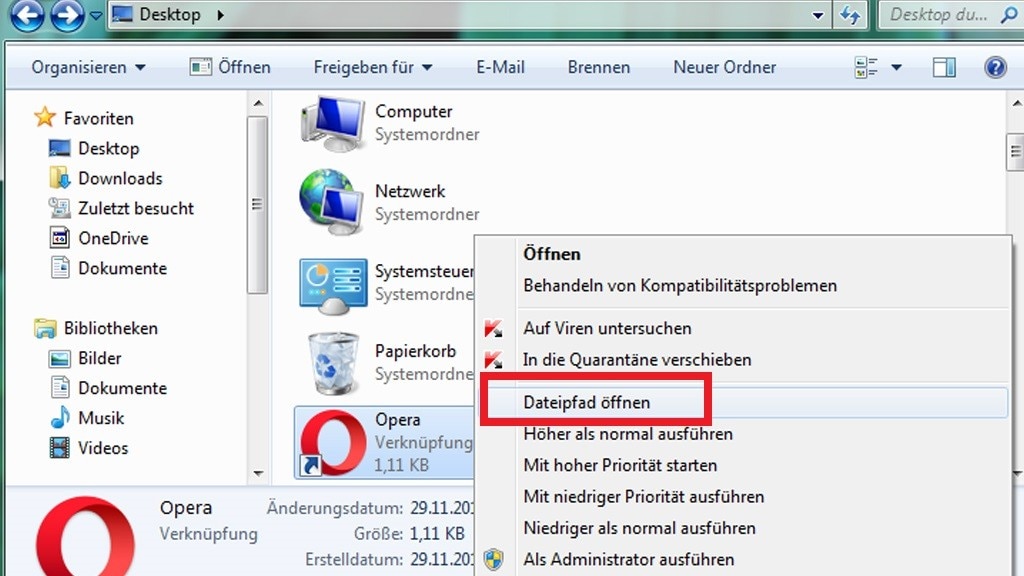
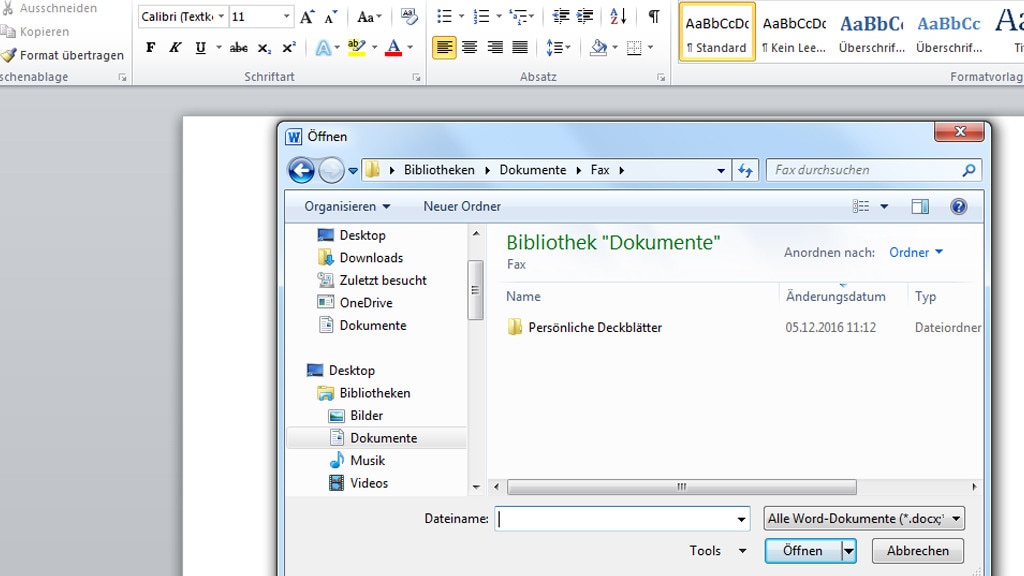
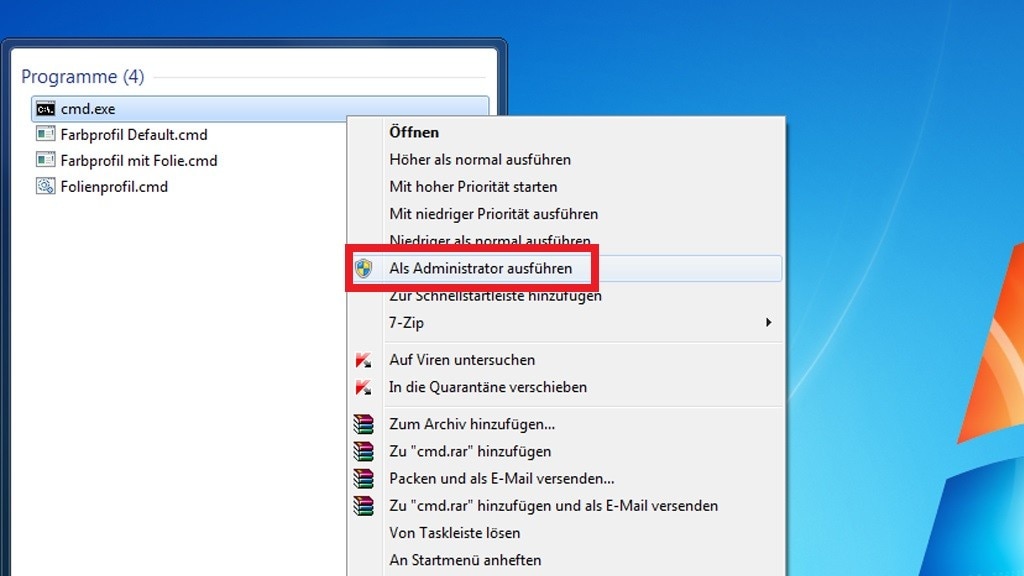
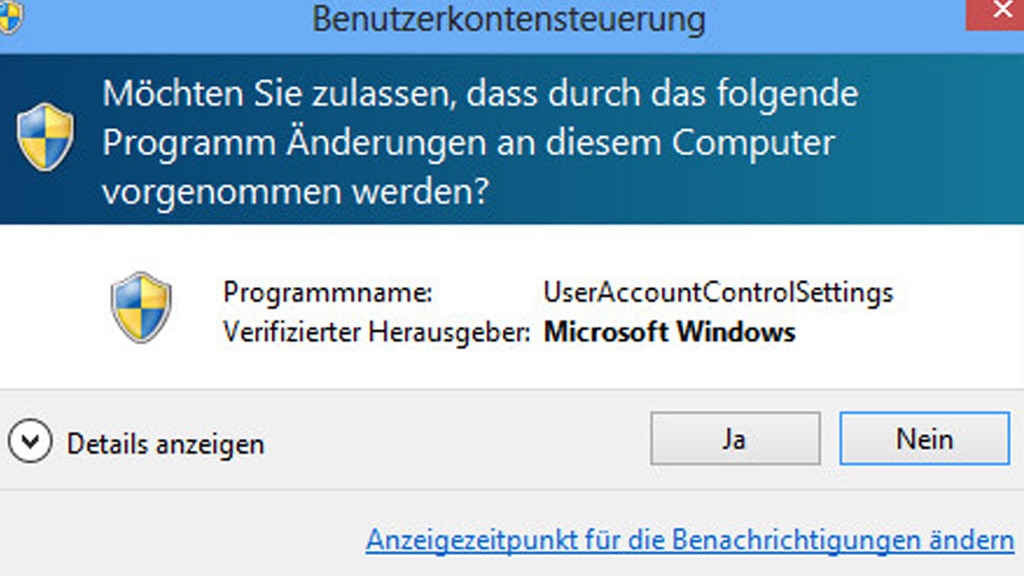
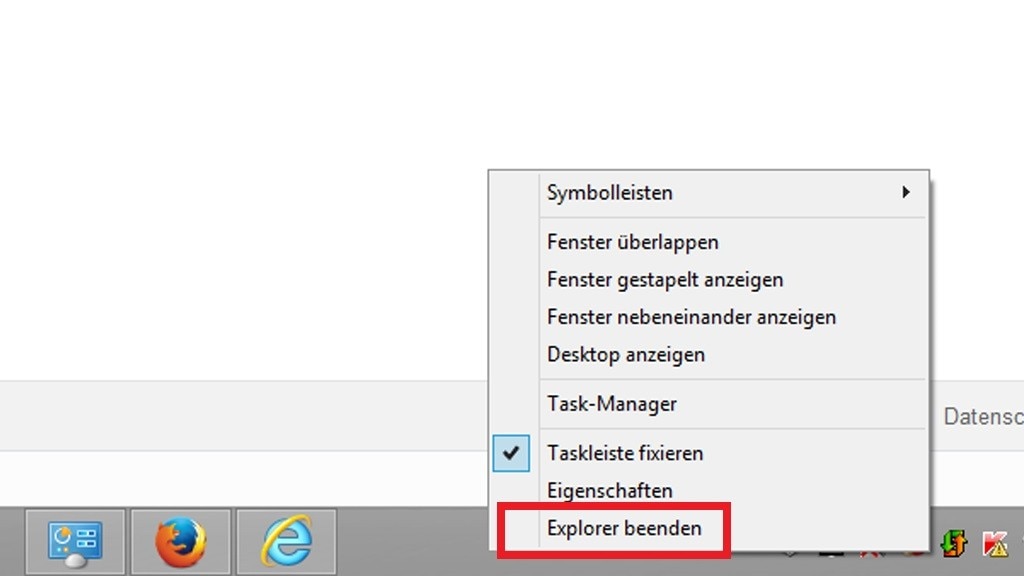

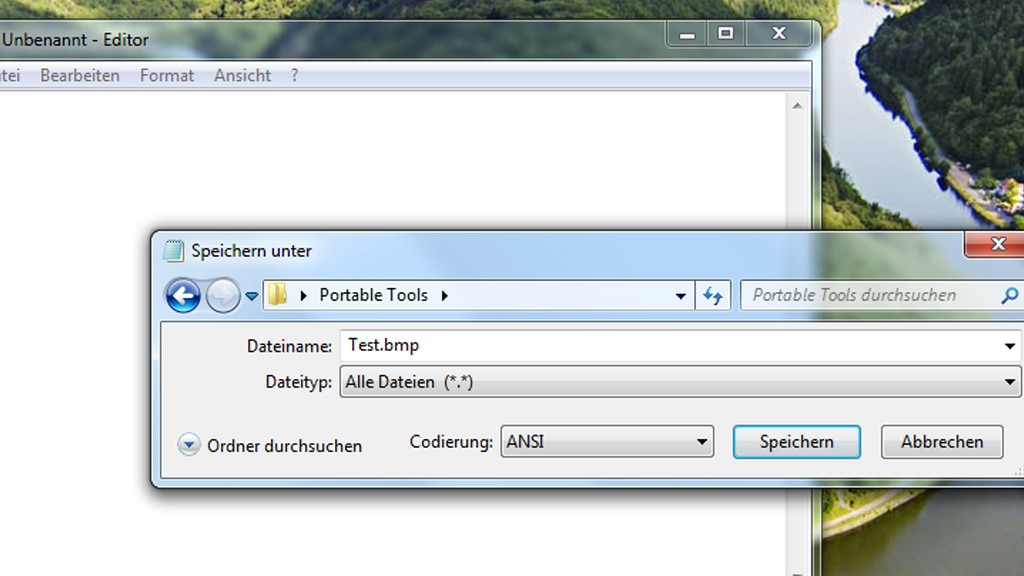
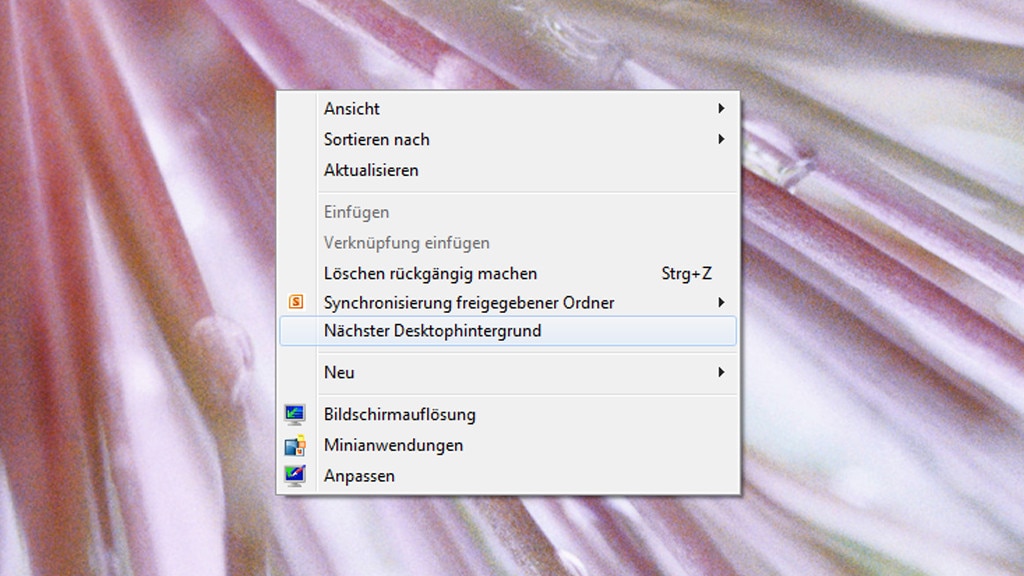
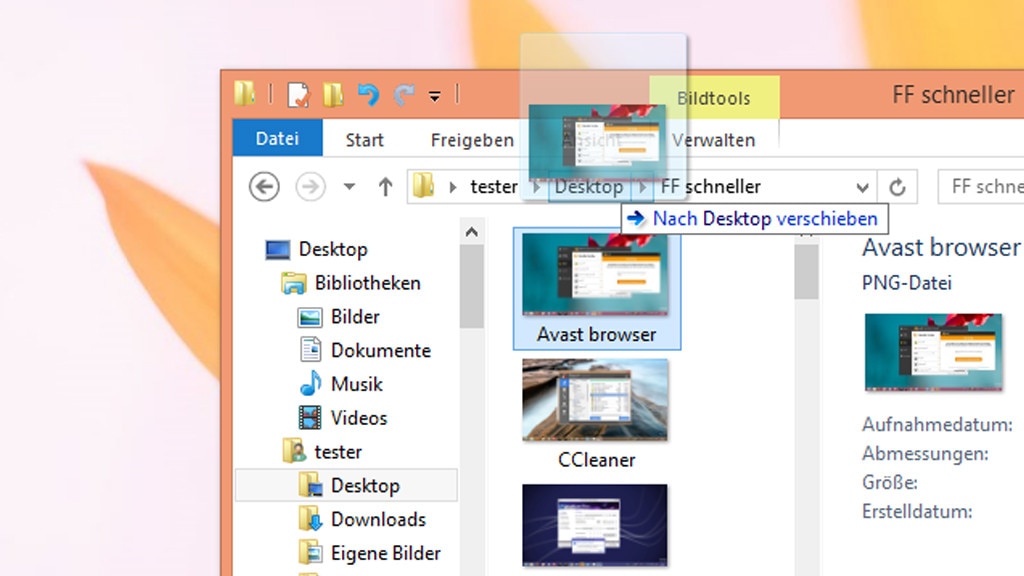
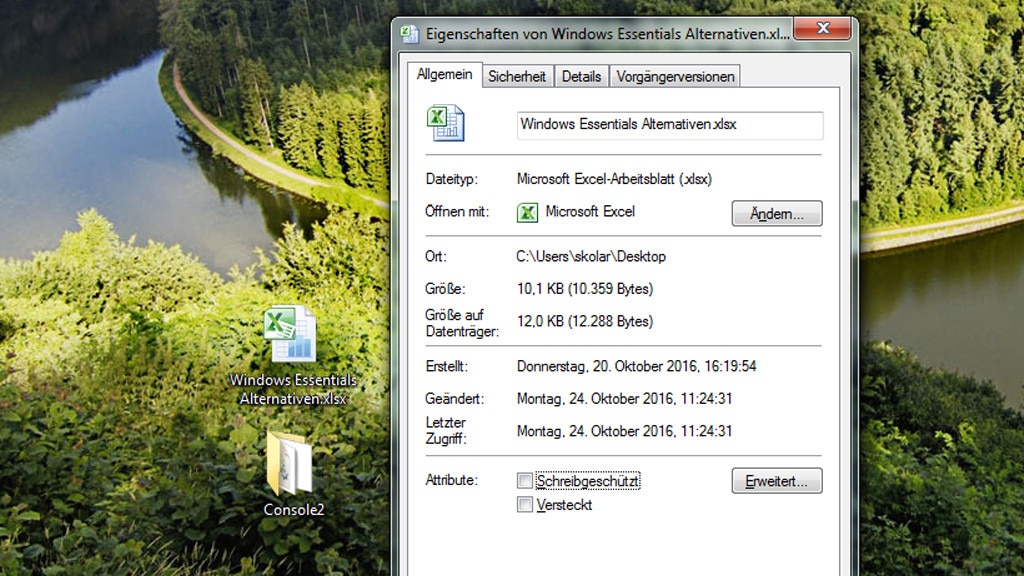
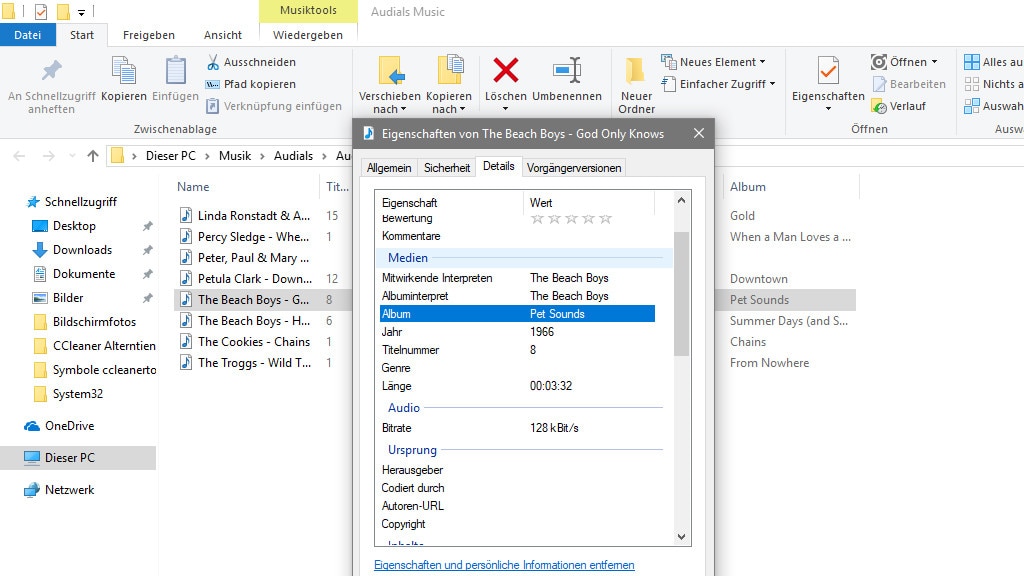
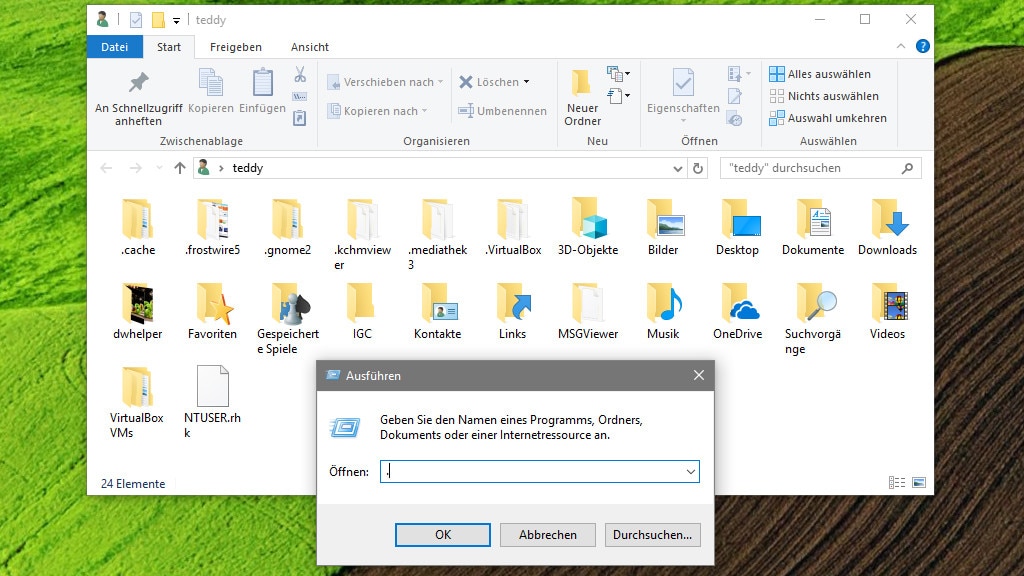
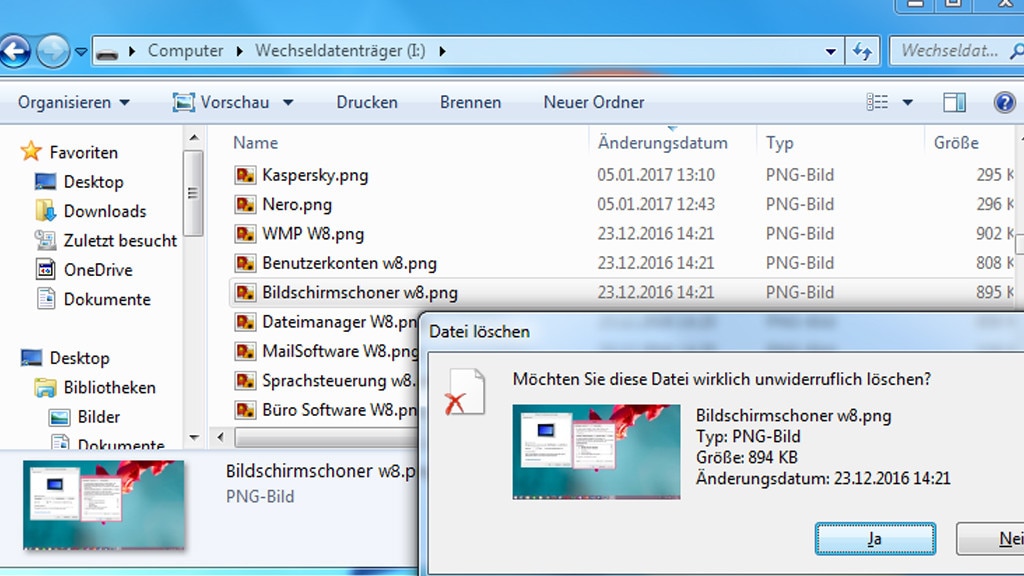
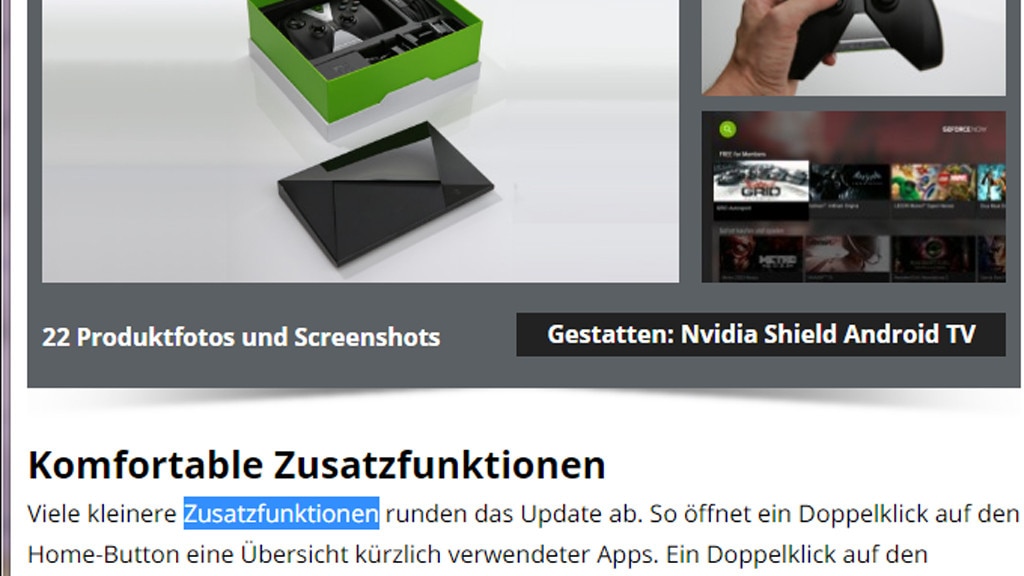
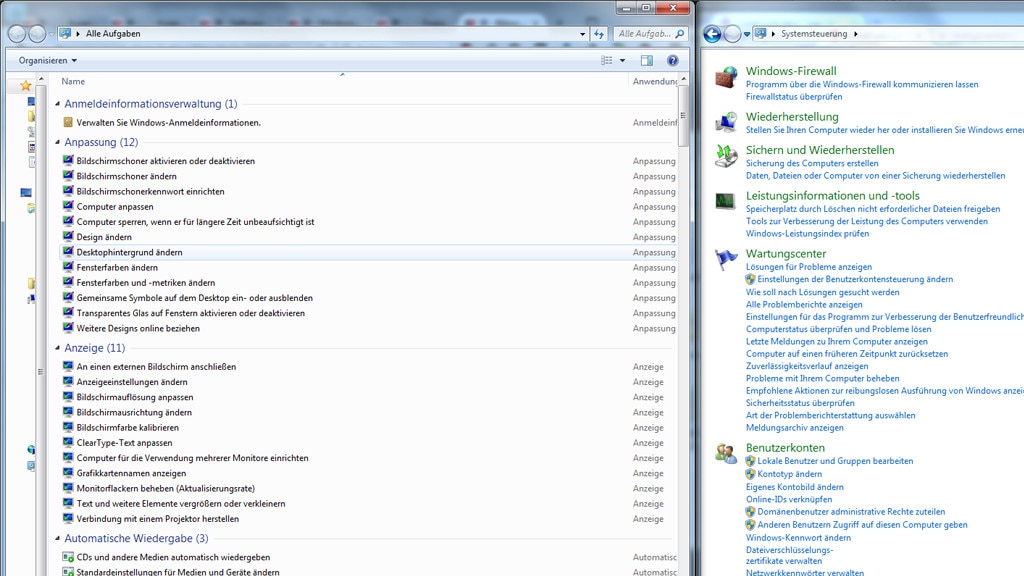
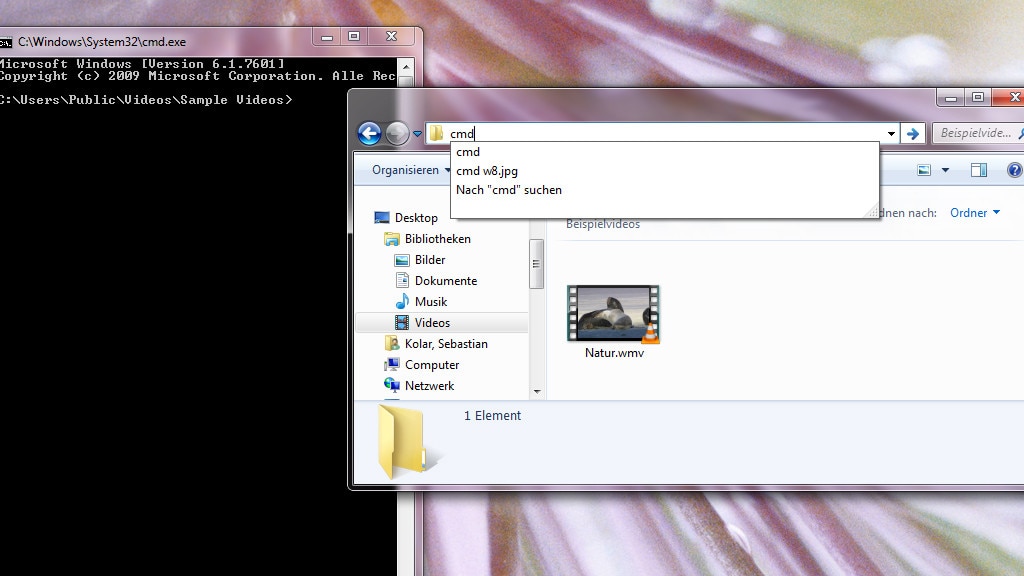
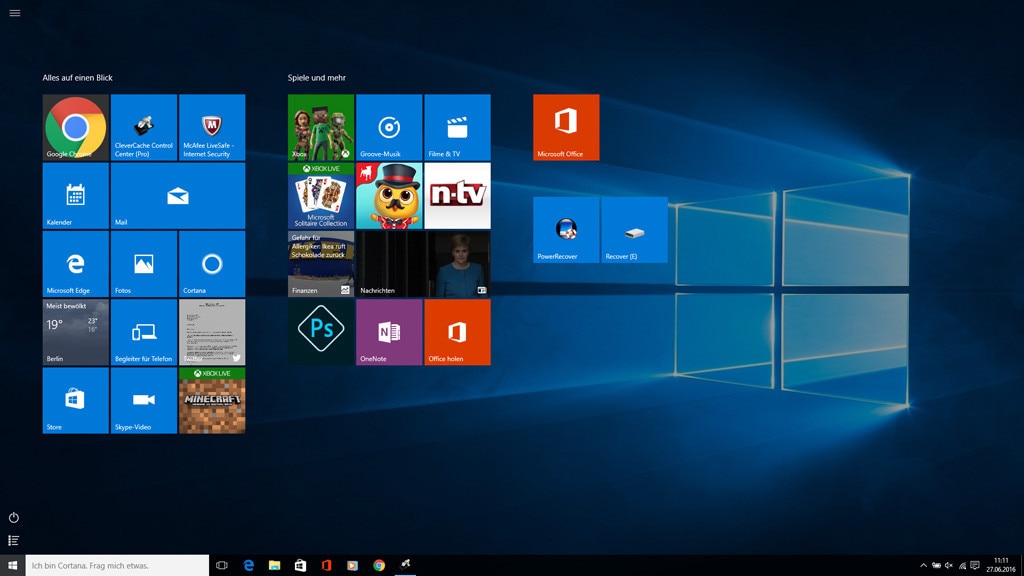
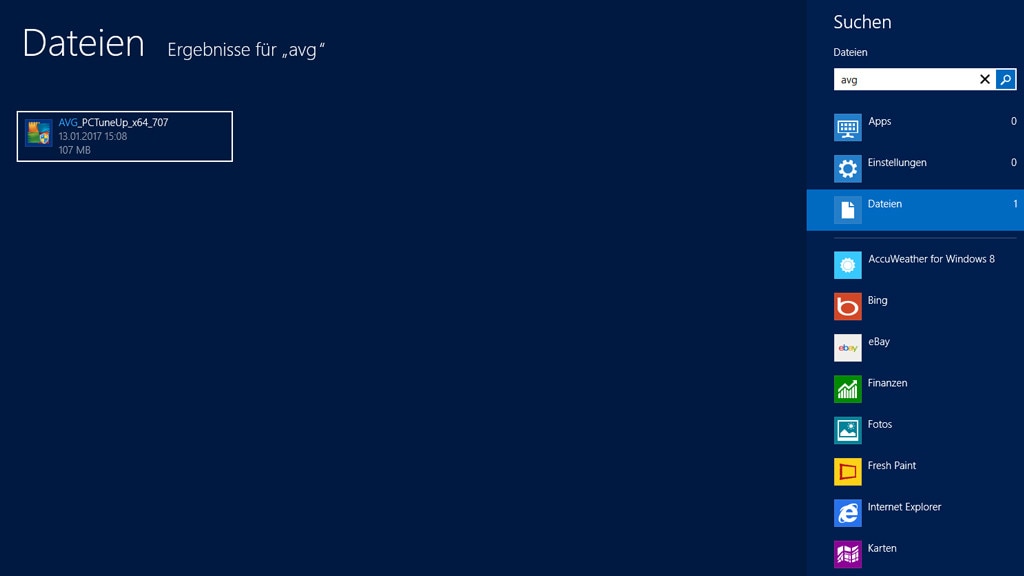
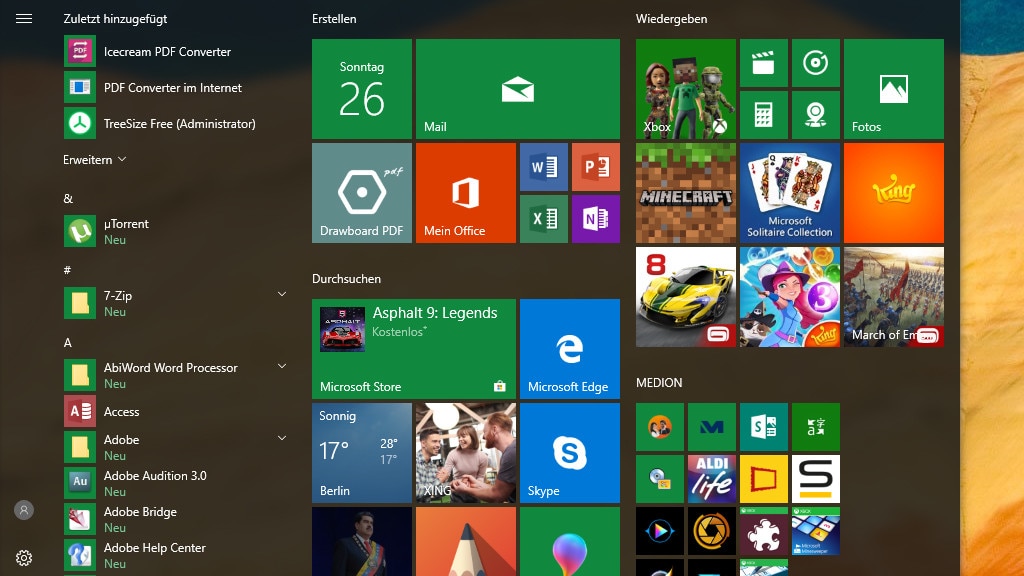
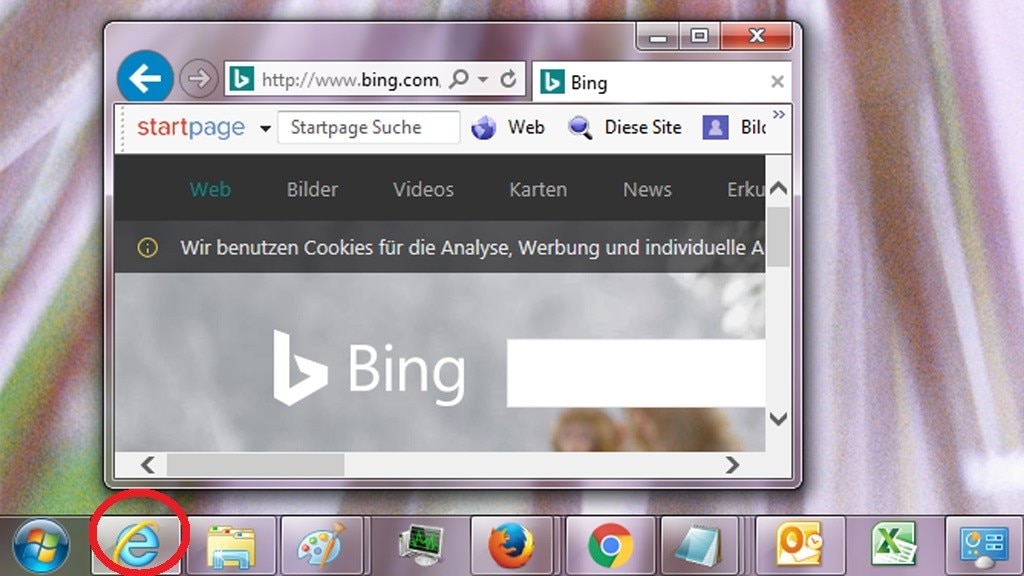
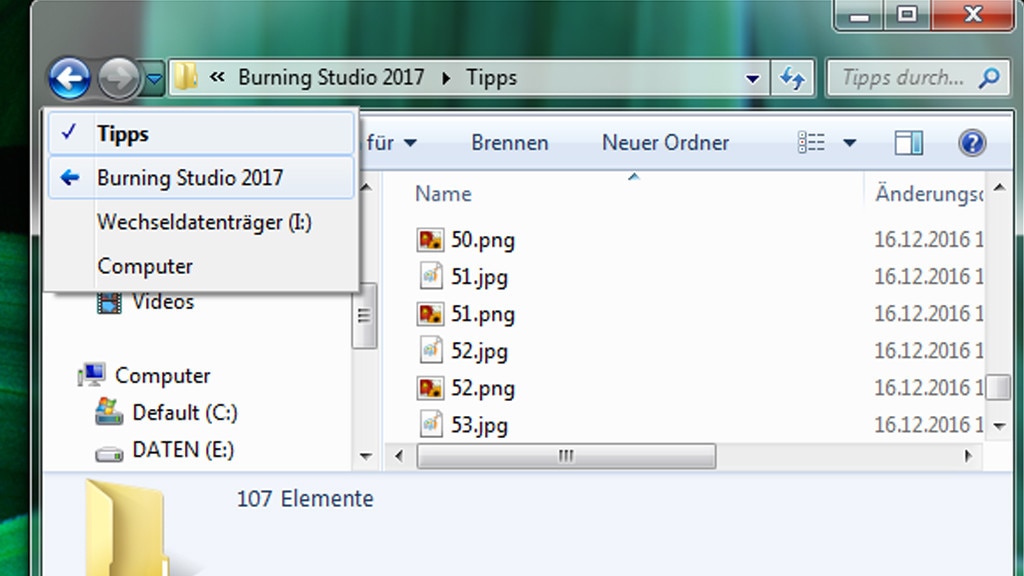
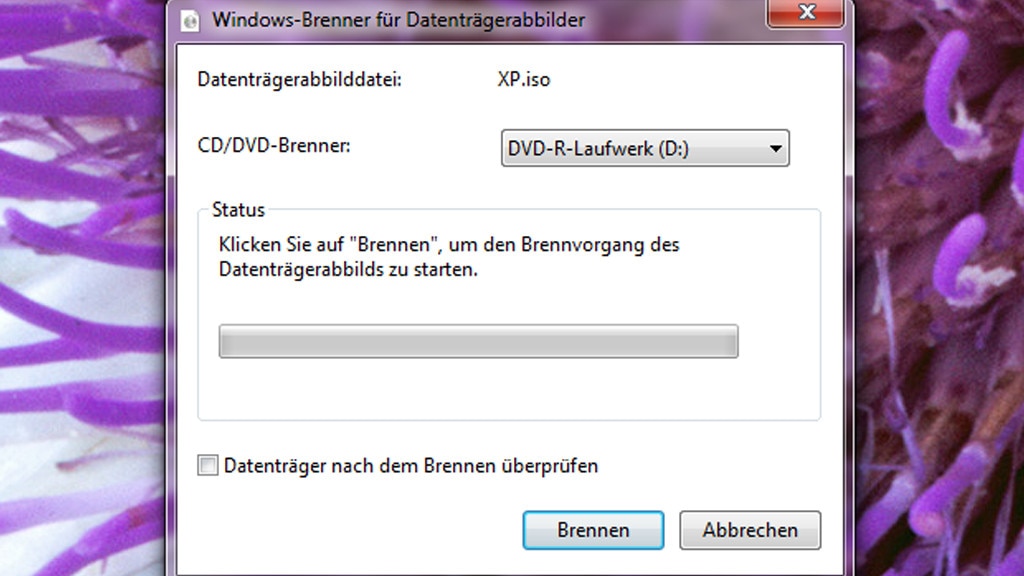
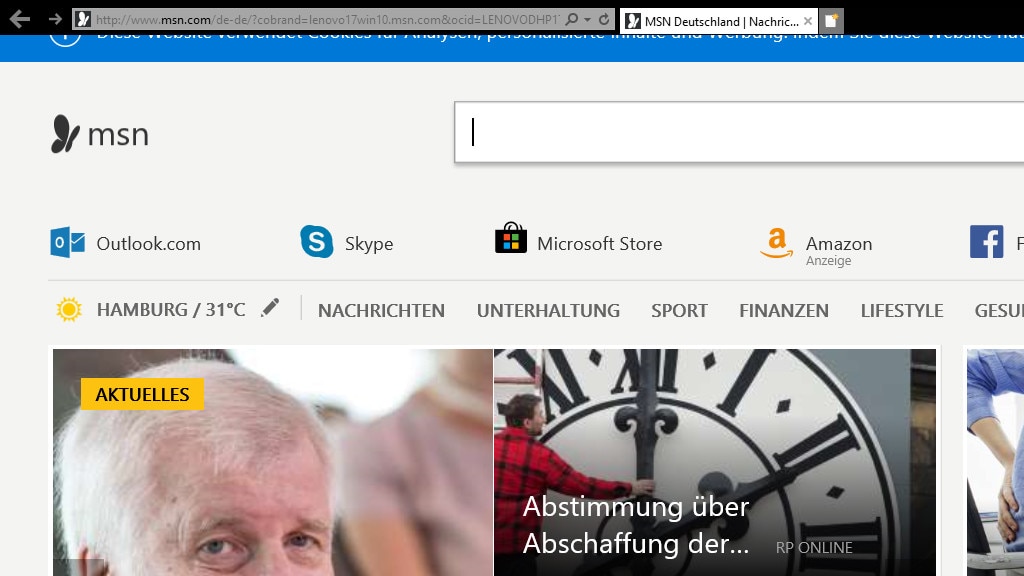
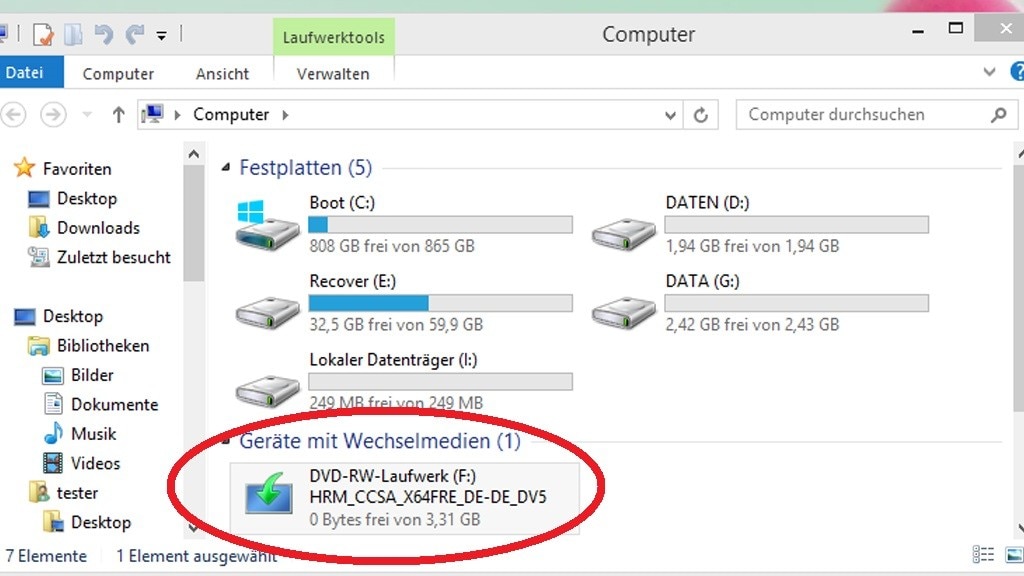
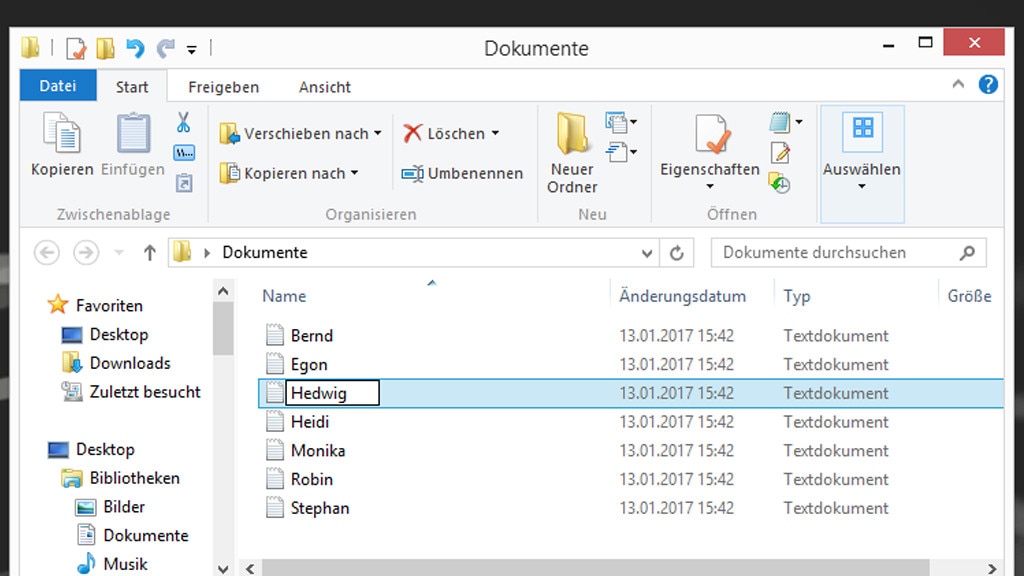
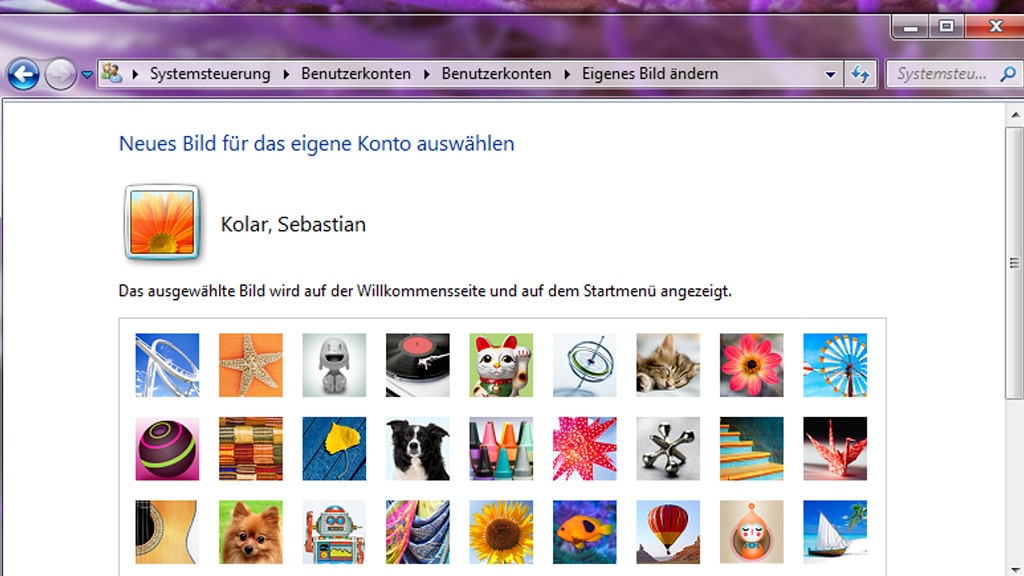
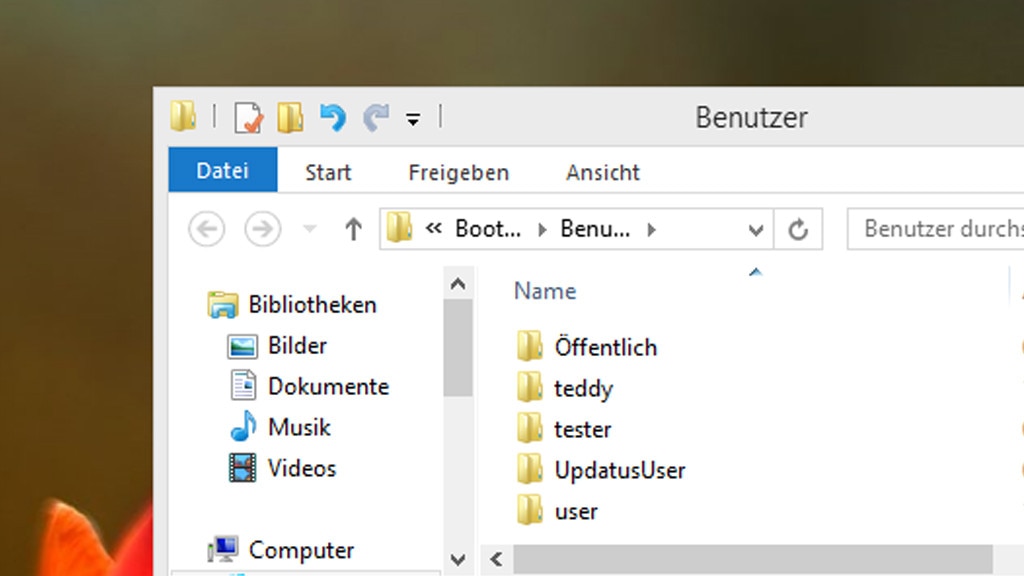
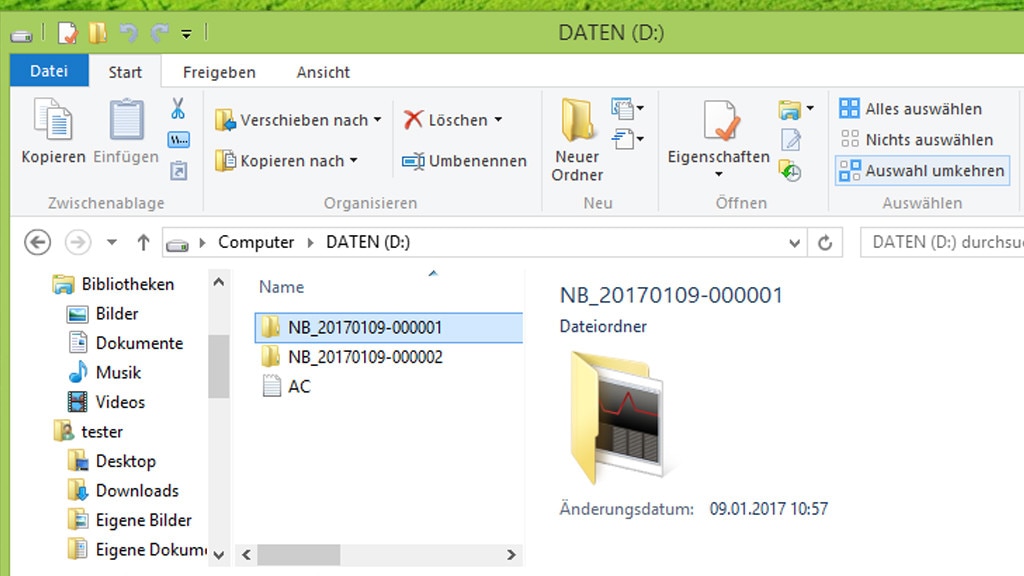
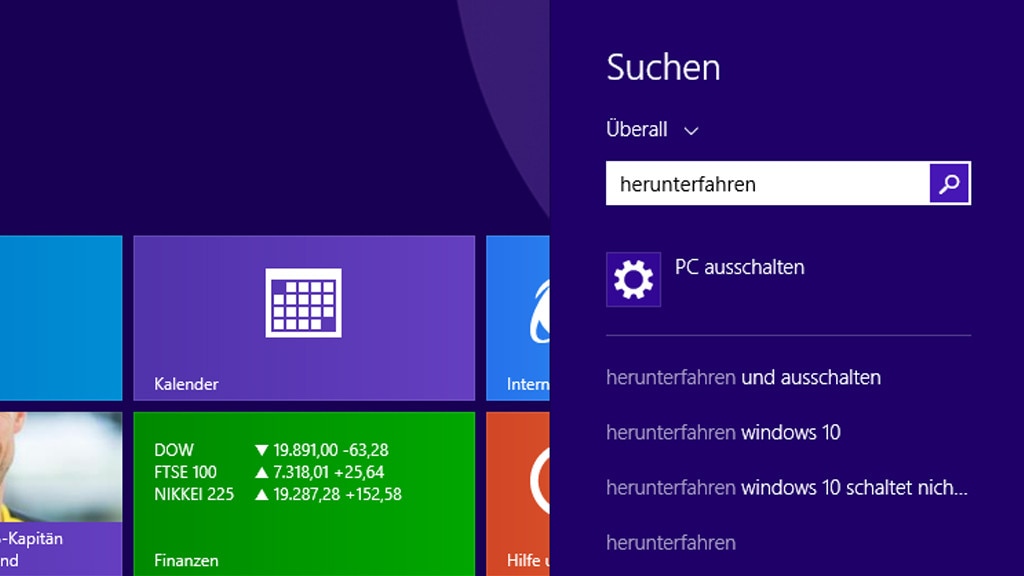
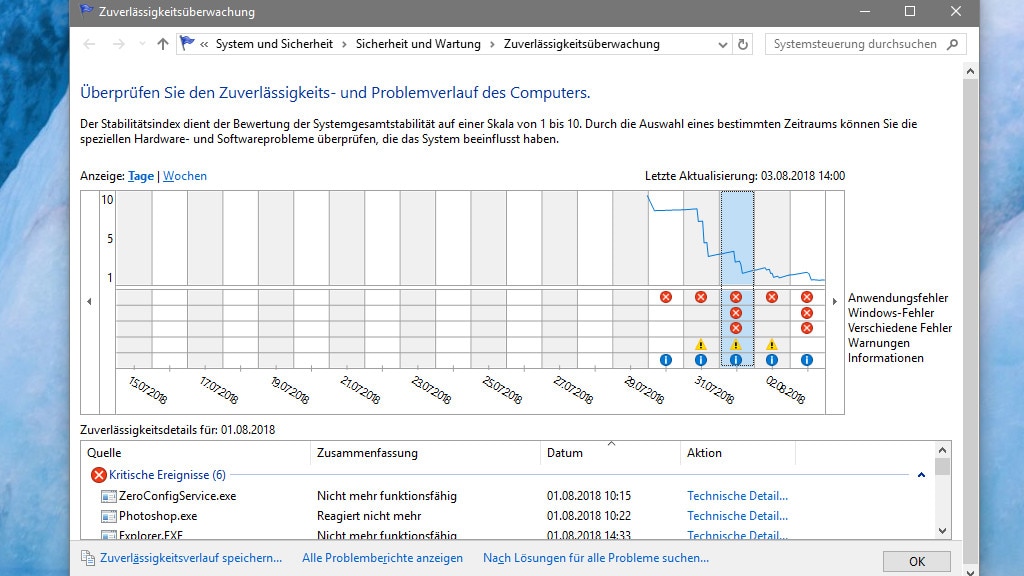
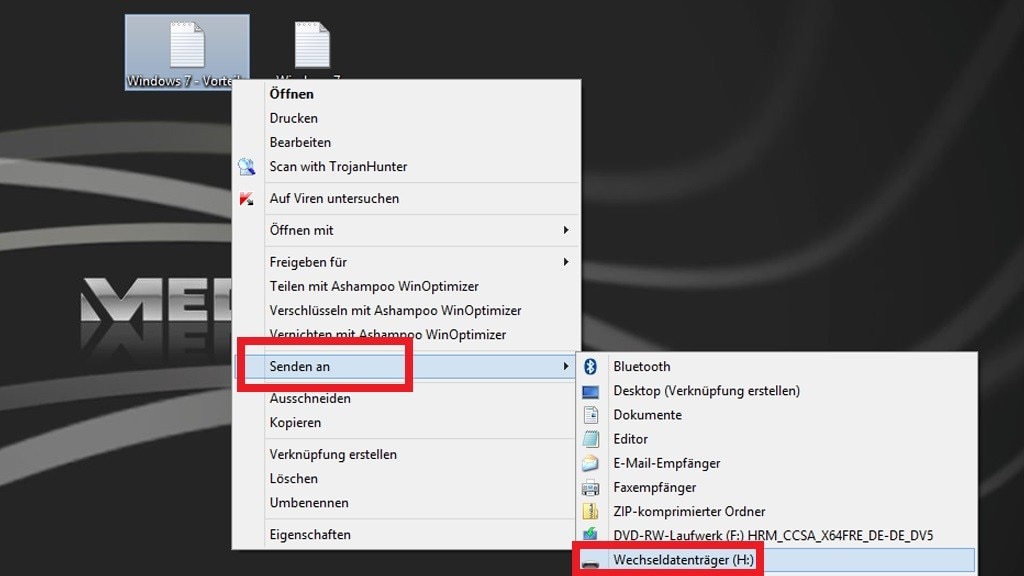
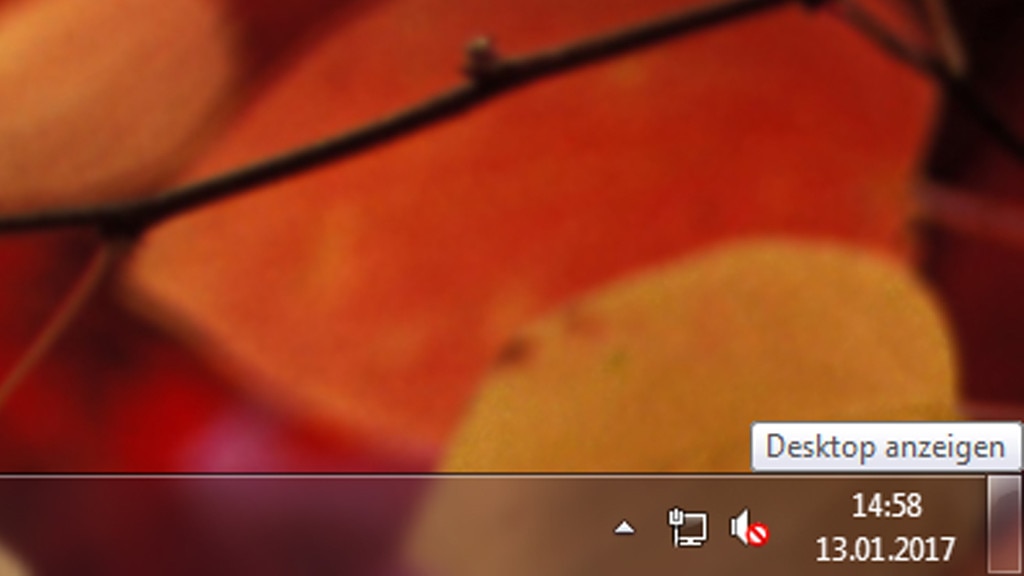
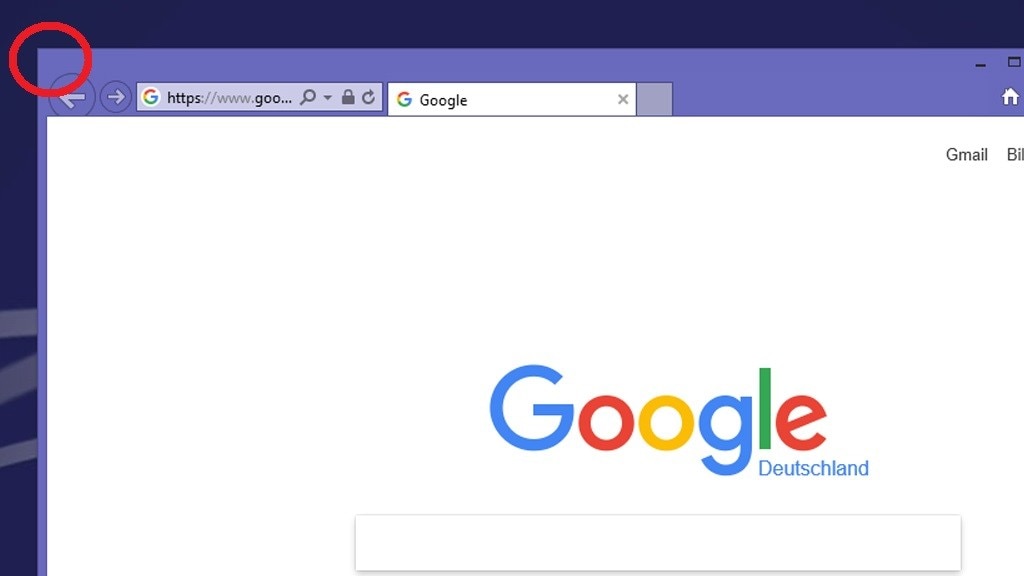
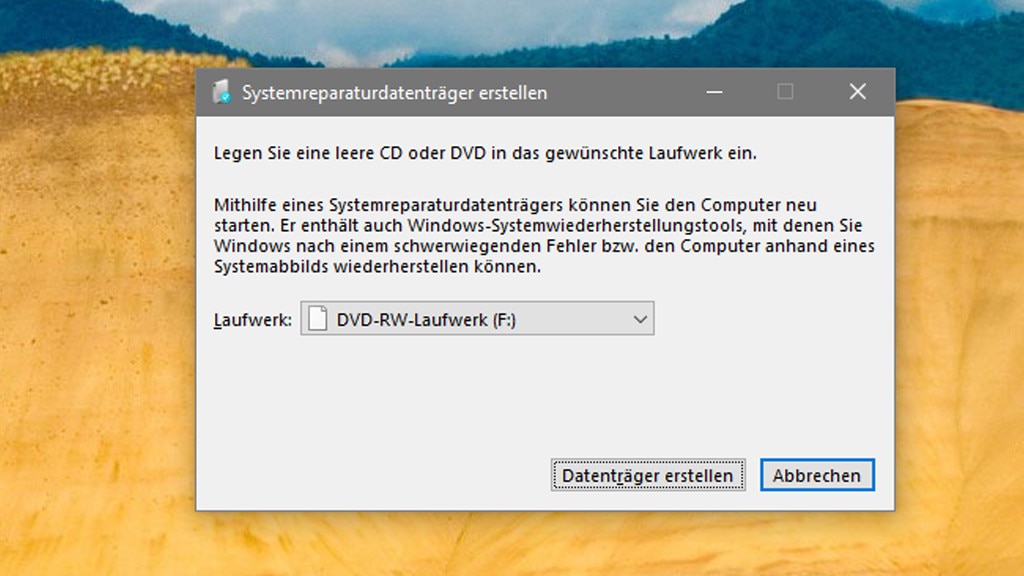
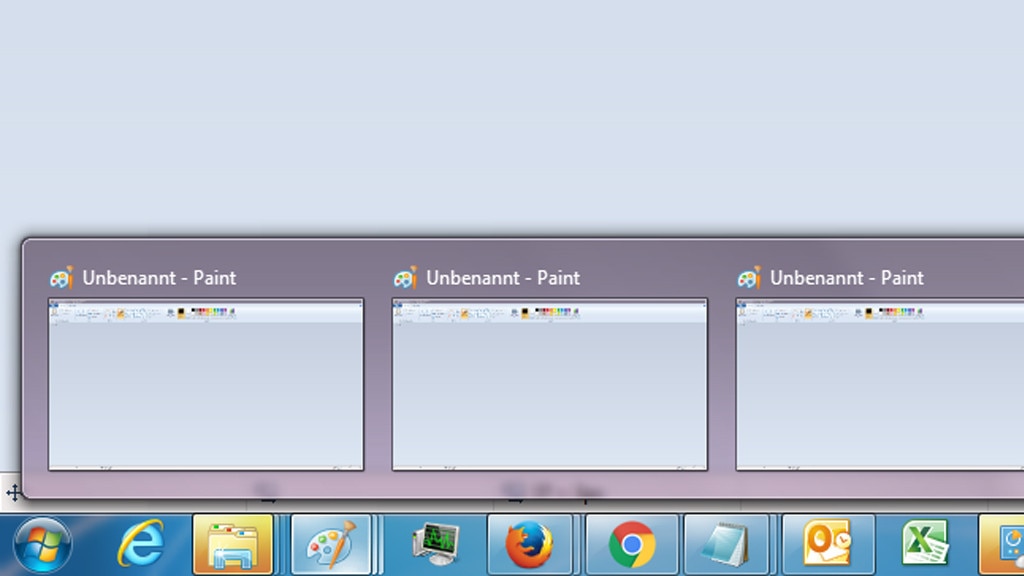
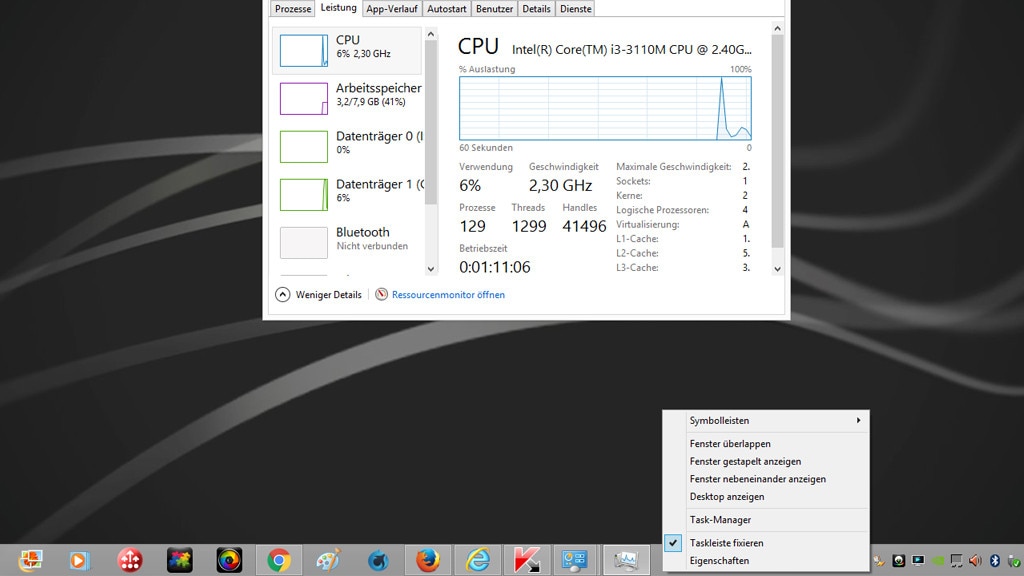

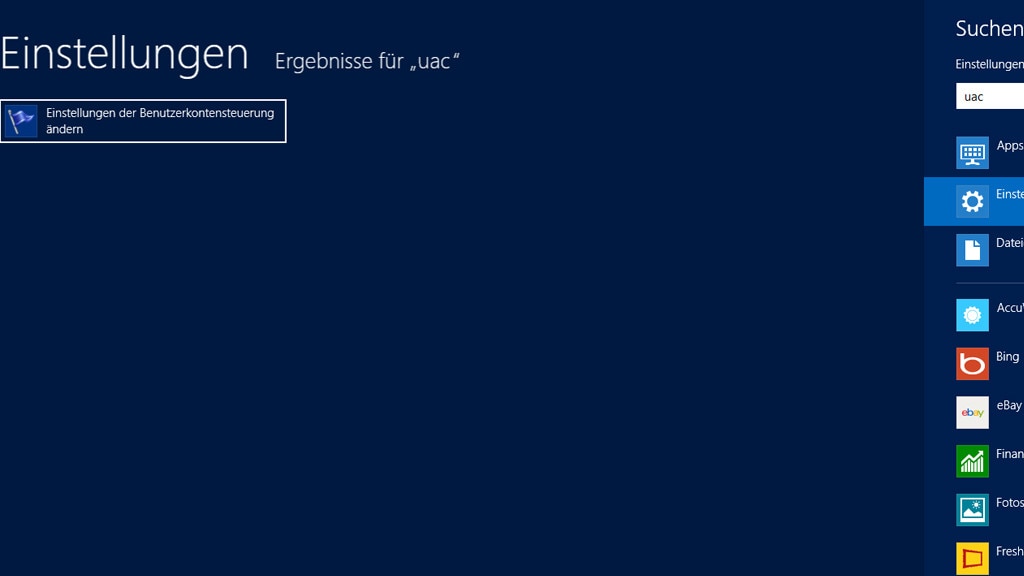
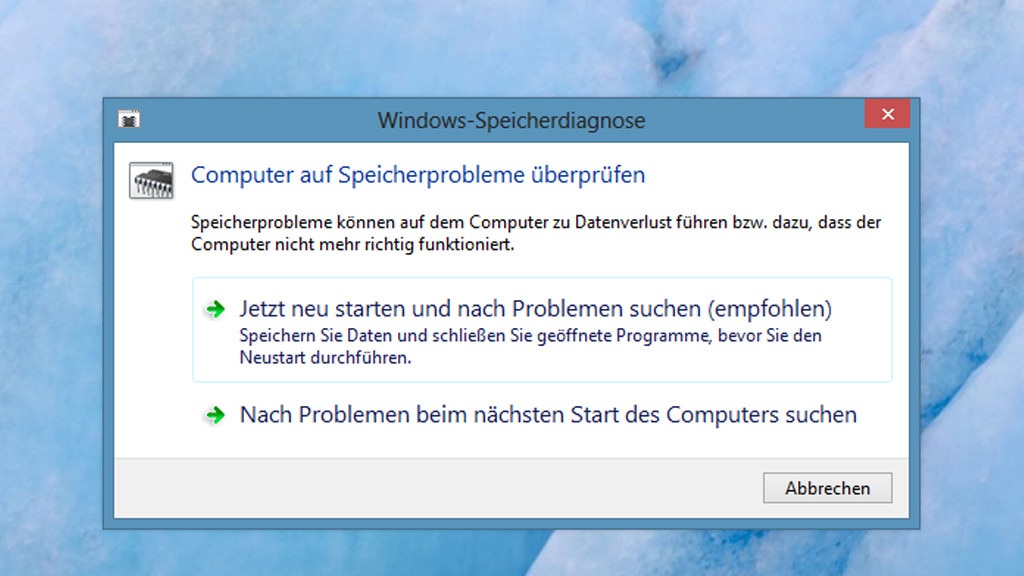
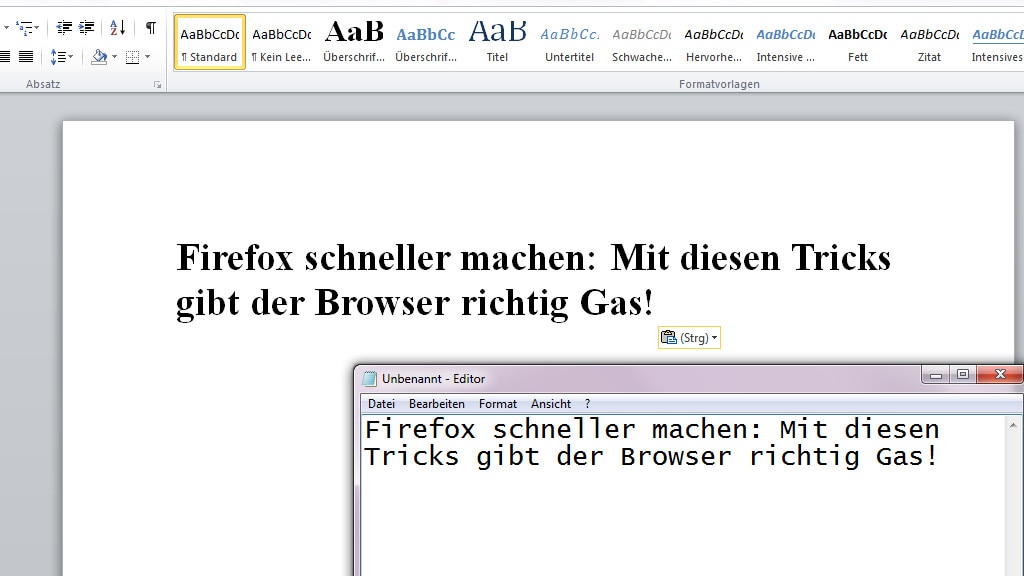
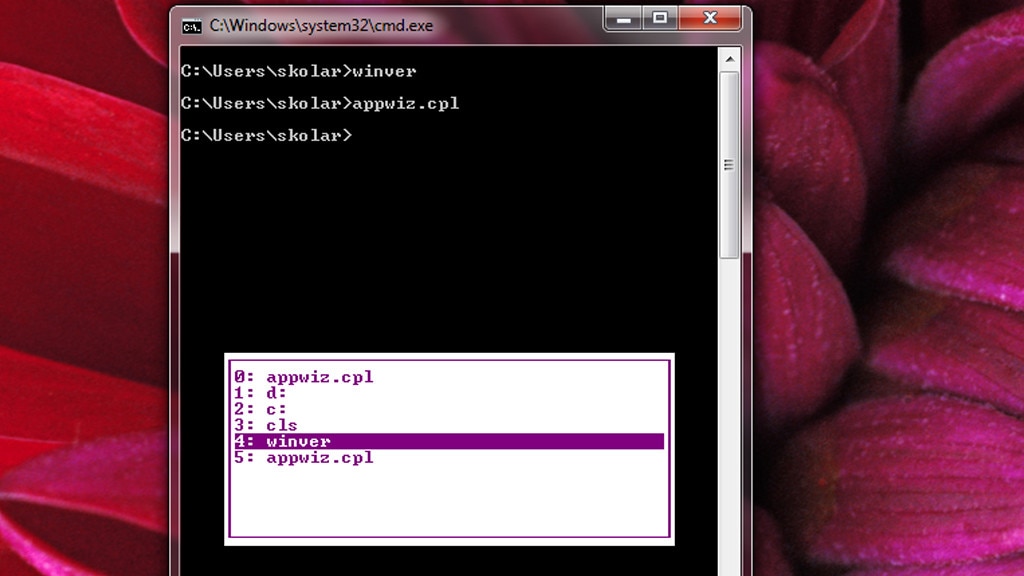
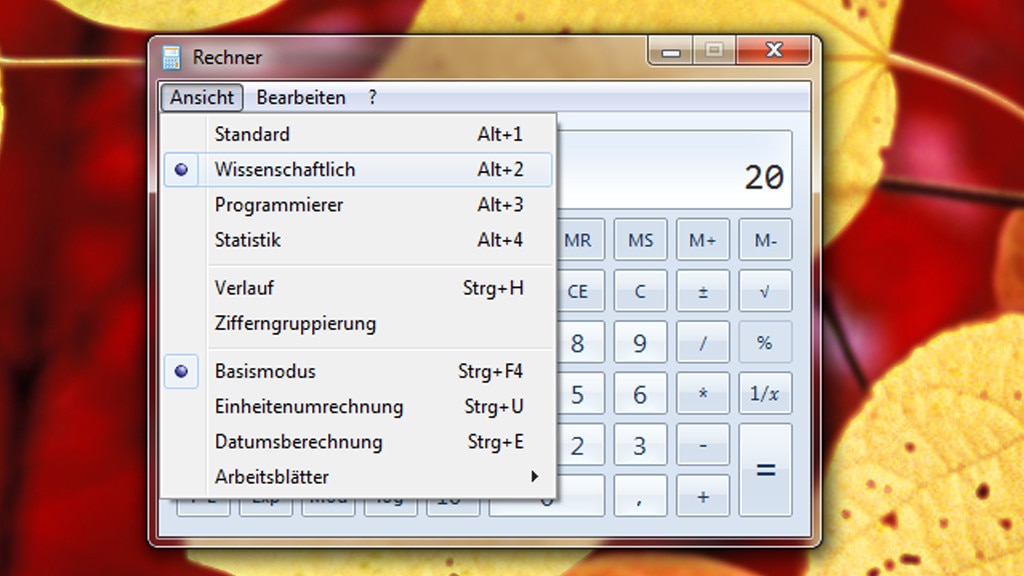
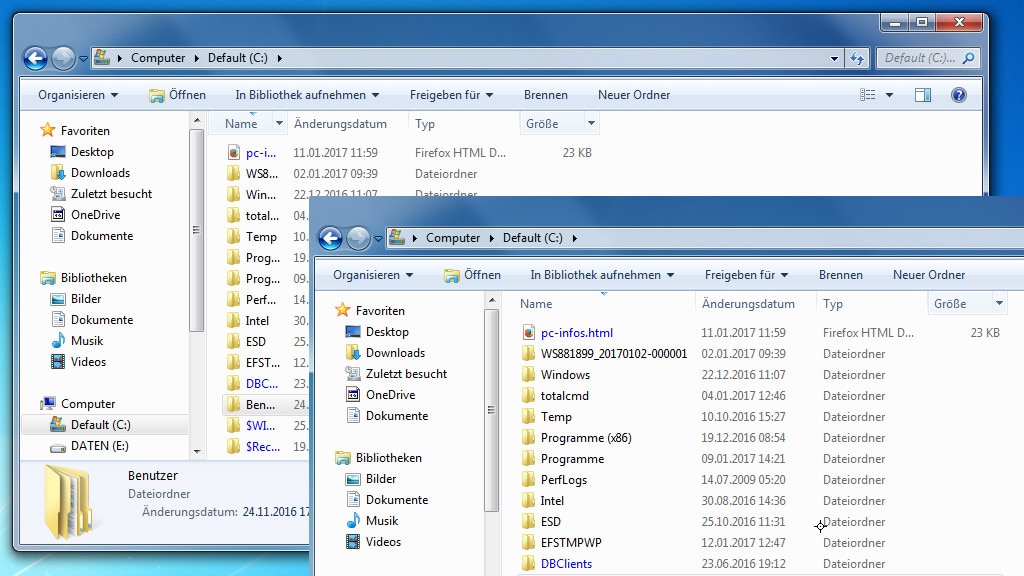
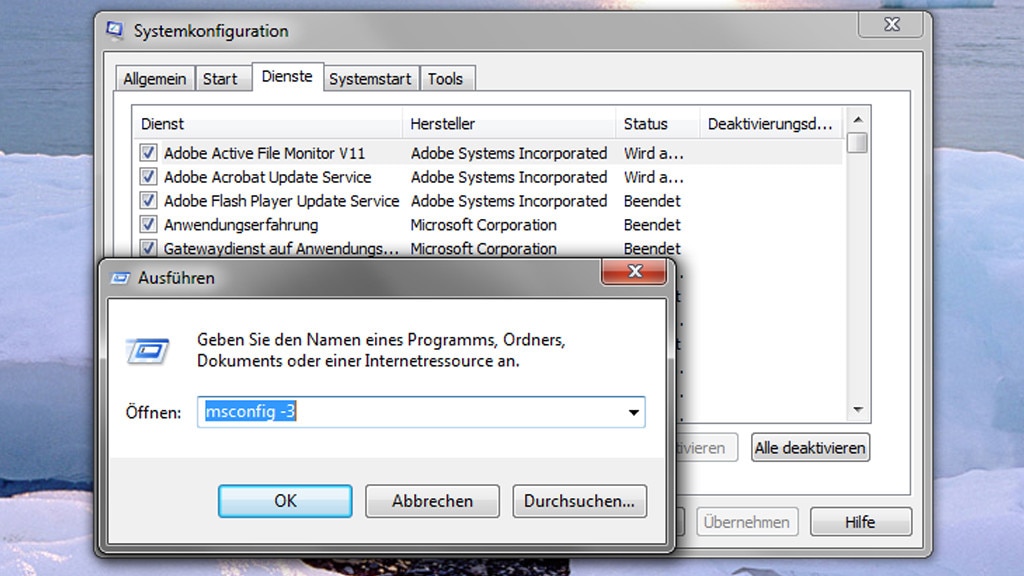
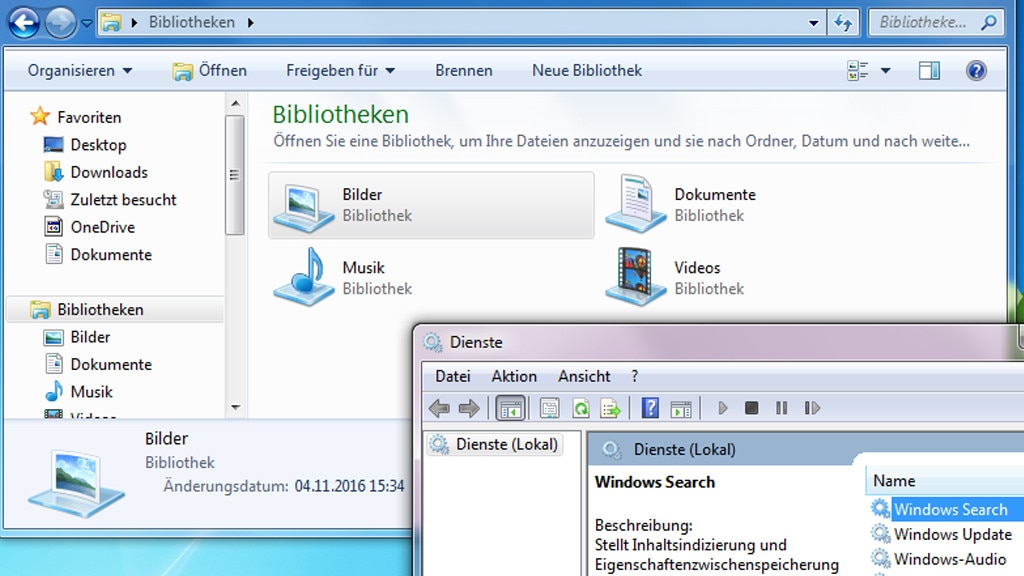
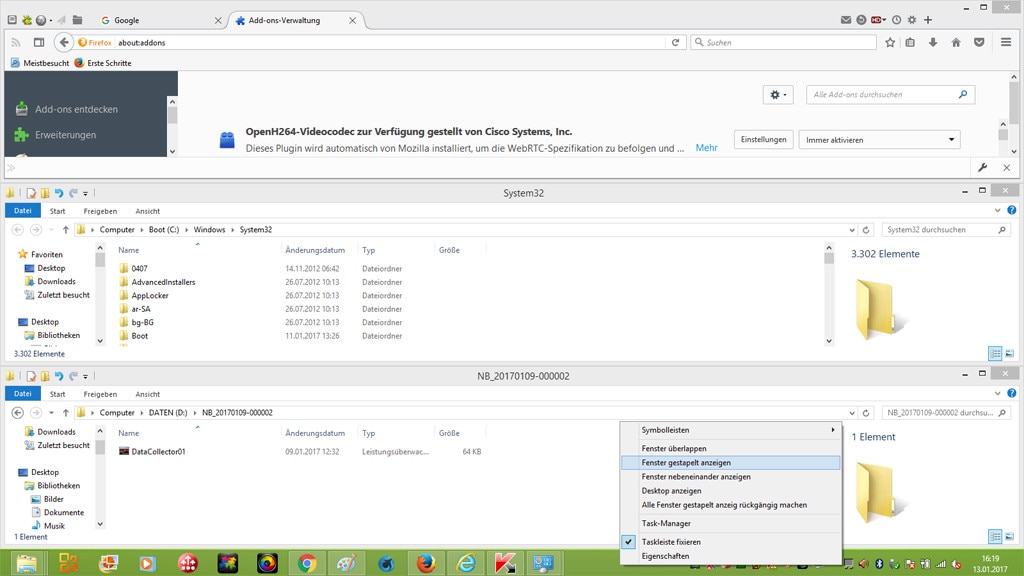
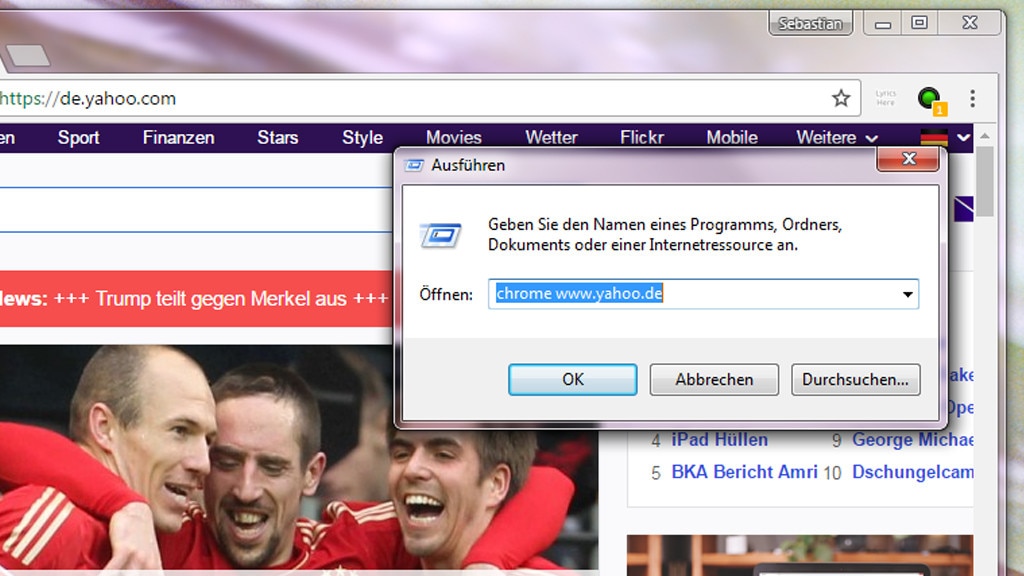
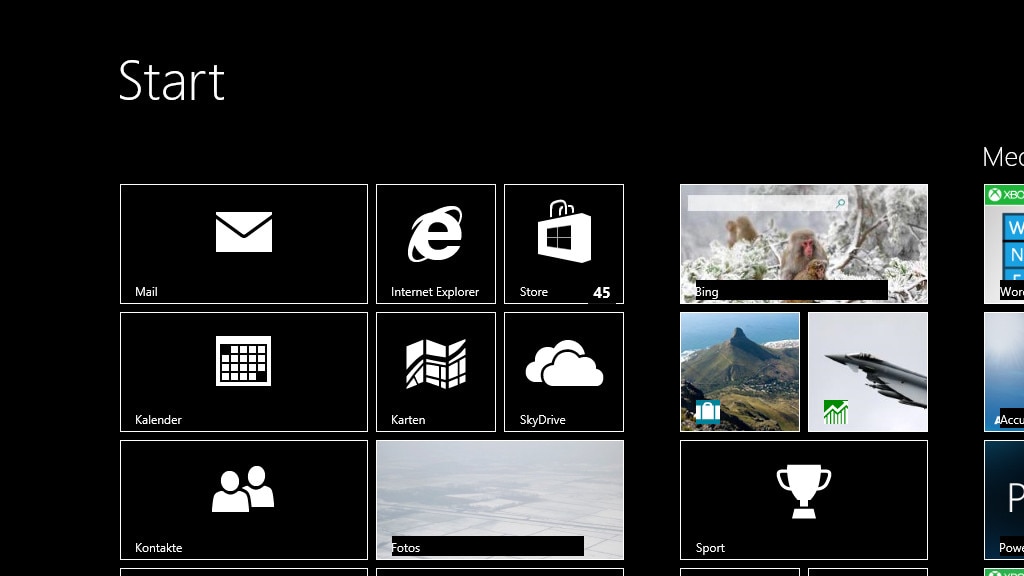
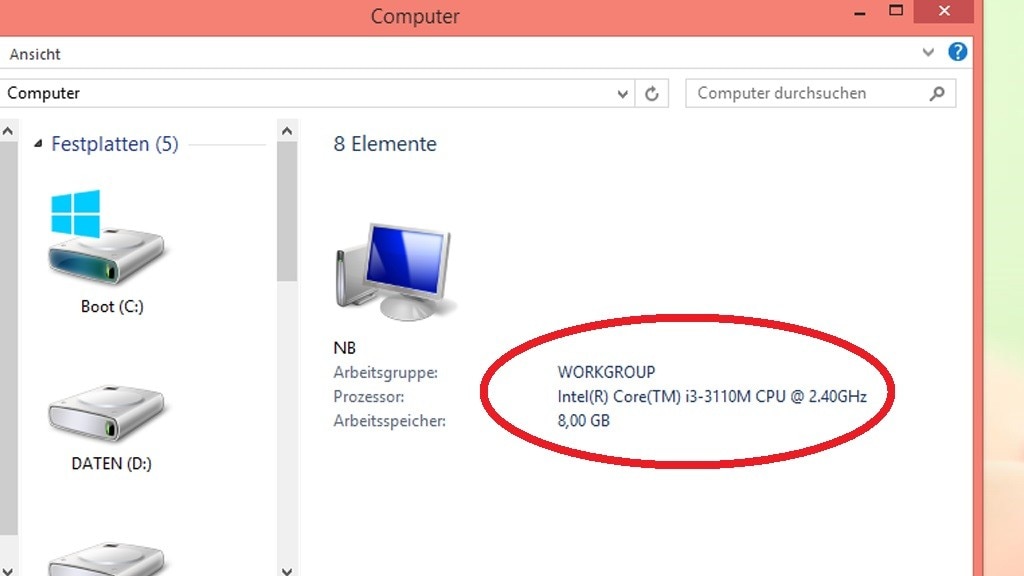
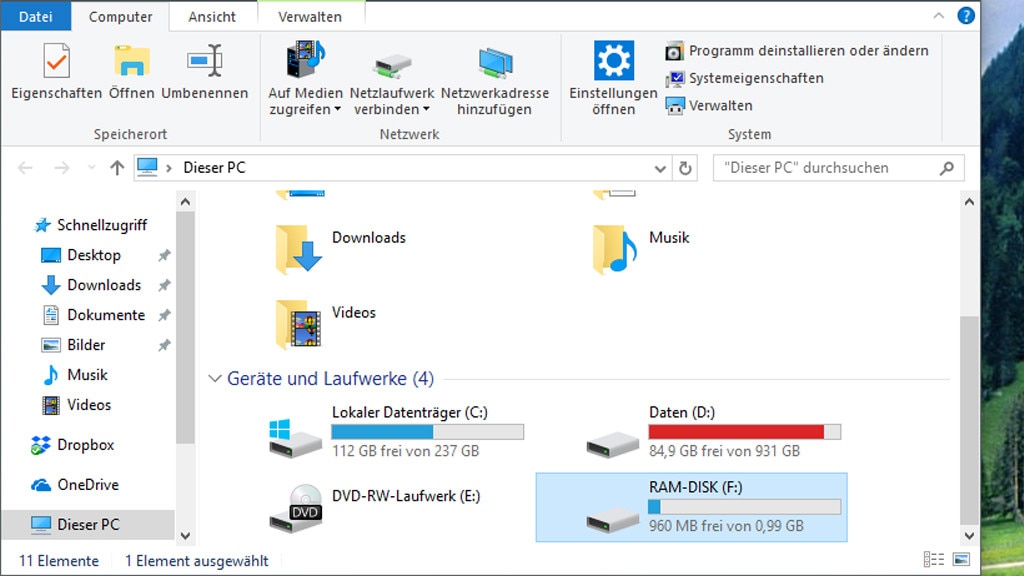






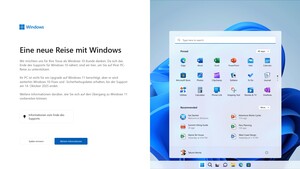
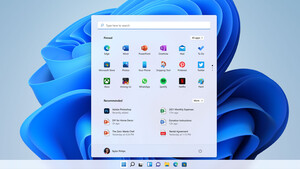
IMAGES
VIDEO
COMMENTS
Problembeschreibung. Wenn Sie den Task-Manager starten, sind die Menüleiste und die Registerkarten möglicherweise nicht sichtbar. Ursache. Dieses Verhalten kann auftreten, wenn der Task-Manager im winzigen Footprint-Modus ausgeführt wird.
Hallo Microsoft-Community, Ich habe in letzter Zeit immer mal wieder das Problem, dass mein Taskmanager keine Prozesse anzeigt, obwohl mehrere Programme offen sind (z.B. Firefox und Windows Defender).
Wenn das Problem, dass der Task-Manager nicht reagiert, weiterhin auf Ihrem Computer auftritt, können Sie die Probleme von nicht reagierendem Task-Manager in Windows 10/8/7 mithilfe der Systemdateiprüfung (System File Checker, SFC) beheben.
So aktivieren Sie den Task-Manager. Manchmal können beim Öffnen des Task-Managers bestimmte Schwierigkeiten auftreten, er wird nicht geöffnet, es wird eine Meldung angezeigt, die darauf hinweist, dass er deaktiviert wurde usw. Die Ursachen können wieder sehr unterschiedlich sein, selbst eine Malware, mit der wir infiziert wurden ...
- Überprüfen Sie, ob das Problem durch eine fehlerhafte Anwendung verursacht wird, indem Sie im Task-Manager nach nicht reagierenden Programmen suchen und sie beenden. - Stellen Sie sicher, dass Ihre Windows-Version auf dem neuesten Stand ist, indem Sie Windows Updates installieren.
Wenn eine Anwendung einfriert, können Sie den Task-Manager öffnen und die Anwendung beenden. Wenn das gesamte System einfriert, können Sie den Task-Manager verwenden, um einen Prozess herunterzufahren, der die gesamte CPU-Zeit oder den gesamten Speicher beansprucht.
Wenn der Task-Manager nicht mehr funktioniert, liegt das in den meisten Fällen an einem defekten Eintrag in der Registry. Wir zeigen Ihnen, wie Sie das Problem lösen.
Wenn die Taskleiste in Windows 11 oder 10 nicht mehr funktioniert oder verschwunden ist, könnt ihr sie mit einem einfachen Trick wiederbeleben. Wir zeigen, wie das geht.
Öffnen Sie mithilfe der Tastenkombination [Strg] + [Alt] +[Entf] den Task-Manager. Wählen Sie nun den Reiter Autostart von Apps / Autostart . Klicken Sie mit der rechten Maustaste auf einen der...
Drücken Sie Strg + Alt + Entf von jedem Programm aus und dann sehen Sie einen Text "Starten des Task-Managers". Noch schneller ist Strg+Umschalten+ESC . Siehe auch: Überwachen der GPU Nutzung im Windows Task-Manager ! Inhalt: 1.) ... Alle Details im MS Task-Manager sehen! 2.) ... Weitere Möglichkeiten um Laufender Programme und APPs zu erkennnen!
#1. Hallo liebe Community, Kurz zu mir: Ich habe seit Windows 95 mit jedem Windows gearbeitet. Bis Windows XP und auch noch Windows7 hab ich mich mit dem System selber viel 'herumgespielt' und...
Der Dateninhaltsbereich der Seite Prozesse blinkt möglicherweise einmal, wenn Designänderungen auf der Seite Task-Manager-Einstellungen angewendet werden. Auf der Seite Start-Apps im Task-Manager werden für einige Insider keine Apps aufgelistet.
Beim Öffnen des Taskmanagers über STRG+Alt+Esc ist das Fenster leer/weiß (die Dinger wie "Prozesse" werden gar nicht erst angezeigt) und beim Drüberfahren (über das Taskmanager-Fenster) ist...
14.11.2023, 11:45 Uhr. Sebastian Kolar. Wie lange Windows schon läuft, ist im Task-Manager ersichtlich. Die Angabe zur Betriebszeit stimmt darin aber in der Regel nicht. Nur Windows 7...
So hat leider doch nichts gebracht. Der erste Reiter im Taskmanager ist wieder leer. Wenn ich die Anweisung von hybridlite folgende geht es bis ich den Task schließe und neu öffne . nerv
ich habe ein Problem mit meinen Task-Manager. Es werden keine Programme mehrt im Autostart angezeigt und ich möchte das Automatische Starten von z.b. Skype etc. deaktivieren. Weiß jemand wie man dieses Problem löst?
Wenn Ihr Task-Manager unter Windows 10/11 falsche Zahlen zur CPU-Auslastung anzeigt, befolgen Sie diese Vorschläge, um das Problem zu beheben: Energieeinstellungen ändern. Deaktivieren Sie den C-State-Effizienzmodus. Führen Sie einen Speicherdiagnosetest durch.
Hallo, ich habe gestern einen neuen Rechner erhalten und Windows 10 installiert. Dabei ist mir aufgefallen, dass im Task-Manager unter dem Reiter "Prozesse" in der Spalte "Netzwerk" alle Werte bei 0 Mbit/s stehen. Das ist erstmal nichts ungewöhnliches, wenn kein Datentransfer stattfindet.
Genau geht es um den Windows 10 Taskmanager, dieser zeigt z.b. bei Video Games die den Prozessor stark auslasten komplett falsche Auslastungswerte an. Ich werde diesem Thread mal ein kleines etwa sieben Minuten langes Video anhängen, ich bitte darum sich das einmal anzusehen, alles sollte dann erklärt sein.
#1. Moin, mir ist seit dem ich mir vor knapp 1 Jahr eine RTX 3080 gekauft habe auf gefallen, dass im Task Manager nicht die gewünschten Werte angezeigt werden. Was mein ich damit?