

How to Use the Taskkill Command in Windows 10/11
Create your own personal kill lists
The Command Prompt is home to many powerful utilities that can help you troubleshoot problems or even fix your Windows installation. Along with the usual culprits like the System File Checker and Diskpart , the Taskkill command is another useful tool for any Windows user.
As the name suggests, the command can kill tasks and processes, freeing up system resources. It is more useful than other similar methods because of its versatile filtering options, allowing a clever user to set up automated kill lists to prevent unnecessary programs from hogging memory.
To get you started, here is a short primer on how to use the Taskkill command on Windows 10 or 11.
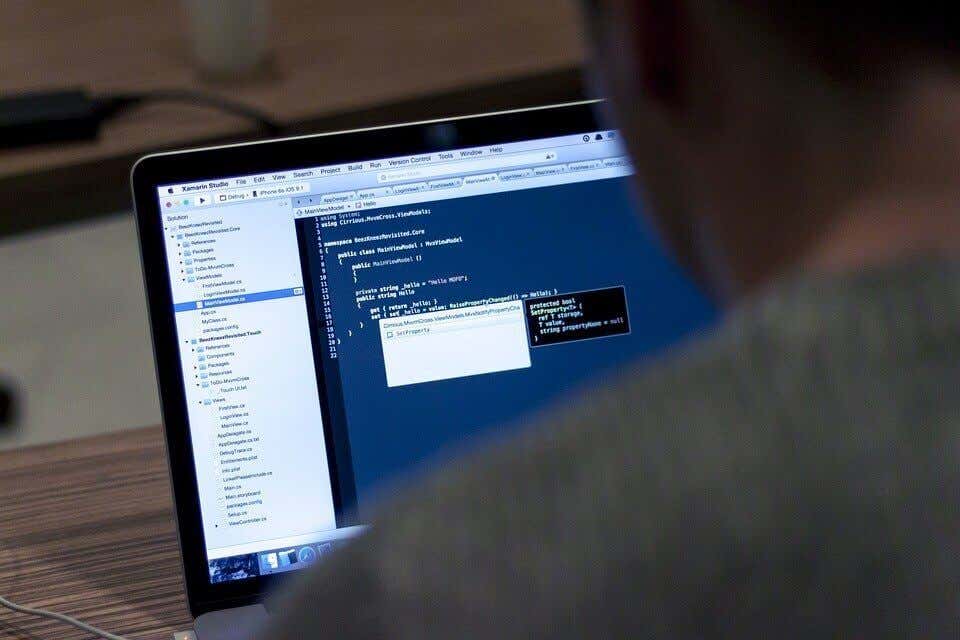
Why Do You Need to Use the Taskkill Command?
Using the Taskkill command isn’t the only way to shut down Windows tasks and processes. The most common way of killing a process is through the Task Manager .
The Task Manager allows you to view all running processes and end any process with a few clicks. This method is easy to use and doesn’t require you to painstakingly type in code in a black terminal. Why then should you even bother with Taskkill?
Versatility. If you only want to kill a couple of extra processes every now and then, the Task Manager is undoubtedly the best tool for the job. But if you wish to end a large number of processes daily, you need a method with a bit more customization.
With the Taskkill command, it is possible to shut down whole batches of processes at once, based on specific filters. You can even set up certain commands as shortcuts, allowing you to run them with a double-click from the desktop at any time.
The Basic Syntax of Taskkill
- To use the Taskkill command directly, we first need to open the Command Prompt . Simply search for cmd in the Start Menu and select Run as Administrator .
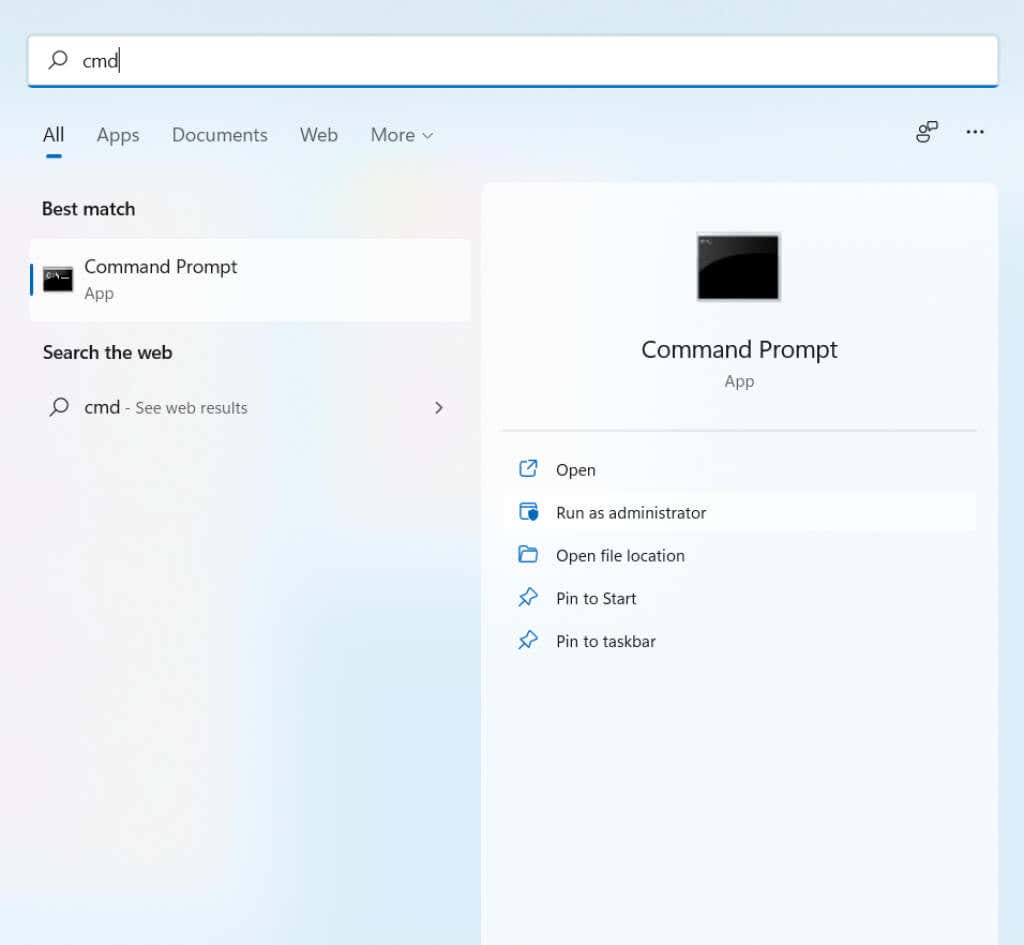
- To kill a process with the Taskkill command, you need its name or its PID. Entering tasklist will give you a complete list of all running processes, along with their PIDs and memory usage.
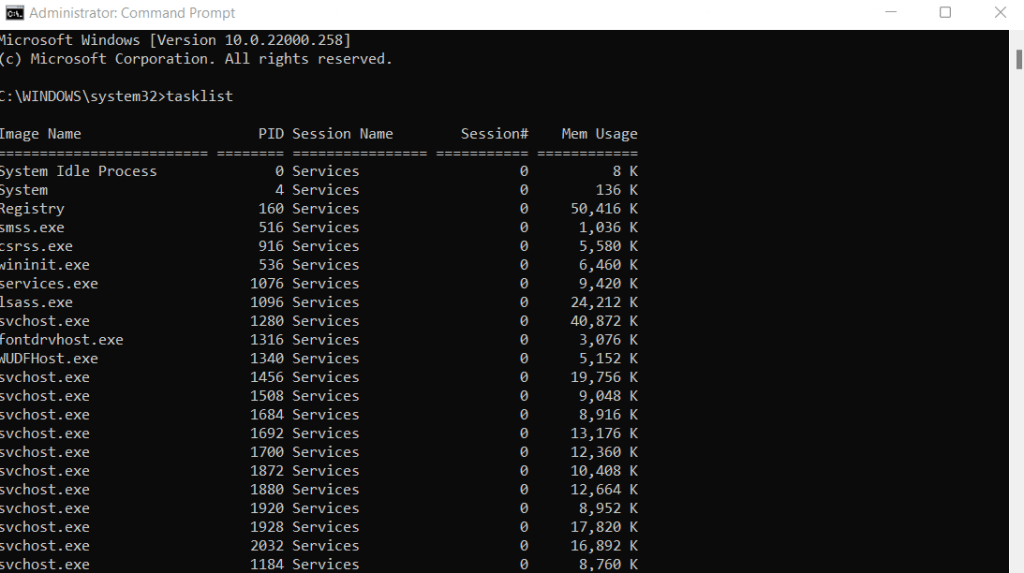
- You can now use the command tasklist /IM “NAME” /F to kill any process, where NAME has to be replaced with the actual name of the task you are looking to end. The /F parameter forces the process to terminate, which can be useful for many pesky tasks that don’t want to shut down.
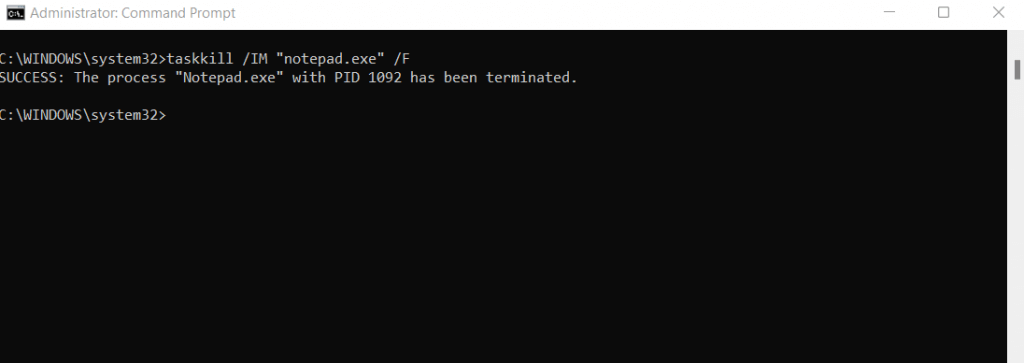
- To use the PID instead, enter taskkill /IM PID /F, where PID is the numerical value of the process from the previous list. The results are the same.
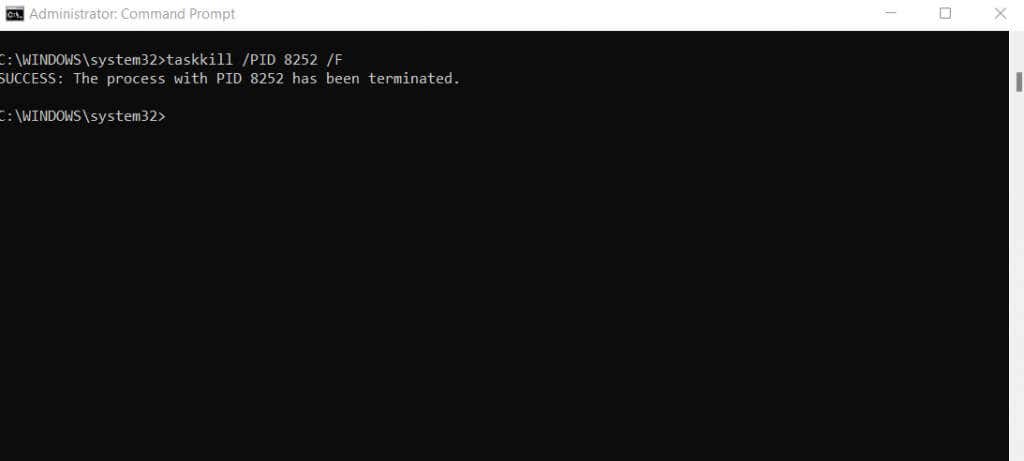
Using Taskkill With Filtering Flags
So far, the taskkill command may just seem like a more convoluted way of doing what the Task Manager could already do. Using tasklist to get the names of all running processes and targeting each one manually is a rather tedious way of terminating a task.
But that’s not the only way to use taskkill. There are many filtering options you can use to automatically find particular types of processes and kill them without having to know their names or PIDs.
Here are all the filters available for use with taskkill:
- STATUS: Basically, the status of the process. Can be RUNNING, NOT RESPONDING, or UNKNOWN.
- IMAGENAME: The same names brought up by tasklist.
- PID: A numeric ID that can be seen through the tasklist command.
- SESSION: The session number.
- CPUTIME: The duration for which the process has been using the CPU. It’s given in the standard double-digit hours:minutes:seconds format.
- MEMUSAGE: The memory usage of the task in KB.
- USERNAME: The name of the user account from which the task has originated.
- MODULES: Name of the DLL being used by the process.
- SERVICES: For processes associated with Windows services, this gives the name of the service.
- WINDOWTITLE: As it says, the title of the process window.
Some of these filtering options are more useful than others. For example, you can use the USERNAME option to shut down processes from a particular user, which can be useful in managing networked computers.
Most of these filters can also be combined with logical operators. But instead of using mathematical symbols, they are denoted by contractions of the actual phrases. For example, equal to becomes eq , not equal to becomes ne , greater than becomes gt, and so on.
To demonstrate, here is the command to end all processes that are not responding:
taskkill /FI “STATUS eq NOT RESPONDING” /F .
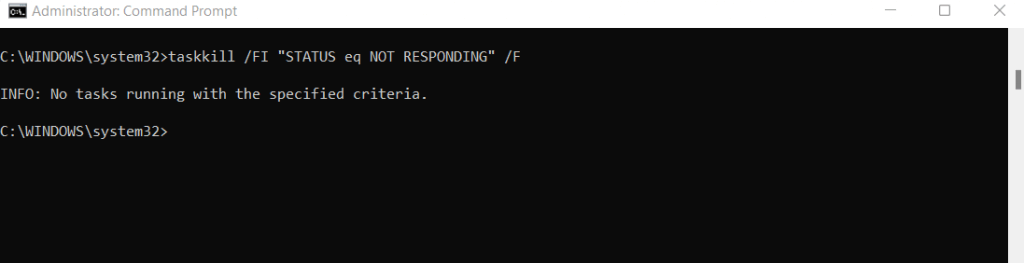
The /FI flag must be included for using any filter, followed by a string containing the filtering expression. All other filtering options can be used similarly, terminating processes matching a set condition.
Creating Taskkill Applications With File Shortcuts
Running Taskkill commands from the Command Prompt isn’t the only thing you can do with the tool. You can bind a Taskkill command to a desktop shortcut to use it instantly as well. This allows you to execute a particular kill list without opening up cmd and entering a bunch of text in it.
- To create a taskkill app, right-click on any empty space on your desktop and select New > Shortcut.
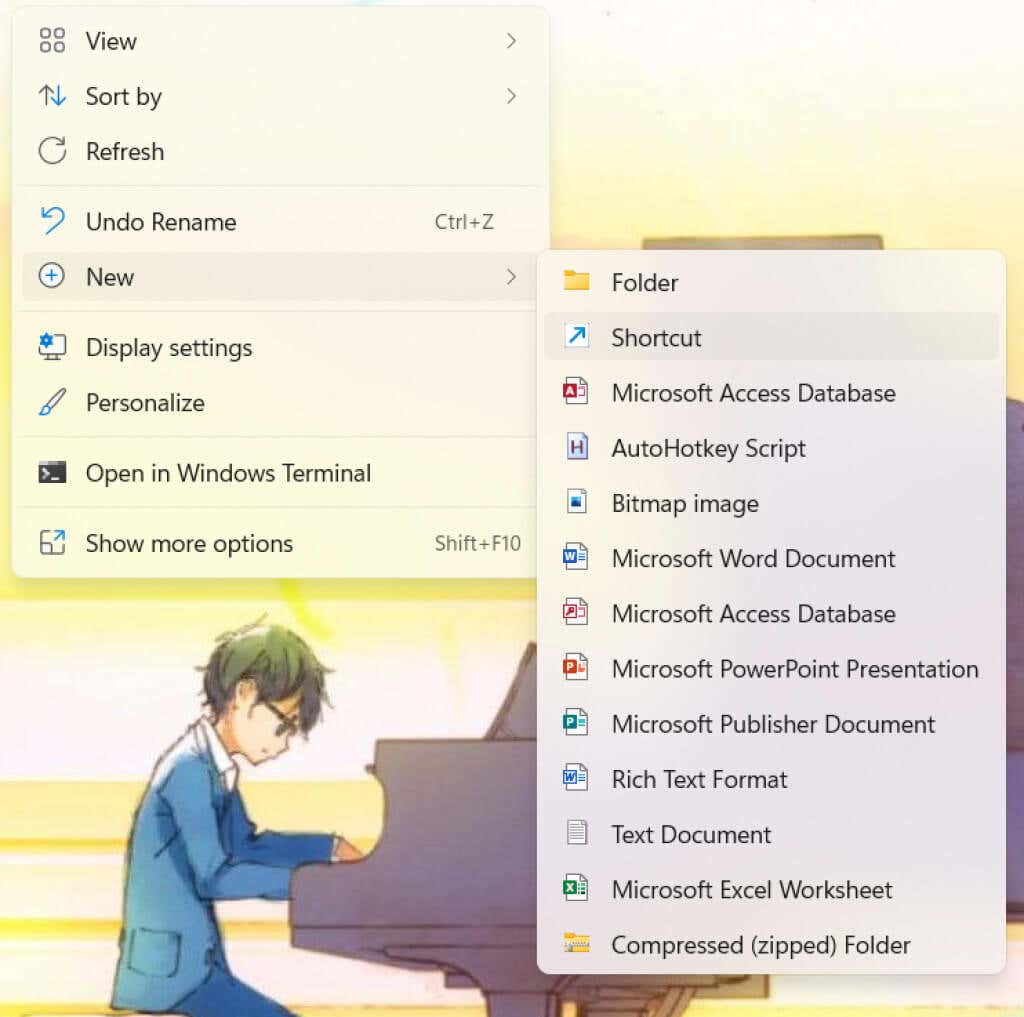
- Now in the target for the shortcut, we’ll enter the taskkill command, prefaced by taskkill.exe to allow it to run. Using the same command we demonstrated in the previous section, we get taskkill.exe /FI “STATUS eq NOT RESPONDING” /F .
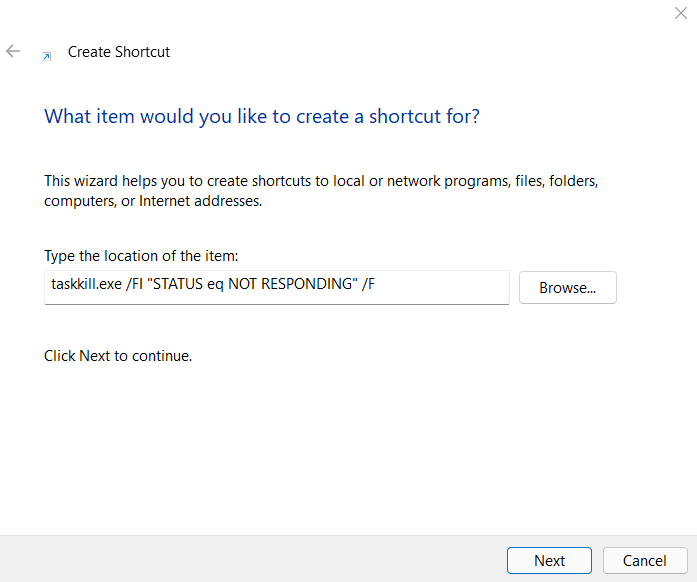
- Just save this shortcut with any name you want, and you’re good to go. Double-click on this newly created shortcut at any time to instantly terminate all not responding processes.
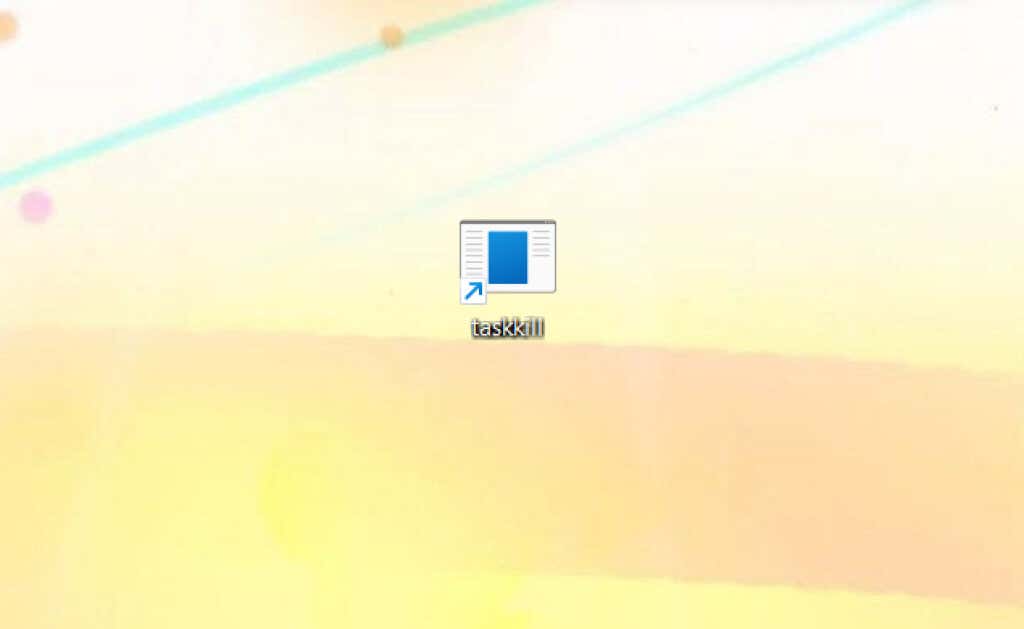
Clean-up System Memory With the Taskkill Command
The Taskkill command is a brilliant way to end many similar tasks at once without manually going over each individual process in the Task Manager. It might seem a bit daunting to use at first, but once you get the hang of it, you’ll find it relatively easy to work with.
The host of filtering options makes Taskkill a potent and flexible tool. It allows you to kill processes based on parameters rather than having to determine individual tasks on your own judgment.
Better yet, you can easily save specific Taskkill commands as desktop shortcuts. They act as mini-apps you can use without a hassle to kill a class of useless processes at once.
Levin Roy is a software engineer who loves writing about technology. Whether it is Windows tips-and-tricks or in-depth guides about application development, Levin uses his practical experience and technical skills to create articles that can help solve tricky problems. Read Levin's Full Bio
Read More Posts:

- PRO Courses Guides New Tech Help Pro Expert Videos About wikiHow Pro Upgrade Sign In
- EDIT Edit this Article
- EXPLORE Tech Help Pro About Us Random Article Quizzes Request a New Article Community Dashboard This Or That Game Popular Categories Arts and Entertainment Artwork Books Movies Computers and Electronics Computers Phone Skills Technology Hacks Health Men's Health Mental Health Women's Health Relationships Dating Love Relationship Issues Hobbies and Crafts Crafts Drawing Games Education & Communication Communication Skills Personal Development Studying Personal Care and Style Fashion Hair Care Personal Hygiene Youth Personal Care School Stuff Dating All Categories Arts and Entertainment Finance and Business Home and Garden Relationship Quizzes Cars & Other Vehicles Food and Entertaining Personal Care and Style Sports and Fitness Computers and Electronics Health Pets and Animals Travel Education & Communication Hobbies and Crafts Philosophy and Religion Work World Family Life Holidays and Traditions Relationships Youth
- Browse Articles
- Learn Something New
- Quizzes Hot
- This Or That Game New
- Train Your Brain
- Explore More
- Support wikiHow
- About wikiHow
- Log in / Sign up
- Computers and Electronics
- Operating Systems
How to Use Taskkill to End Processes in Windows
Last Updated: June 26, 2023 Tested
Ending a Process
Forcefully ending a process, ending all non-responsive programs.
wikiHow is a “wiki,” similar to Wikipedia, which means that many of our articles are co-written by multiple authors. To create this article, 9 people, some anonymous, worked to edit and improve it over time. The wikiHow Tech Team also followed the article's instructions and verified that they work. This article has been viewed 45,551 times. Learn more...
Taskkill is a Windows Command Prompt (cmd) command that ends one or more tasks. It's kind of like ending a task with Task Manager, but from the command line. [1] X Research source Taskkill can also do things like forcefully end a program if it won't close normally, or it can terminate multiple programs at once. For most people, Task Manager is the best program to use, but knowing taskkill is useful if you are writing a program, or if you need to do something more advanced. This wikiHow article will teach you how to use the taskkill command to force quit programs on your Windows PC.
Things You Should Know
- Run the tasklist command first to see which tasks are running.
- To kill a task, run taskkill /IM imagename .
- To end all tasks that aren't responding, run taskkill /FI "STATUS eq NOT RESPONDING" .

- To start Command Prompt as administrator, right-click it, and select "Run as administrator". You will need to do this to end any programs that are also running as administrator.

- You will probably have to scroll down to review all of the processes since they won't fit all on one page.

- For this example, the whole command would look like taskkill /IM notepad.exe .

- Remember to add the space before typing /F .
Expert Q&A
- The taskkill command is not case sensitive Thanks Helpful 0 Not Helpful 0
- There are many other things that taskkill can do, but most people will not need to use them. You can view all arguments for the taskkill command here . Thanks Helpful 1 Not Helpful 0
- Be careful with the command prompt. Although taskkill cannot really harm your computer, other commands can cause damage. You can always see what a command does by typing the first part, and then typing in /? after it. Thanks Helpful 0 Not Helpful 0

You Might Also Like

- ↑ https://docs.microsoft.com/en-us/windows-server/administration/windows-commands/taskkill
- ↑ https://docs.microsoft.com/en-us/windows-server/administration/windows-commands/tasklist
About This Article
- Send fan mail to authors
Is this article up to date?

Featured Articles

Trending Articles

Watch Articles

- Terms of Use
- Privacy Policy
- Do Not Sell or Share My Info
- Not Selling Info
Keep up with the latest tech with wikiHow's free Tech Help Newsletter
Taskkill – CMD Command Kill Processes in Windows
We use the taskkill command to terminate applications and processes in the Windows command prompt. Running taskkill is the same as using the End task button in the Windows Task Manager.
With taskkill , we kill one or more processes based on the process ID (PID) or name (image name). The syntax of this command is as follows:
You can use the tasklist command to find the PID or image name of a Windows process.
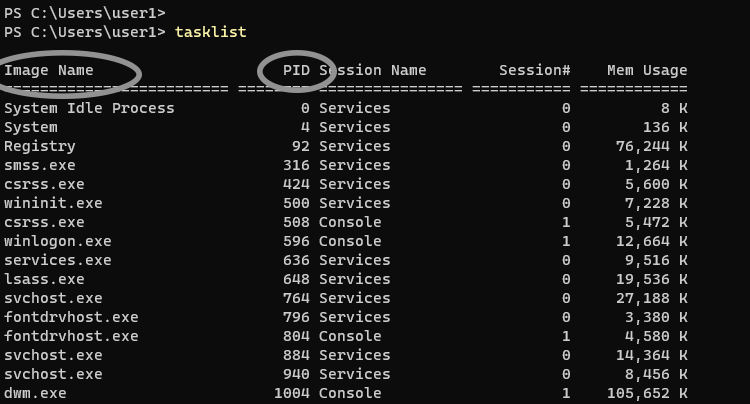
The /F option tells Windows to force kill the process:
Kill a Process by PID
In the following example, we run the taskkill command to terminate a process with a PID of 1000:
The multiple processes can be terminated at once, as shown in the following example:
Kill a Process by Name
To kill a process by its name, we use the /IM option. In the following example, we run the taskkill command to terminate the notepad.exe process:
The /t option tells Windows to terminate the specified process and all child processes. In the following example, we force kill Microsoft Edge and its child processes:
Command Options
Terminate a process with a PID of 4000:
Terminate spoolsv.exe (which is the Print Spooler service on Windows):
Using /f and /t options to forcefully terminate the entire process tree of the Microsoft Edge browser:
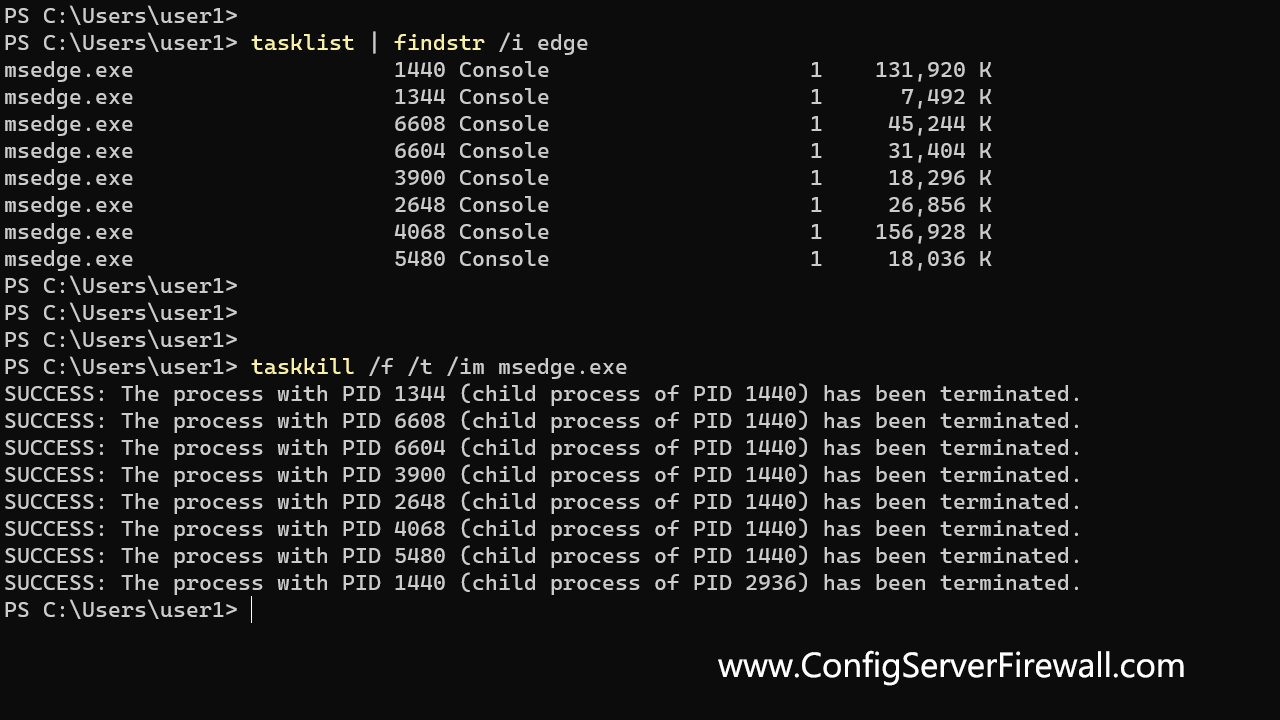
Force kill any process that starts with the name note:
In the following example, we terminate all processes that are not responding by using a filter:
In the above example, eq stands for equal. You can use the following filters with the /fi option.
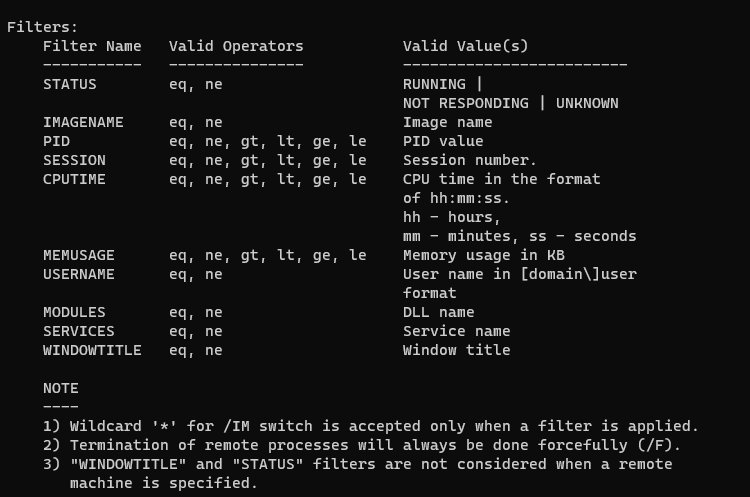
Run taskkill command on a remote computer:
In the above example, the process with PID 5936 will be terminated on a remote computer with an IP address of 192.168.1.100 .
Note that the Windows Firewall must be configured on the remote computer to allow the taskkill command. Click the link below for instructions on how to do it.
All right, here's the end of this tutorial. While working on the CMD, you can run taskkill /? to display the help page, command options, and filters of the tasklist command.
The PowerShell equivalent to the taskkill is the Stop-Process cmdlet. But you can always use taskkill in PowerShell as well.

- TaskKill: Kill process from command line (CMD)
We can kill a process from GUI using Task manager . If you want to do the same from command line., then taskkill is the command you are looking for. This command has got options to kill a task/process either by using the process id or by the image file name.
Kill a process using image name:
We can kill all the processes running a specific executable using the below command.
Example: Kill all processes running mspaint.exe :
Kill a process forcibly
In some cases, we need to forcibly kill applications. For example, if we try to to kill Internet explorer with multiple tabs open, tasklist command would ask the user for confirmation. We would need to add /F flag to kill IE without asking for any user confirmation.
/F : to forcibly kill the process. If not used, in the above case it will prompt the user if the opened pages in tabs need to be saved.
To kill Windows explorer, the following command would work
The above command would make all GUI windows disappear. You can restart explorer by running ‘explorer’ from cmd.
Not using /F option, would send a terminate signal. In Windows 7, this throws up a shutdown dialog to the user.
Kill a process with process id:
We can use below command to kill a process using process id(pid).
Example: Kill a process with pid 1234.
Kill processes consuming high amount of memory
For example, to kill processes consuming more than 100 MB memory, we can run the below command
More examples
Sometimes applications get into hung state when they are overloaded or if the system is running with low available memory. When we can’t get the application to usable state, and closing the application does not work, what we usually tend to do is kill the task/process. This can be simply done using taskkill command.
To kill Chrome browser from CMD
Kill Chromedirver from command line
To kill firefox browser application
To kill MS Word application(Don’t do this if you haven’t saved your work)
Sometimes, the command window itself might not be responding. You can open a new command window and kill all the command windows
This even kills the current command window from which you have triggered the command.
i have a question about this. I have a process that runs in my domain that puts outlook suspended. As soon as I do a task kill forced as administrator it runs.
I wrote a little script, now i want to add admin rights to the script via GPO.
Can you help me with that?
Kind regards,
Taskkill /f /Im V4GLTE.exe
I want to kill 3 images once a condition is matches, taskkill /fi “USERNAME eq %USERNAME%” /im java.exe ssonsvr.exe wfshell.exe
could anyone tell me what is the right syntax to do so?
How can keep the line below from showing in the open DOS box?
SUCCESS: The process “program.exe” with PID 2868 has been terminated.
taskkill /f /im blah > nul
im just saying on admin cmd command like this: (taskkill /f /im wininit.exe /t ) and my windows frezze and blue screen of death hehehe im was very stupid
Now set it as a startup item or a task in the task manager!
That’s gonna crash their computer forever, resulting that you will need to buy a new computer o-o
I didn’t see how to kill specific file. for example i have three A.docx, B.docx, and C.docx files and I want kill just A.docx. if I use taskkill /IM winword.exe then I will kill all of them.
When you kill with image name, it kills every process so all files would be closed. To kill a Word session for a specific file, use the process id.
I use this command: taskkill /IM iperf.exe /F from regular command line window and it fails but when I run same command from command line that was run as administrator – it works fine – why and what can be done?
Well, its clear that you need be administrator for kill this processes ;)
But how can you taskkill all??
Hold down the power button for 10 seconds or run the command “shutdown /s”
Open command prompt with administrator
in command prompt, type following command taskkill /IM Excel.exe
and press enter
how to kill my Wifi or internet access if my VPN dies? I mean there is a specific task to kill-close immediately my internet?
Please how to kill a program as administrator. I have created a cmd file with the comand taskkill /im programname /f but it doesn’t kill the program, so put at the end the comand pause to see what happened and have noticed that it gave me access denied. Please how can i do? Thanks Enzo
Use Taskkill /t /f /im `your cmd file name` /t terminate all process including sub-ones /f with force /im with image name
ok..can any say how we can able find PORT number just by typing the PROCESS ID
Be careful never user *taskkill /t /f /im explorer.exe* or your desktop will disappear!
or in that case; Press the Windows key + r Type explorer.exe press enter
is there any way to kill specific tab of chrome through this taskkill as if we use chrome.exe to kill ,it will terminate all the processes.
I have a program and when I close that, it displays a OK / Cancel message window. How can I pass ‘OK’ to TASKKILL command. Please help……
I dont want to open cmd every time is it possible to make a .bat file that can auto-kill the process? for example: taskkill /f /im GTA5.exe
How to kill a process based on command line, since many process run with same name. Example ade.exe ade.exe, I want to kill only one based on command line. I’m not supposed to use pid to kill the process
Is there any way to just end all programs in one go?
I also just found the awnser to my own question: taskkill /F /T /FI “memusage gt 1”
How do I kill the administrator? He is a very annoying person…
How do I close a specific tab in chrome using batch file?
Why can’t I get this to kill all cmd.exe?
taskkill /f /im cmd.exe will only work on a single instance. If you have more than 1 instance it will not kill any instances.
Leave a Comment
More Recent Posts
- Add new user account from command line (CMD)
- Delete directory from command line [Rmdir]
- Kill Chrome from command line
- Find windows OS version from command line
- How to check if Windows 32 or 64 bit?
- Get Windows install date
- User questions about fixing javac not recognized error
- How to Kill process from PowerShell
- Fix WMIC invalid alias verb error
E-mail Newsletter
- Automation (2)
- Batch Files (9)
- Command Line Errors (2)
- Command prompt (3)
- Directories (5)
- Download (1)
- Network (6)
- PowerShell (5)
- Remote access (7)
- Run commands (28)
- System Configuration (28)
- System information (21)
- Uncategorized (43)
- User Accounts (23)
- User Settings (9)
- Windows Commands (34)
- Windows shortcuts (4)
- All about AI
- Google Bard
- Inflection AI Pi Chatbot
- Anthropic Claude
- Generative AI
- AI Image Generation
- AI Regulation
- AI Research
- Large Language Models (LLM)
- Surface Pro
- Surface Laptop
- Surface Book
- Surface Duo
- Surface Neo
- Surface Studio
- Surface Hub
- Surface Pen
- Surface Headphones
- Surface Earbuds
- About WinBuzzer
- Follow Us: PUSH, Feeds, Social
- Write for Us
- Cookie Policy and Privacy Policy
- Terms of Service
How to Identify and Kill Any Process in Windows 11 and Windows 10
We show you how to kill a process in Windows 10 with Task Manager, Command Prompt's taskkill, PowerShell, and third-party tools.
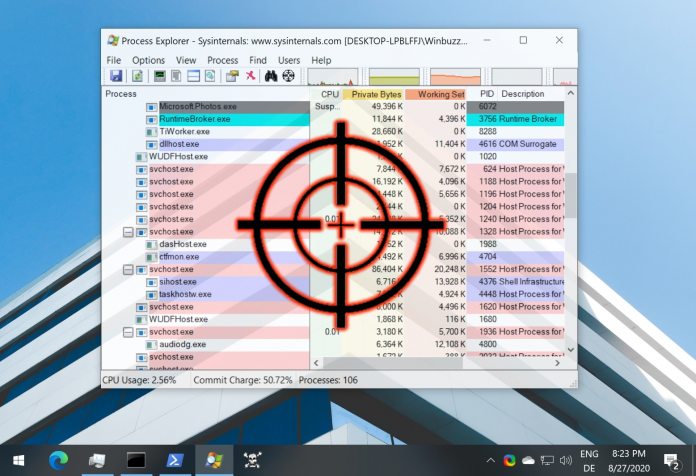
Table of Contents:
For the most part, Windows programs function just fine, but when one misbehaves it’s often necessary to kill its process. At times, apps can refuse to close, get stuck on a blank screen, or suddenly consume a lot of system resources. Terminating the task will force it to close and free up your system for normal functioning.
Identifying and Killing a Process of Single Windows and Background Apps
There are various ways to kill a process, but all of them make use of an application’s PID (Process ID), a unique identifier that ensures only the correct one is terminated. However, it’s worth noting that terminating a specific application process can still have knock-on effects on the rest of the program’s functions if they rely on it.
The most common way in Windows 11 and Windows 10 to terminate a process is through Task Manager. But today we’ll also be covering how to kill a process with PowerShell, how use the taskkill command in Command Prompt, how to find a process ID with Process Explorer (Microsofts optional advanced Task Manager) and using a two-click-method via a task bar button.
Different Methods to Kill a Process for Different Needs
Some programs run several processes at once which means if you want to terminate the application completely you will have to kill all those processes. And there are cases where you will have a program window or system dialog but cannot identify the underlying process. In our tutorial you will find solutions for all of those issues.
How to Kill a Process in Windows 10 Task Manager
Task Manager is the bread and butter of Windows 10 task killers, providing a simple interface with all the information users need to make informed decisions about which applications they should close. Accessing it is as easy as pressing “Ctrl + Shift + Esc”.
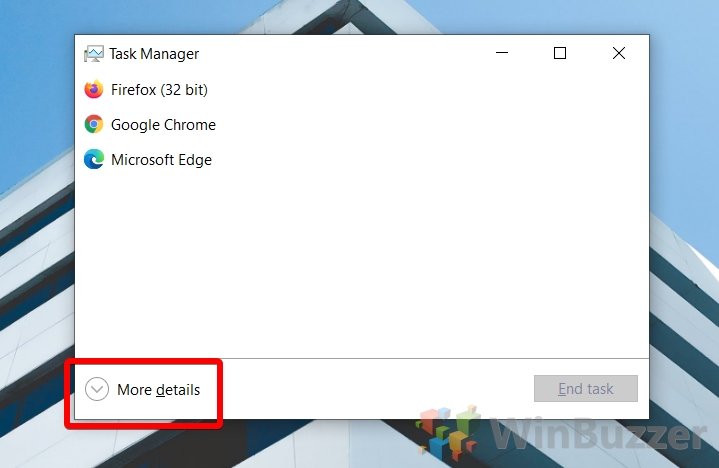
How to Kill a Process in Windows 11 Task Manager
Task Manager has changed a bit in Windows 11, but still provides the standard method for killing tasks. Here is how it works to kill a process on Windows 11 with Task Manager.
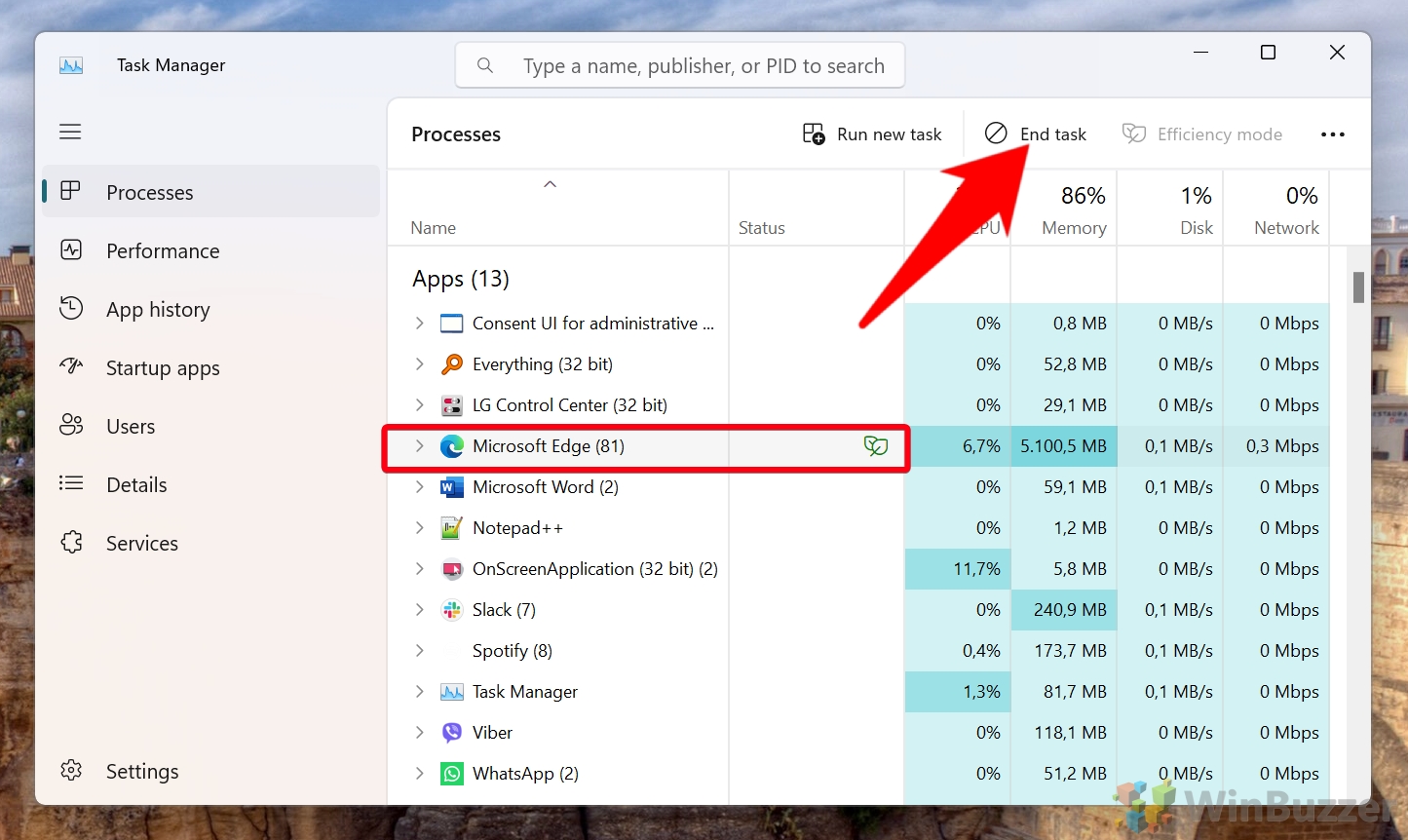
How to Kill a Process with the Taskkill Command
If task manager isn’t an option because you’re using a Windows server install or it’s blocked by your administrator, you can achieve similar results through the use of the taskkill command in Command Prompt.

How to Terminate a Process with PowerShell
Alternatively, those familiar with PowerShell can use it kill tasks instead. This has the advantage of quite intuitive commands.

How to Identify the Process of any Open System Dialog or Program Window with Process Explorer
As you’ve likely realized by now, scrolling through a giant list to get the name or PID of an application can be an annoyance. To remedy this, you can use Microsoft’s Process Explorer.
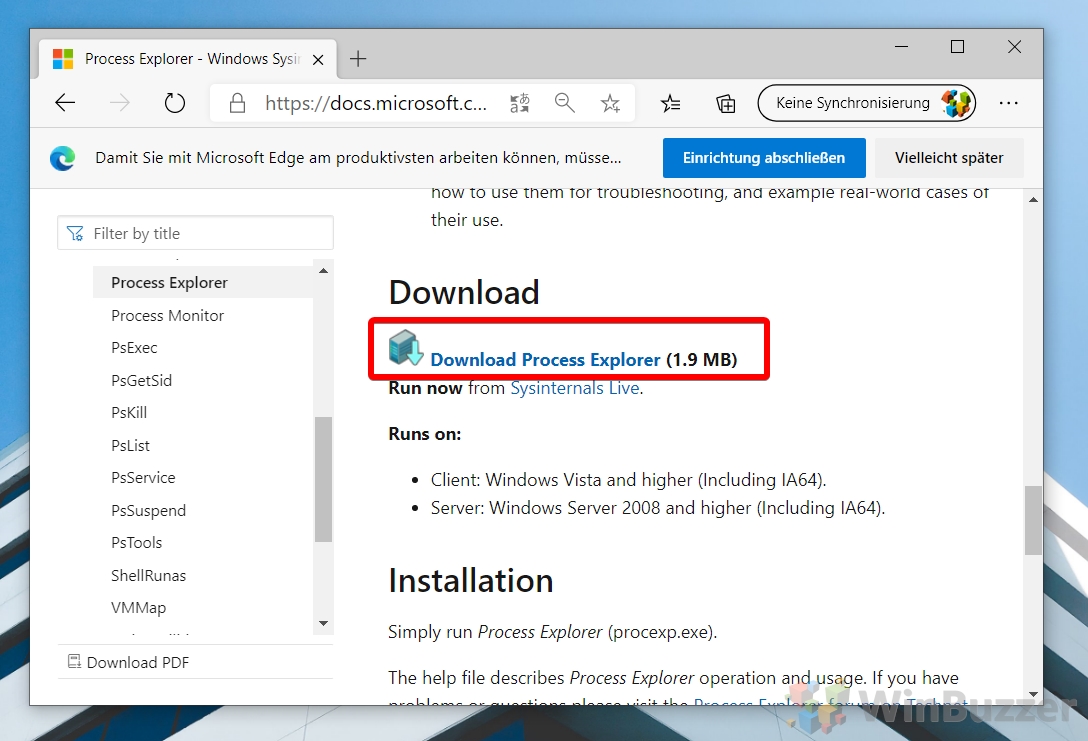
How to Kill Any Window-Related Process Directly With Just Two Clicks
Though all of the above methods work just fine, if you find yourself having to kill tasks regularly they still aren’t ideal. For such use cases, we recommend Grizzly Bear’s “Kill”, a tiny 205KB app that you can pin to your taskbar to kill window process with two clicks.

FAQ – Frequently Asked Questions About Process Management in Windows
How can i prevent a program from automatically restarting after i kill its process.
To prevent a program from restarting automatically, identify and disable the mechanism triggering its launch, such as a Windows service, scheduled task, or startup entry. Use services.msc to manage services , Task Scheduler for tasks , and Task Manager’s “ Startup ” tab for startup entries. Be cautious when disabling services and tasks, as it may affect system functionality.
What is the difference between ‘End Task’ in Task Manager and using ‘taskkill /F’ in Command Prompt?
“ End Task ” in Task Manager attempts a graceful shutdown, allowing the application to save data, while taskkill /F in Command Prompt forces an immediate termination. The former is safer and less likely to cause data loss, whereas the latter is useful for unresponsive processes but with a higher risk of data corruption.
Is there a way to view the command line arguments of a running process in Task Manager?
Yes, to view command line arguments, open Task Manager, switch to the “ Details ” tab, right-click on column headers, and select “ Select columns ” to check the “ Command line ” option. This reveals the command line used to start each process, useful for understanding process context or debugging startup issues.
How do I find out what a particular process does before I decide to kill it?
Research the process name online on reputable sources or use third-party process management tools with built-in descriptions. Be cautious with system processes or essential application processes, as terminating them might impact system stability or functionality.
Can I use Task Manager to set priorities for processes?
Task Manager allows you to adjust process priorities under the “ Details ” tab by right-clicking a process and selecting “ Set priority “. Changing priorities can affect system performance and stability, so proceed with caution and avoid setting processes to “ Real-time “.
What should I do if a process I killed starts up again on its own?
Investigate if the process is managed by a service or scheduled task and use services.msc or Task Scheduler to disable it. For processes restarted by other applications, consider adjusting the application’s settings or uninstalling it if not needed.
Can I kill a group of related processes at once?
While Task Manager does not support this directly, Command Prompt and PowerShell allow scripting to terminate multiple processes, using commands like taskkill /IM name.exe /F or Get-Process -Name name | Stop-Process -Force . Use with caution to avoid terminating essential processes.
How can I tell if a process is frozen or just taking a long time to respond?
In Task Manager, processes marked as “ Not responding ” are likely frozen. High, unchanging CPU or memory usage can also indicate a process is stuck. For detailed analysis, use Resource Monitor to view the resources each process is using and diagnose unresponsive behavior.
What can I do if Task Manager itself is unresponsive or won’t open?
If Task Manager is unresponsive, try launching it from Command Prompt by typing taskmgr . If it fails, a system restart might be necessary. Persistent issues may indicate deeper system problems, potentially requiring system repair tools or professional help.
Are there any keyboard shortcuts to quickly access process management tools?
Utilize shortcuts like Ctrl + Shift + Esc for Task Manager, Win + R then type “ resmon” for Resource Monitor, and Win + X for access to PowerShell or Command Prompt. These facilitate quick navigation and management of system processes.
How do I kill a process that’s not listed in Task Manager?
For processes not visible in Task Manager, use “Services” to manage system services or Command Prompt/PowerShell for granular control with commands like tasklist and taskkill or Get-Process and Stop-Process . Exercise caution, as this can affect system operations.
Can terminating a process cause data loss?
Terminating a process, especially forcefully, can lead to data loss or corruption if the process is engaged in writing to a file or performing critical operations. Always attempt to close programs normally and use termination as a last resort for unresponsive applications.
How can I automate the killing of a specific process at scheduled times?
Use Task Scheduler to create a task that executes a taskkill command at scheduled times, such as taskkill /IM processname.exe /F , replacing processname.exe with the actual process name. This is useful for managing known resource-consuming or unresponsive processes.
What’s the safest way to experiment with killing processes if I’m unsure of the consequences?
Before experimenting, create a system restore point as a safety net. Start with non-critical applications, and monitor system behavior after terminating a process. For high-risk experiments, consider using virtual machines or sandbox environments for isolation.
Can I use Task Manager to find out which process is using a specific file?
Task Manager does not directly show file usage by processes. Use Resource Monitor or the openfiles command for this purpose. Third-party tools like Process Explorer provide a more user-friendly interface for identifying file usage by processes.
Extra: How to Set CPU Affinity via Windows Task Manager, System Properties, PowerShell, and CMD
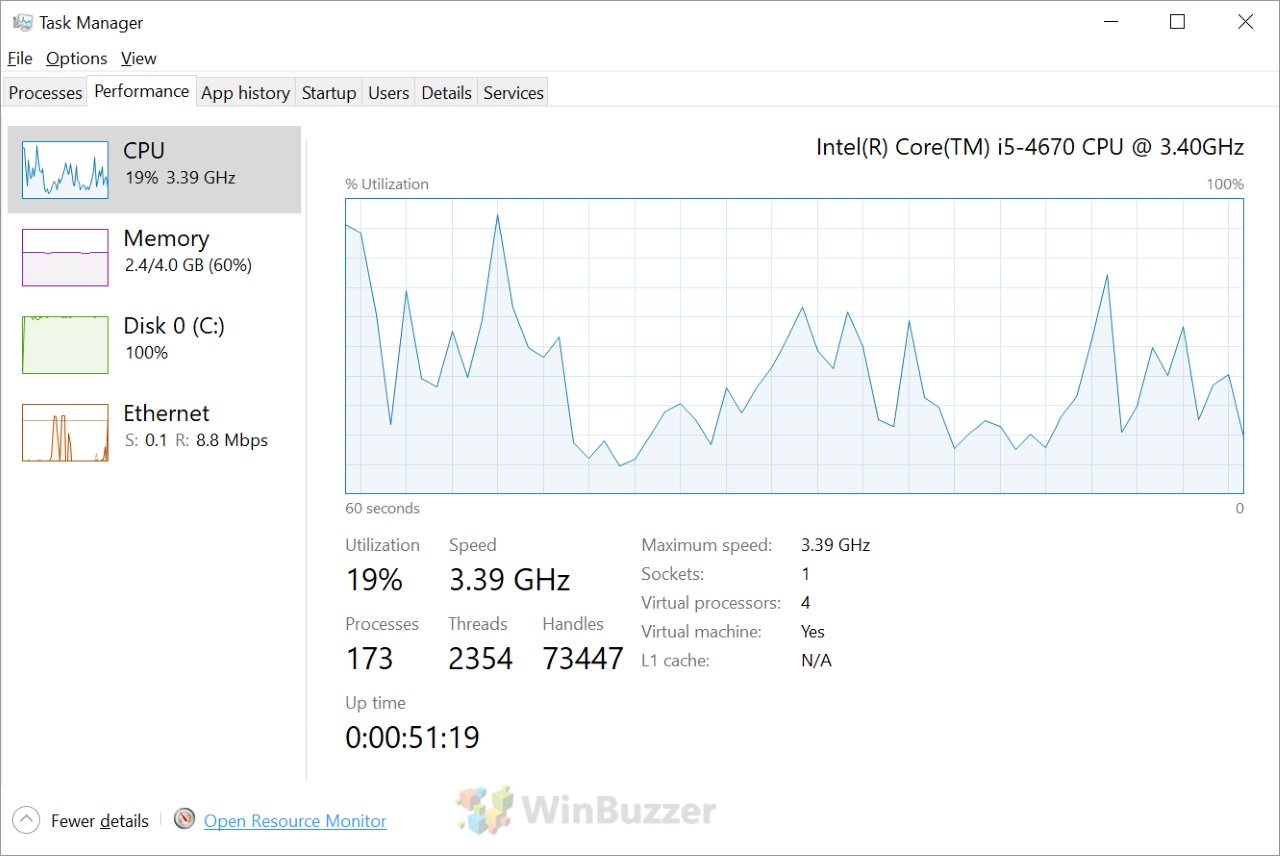

Extra: How to Change Windows Startup Programs (Add, Delete, Enable, Disable)
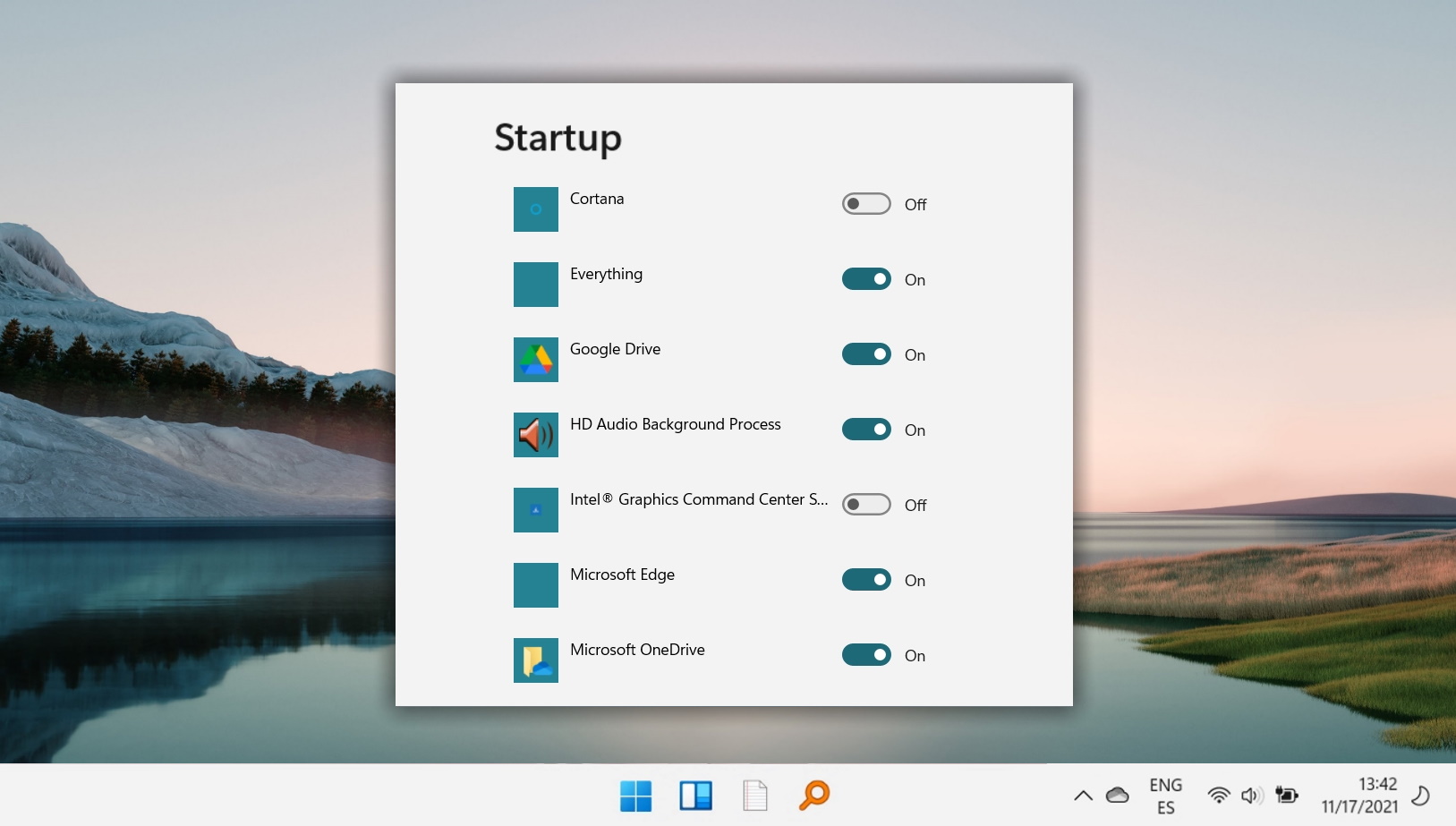
- CMD Kill Process
- Command Prompt
- Desktop Operating Systems
- Kill PID Windows
- Kill process
- Kill Task CMD
- Microsoft Windows
- Operating Systems
- Windows kill process
Recent News

Microsoft to Power Cloud Software Group’s Future with $1.65 Billion Investment

Microsoft Announces Final Windows 10 Version and Future Windows 11 LTSC...
Subscribe to WinBuzzer on Google News

Windows: TaskKill – Kill Process by PID, Name, Port – CMD
Sometimes when an application in Windows hangs, freezes and stops responding the only way to terminate it is to kill from the command-line.
The taskkill command in Windows serves for terminating tasks by name or by process id (PID).
In this note i am showing how to find and kill a process by its name or by PID and how to identify a process by the listening port.
I am also showing how to troubleshoot “The process could not be terminated” and “Access denied” errors.
Cool Tip: Get the return code from the last command or application! Read more →
Kill Process by Name
List all Windows processes and find the full name of a process to kill (case insensitive):
Kill the process by name:
Kill Process by PID
List all Windows processes and find the PID of a process to kill (case insensitive):
Kill the process by PID:
Kill Process by Port
List all Windows processes listening on TCP and UDP ports and find the PID of a process running on a specific port:
Find the name of a process by its PID:
Kill the process by name or by PID:
Cool Tip: Windows grep command equivalent in CMD and PowerShell! Read more →
Troubleshooting
Kill the process forcefully in case of the following error:
ERROR: The process with PID XXX could not be terminated. Reason: This process can only be terminated forcefully (with /F option).
If you get an “Access is denied” error, you should open the command prompt as an administrator:
ERROR: The process with PID XXX could not be terminated. Reason: Access is denied
To run the CMD as an administrator, press ⊞ Win keybutton to open the start menu, type in cmd to search for the command prompt and press Ctrl + Shift + Enter to launch it as administrator.
One Reply to “Windows: TaskKill – Kill Process by PID, Name, Port – CMD”
I have an app when launched forks into two processes with two different PIDs and they are random. Is there a way to monitor and kill a moving target like that where the executable name is the same as the parent process but the PIDs always change. The child process is a pure nuisance and serves absolutely no function to me.
Leave a Reply Cancel reply
How-To Geek
Why you shouldn't use a task killer on android.
Some people think that task killers are important on Android.
Quick Links
Android doesn’t manage processes like windows, why task killers are bad, when task killers can help.
Some people think that task killers are important on Android. By closing apps running in the background, you’ll get improved performance and battery life – that’s the idea, anyway. In reality, task killers can reduce your performance and battery life.
Task killers can force apps running in the background to quit, removing them from memory. Some task killers do this automatically. However, Android can intelligently manage processes on its own – it doesn’t need a task killer.
Most Android users are familiar with Windows. On Windows, many programs running at one time – whether they’re windows on your desktop or applications in your system tray – can decrease your computer’s performance. Closing applications when you’re not using them can help speed up your Windows computer.
However, Android isn’t Windows and doesn’t manage processes like Windows does. Unlike on Windows, where there’s an obvious way to close applications, there’s no obvious way to “close” an Android application. This is by design and isn’t a problem. When you leave an Android app, going back to your home screen or switching to another app, the app stays “running” in the background. In most cases, the app will be paused in the background, taking up no CPU or network resources. Some apps will continue using CPU and network resources in the background, of course – for example, music players, file-downloading programs, or apps that sync in the background.
When you go back to an app you were recently using, Android “unpauses” that app and you resume where you left off. This is fast because the app is still stored in your RAM and ready to be used again.
Proponents of task killers notice that Android is using a lot of RAM – in fact, Android stores a lot of apps in its memory, filling up the RAM! However, that isn’t a bad thing. Apps stored in your RAM can be quickly switched to without Android having to load them from its slower storage.
Empty RAM is useless. Full RAM is RAM that is being put to good use for caching apps. If Android needs more memory, it will force-quit an app that you haven’t used in a while – this all happens automatically, without installing any task killers.
Task killers think they know better than Android. They run in the background, automatically quitting apps and removing them from Android’s memory. They may also allow you to force-quit apps on your own, but you shouldn’t have to do this.
Task killers aren’t just useless – they can reduce performance. If a task killer removes an app from your RAM and you open that app again, the app will be slower to load as Android is forced to load it from your device’s storage. This will also use more battery power than if you just left the app in your RAM in the first place. Some apps will automatically restart after the task killer quits them, using more CPU and battery resources.
Whether RAM is empty or full, it takes the same amount of battery power – decreasing the amount of apps stored in RAM won’t improve your battery power or offer more CPU cycles.
At this point, there are probably some people who are thinking that this isn’t true – they’ve used a task killer in the past and it’s helped increase their battery life and improve their Android phone’s performance.
This may actually be true. If you have a bad app that’s using CPU and other resources in the background, a task killer that closes the misbehaving app can improve your battery life and make your phone faster.
However, using a task killer to deal with a misbehaving app is like using a shotgun to kill a fly – you may fix your problem, but you’re inflicting a lot of other damage in the process.
Instead of using a task killer in this situation, you should identify the bad app and uninstall it, replacing it with an app that works properly. To pin down the app that’s misbehaving, you can try the Watchdog Task Manager app – it will show you which apps are actually using CPU in the background, not which apps are harmlessly being stored in memory.
Task killers can also cause other problems by killing applications that you want running in the background -- for example, if you use an alarm clock app, you may find that your task killer forced the alarm clock app to quit, preventing the alarm from going off.
CyanogenMod, the popular community-developed Android ROM, won’t even accept bug reports from users using task killers, saying that they cause more problems than they solve.
In summary, you shouldn’t use a task killer – if you have a misbehaving app wasting resources in the background, you should identify it and uninstall it. But don’t just remove apps from your phone or tablet’s RAM – that doesn’t help speed anything up.
This browser is no longer supported.
Upgrade to Microsoft Edge to take advantage of the latest features, security updates, and technical support.
- 13 contributors
Applies to: Windows Server 2022, Windows Server 2019, Windows Server 2016, Windows Server 2012 R2, Windows Server 2012
Ends one or more tasks or processes. Processes can be ended by process ID or image name. You can use the tasklist command command to determine the process ID (PID) for the process to be ended.
This command replaces the kill tool.
Filter names, operators, and values
The WINDOWTITLE and STATUS filters aren't supported when a remote system is specified.
The wildcard character ( * ) is accepted for the */im option, only when a filter is applied.
Ending a remote process is always carried out forcefully, regardless whether the /f option is specified.
Providing a computer name to the hostname filter causes a shutdown, stopping all processes.
To end the processes with process IDs 1230 , 1241 , and 1253 , type:
To forcefully end the process Notepad.exe if it was started by the system, type:
To end all processes on the remote computer Srvmain with an image name beginning with note , while using the credentials for the user account Hiropln , type:
To end the process with the process ID 2134 and any child processes that it started, but only if those processes were started by the Administrator account, type:
To end all processes that have a process ID greater than or equal to 1000 , regardless of their image names, type:
Related links
Command-Line Syntax Key
tasklist command
Coming soon: Throughout 2024 we will be phasing out GitHub Issues as the feedback mechanism for content and replacing it with a new feedback system. For more information see: https://aka.ms/ContentUserFeedback .
Submit and view feedback for
Additional resources
End one or more processes (by process id or image name).
The process name must include the file extension, or a wildcard.
Kill and then restart Windows Explorer:
TASKKILL /F /IM explorer.exe START explorer.exe
Kill including child processes (/T):
TASKKILL /S system /F /IM notepad.exe /T TASKKILL /PID 1230 /PID 1241 /PID 1253 /T
Force Kill (/F):
TASKKILL /F /IM notepad.exe /IM mspaint.exe TASKKILL /F /FI "PID ge 1000" /FI "WINDOWTITLE ne untitle*" TASKKILL /F /FI "USERNAME eq NT AUTHORITY\SYSTEM" /IM notepad.exe
Kill on a remote System (/S):
TASKKILL /S system /U domain\username /FI "USERNAME ne NT*" /IM * TASKKILL /S system /U username /P password /FI "IMAGENAME eq note*"
“Here's to the success of our impossible task!” ~ Soviet dissidents, 1975
Related commands
TSKILL - End a running process. PsKill - Kill processes by name or process ID. TIMEOUT - Delay processing of a batch file/command Equivalent PowerShell: Stop-Process - Kill a process. Equivalent bash command (Linux): kill - Kill a process.
- iPhone Apps
- Fix iPhone Errors
- iPhone Tutorials
- Apple Watch
- Google Docs
- Google Drive
- Google Account
- Fix Windows 10 Errors
- Windows 10 Tutorials
- Creative Courses
- Technical Courses
- Windows 7 Themes
- Online Services

12 Best App Killers For Android To Optimize Your Device
Android phones come with a lot of features that make our lives easier. But most of the time, Android users cannot take full advantage of its capabilities because the apps run without mercy. App killers for Android check for apps that unnecessarily run in the background and kill them to save battery and optimize your device.
Some apps let you select the apps that you want to close manually. Others do an auto-scan to discover the troubling apps and disable them automatically. This is a crucial step to improve the performance of your device and extend battery life. When the resource-consuming apps end, the device starts functioning optimally, and the essential apps get more focus. If you are still doubtful about getting one, understand if your Android device really needs a task killer .
12 Best App Killers For Android To Save Battery
Most app killers for Android kill apps efficiently and do a little more for an optimized device. Some apps you will find here are also app managers that give complete info about how the running apps affect your device. So, choose an application killer for Android from the list of the best ones by understanding how it works.
1. Greenify
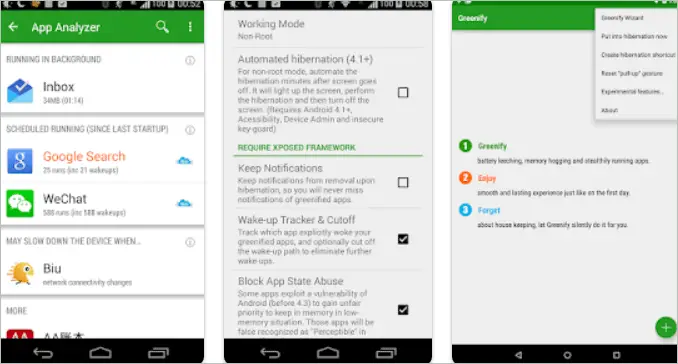
Let us start the list of the best app killers for Android smartphones with the most popular and highly optimized app, Greenify. Greenify does not exactly fit into the category of killers; rather, it uses hibernation technology to lead the problem-causing apps to a state of hibernation.
Additionally, Greenify has an Aggressive Doze mode that enables better battery saving. The app is also capable of recognizing battery-draining apps and reducing the time they run in the background. When they go into hibernation mode, they don’t use up resources like before.
Low-end devices greatly benefit from Greenify as the Android app ends device lag if any. It works with both rooted and non-rooted Android devices.
Download Greenify
2. Taskmanager
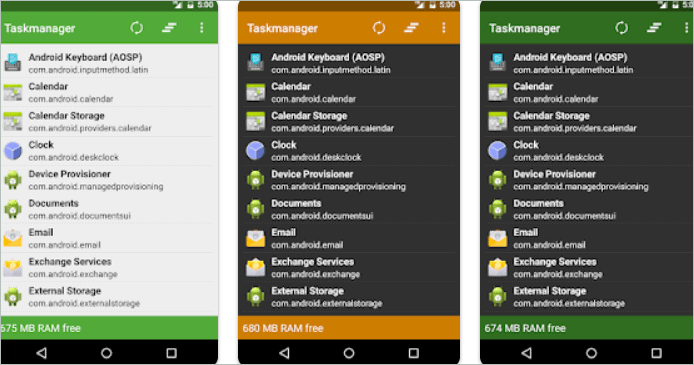
No, we are not talking about the Task Manager every computer user is familiar with. Taskmanager is an app compatible with Android devices and is used to kill the apps that are unnecessarily running in the background.
Taskmanager is the best free Android app killer that comes with three themes to choose from. It gives you a list of apps running currently and the RAM available. You can just give a single tap on the app name to kill it.
The app also lets you create a list of ignored apps, including those you don’t want to stop. All the apps that are often used can be put into this list. The killer app for Android has no ads, and it is a great blessing. Note that it doesn’t auto-kill apps.
Get Taskmanager
3. KillApps
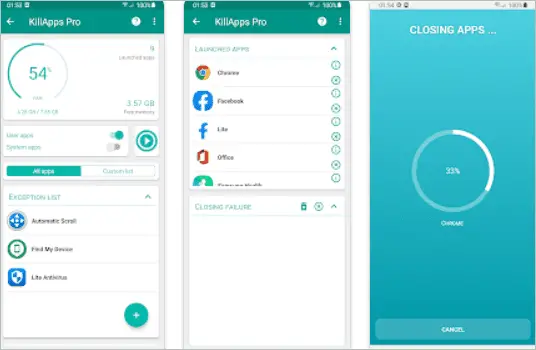
KillApps is one of the few app killers for Android that comes bundled with many features. A single tap is all you need to kill the apps that crave resources. You can permanently stop an app from running in the background if you prefer.
You can stop system apps and third-party apps using KillApps. Listing apps and setting rules defining how they should run is easy. As the app can shut down background apps automatically, you don’t have to manually do it every time your smartphone goes slow. In addition, the app makes other apps use less memory and speed up your phone.
Download KillApps
4. Task Killer
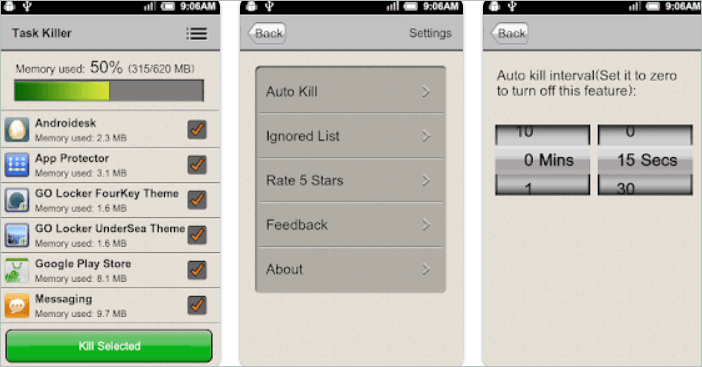
Task Killer app lists apps running on your phone and information about how much space they consume. So you can decide which apps to kill and which to keep. Check the box near the apps to select them and tap the Kill Selected button.
Thankfully, the auto-kill feature does not allow the apps on Android to restart on their own. You can automate the killing process by setting a time limit. For apps, you always want to run in the background, like social media apps, create an ignore list to skip them.
Get Task Killer
5. Auto Optimizer Premium
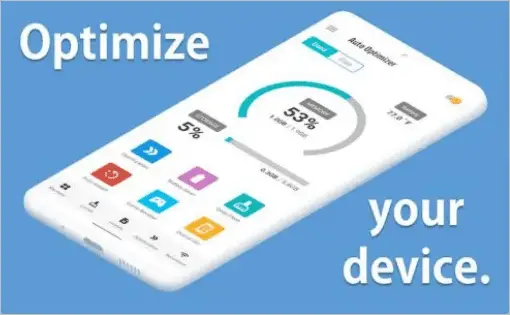
Every Android device works best if it is optimized for use with app killers for Android. Auto Optimizer Premium saves a lot of battery power by stopping the background apps. In addition, the premium version offers many advanced features, which you can test during the free trial period.
Auto Optimizer Premium puts your unwanted apps into hibernation mode so they won’t actively take up resources. As a result, your phone will save its battery for important apps. The features like Touch Block, Video Enhancer, and more make it quite different from the regular app killers.
Download Auto Optimizer Premium
6. Hibernation Manager
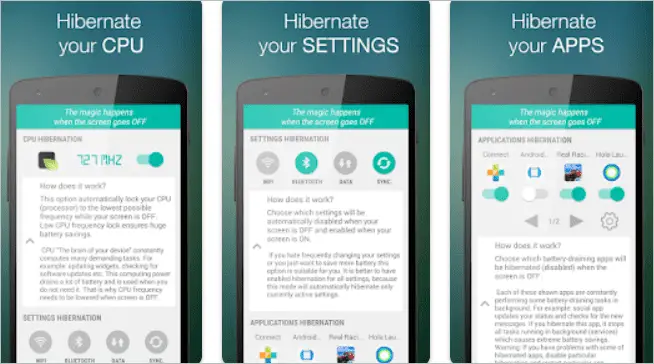
Whether you want to hibernate your CPU, settings or apps, Hibernation Manager is ready to serve you. If you close it manually, you cannot trust an app to remain inactive. But the apps closed by the app killer will stay closed, even for non-rooted devices.
If you are not using your device, the Hibernation Manager app may prevent apps from accessing the internet. Thus, the data consumption of your phone is reduced. There are several things the app can do to make your phone work better, so don’t see it as a mere application killer for Android.
Get Hibernation Manager
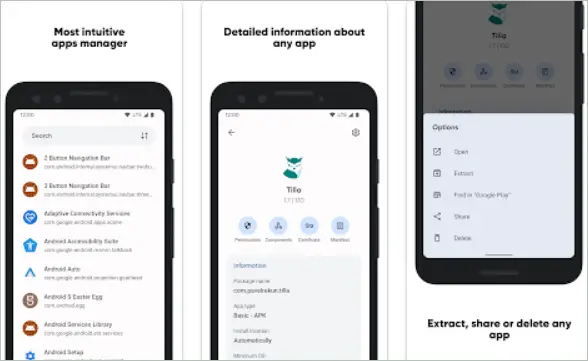
When you install Skit on your device, you just don’t get one of the best app killers for Android but also a comprehensive apps manager. The app is simple to use but very useful in managing the apps on your device.
With Skit, you can stop any app that drains your device’s battery by running in the background. You can also extract or uninstall apps, view its components and activities, and do more with the app. In addition, you can get a deep analysis of how the app works and the permissions set.
Download Skit
8. Advanced Task Manager
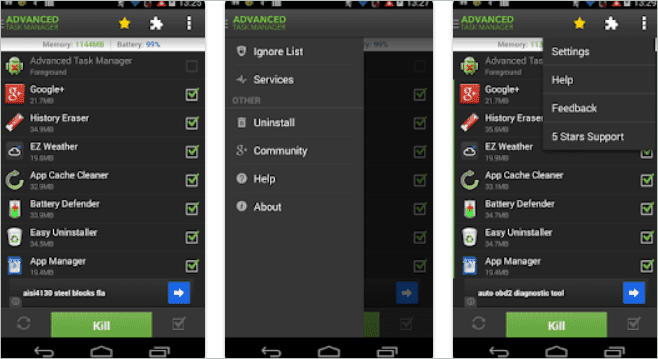
Advanced Task Manager works with devices up to the version of Android Nougat 7.0. It gives you a list of background apps and lets you decide which ones you want to end. You can even group apps under the ignore list to save them from being stopped.
Many features in Advanced Task Manager help you delete bad files, uninstall unnecessary apps, and do much more. While the manual mode lets you kill selected apps manually, the auto mode kills all apps that consume battery by running in the background.
Get Advanced Task Manager
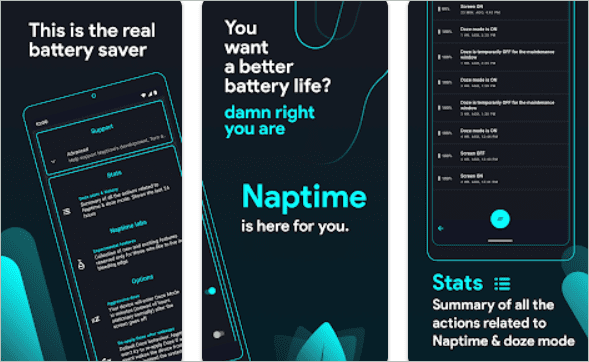
Naptime is one of the best app killers for Android that puts the apps to a good nap. Android has a built-in doze feature that comes to use while using the app. When the device screen is off, the app reduces your device’s battery consumption. As a result, the background apps enter a power-saving state.
When the device is turned on, the doze mode turns off, and the apps resume working. Naptime works with only rooted devices. So, the app suits advanced users who have practice working with Android devices.
Download Naptime
10. App Killer and Manager
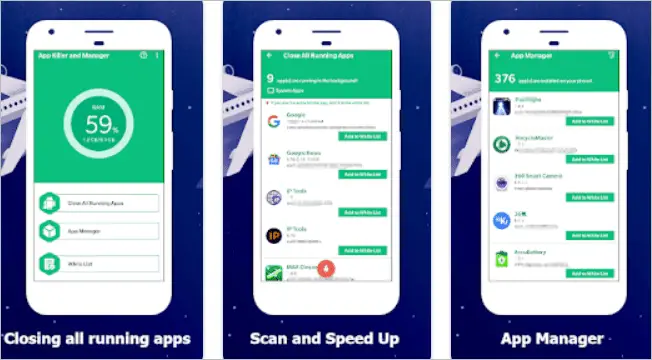
The name App Killer and Manager gives an idea of what the app is about. It can manage the apps on your Android device and kill the unwanted ones that simply drain the battery. In addition, it brings all the hidden apps and services to light.
Once you identify the apps, you can decide whether or not they should run. If they stop functioning, the CPU and RAM get much relief, resulting in better performance. The memory cleaner in the app auto-kills services that it identifies as unwanted. If you want to save apps from being killed, you can make a list and keep them untouched.
Get App Killer and Manager
11. SystemPanel 2
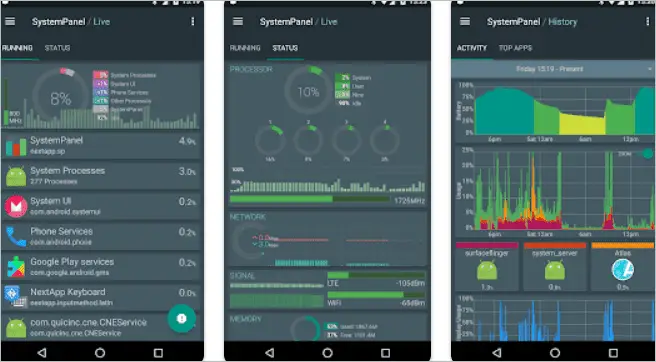
It is not surprising that the best app killers for Android can also be the best system monitoring app. SystemPanel 2 is the best Android app that keeps track of how the RAM, network, and CPU work and affect the performance of your device.
Opening the app will give you detailed information about battery usage, active apps, power consumption, and more. This gives you an idea of which apps are detrimental to the optimum performance of your device. You can then disable such services and apps that run in the background unnecessarily.
Download SystemPanel 2
12. Super Toolbox
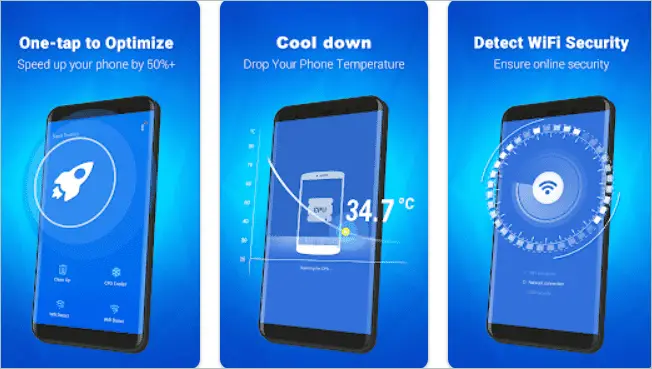
We are not done with app managers yet, and here is the last one on the list. Super Toolbox is an excellent app manager that shows running app details in neat categories. This way, you can quickly identify what needs to run in the background.
The attractive features of the app are a power-saving mode, a one-tap boost option, and regular automated cleaning. The automated cleaning feature automatically closes all the battery-draining apps that need not run always. You can also whitelist apps that are often used.
Get Super Toolbox
Final Thoughts On App Killers For Android
Getting all the interesting apps on your Android smartphones can be tempting, only to regret it later. Many apps run in the background to sync data or send notifications, but they use the device battery unnecessarily. And this is where app killers for Android play their part!
The best app killer for Android kills the apps that consume more resources without user intervention. But some apps list the background services, and you can kill them manually. You can even choose an app that is also an application manager for Android to boost device performance significantly.
Latest Articles
25 best chatgpt plugins to install and use in 2023, how to fix local security authority protection is off on windows 11, how to use windows 11 snap layouts, how to enable hyper-v on windows 11, how to factory reset windows 11, how to fix snap layouts not working in windows 11.
- Entertainment
- Beebom Gadgets
5 Best App Killers for Android You Should Use
Best App Killers for Android in 2020
1. greenify.
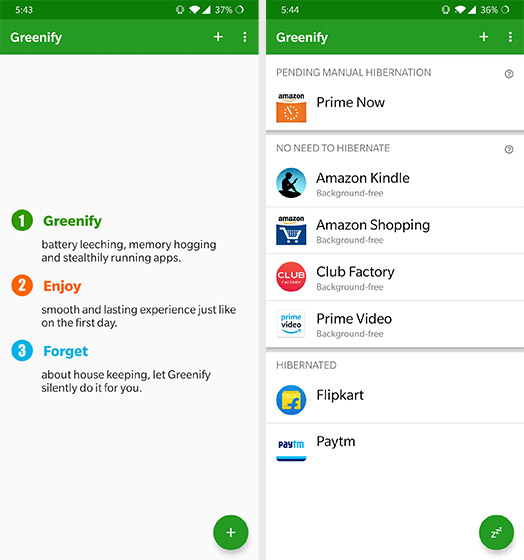
Download Greenify ( Free )
2. KillApps
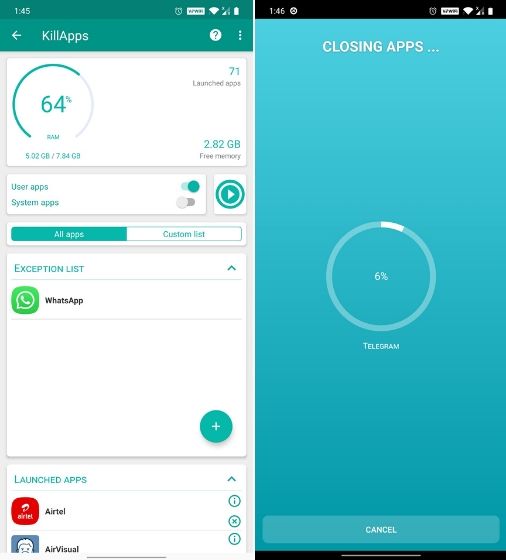
3. Kaspersky Battery Life: Saver & Booster
Kaspersky Battery Life is another app that you can rely on to kill apps on Android. The app is meant to improve battery life by closing the background apps, but it can also improve the performance significantly. It lets you shut down unnecessary apps running in the background and limit their activities effectively . In case, the app blocks your favorite apps like WhatsApp or YouTube, you can whitelist them from Kaspersky’s scanner list. Furthermore, with this app, you can monitor apps that are taking a toll on your battery life and block them completely.
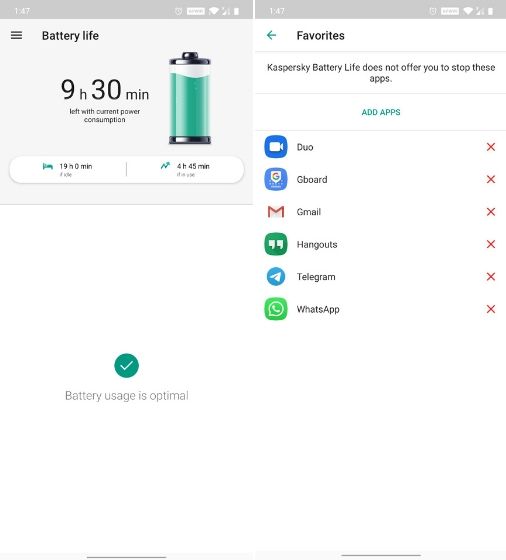
4. App Killer and Manager
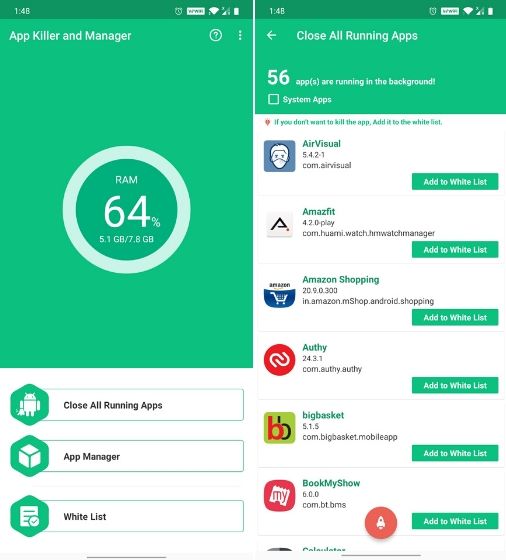
The app requires root access to work which gives you another reason to root your Android . But if you are still against rooting, there’s a simple workaround you can use. You can do that by granting Naptime DUMP permissions via ADB by executing a couple of commands that conveniently pop up as soon as you use the app for the first time. It’s quite obvious that the app isn’t meant for absolute beginners and should only be used by someone who has at least a basic understanding of how ADB works.
Bonus: Advanced Task Manager
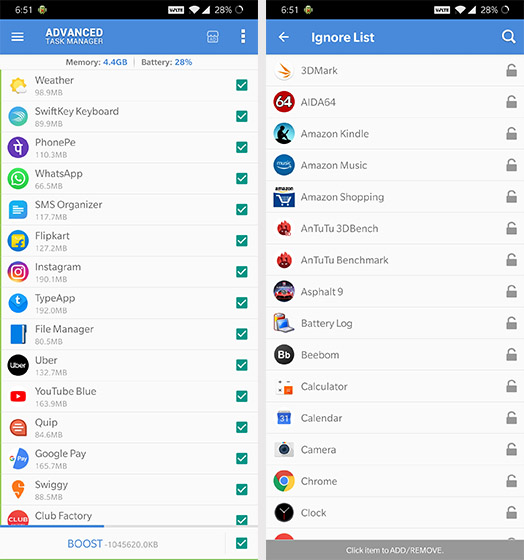
Download Advanced Task Manager ( Free , with ads)
Using Developer Options to Limit Background Apps
- Enable developer options on your device by repeatedly tapping on the build number in the ‘About Phone’ section of the settings menu.
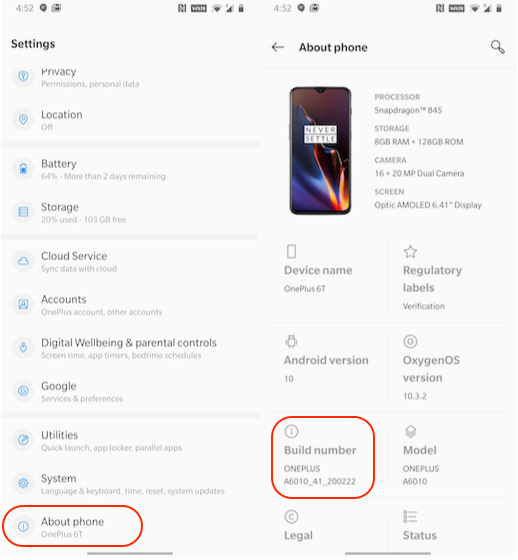
- In the developer options, scroll down to the Apps section and tap on Background process limit.
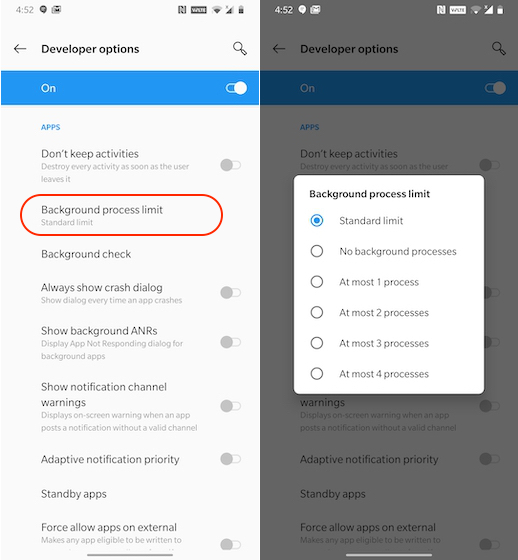
- Tap on the number of background processes you want to allow and you’re all set.
Use The Best Android App Killers
Pranob Mehrotra
Nice post. I am follower all the posts in here. This post impressed me and wrote my own version of best app killers for android . Hope you like it, cheers.
Nothing helps anyone, these apps don’t know a half for anything. Especially the clean master, ES manager. They loot your android by seeking all the permissions.
You should have made a blog about how to remove bloatware.
None of these stop or kill the Verizon bloatware update they have called “systemupdate” (in order to make it sound important). Please provide the real list of apps that will auto kill a system app deemed bloatware. Thanks.
nice information sir i want to need of this
Basically we don’t need cleaning tools, except greenify rest all are junk, and how come any one suggest clean master, everywhere there are so much negative about cheetah mobile,
NO TO CLEANING AGENTS…
App Killing apps are of no use …Other than greenify and naptime remaining all of them are waste because both of them optimize the Android’s inbuilt doze feature to another level
Add new comment

- International edition
- Australia edition
- Europe edition

Michigan school shooter’s parents sentenced to 10 to 15 years in prison for role in attack
Jennifer and James Crumbley first parents convicted in US mass school shooting over ‘simple actions’ that could have stopped it
The parents of a Michigan school shooter have each been sentenced to between 10 and 15 years in prison for their role in an attack that killed four students in 2021 in a case that has broken new ground as the US seeks to tackle its years-long epidemic of school shootings.
Jennifer and James Crumbley appeared in court on Tuesday as the first parents convicted in an American mass school shooting. During their trials prosecutors said “tragically simple actions” by both parents could have stopped the catastrophe.
The Crumbleys did not know their son, Ethan Crumbley, was planning the shooting at Oxford high school. But prosecutors said the parents failed to safely store a gun and could have prevented the shooting by removing the 15-year-old from school when confronted with a dark drawing by him that day.
Ethan, now 17, pleaded guilty and is serving a life prison sentence.
The couple had separate trials. Jurors heard how the teen had drawn a gun, a bullet and a gunshot victim on a math assignment, accompanied by grim phrases: “The thoughts won’t stop. Help me. My life is useless. Blood everywhere.”
Ethan told a counselor he was sad – a grandmother had died and his only friend suddenly had moved away. But he said the drawing only reflected his interest in creating video games.
The Crumbleys attended a meeting at the school that lasted less than 15 minutes. They did not mention that the gun resembled one James Crumbley, 47, had purchased just four days earlier – a Sig Sauer 9mm.
Ethan’s parents declined to take him home, choosing instead to return to work and accepting a list of mental health providers. School staff said Ethan could stay on campus. A counselor, Shawn Hopkins, said he believed it would be safer for the boy than possibly being alone at home.
No one, however, checked Ethan’s backpack. He pulled the gun out later that day and killed four students – Tate Myre, Hana St Juliana, Justin Shilling and Madisyn Baldwin – and wounded seven other people.
At the close of James Crumbley’s trial, the prosecutor Karen McDonald demonstrated how a cable lock, found in a package at home, could have secured the gun.
“Ten seconds,” she said, “of the easiest, simplest thing.”
Parents of students killed by Ethan Crumbley on Tuesday joined prosecutors in requesting that the school shooter’s parents get 10 years in prison.
“The blood of our children is on your hands, too,” said Justin Shilling’s father, Craig Shilling, while wearing a hoodie with the image of his son on his chest.
On the other hand, attorneys for Jennifer and James Crumbley sought mercy on behalf of their clients before Tuesday’s sentencing.
“Putting Mrs Crumbley in prison does nothing to further deter others from committing like offenses,” her attorney, Shannon Smith, said. Smith also argued that “any gross negligence” by Jennifer Crumbley were mistakes “that any parent could make”.
James Crumbley’s attorney, Mariell Lehman, said the nearly two and a half years that the couple had spent in jail unable to make $500,000 bond after their arrests should be enough punishment.
Lehman also said her client “did not believe that there was reason to be concerned that his son was a threat to anyone”.
The Associated Press contributed to this report
- US school shootings
Most viewed
IPL 2024 Points Table: What Comfortable Win Over KKR Means For MS Dhoni's CSK
Chennai super kings retained the fourth spot in the ipl 2024 points table with a comfortable victory over kolkata knight riders..

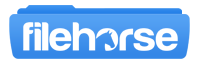
An alternative to the popular Windows OS utility Task Manager
Join our mailing list
Stay up to date with latest software releases, news, software discounts, deals and more.
Security Status
Recommended
Task Killer
Latest Version
Task Killer 2.30 LATEST
Michael Reynolds
Operating System
Windows XP / XP64 / Vista / Vista64 / Windows 7 / Windows 7 64 / Windows 8 / Windows 8 64 / Windows 10 / Windows 10 64
User Rating
Author / Product
RSD Software, Inc. / External Link
tksetup.exe
MD5 Checksum
b0e0b2c35fe7567a5ae27947016b0eae
Top Downloads
Comments and User Reviews
Each software is released under license type that can be found on program pages as well as on search or category pages. Here are the most common license types:
Freeware programs can be downloaded used free of charge and without any time limitations . Freeware products can be used free of charge for both personal and professional (commercial use).
Open Source
Open Source software is software with source code that anyone can inspect, modify or enhance. Programs released under this license can be used at no cost for both personal and commercial purposes. There are many different open source licenses but they all must comply with the Open Source Definition - in brief: the software can be freely used, modified and shared .
Free to Play
This license is commonly used for video games and it allows users to download and play the game for free . Basically, a product is offered Free to Play (Freemium) and the user can decide if he wants to pay the money (Premium) for additional features, services, virtual or physical goods that expand the functionality of the game. In some cases, ads may be show to the users.
Demo programs have a limited functionality for free, but charge for an advanced set of features or for the removal of advertisements from the program's interfaces. In some cases, all the functionality is disabled until the license is purchased. Demos are usually not time-limited (like Trial software) but the functionality is limited.
Trial software allows the user to evaluate the software for a limited amount of time . After that trial period (usually 15 to 90 days) the user can decide whether to buy the software or not. Even though, most trial software products are only time-limited some also have feature limitations.
Usually commercial software or games are produced for sale or to serve a commercial purpose .
To make sure your data and your privacy are safe, we at FileHorse check all software installation files each time a new one is uploaded to our servers or linked to remote server. Based on the checks we perform the software is categorized as follows:
This file has been scanned with VirusTotal using more than 70 different antivirus software products and no threats have been detected. It's very likely that this software is clean and safe for use.
There are some reports that this software is potentially malicious or may install other unwanted bundled software . These could be false positives and our users are advised to be careful while installing this software.
This software is no longer available for the download . This could be due to the program being discontinued , having a security issue or for other reasons.

IMAGES
VIDEO
COMMENTS
A task killer is an app from which you can (sometimes automatically) force other apps to quit, the hope being that the fewer apps you have running in the background, the better your Android's ...
MEMUSAGE: The memory usage of the task in KB. USERNAME: The name of the user account from which the task has originated. MODULES: Name of the DLL being used by the process. SERVICES: For processes associated with Windows services, this gives the name of the service. WINDOWTITLE: As it says, the title of the process window.
Type in the regular taskkill command. You would first type in the command like your normally would. For example, to forcefully kill notepad.exe, you would type in taskkill /IM notepad.exe . 3. Add /F to the end of the command. The "/F" argument tells taskkill that you want to forcefully end the process.
Running taskkill is the same as using the End task button in the Windows Task Manager. With taskkill, we kill one or more processes based on the process ID (PID) or name (image name). The syntax of this command is as follows: taskkill /pid PID. taskkill /im name. You can use the tasklist command to find the PID or image name of a Windows process.
Step 2: At the Command Prompt, write tasklist and hit Enter to open the list of currently running programs. This list is similar to the one you see in the Task Manager.The list is neatly categorized as Image Name, PID Session Name, Session#, and Mem Usage.. Step 3: Now, simply scroll through the list and note the PID Image Name. Taskkill /IM notepad.exe /F ...
Kill a process with process id: We can use below command to kill a process using process id (pid). taskkill /PID processId. Example: Kill a process with pid 1234. taskkill /PID 1234. Kill processes consuming high amount of memory. taskkill /FI "memusage gt value". For example, to kill processes consuming more than 100 MB memory, we can run the ...
After opening Task Manager with "Ctrl + Shift + Esc", press the " More details" button in the bottom left to view more information. Select the process you want to kill and click "End ...
If there is a single process or part of a process you want to quit without stopping the entire program, then type: Taskkill /PID ##### /F. where ##### is the PID for the exe, you want to close ...
Tasklist is a command-line tool that lists out the currently running processes. Taskkill will help you kill processes on multiple computers.
In a nutshell, Automatic Task Killers work by polling the OS for a list of currently running processes and the memory they are consuming. Then either with an intelligent algorithm or with user input the Task Killers issue a call to the system telling the system to kill the process. There are two apis you can do this. They are. This first works ...
Kill Process by Port. List all Windows processes listening on TCP and UDP ports and find the PID of a process running on a specific port: C:\> netstat -ano | findstr : port. Find the name of a process by its PID: C:\> tasklist /FI "pid eq process_id ". Kill the process by name or by PID: C:\> taskkill /IM process_name.exe.
Task killers think they know better than Android. They run in the background, automatically quitting apps and removing them from Android's memory. They may also allow you to force-quit apps on your own, but you shouldn't have to do this. Task killers aren't just useless - they can reduce performance. If a task killer removes an app from ...
Parameter Description /s <computer>: Specifies the name or IP address of a remote computer (do not use backslashes). The default is the local computer. /u <domain>\<username>: Runs the command with the account permissions of the user who is specified by <username> or by <domain>\<username>.The /u parameter can be specified only if /s is also specified. The default is the permissions of the ...
To get started, download the killer app and install it on your computer. Open the application using the Ctrl+Shift+K shortcut or by double-clicking on the Killer app icon on your desktop. In the ...
Click the CPU or RAM column header to sort all the processes based on their resource utilization. Look for and select the process you wish to kill (i.e., Firefox) from the list. Click the End task button at the top right corner of the Task Manager window to kill the process. Killing a process via the Task Manager.
"Here's to the success of our impossible task!" ~ Soviet dissidents, 1975. Related commands. TSKILL - End a running process. PsKill - Kill processes by name or process ID. TIMEOUT - Delay processing of a batch file/command Equivalent PowerShell: Stop-Process - Kill a process. Equivalent bash command (Linux): kill - Kill a process.
Advanced Task Killer (ATK) helps you manage app memory usage on your smartphone. Introduction As its name suggests, ATK lets you easily kill apps running in the background on Android devices.
9. Naptime. Naptime is one of the best app killers for Android that puts the apps to a good nap. Android has a built-in doze feature that comes to use while using the app. When the device screen is off, the app reduces your device's battery consumption. As a result, the background apps enter a power-saving state.
Best App Killers for Android in 2020. 1. Greenify. Often claimed to be the best battery saver app for Android, Greenify is one of the best task killers for Android which doesn't even claim to kill apps. The app works to identify other apps that drain a significant chunk of your battery and then limits the time they can run in the background ...
Overview of Fast Task Killer. Fast Task Killer boosts FireStick memory by shutting down Unwanted Background Applications. The app has an Intuitive Interface that's easy to use. Despite being 100% free to use, the app doesn't require a signup process. You may move Fast Task Killer to the home screen to access it instantly.
The parents of a Michigan school shooter have each been sentenced to between 10 and 15 years in prison for their role in an attack that killed four students in 2021 in a case that has broken new ...
The chase wasn't the problem as skipper Ruturaj Gaikwad scored 58-ball-67 and was duly supported by Daryl Mitchell (25 off 19 balls) and in-form Shivam Dube (28 off 18 balls). The chase was ...
Task Killer is an advanced application management utility that can help users of all knowledge levels to very easily take full control over their apps. Built to serve as an alternative to the popular Windows OS utility Task Manager, this small application takes a completely different approach for terminating processes, active applications, windows, and services.